How to Set Up an Outlook Unified Inbox: A Quick 2025 Guide
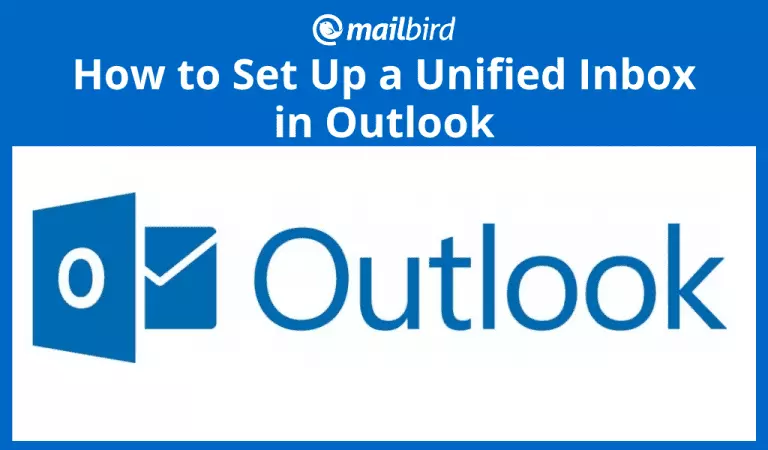
Managing several mailboxes in Outlook for various purposes gets harder as you add more and more. Sometimes you spend hours clicking through them all, trying to find that one message you need. You just wish you'd remember which inbox it was in. Or all of a sudden you realize there was an uber-important message in there and a client has been waiting for your urgent reply for a good five hours already. Oops.
Managing multiple email accounts in Outlook can feel overwhelming, especially since even in 2025, Outlook for Windows still does not offer a true unified inbox for all your emails. Microsoft's latest "New Outlook" app (now the default on Windows 11) introduced a refreshed Microsoft 365 interface, but it left many users frustrated by omitting an "All Inboxes" view and even adding unavoidable ads for free users. While Outlook mobile and Mac versions have long offered a combined inbox, Windows users are still stuck clicking through separate accounts, risking missed messages and wasting precious time searching each folder.
To complicate matters, several once-popular email clients have disappeared in recent years. For example, Microsoft's own Windows Live Mail was discontinued back in 2017, and the innovative Newton Mail app announced its shutdown in 2024. With fewer alternatives and growing email loads (the average person now uses roughly two email accounts), users are increasingly seeking a better way to unify and manage their inboxes.
In this updated guide, we'll first show you how (and if) you can set up an Outlook unified inbox using the workarounds available. Then, we'll introduce Mailbird – the top Outlook alternative – and how it effortlessly handles multiple accounts with features like integrated apps, email tracking, and one-click unsubscribe for unwanted senders.
Microsoft Outlook Unified Inbox Solution (2025 Update)
Microsoft Outlook remains among the most popular email clients, yet it still doesn't have a full-fledged unified inbox feature even in 2025, despite users requesting one for years. The new Outlook app (which rolled out in 2023-2024) currently does not support some legacy features like Search Folders or VBA macros for creating a unified inbox experience. However, there are still a few workarounds to get around this persistent Outlook limitation.
1. You can create a search.
The first option to set up an Outlook 365 unified inbox is creating a search query. This method works in both classic Outlook and the new Outlook for Microsoft 365.
For that, you need to activate the search field and type a query that will denote the type of messages you want to see. Don't forget to choose "All Mailboxes" from the drop-down list beside the search box before you hit Enter. Note: In the new Outlook interface, this option appears as "All accounts" in the search scope.
As a result, you'll see all emails that match the query, but you're going to have to repeat this search every time you need a unified inbox experience. Here's a search example:
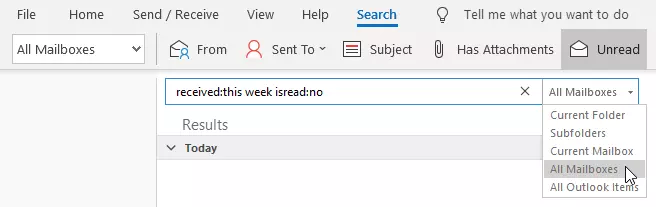
2. You can create a rule.
Another method for creating a unified inbox in Outlook is creating a rule. This approach works better in classic Outlook versions.
If you're comfortable with technical settings, you can create a filter with the New Rule feature. But first, create a folder under the name "Unified Inbox" or whatever you wish to call it. Then, open the Rules Wizard. That's where things start becoming more complicated.
You need to apply a rule on the messages you receive, so select that option. Now you need to:
- Specify the criteria, which will be "through the specified account."
- Select the account in which you created the new folder and choose that folder.
- Add a rule to each account you want to send to the "unified" folder.
3. You can use Visual Basic code to create a macro.
For those who are up to a little bit of an adventure, try simple coding through Microsoft Visual Basic. Important note: This method only works in classic Outlook versions, as the new Outlook app doesn't support VBA macros. First, you'll need to enable macros or turn on notifications for digitally signed ones:
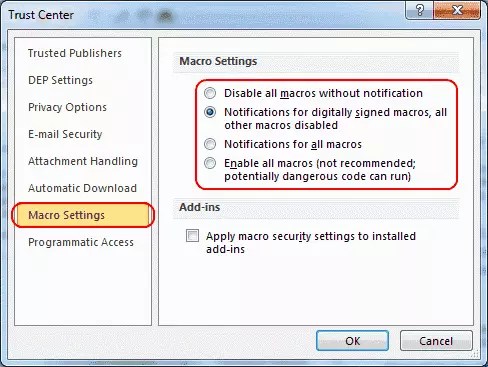
Then you need to restart Outlook and open a new project in the VBA editor and the code that will pull mail into a unified inbox. The code for the incoming messages will look like this:
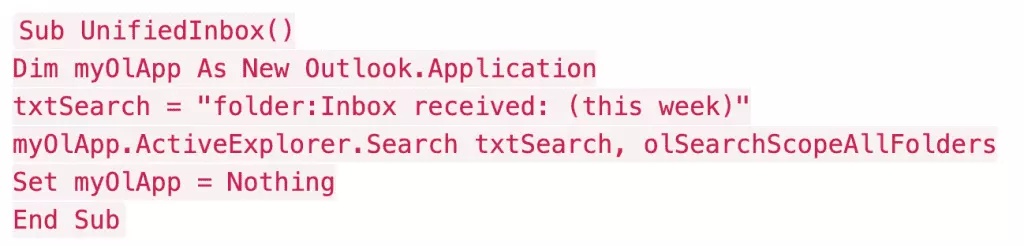
And the code for sent messages will look like this:
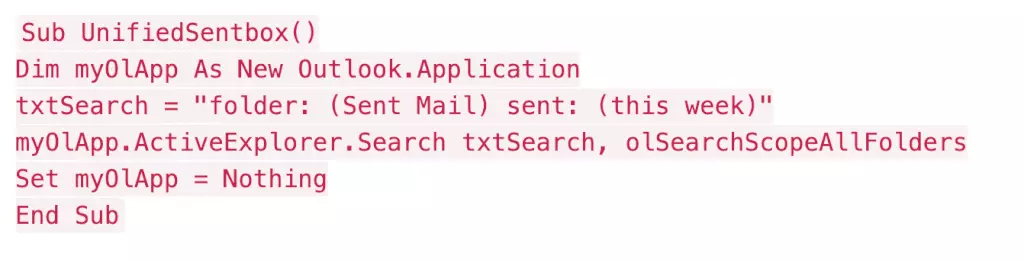
As you can see, none of these options are straightforward or user-friendly, nor do they actually create a convenient Outlook All Mail folder. It's like trying to make parallel lines cross. But there is a much better alternative.
An Easier and More Convenient Option to Get a Unified Mailbox
Even if you have the technical skills to implement these workarounds, you probably don't want to spend your valuable time on such complicated setups. That's where Mailbird comes in – an email client specially developed to solve exactly these problems without requiring any coding skills or complex configurations.
A unified inbox is already built into your Mailbird app from day one. You simply connect the email accounts you want to see in your inbox, and everything appears together automatically. This saves you tons of time and effort:
- Easily search what you need through all your accounts simultaneously.
- Manage accounts together or separately with one-click switching.
- Native email tracking to see when recipients open your messages.
- One-click unsubscribe and block sender features to keep your inbox clean.
And much more! A neatly designed interface makes the whole experience even more pleasant. Mailbird has all the features you love about convenient emails: organized folders, handy filters, attachment reminders, and undo send. By the way, the undo option gives you up to 30 seconds to change your mind and get your wrongly sent email back.
How to Use Multiple Email Accounts in Mailbird
There's a multitude of benefits to using several email accounts, and Mailbird is a golden tool that makes managing them more convenient thanks to the unified inbox and easy switching between accounts. Here's how it works in practice:
Unified Inbox
This feature gets all your emails from various accounts into one simple, well-managed inbox. You see the messages by the time they were delivered, creating a chronological flow that makes sense. You can also see all the accounts on the sidebar to the left. The Unified Inbox has the same folders you are used to, such as incoming, sent, trash, etc.
You can also opt to unify only some of your email accounts – say four out of seven. You can remove single accounts from the Unified Inbox easily. Go to your Mailbird menu in the top left corner. Then choose Options -> Accounts and click the account you would like to add or exclude in Unified Inbox Plus. Or you can add them later if you change your mind.
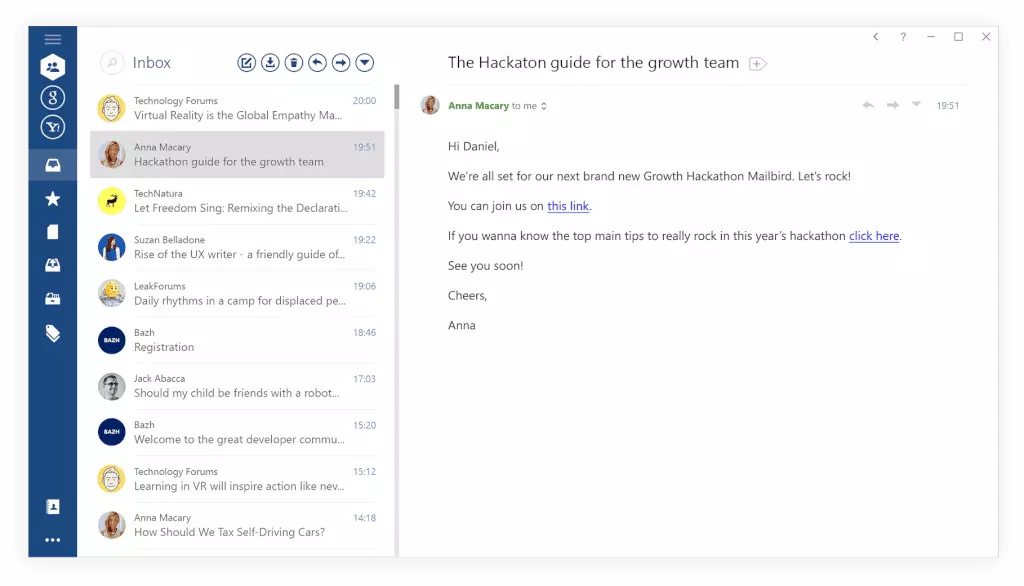
Switching between accounts
When you add several accounts to Mailbird, it's incredibly easy to switch between them if you want to manage them all separately. To add a new account just open Settings and click Options -> Accounts. You will see the Add Account button to the right. Type your login and password, and the system will automatically add all the emails to your Mailbird.
You can also edit your IMAP or POP3 settings. And you can choose an icon for each account. Clicking the icons is the way you switch between the accounts – it's that simple.
As you can see, managing multiple accounts in Mailbird is refreshingly simple. You don't have to dig deep into code or navigate through complicated settings procedures. Focus on what's important about your emails, and Mailbird will take care of the routine.
7 More Stunning Mailbird Features That Rock Your Productivity in 2025
1. Time-savers
We don't usually notice the short-term routines in the email checking process. But they devour so many precious minutes that, in the end, you feel like you were digging holes all day long. That's partially because of the constant need to refocus your attention. These issues can be helped though.
- The speed reader gets you through the message bit by bit so your attention doesn't wander.
- The quick reply feature continues that by allowing you to draft a response right there in the same window. You can preview an attachment there as well.
- In-line reply helps you not miss anything important if an email requires your special attention.
- One-click unsubscribe (via Unroll.me integration) and the new Block Sender option keep your inbox clean.
To save you even more time and effort, set yourself keyboard shortcuts. And unsubscribe from unwanted emails in just a click using the Unroll.me integration.
2. Advanced Search Capabilities & Email Tracking
It's sometimes hard to remember where exactly the mail or file you need is located. If you're using the Unified Inbox, Mailbird can resolve that for you by performing the search through all your accounts simultaneously. You can look for a message, a separate attachment, or an avatar.
Mailbird has advanced search capabilities so you can control the search with different filter options. Specify a sender address or email size, and you'll get the needed info in no time. Plus, with native email tracking, you can see when recipients open your messages, taking the guesswork out of follow-ups.
3. Messenger Integrations
Switching between various accounts doesn't mean email only. You probably have multiple messaging apps installed because your friends and colleagues use different ones. Mailbird integrates with Facebook, WhatsApp, WeChat, and Twitter.
With the built-in messenger apps, you can check them right inside the email client while limiting possible distractions. You can check all the channels of communication via one simple beautifully designed interface. Stay focused and productive for as long as you can.
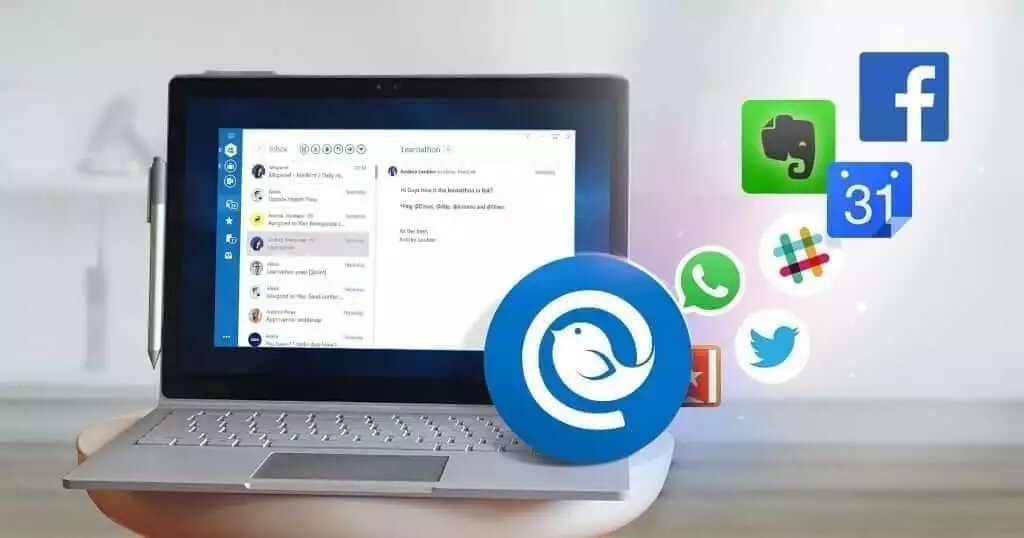
4. Personalization Options
Since you can spend several hours running through your mailbox, it would be nice to have it organized to your personal preferences. That's easily done in Mailbird. You can choose the language, layout, color, and much more. Our Dark Theme is especially loved by our customers. The Scaling feature adjusts the size of the UI for you.
But personalization isn't only about the design. You can also set the app to be most convenient for you by, for example, hiding the taskbar or turning off the notifications – everything to make your email inbox truly your own.
5. Powerful Productivity Integrations
That's where Mailbird turns into a truly indispensable productivity center. Leveling up happens when an email client unites with other apps you require daily: project management systems (we support Trello and Asana), file sharing services (Dropbox), task lists (Todoist), video call options (Veeting / Whereby), and others.
You can work in teams in Google Docs, share information via Evernote, and keep track of everything in FollowUp.cc. And all this is possible within one email client without distractions for switching between multiple apps.
6. Easy Onboarding
Whether you are using another email client or webmail is the only option you know, switching to Mailbird won't cause you any trouble. Simply download the client, add your accounts, and start your trial. It's as simple as that!
7. Live 24/7 Support
It is very important for everyone doing business that email clients work seamlessly. And we put in all our effort to provide exactly this kind of emailing experience. But in case something unexpected happens or you just need some advice, our support team is available 24/7. We receive all the inquiries and reply as promptly as possible.
To Wrap It Up
Setting up a unified Outlook inbox is possible in three ways: through Search Folders options, via the Rules feature, and by adding pieces of code for advanced users. All of them might be quite complicated and still won't bring you the result you expect. For example, you cannot save the search, and the new Outlook app doesn't support some of these methods at all. If you don't feel like coding, the system doesn't feel like helping you out either.
A neatly organized Unified Inbox in the Mailbird email client resolves the matter way easier than creating an Outlook unified inbox. You can add all your accounts or just some of them and switch between the accounts in one click. Adding messengers and productivity apps turns Mailbird into your own fully customized powerful workstation. See for yourself!
FAQ
Does Outlook have a unified inbox in 2025?
Unfortunately, Microsoft Outlook still doesn't offer a true unified inbox on Windows as of 2025. Neither Outlook 2021 nor the new Outlook for Microsoft 365 allows you to view all emails from multiple accounts in one inbox folder. (Outlook's mobile apps and Outlook for Mac do have an "All Inboxes" view, but the Windows desktop version does not.) Windows users must still click through each account separately or use workarounds like search folders. This long-requested feature remains absent, which is why many people turn to third-party email clients like Mailbird for a unified inbox experience.
How do I see all of my inboxes in Outlook?
Outlook for Windows has no one-click "All Accounts" inbox, but you can approximate it in a few ways:
1. Search Across All Mailboxes – Use the Search bar and select "All Mailboxes" to query messages across every account (you must redo the search each time).
2. Custom Rules – Create rules to copy incoming messages from each account into one folder.
3. VBA Macros – Use a VBA script (only works in classic Outlook versions).
These methods are clunky and may not work in the new Outlook app. By contrast, Mailbird provides an actual unified inbox out-of-the-box.
Will Microsoft Outlook ever get a unified inbox?
Microsoft hasn't announced any official unified inbox feature for Outlook on Windows yet. Users have been asking for it for years, and there were hints that the new Outlook might include it in the future. However, as of early 2025, the New Outlook still lacks unified inbox support. It's possible Microsoft could add a combined inbox in a later update, but there's no confirmed timeline. If a unified inbox is critical for you right now, it may be best to use an alternative email client that supports this feature rather than waiting on Microsoft.
What's the best alternative to Outlook for a unified inbox?
Mailbird is widely regarded as one of the top alternatives, particularly for Windows users who need a unified inbox. It was built with unified email management in mind – you can view and search all your emails across accounts in one Inbox, without the hassle. In addition, Mailbird offers a clean, customizable interface and features Outlook lacks, like integrated messaging apps, email tracking, and one-click unsubscribe/block tools. Many users choose Mailbird for its modern design and robust feature set that makes managing multiple accounts far easier.
How do I unsubscribe or block unwanted emails in Mailbird vs. Outlook?
Mailbird makes it very simple. For newsletters or marketing emails, Mailbird integrates with a service called Unroll.me – you can unsubscribe from unwanted mass emails with just one click directly in the Mailbird interface. For individual senders, Mailbird introduced a native Block Sender feature: just right-click an email (or use the menu) and choose "Block sender." After that, any new emails from that address will skip your inbox automatically. In Outlook, you can set up block or junk filters, but it requires digging into the Outlook settings and doesn't always prevent messages from syncing before filtering. Mailbird's approach is more user-friendly, helping you keep spam and intrusive emails out of sight.
