How to Create Folders in Gmail and Organize Your Inbox Efficiently
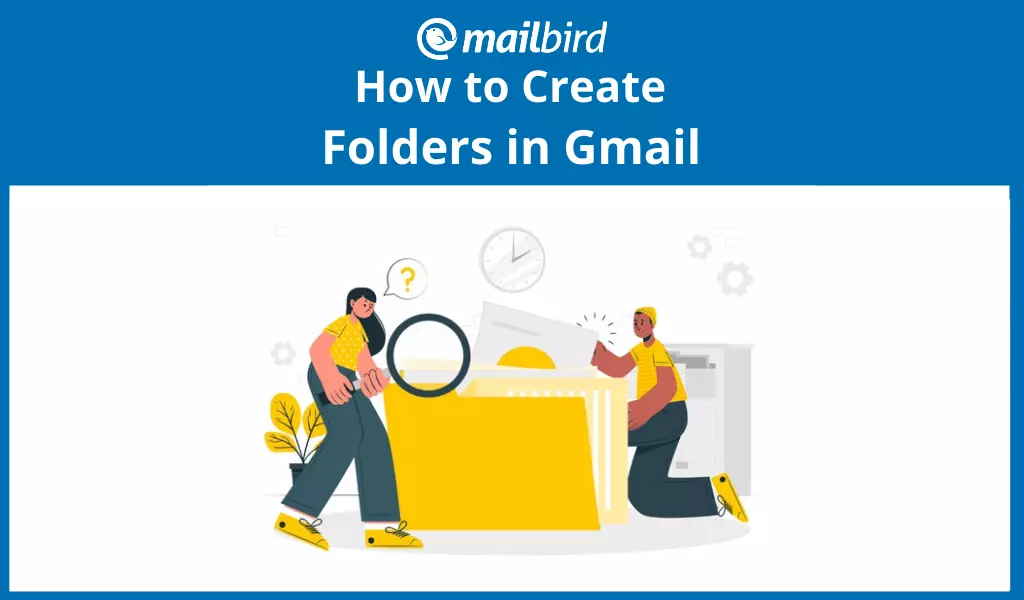
Gmail is one of the most popular email services used for both personal and business purposes. And, when it comes to emails, it is good to keep things organized. Even if you don't receive many emails every day, you probably know how one important message can easily get lost among all the others.
If you're struggling with a stuffed inbox and find it incredibly hard to find the right emails among all the spam, we will bring you the perfect solutions! First, read our four simple steps for getting rid of unnecessary emails. Then, continue with this article to discover how to sort your emails more efficiently.
Gmail allows you to structure your inbox, organize your emails, and make everything look less cluttered. In this article, we'll bring you a guide on how to create folders in Gmail and how to organize your emails and conversations.
How to Create Folders in Gmail in Less Than a Minute
All Gmail accounts come with a standard set of Gmail folders, including Inbox, Spam, Sent, etc. Having a single inbox where all sorts of different emails are combined (ranging from business emails to your monthly subscriptions) makes it incredibly challenging to find that one email you need to reply to.
Gmail has an excellent system that allows you to organize your emails and transform your inbox from a cluttered mess into a picture of success. Unlike other email services, it doesn't have the standard dedicated folders feature. Instead, the service allows you to create labels that serve the same purpose as folders and enable you to group your emails into different categories.
Labeling works just like putting colored stickers in a large document; you mark individual pages to make them stand out from the others. You can assign one or more labels to each email to make it more specific and easier to find. It is important to point out that Gmail doesn't make any copies of labeled emails. If you delete an email located in one label, it will disappear entirely.
Using Gmail folders or labels is very useful for storing certain emails long term while removing them from the top of your inbox so they don't get in your way. Here is how you can create folders in Gmail.
How to Create Folders in Gmail in 30 Seconds
Here is a super-fast method to create labels in your Gmail account.
First, make sure you're signed in to your Google account, and open your Gmail. Take a look at the left side of your inbox and search for a button that says "More."
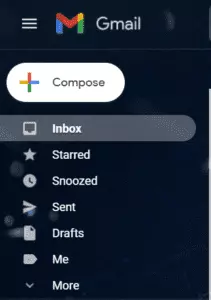
Click on the button and scroll down until you find the "Create new label" option. Click on it, and a pop-up window will appear.
And that's it! Just enter the name of your label, click on "Create," and you're done.
You will also notice one more option in the pop-up window called "Nest label under." This option allows you to add subfolders.
Let's say you want to organize the invoices you receive from your bank. First, you will create a main label named "Invoices." You can then create subfolders such as "January," "February," and so on to nest each month underneath.
This streamlined invoice processing approach ensures easy retrieval and keeps everything well-structured, making it simpler to track expenses month by month.
This is the easiest method for creating a folder in Gmail. There are a few other methods you can try out.
Create and Manage Labels from the Settings Menu
Here is another way to create folders in Gmail from your PC or Mac computer.
First, open your Gmail. Search for the gear icon in the upper right-hand corner of your screen and click on it. Then, click "See all settings."
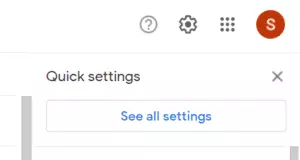
You can also repeat the steps from the previous method. Go to the left sidebar where your Inbox and Sent folders are, scroll all the way down, and click on "Manage labels."
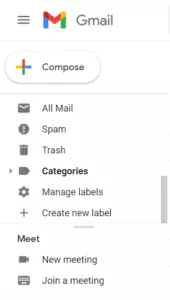
Both methods will lead you to the same page.
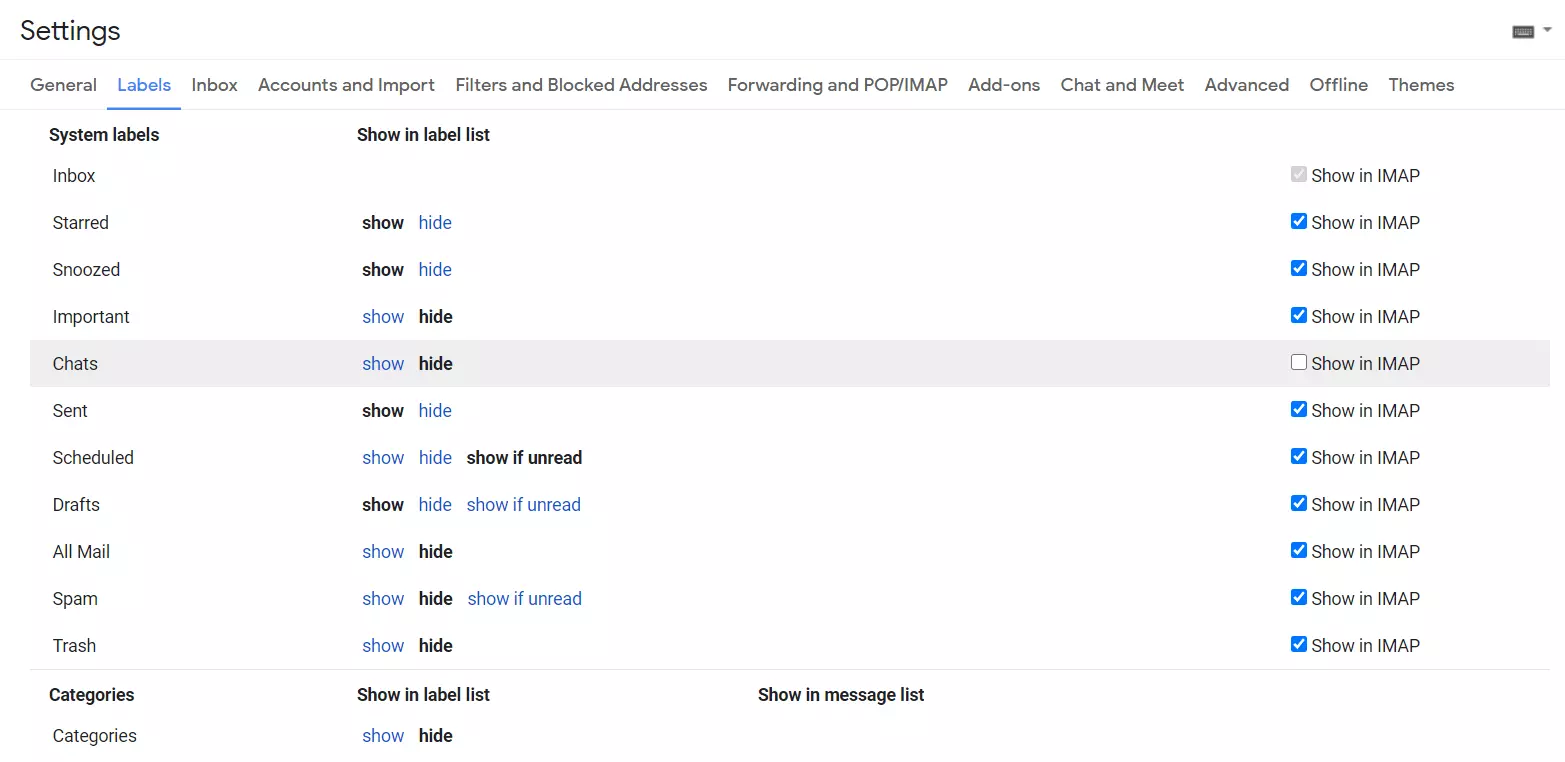
Click on the second tab at the top of the page called "Labels" and keep scrolling down until you find the "Labels" subsection.
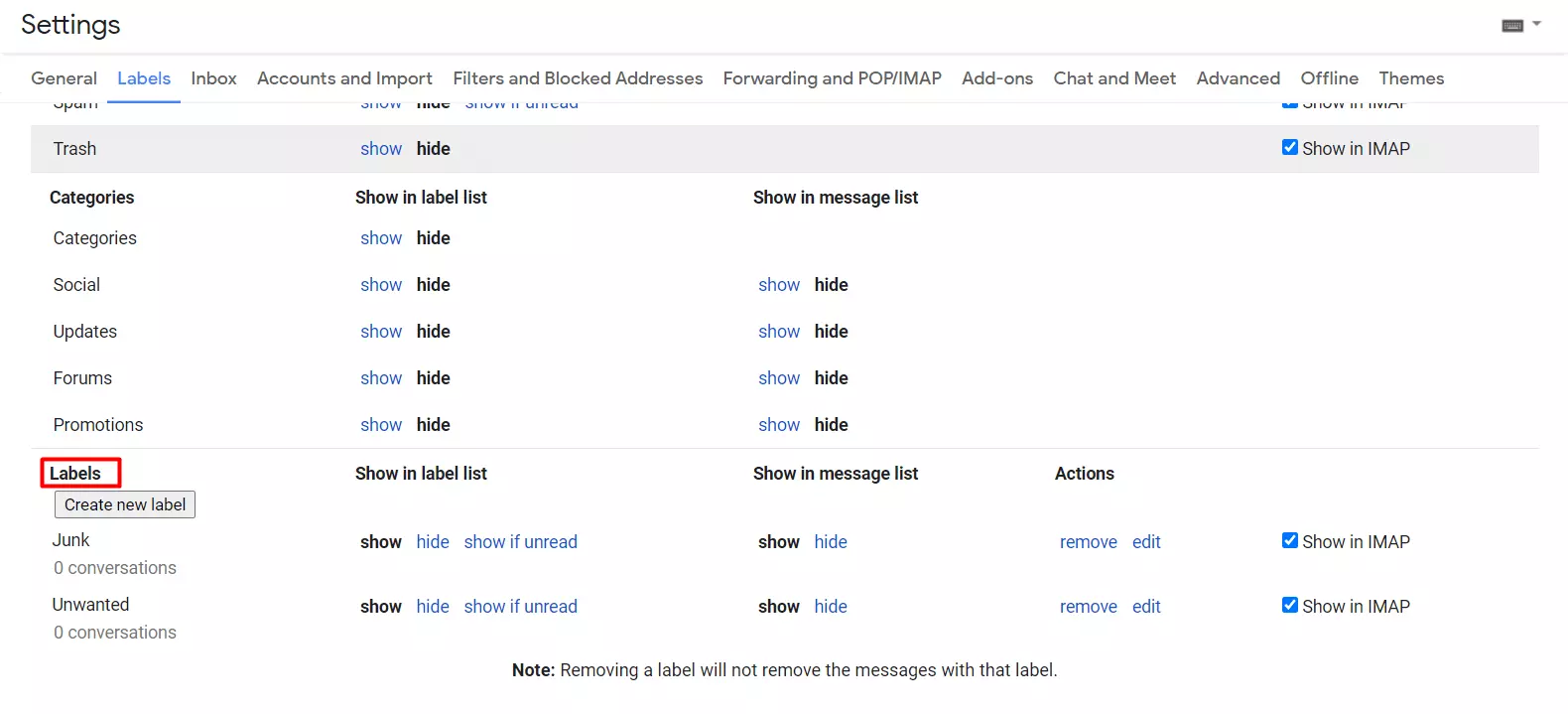
Right under the name of the subsection is a small "Create new label" button. Click on it, and a new pop-up will appear.
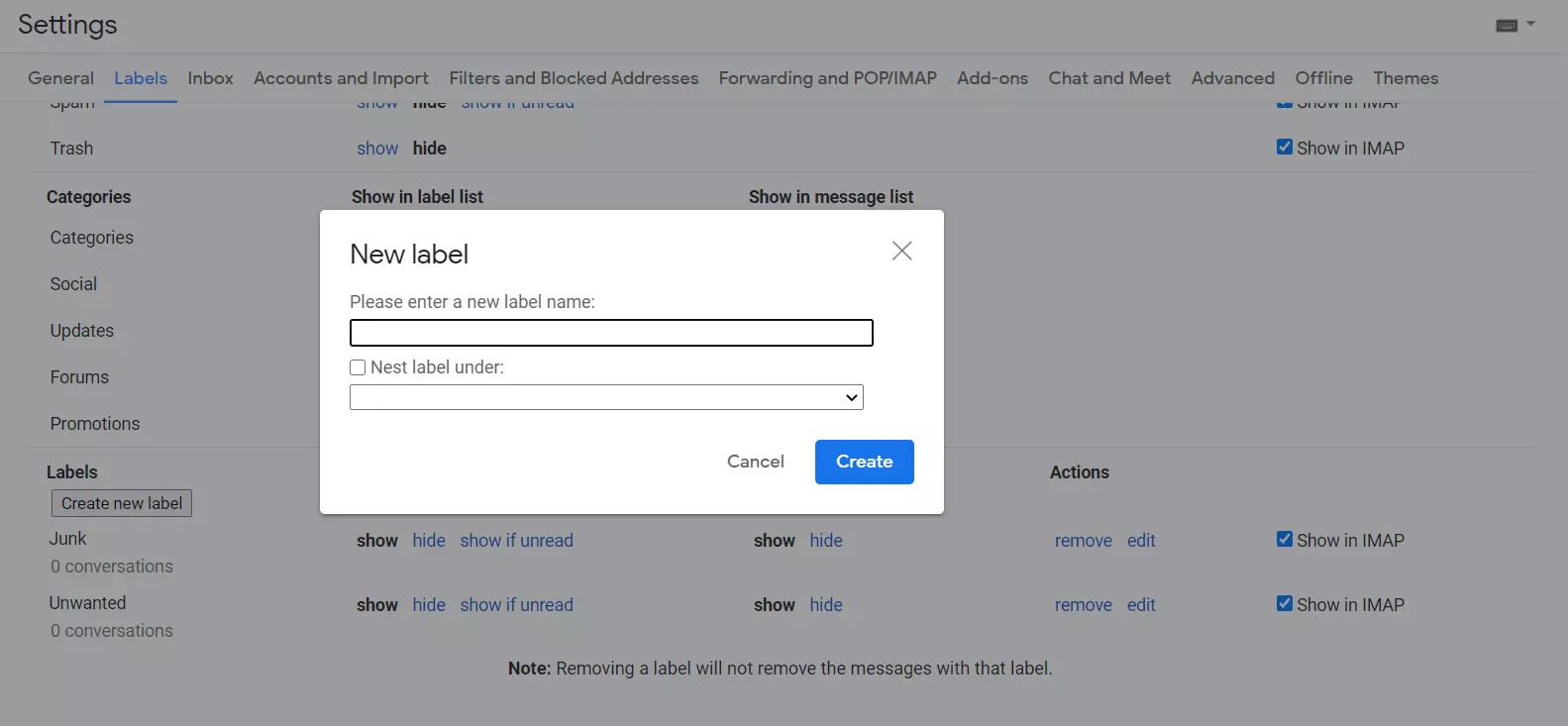
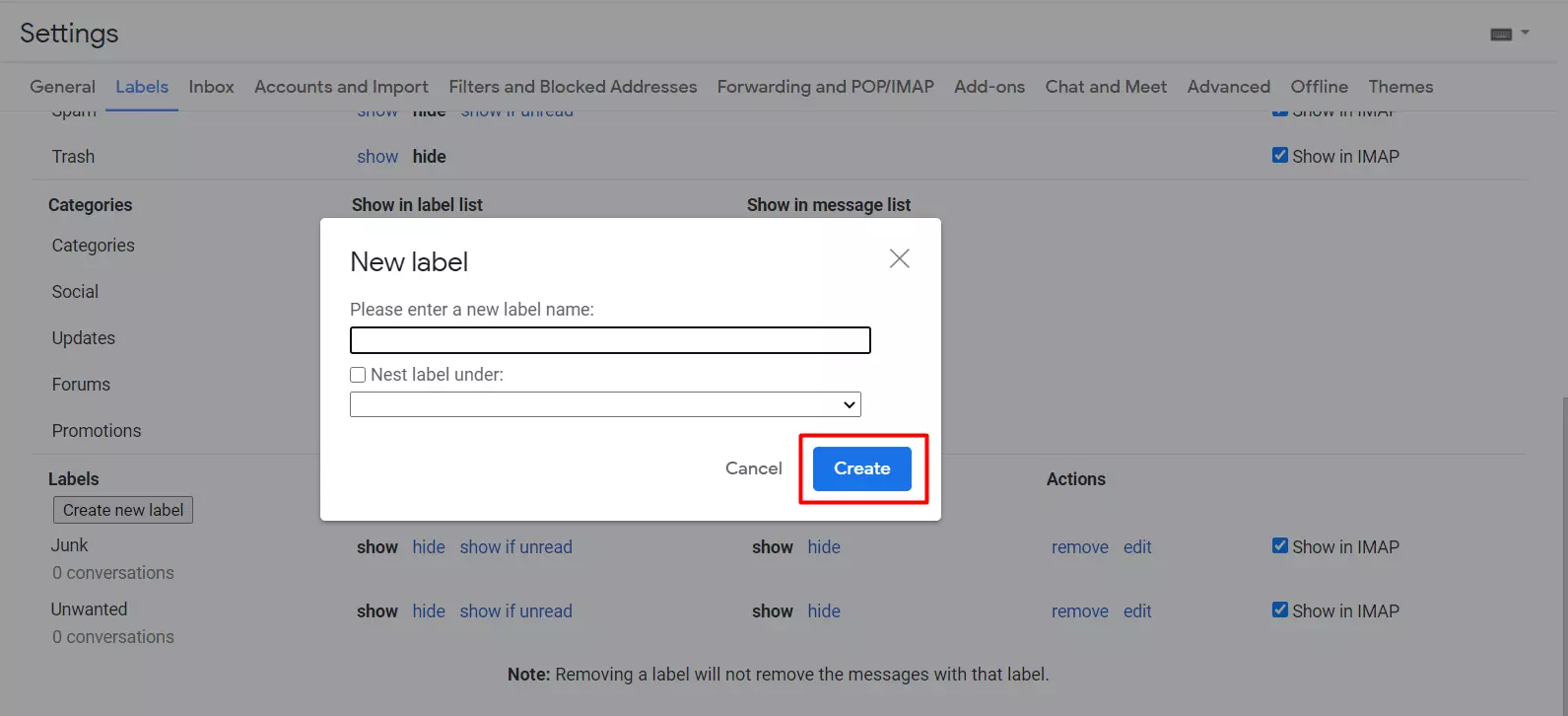
And that would be everything you need to know on how to create folders in Gmail. Now that we've got that covered, let's talk about organizing emails into folders in Gmail.
How to Organize Emails into Folders in Gmail
Once you create folders, it's time to start sorting your emails and adding labels to conversations. Here are a few easy ways to do that.
Add Labels from an Email
Go to your Inbox and open an email you'd like to move to a certain folder/label. Once you're done reading or replying to the email, go to the top action bar and click on the folder icon with an arrow.
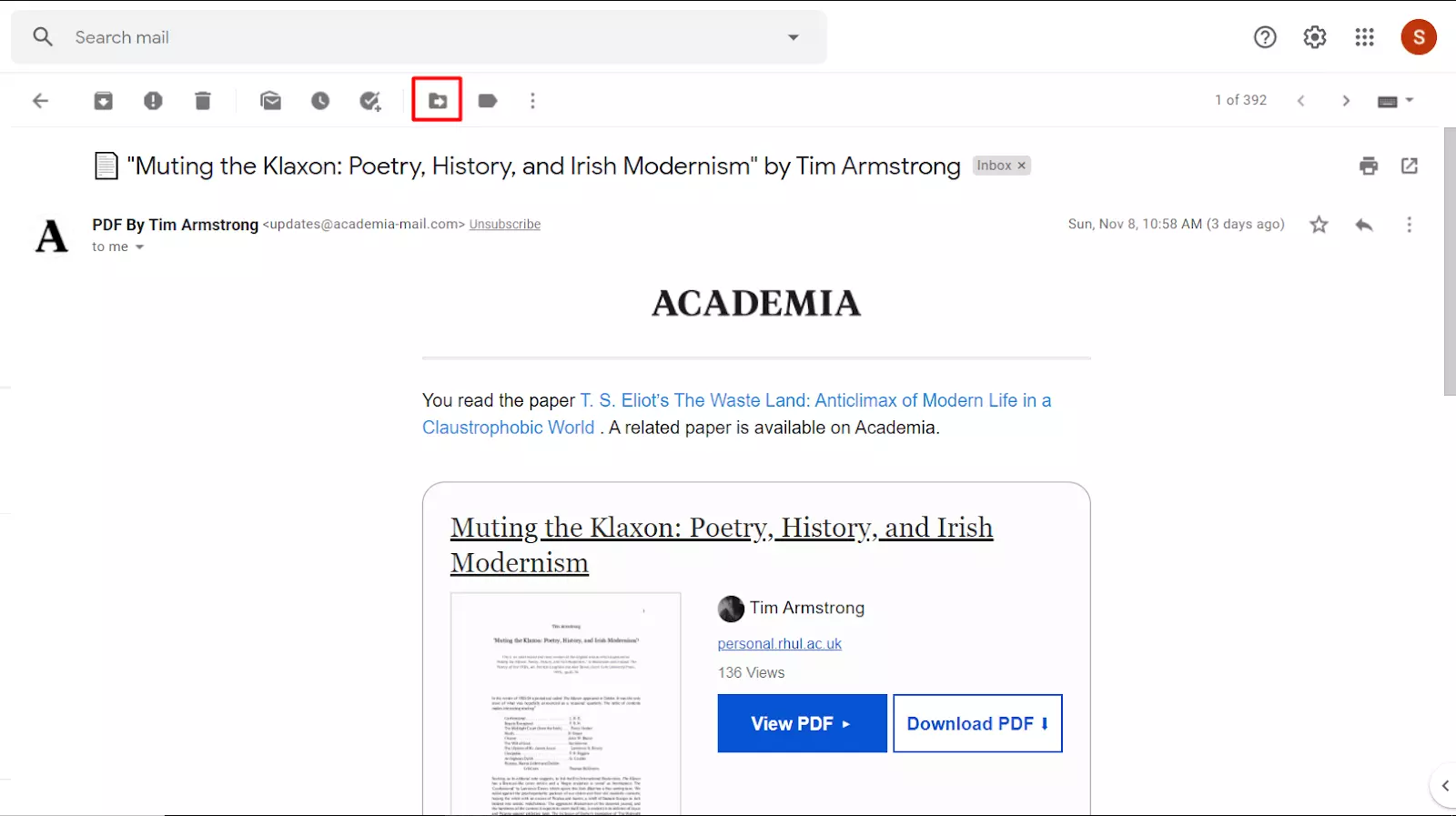
This folder icon represents the "Move To" option. Once you click on it, a drop-down list with all existing labels will appear.
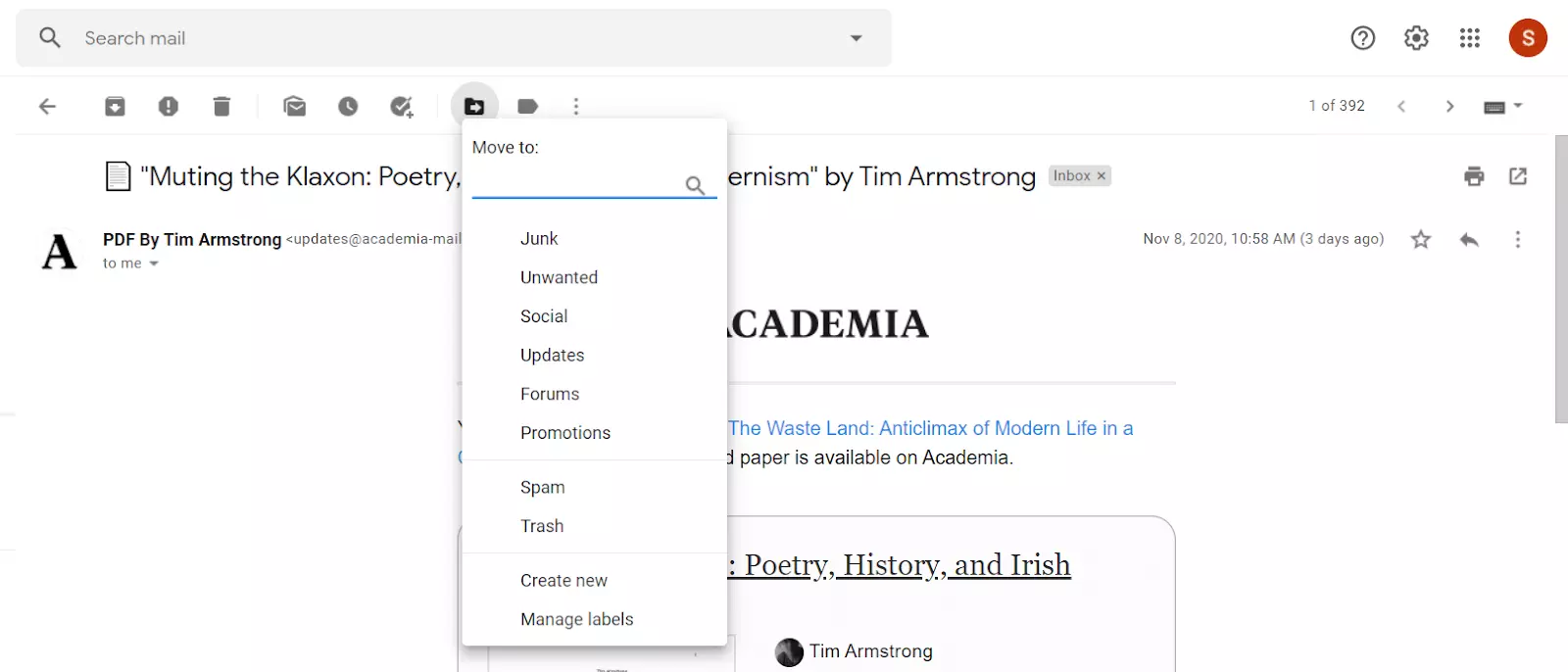
Search for the one you need and click the label. Doing this will remove the email from your inbox and move it to a desired folder. If you don't want to remove the email from your inbox, there is a solution for that as well. Instead of the "Move To" option, click on the button right next to it titled "Labels."
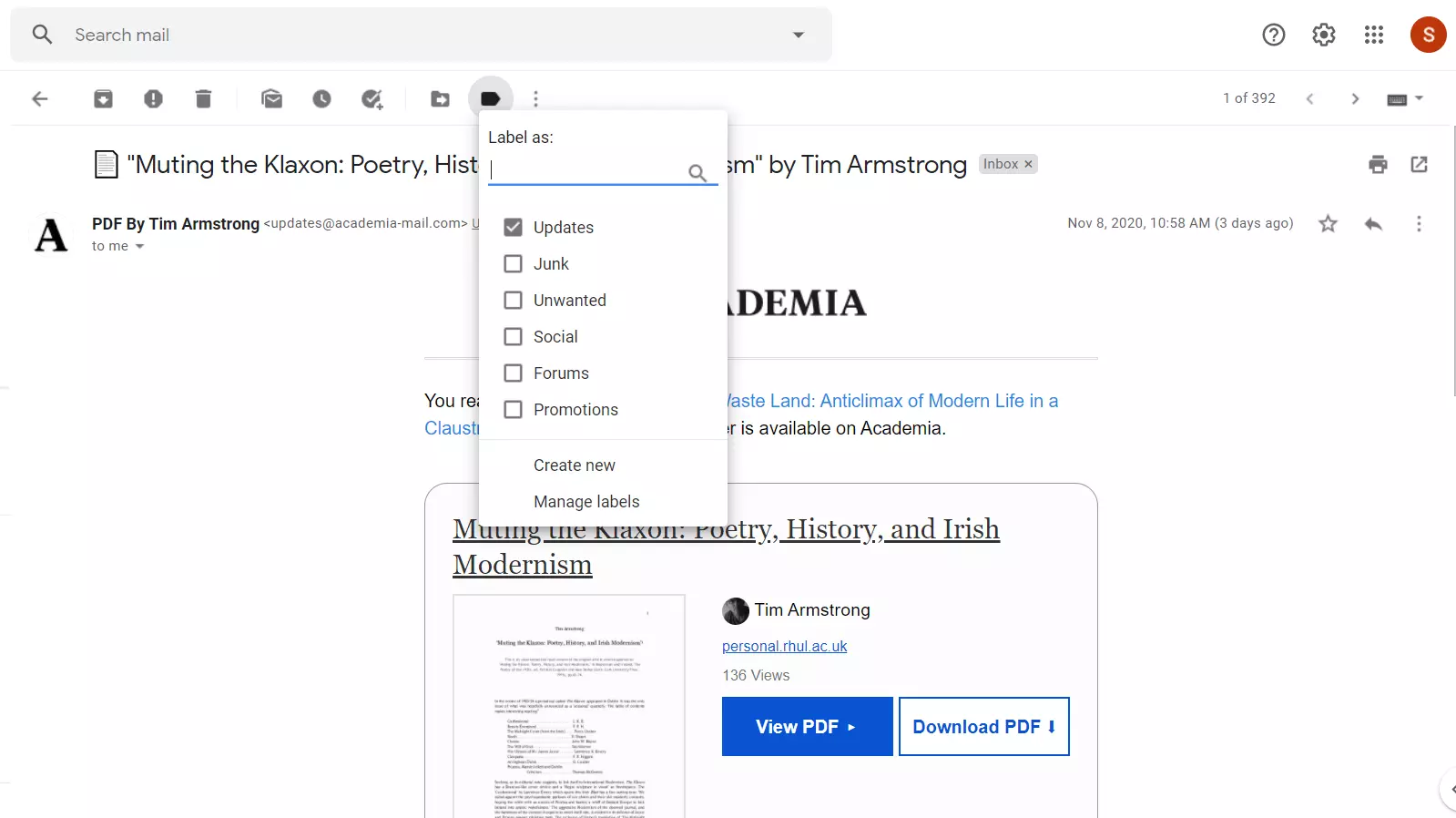
By doing so, you will get to keep the email in your inbox and also add a certain label to it.
Pro tip: You can add labels to multiple messages by selecting the emails from your inbox and then clicking the Label button.
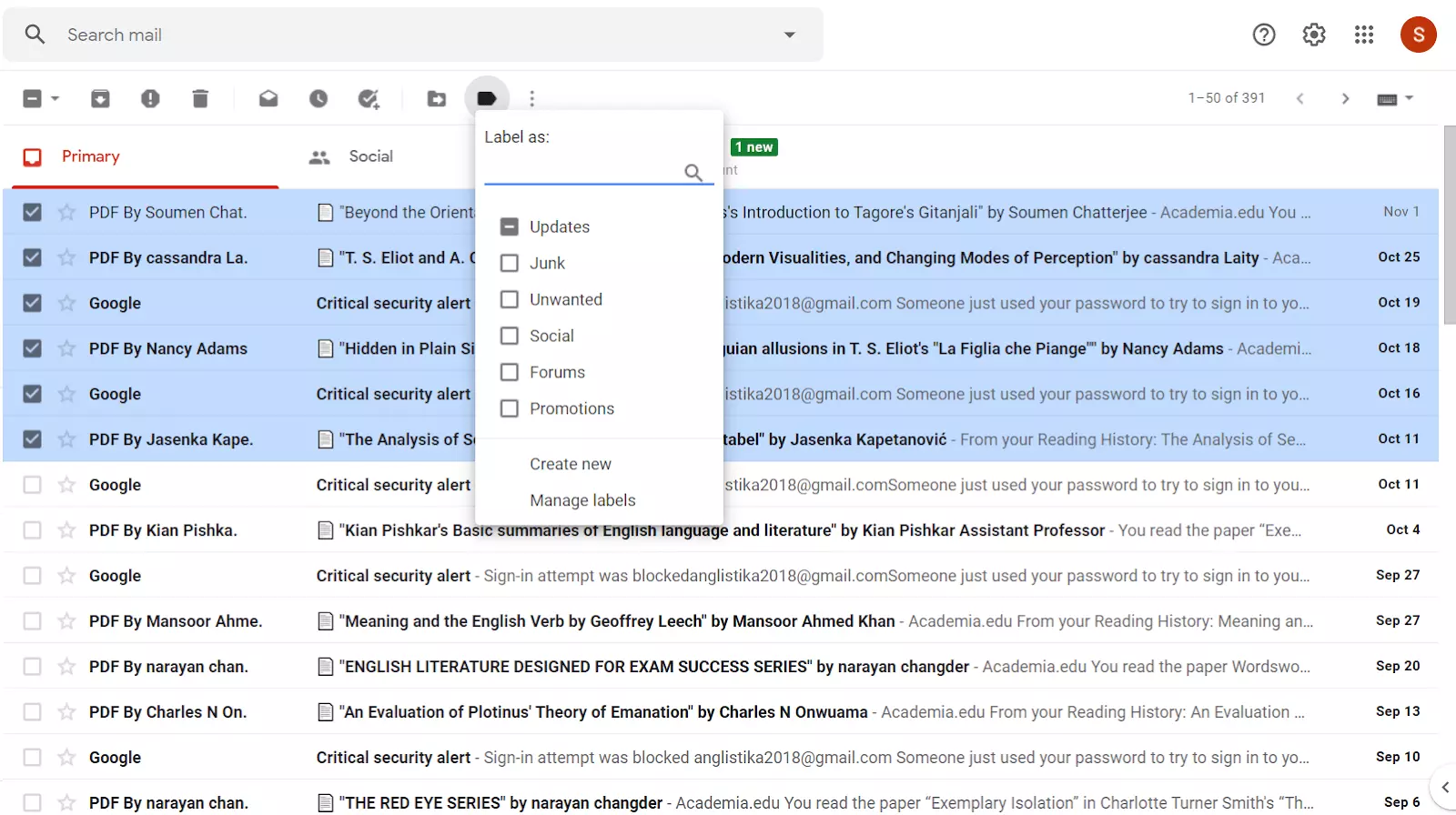
Add Labels by Using a Filter
This is one incredibly useful feature that lets you automatically label an email based on search criteria. The first thing you need to do is open the search bar and enter the criteria (e.g., all conversations from a particular email address).
Once you determine all the criteria, click on the "Create filter" button in the bottom right corner. Then, check "Apply to matching conversations." Then, choose "Apply the label" and pick which ones you'd like to assign. Click "Create filter" once again.
Following these steps will allow you to apply a particular label to all conversations that match your search criteria. Once you do this, Gmail will automatically send consecutive matching emails to the label.
Add Labels by Creating Subfolders
When you open the "Create new label" dialog, there's an option to nest the new label under an existing one. This is how you create a subfolder.
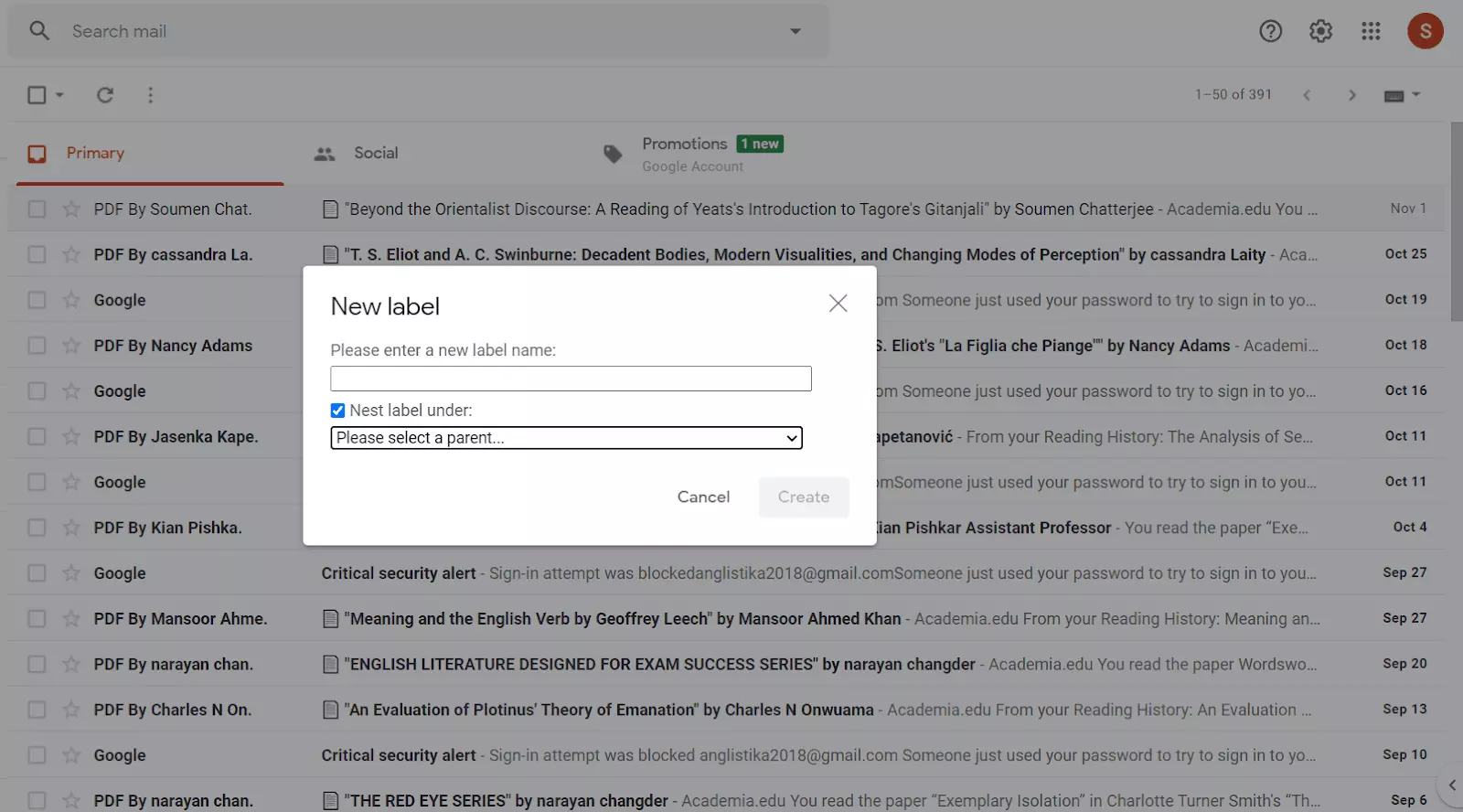
You can turn any label into a subfolder from the Manage Labels menu. Go to the left sidebar where your Inbox and Sent folders are, scroll all the way down, and click on "Manage labels."
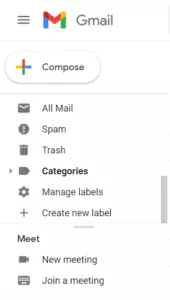
Choose a label, click "Edit," check "Nest," and choose a parent label.

You can turn a label back into a parent folder by removing the checkmark from the "Nest label under" option.
Add Labels to a Sent Message
Gmail allows you to add labels to the messages you send.
Go to your Gmail and click on the "Compose" button. A small window for composing emails will pop up.
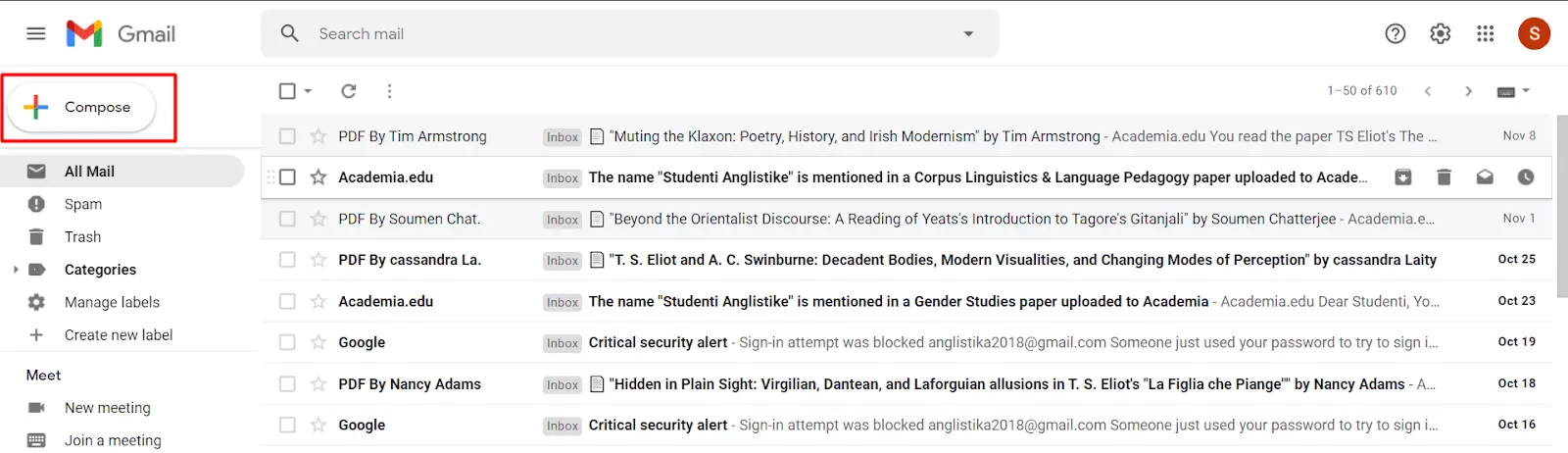
Once you are done composing your email, click on the three vertical dots in the bottom-right corner of the window, click the Label option, and choose your desired label. Then, you can send your email.
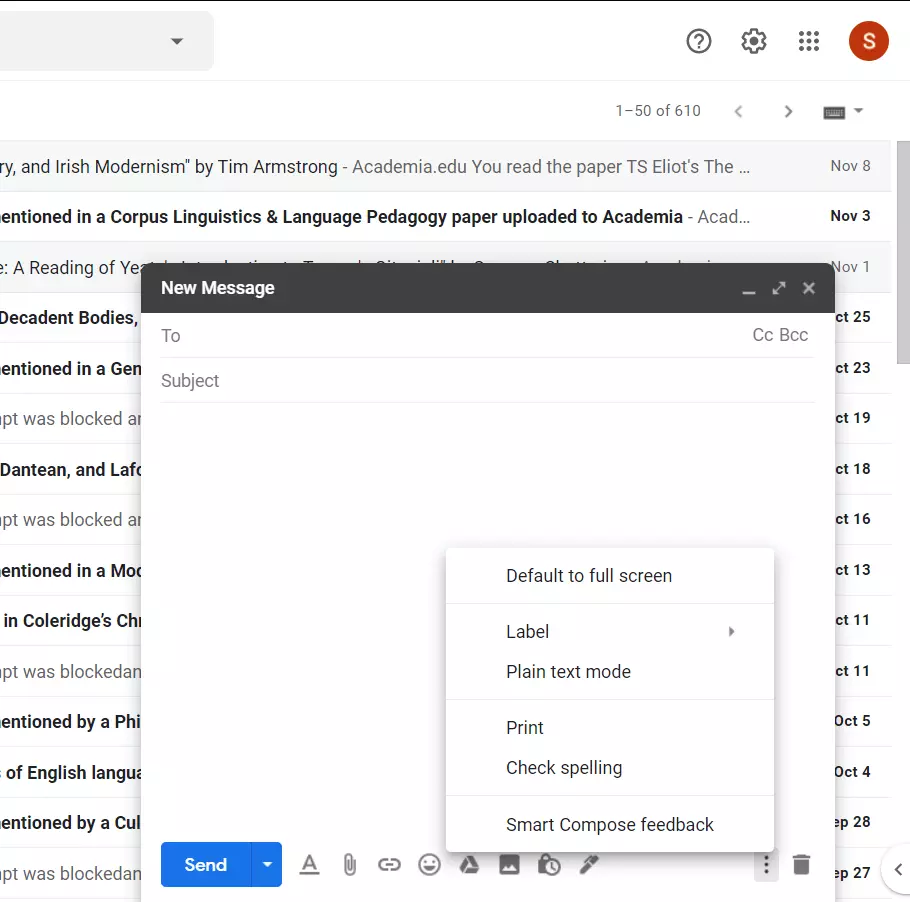
And that's it! These are the three super easy ways to add labels to your email.
Organize Your Gmail Correspondence
If you were wondering whether you can create folders in Gmail and organize your messages, the answer is absolutely yes!
Gmail doesn't use the standard dedicated folders feature; instead, it allows its users to create labels, which serve the same purpose and function exactly the same as folders. In this article, we've covered two simple methods that teach you how to create folders in Gmail. Also, we mentioned three different ways to add labels to all your emails and organize them according to your needs.
Keeping your emails organized is very important; otherwise, you'll end up with a cluttered inbox, which makes it impossible to stay on top of your emails. Once you label your emails, you'll be able to locate them quickly, even if they were sent a few months ago.
Even though Gmail has an excellent labeling system, it lacks certain advanced features, such as attachment search or unified inbox. Email clients such as Mailbird are packed with innovative features that allow you to find, read, and send emails quickly.
With Mailbird, you'd be able to manage multiple email accounts from one inbox while keeping all the emails well-organized in folders. Mailbird also allows you to search for attachments, snooze messages for later so you can focus only on the emails you need to at the moment, and even integrate your email with apps such as Facebook, Twitter, Dropbox, or Asana.
If you're interested in transforming your email experience, make sure to check Mailbird out!
FAQ
Can you create folders in Gmail?
You can't create folders, but you can create labels instead. Labels allow you to sort and organize the emails you receive every day and group them into different categories.
Why can't I create folders in Gmail?
This is because Gmail doesn't have folders but labels instead. Labels function the same way as folders and allow you to keep your inbox organized and clutter-free.
