Visual Guide to Check Email Inbox
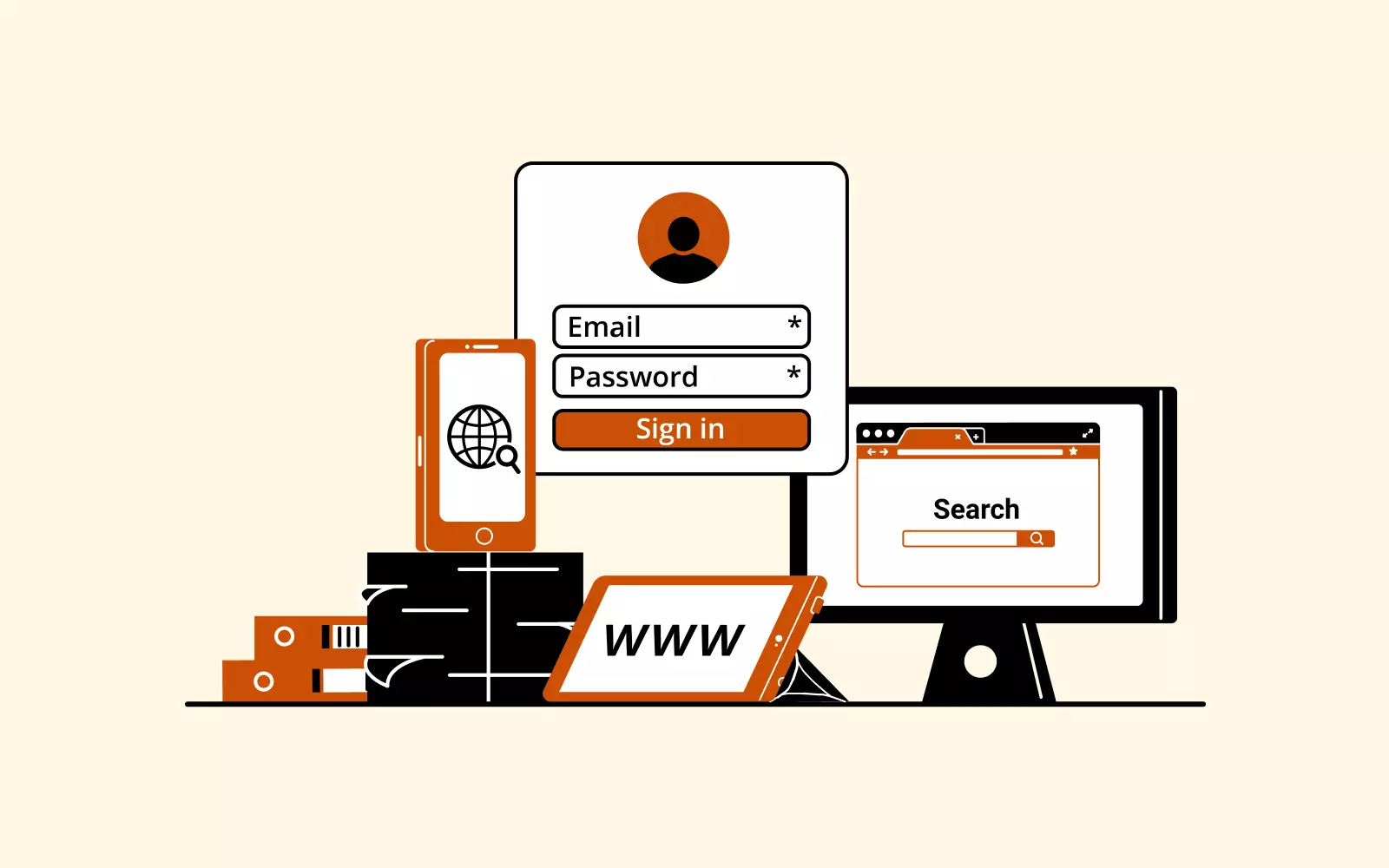
"How can I check my email?" Well, there's more than one way to do it. Curious to know how to do it? Then let's get cracking!
Email is an awesome business tool that allows you to respond to anyone, anywhere, at any time. You just need to be signed in to your email account, and you can check your inbox from a browser, desktop application, or smartphone.
However, not all devices have the same sign-in process.
The following is a visual guide to show you how to check your emails on desktops, browsers, smartphones, and other devices.
We'll also show you a convenient way to manage all of your email accounts at once, regardless of your email provider.
Since smartphones are so popular right now, we'll start with them.
How to Check Your Email Inbox on a Smartphone
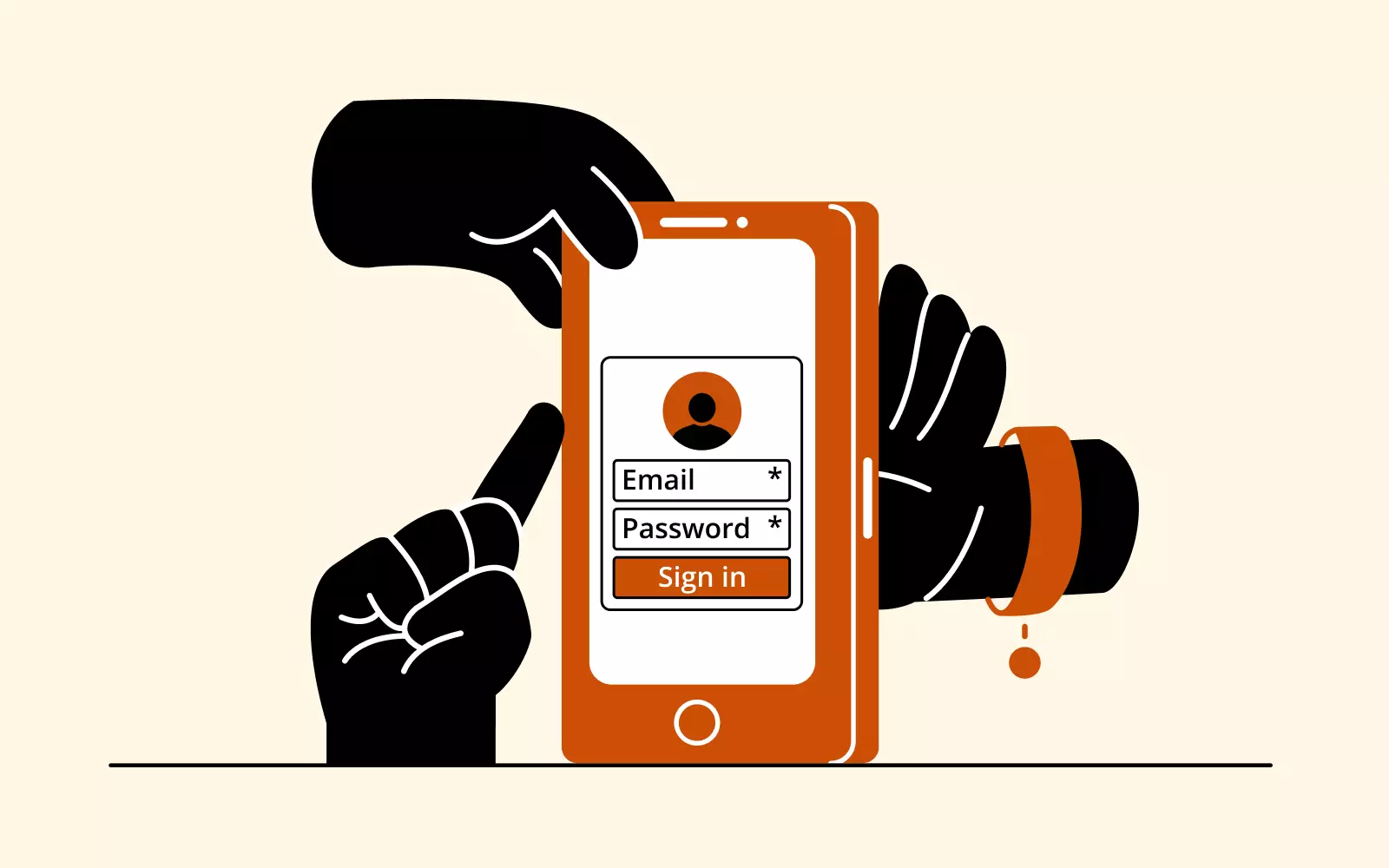
What's better, Android or iOS? That's probably a discussion you don't want to have again. Well, both operating systems come with their own built-in email clients — Gmail for Android and Apple Mail for iOS — so it's pretty much a matter of personal preference.
So, let's see how you can access your email account on either system, step-by-step.
Android Phone
How do I check my email on an Android phone?
Android phones make up a little over 27% of the market share and come with a preinstalled Gmail app. However, you can add almost any email account regardless of the provider. Just follow these steps:
1. Find and open the Gmail app on your Android smartphone.
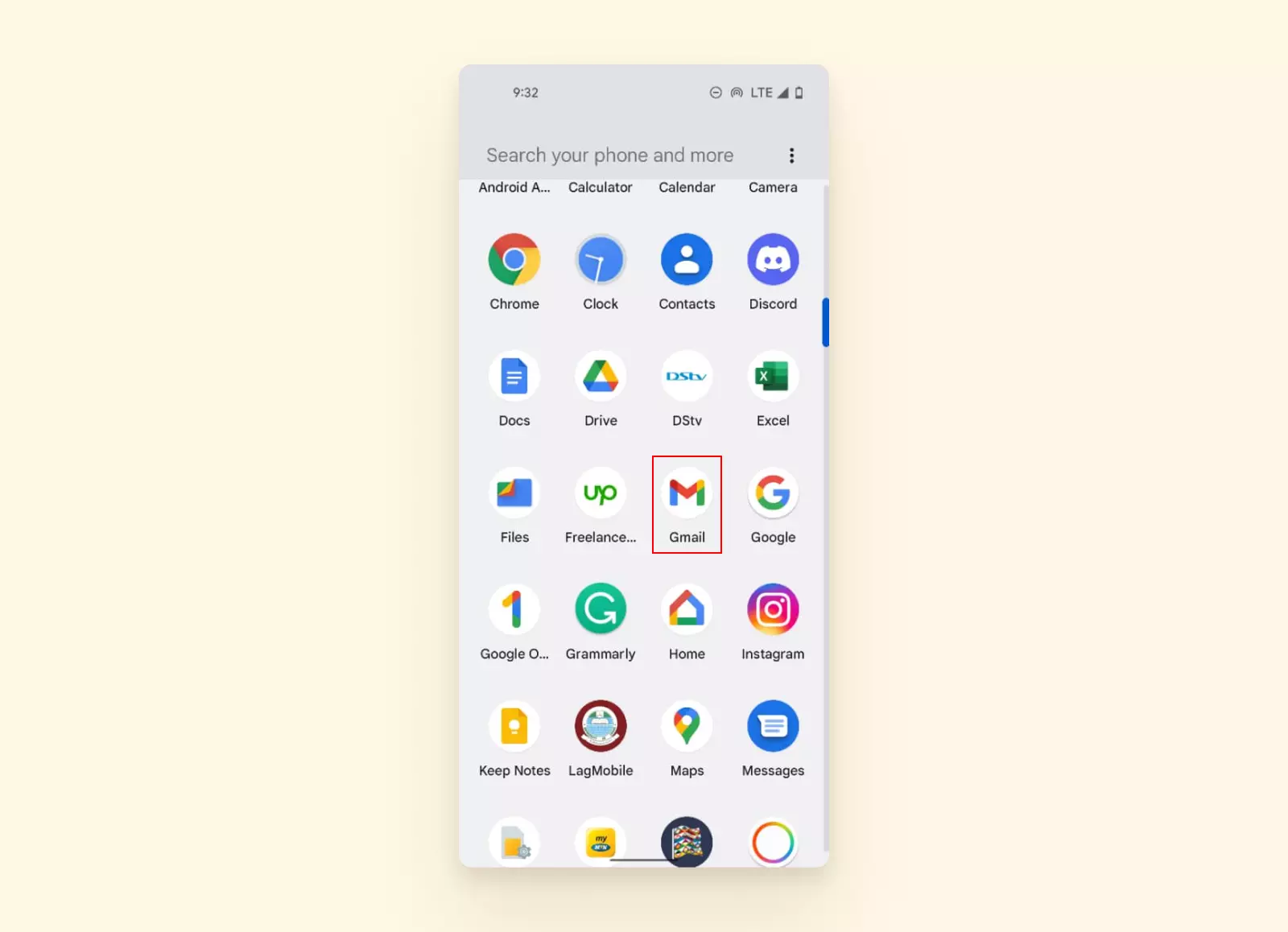
2. Tap the Menu icon, located in the top left corner of the screen.
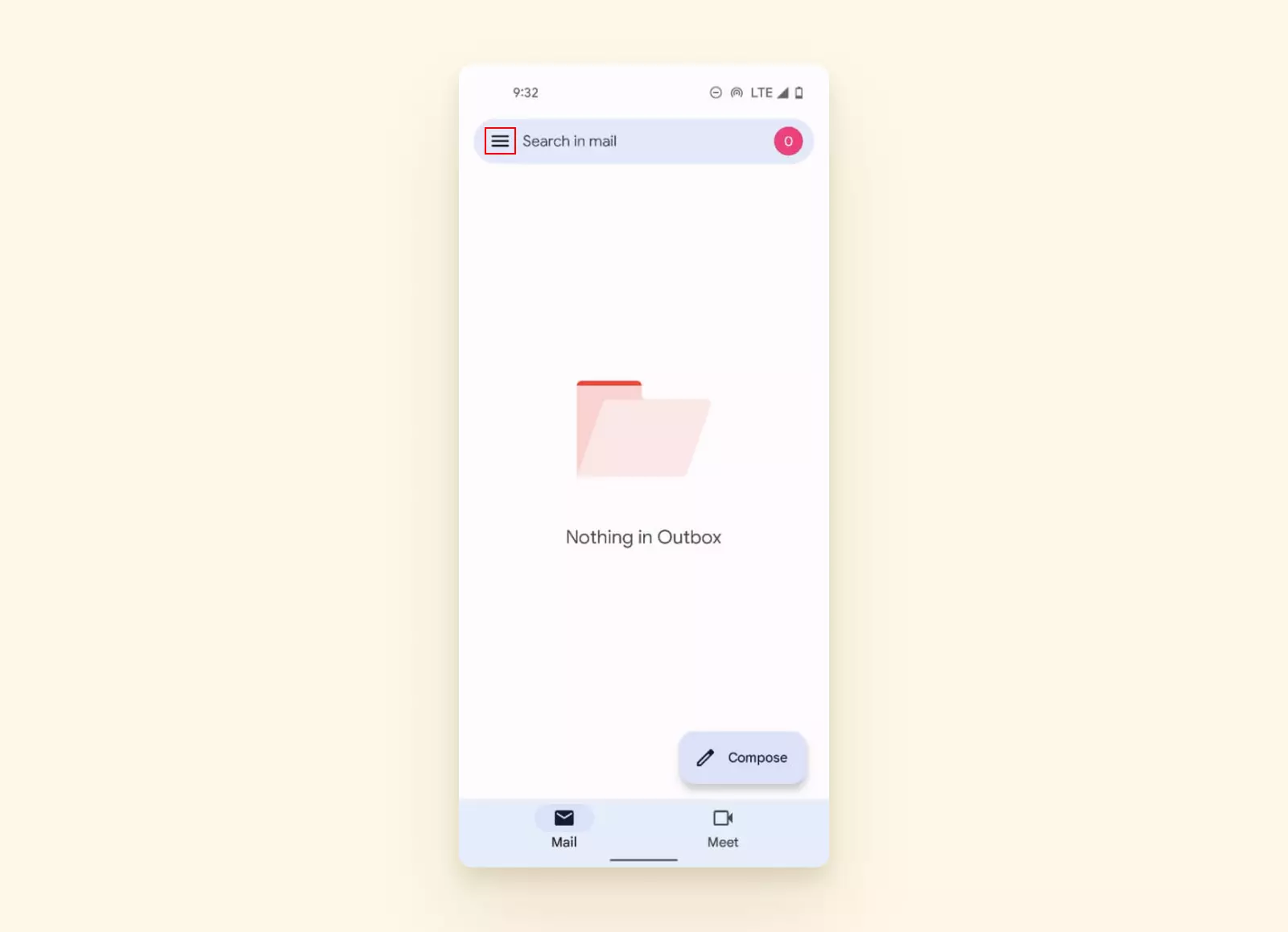
3. Click on Settings at the bottom of the screen.
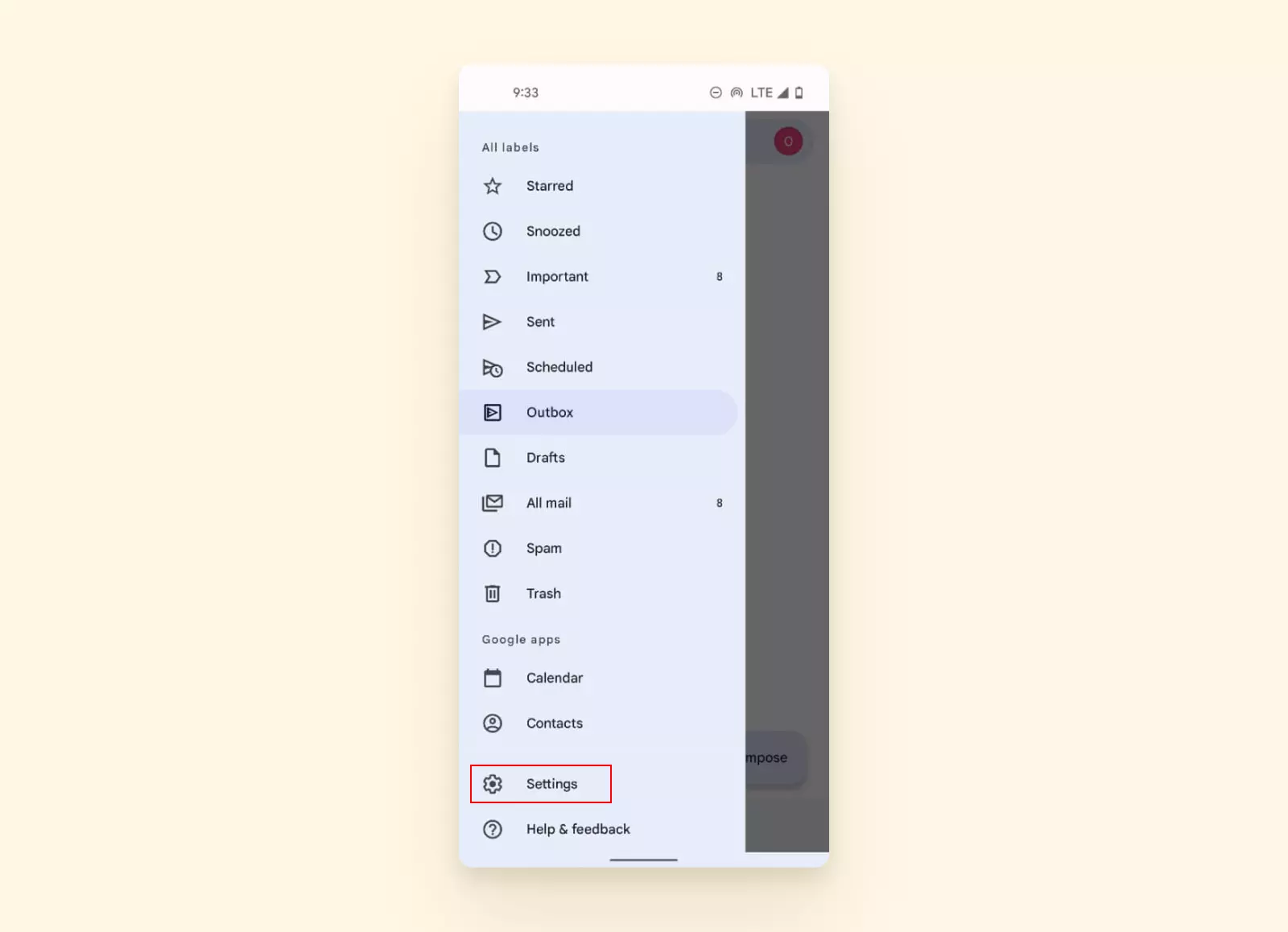
4. Then, choose Add Account.
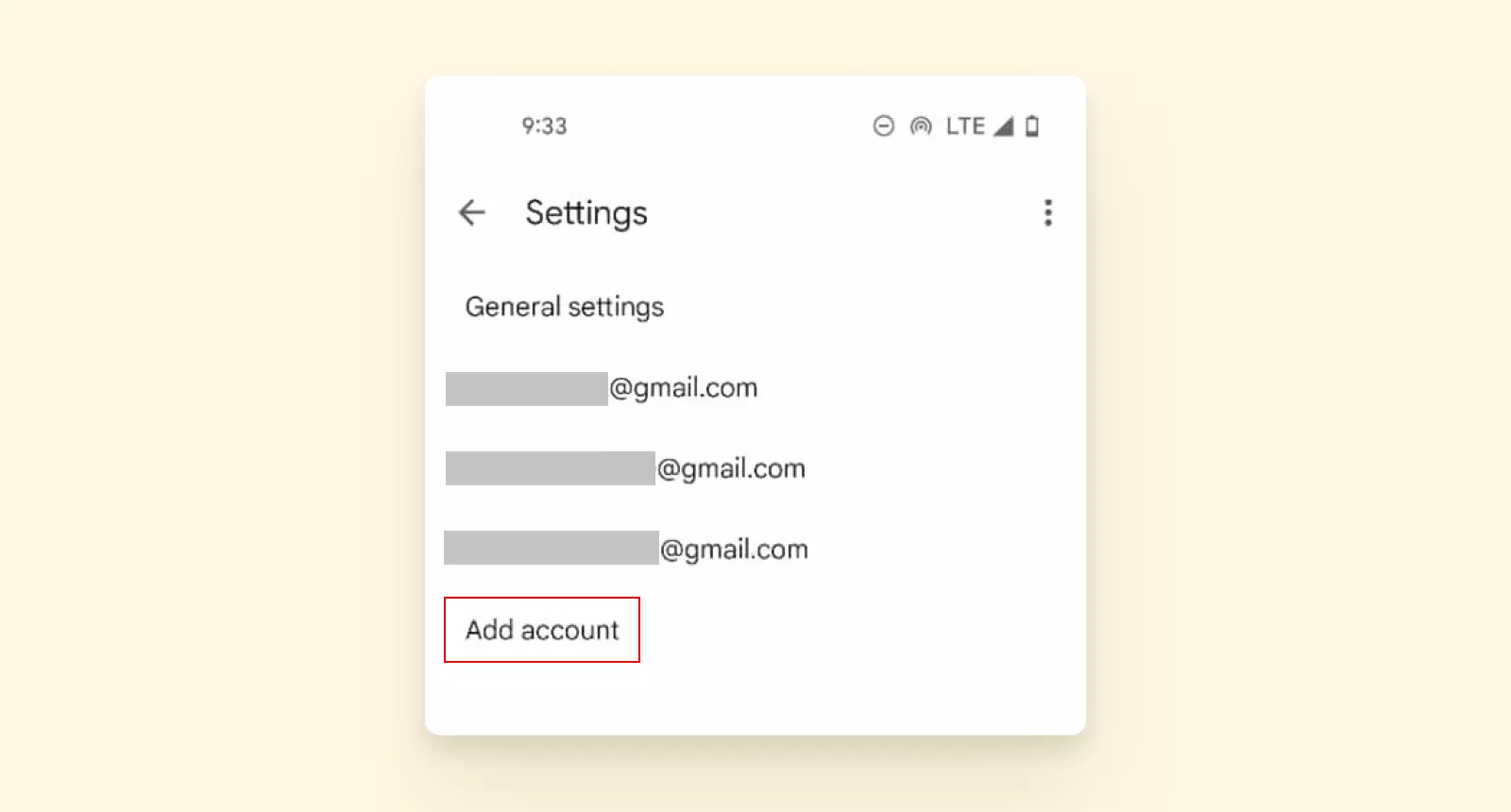
5. Next, pick the type of account you want to add based on your service provider. If your provider isn't on the list of options, select Other.
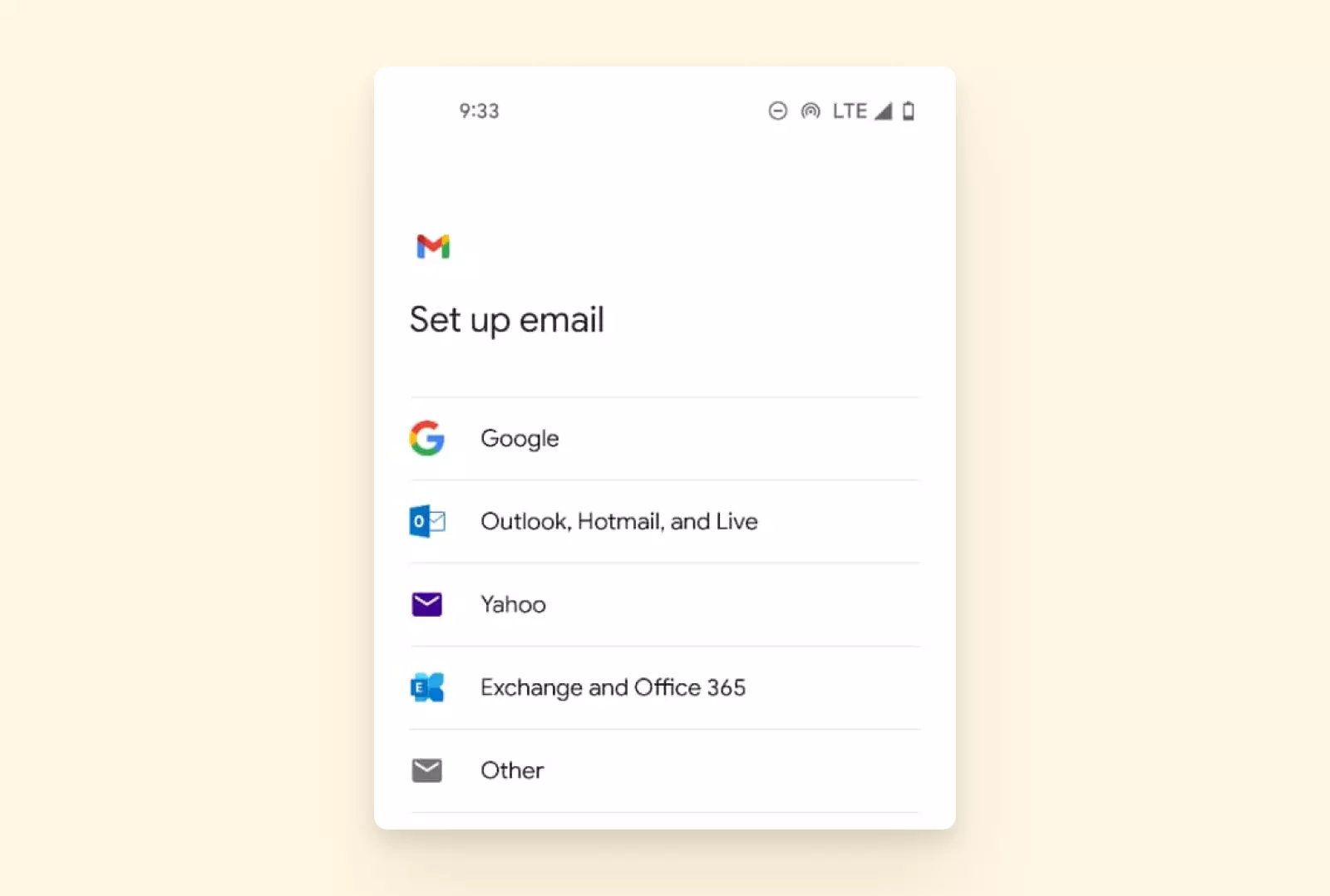
6. The app will redirect you to the login page. Follow the steps, as prompted, to finish adding your account.
At this point, some users experience issues logging into their email.
Troubleshooting: "How come I can't log into my Gmail account through my smartphone?"
There are several Gmail sign-in issues that might be preventing access; however, the most common is a cache issue. Most cache problems can be resolved by doing the following:
1. Go to Settings on your phone and navigate to Apps.
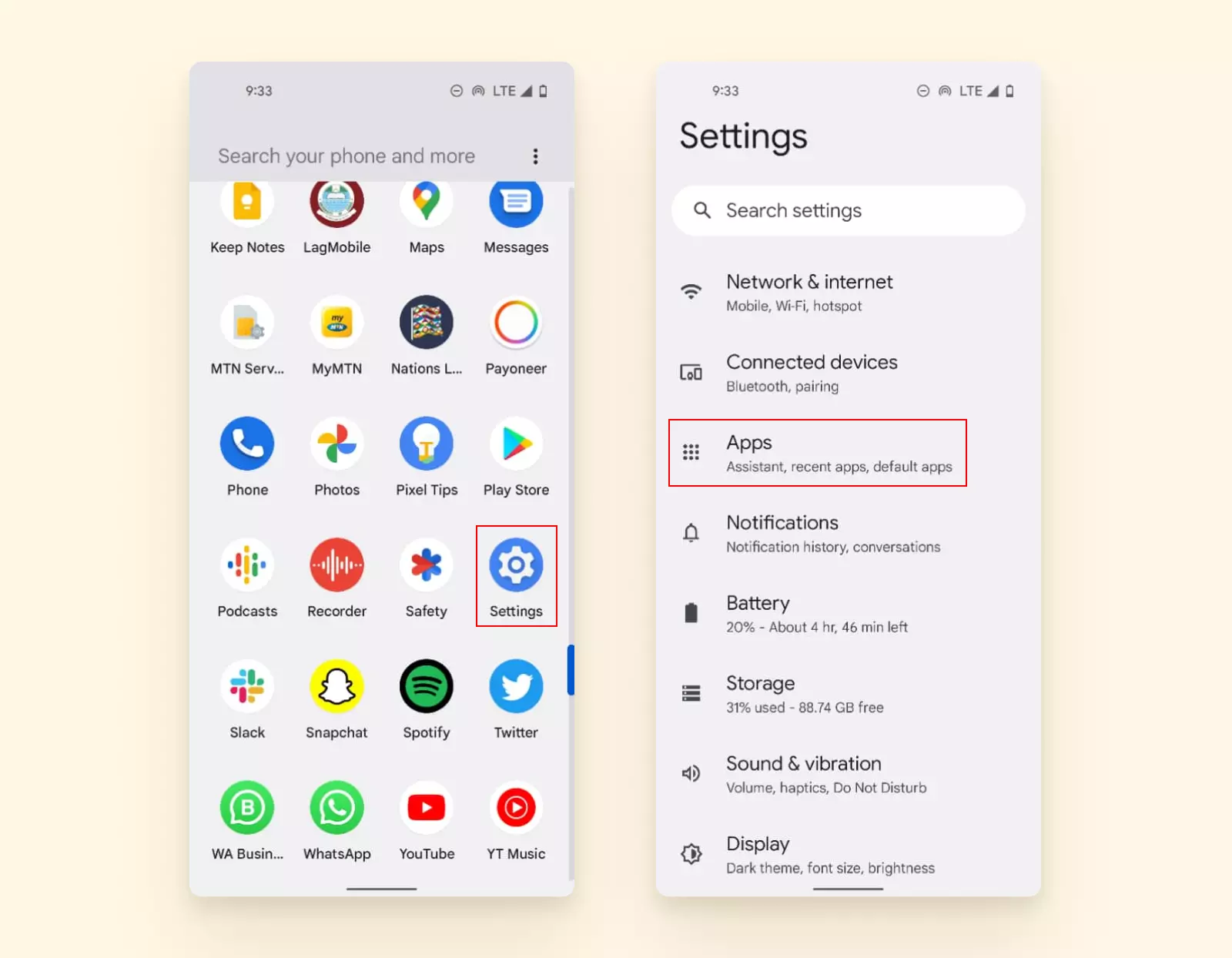
2. Next, click on Gmail.
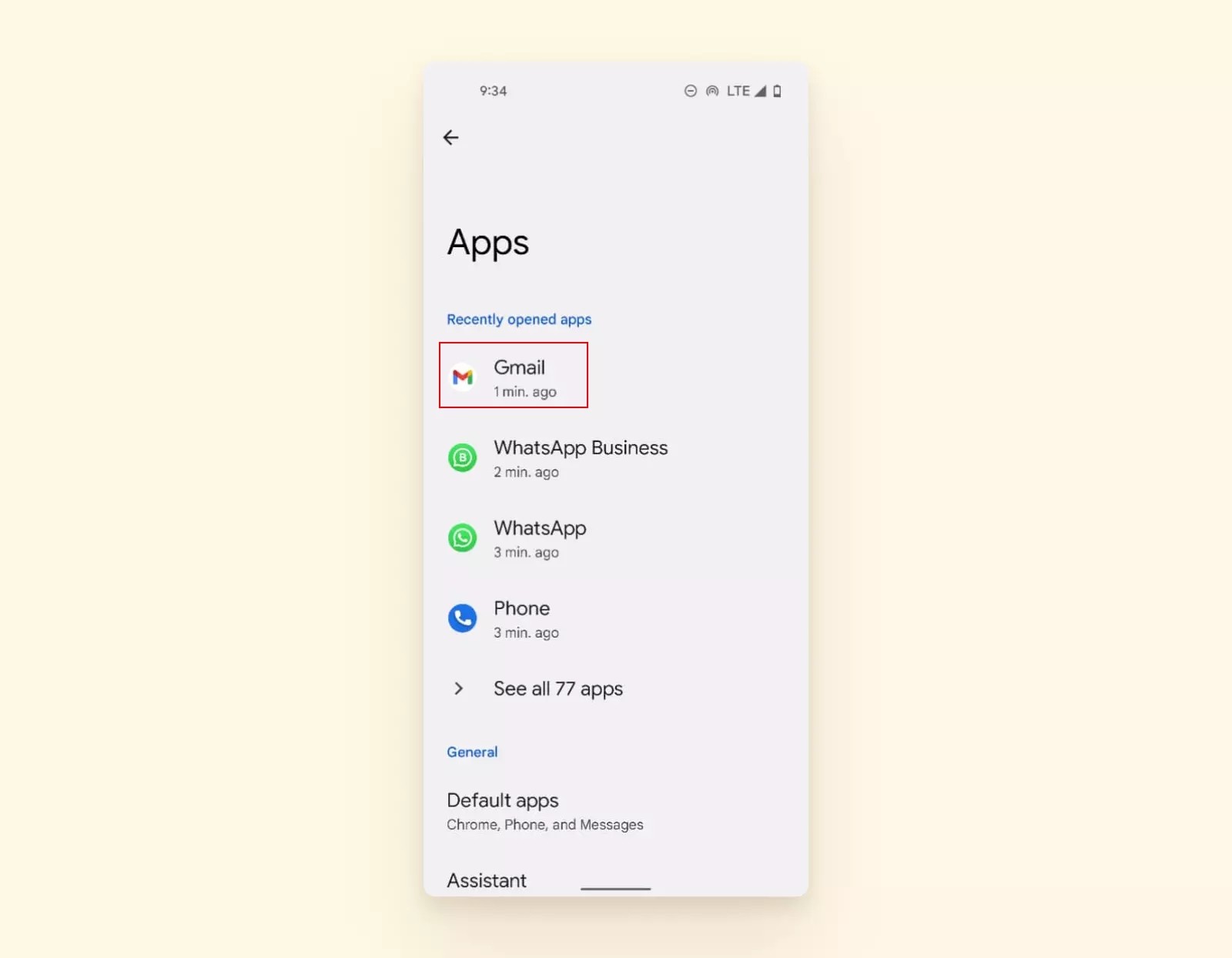
3. Select Storage & cache.
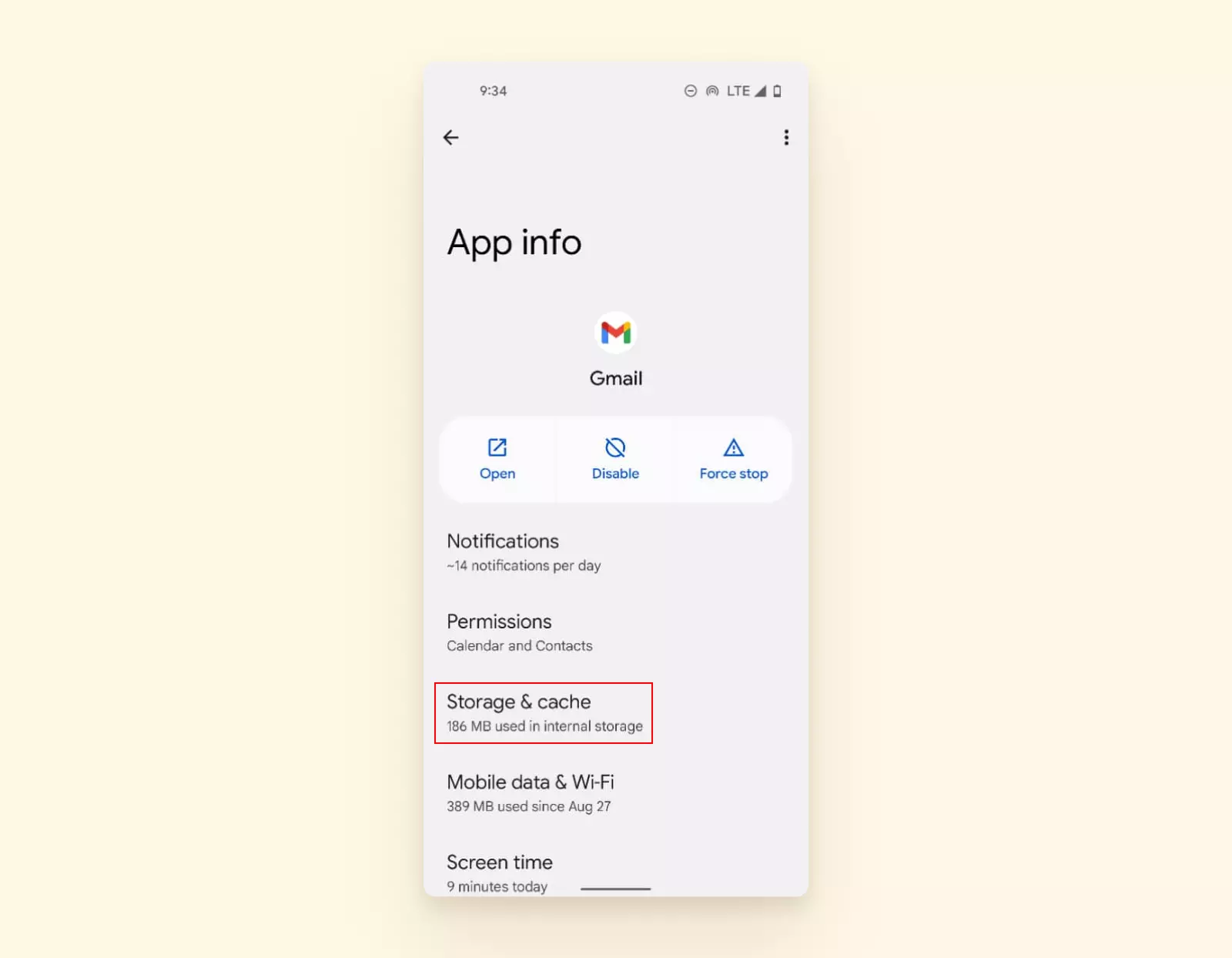
4. Finally, tap Clear cache.
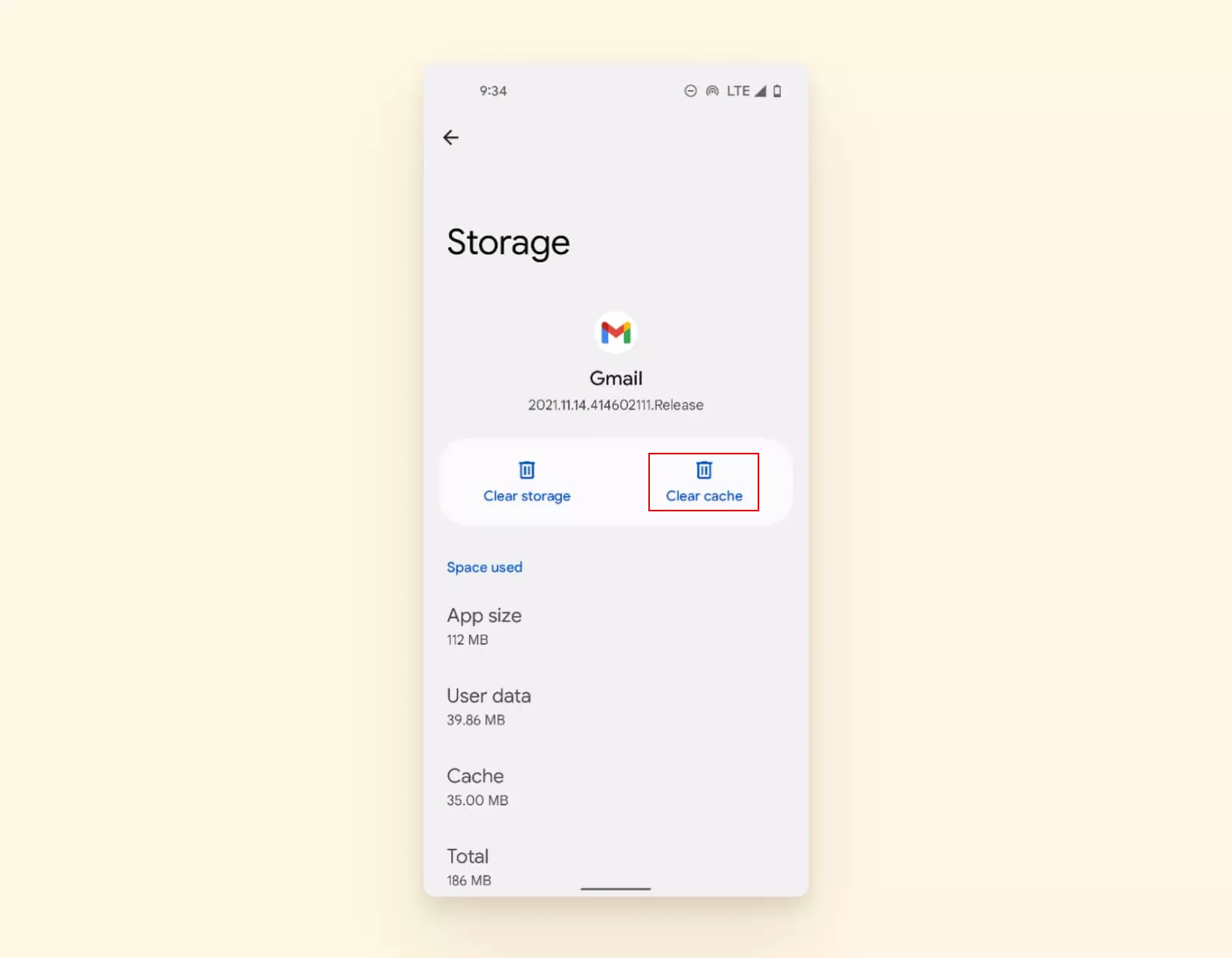
By following the steps outlined here, you'll be able to check your emails on your Android phone.
Apple iPhone
How do I check my emails on an Apple phone?
iPhones hold another third of the market - about 28% of the total market share. And like all Apple devices, the iPhone comes with a pre-installed Mail app that you can use to access your emails.
Here's how to check your emails on your Apple phone:
1. Find Settings on your iPhone.
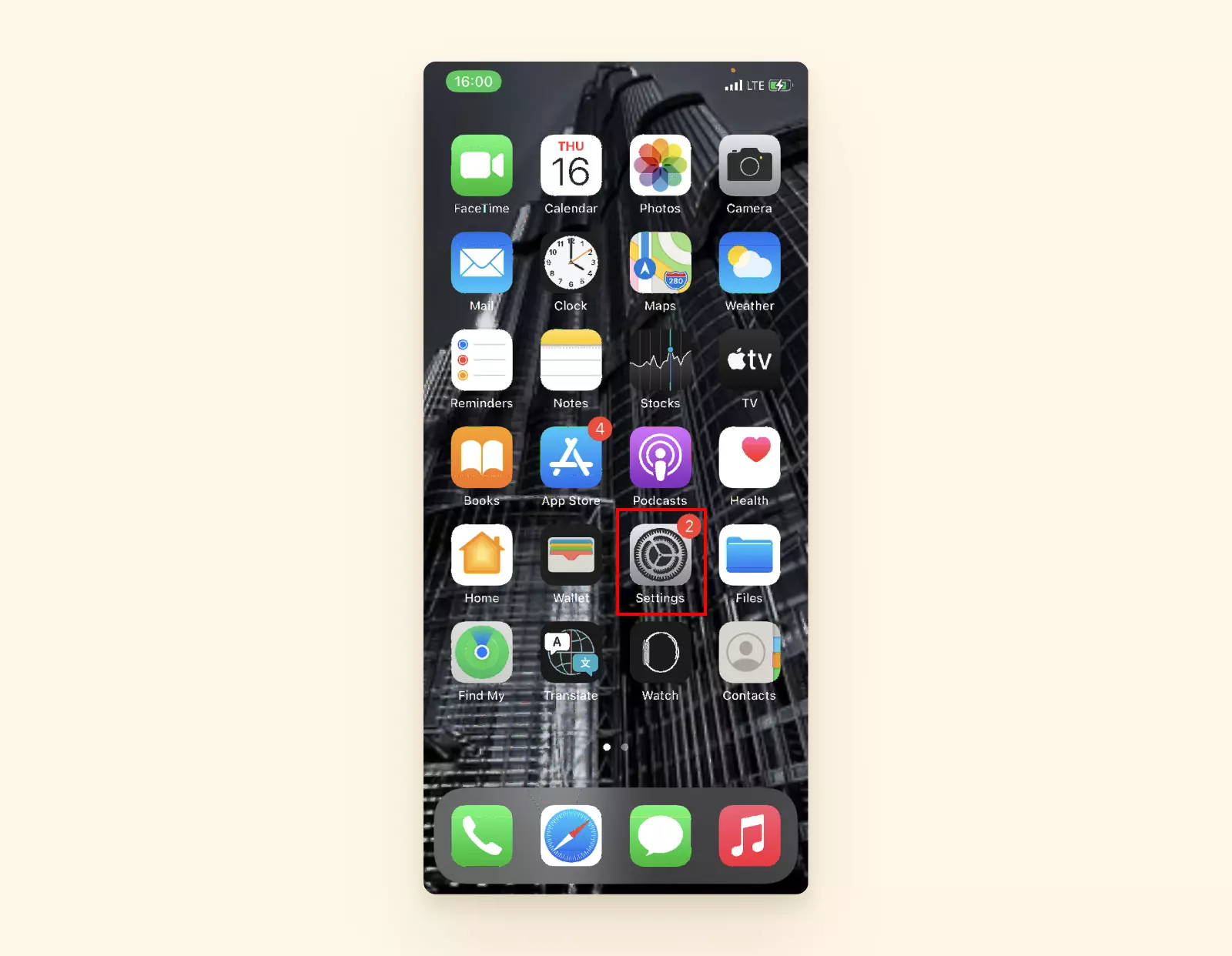
2. Then, navigate to Mail and click on Accounts.
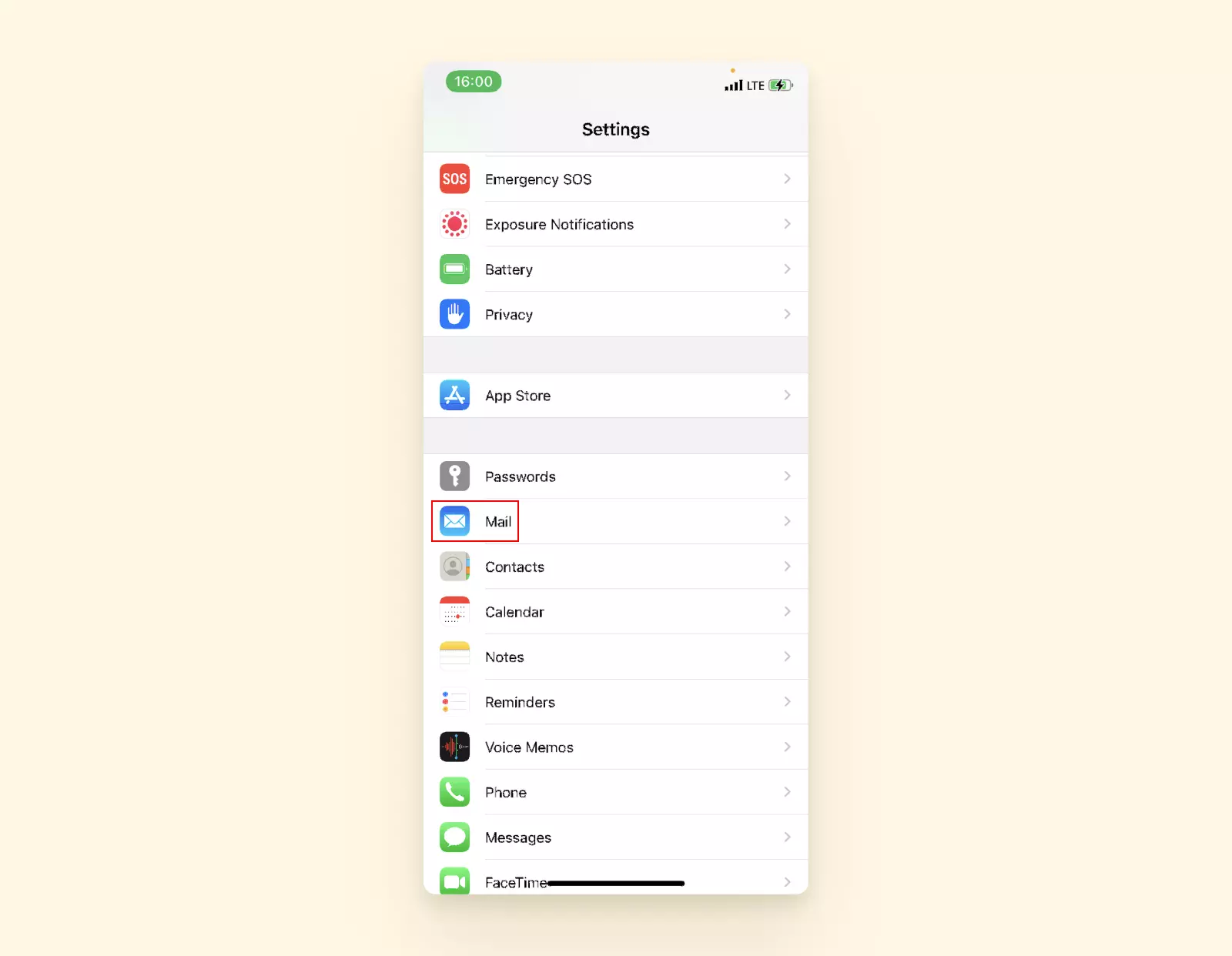
3. Tap Add Account.
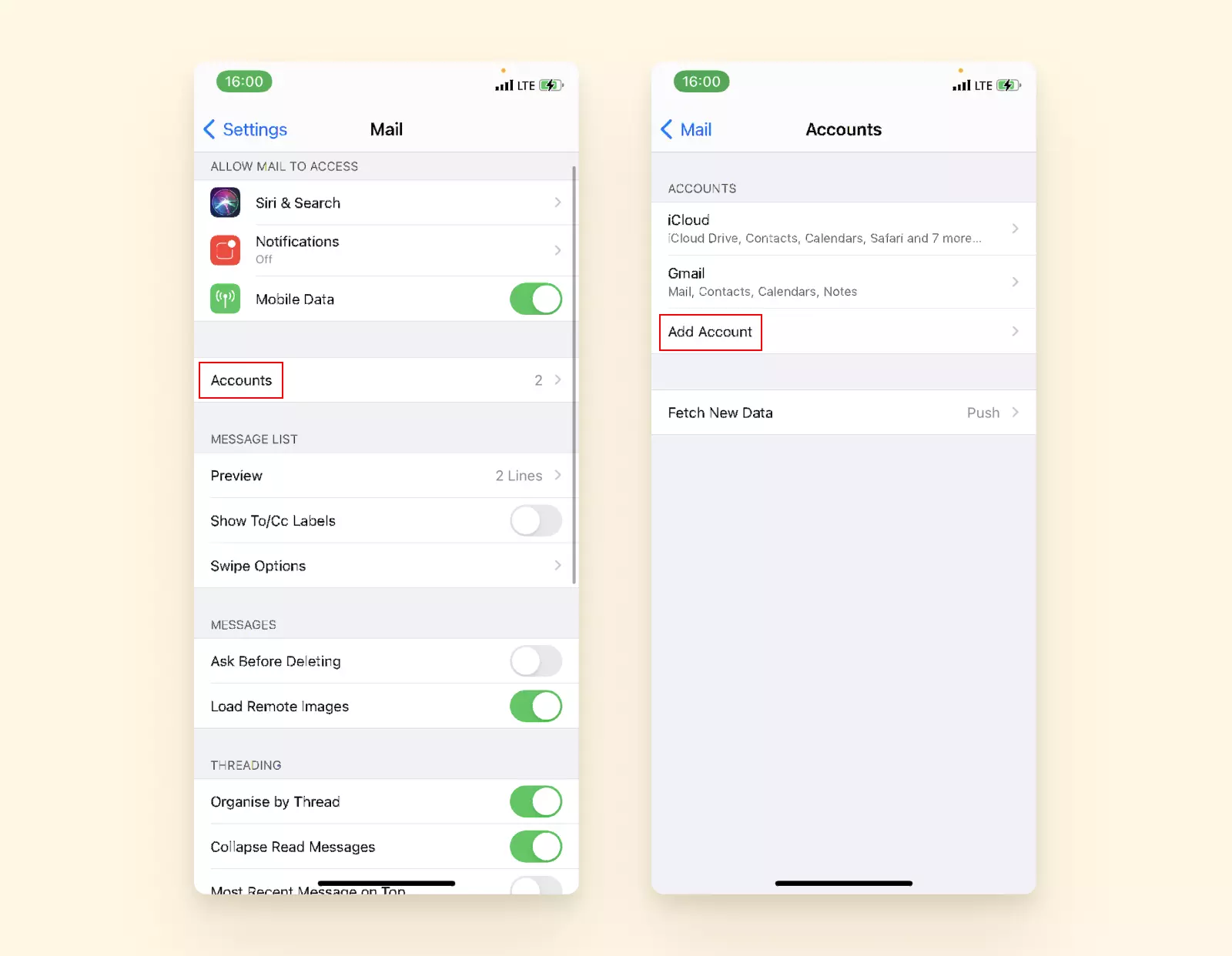
4. From the email provider list, select the one that applies to your account. If yours isn't listed in the options, then choose Other.
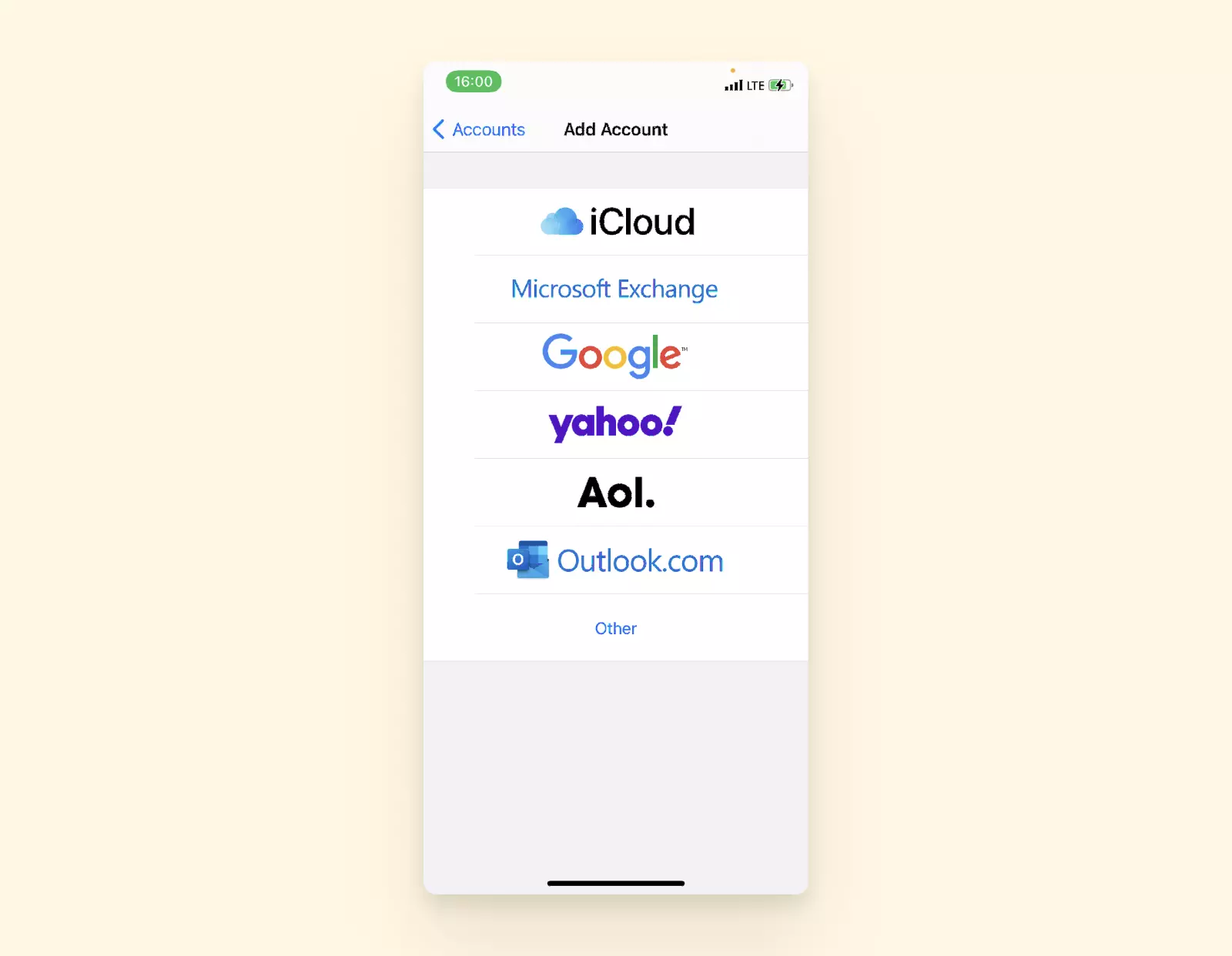
5. From here, follow the prompts to finish adding your email account.
Sometimes, Apple Mail might also give you a hard time viewing your email account.
Troubleshooting: "How come I can't log into my Apple Mail account through my smartphone?"
Sometimes, iOS smartphones come with Mail turned off. This prevents you from accessing your inbox. Thankfully, switching it back on is easy.
1. With the Apple Mail app open, go to your iPhone's Settings and click on your name at the top.
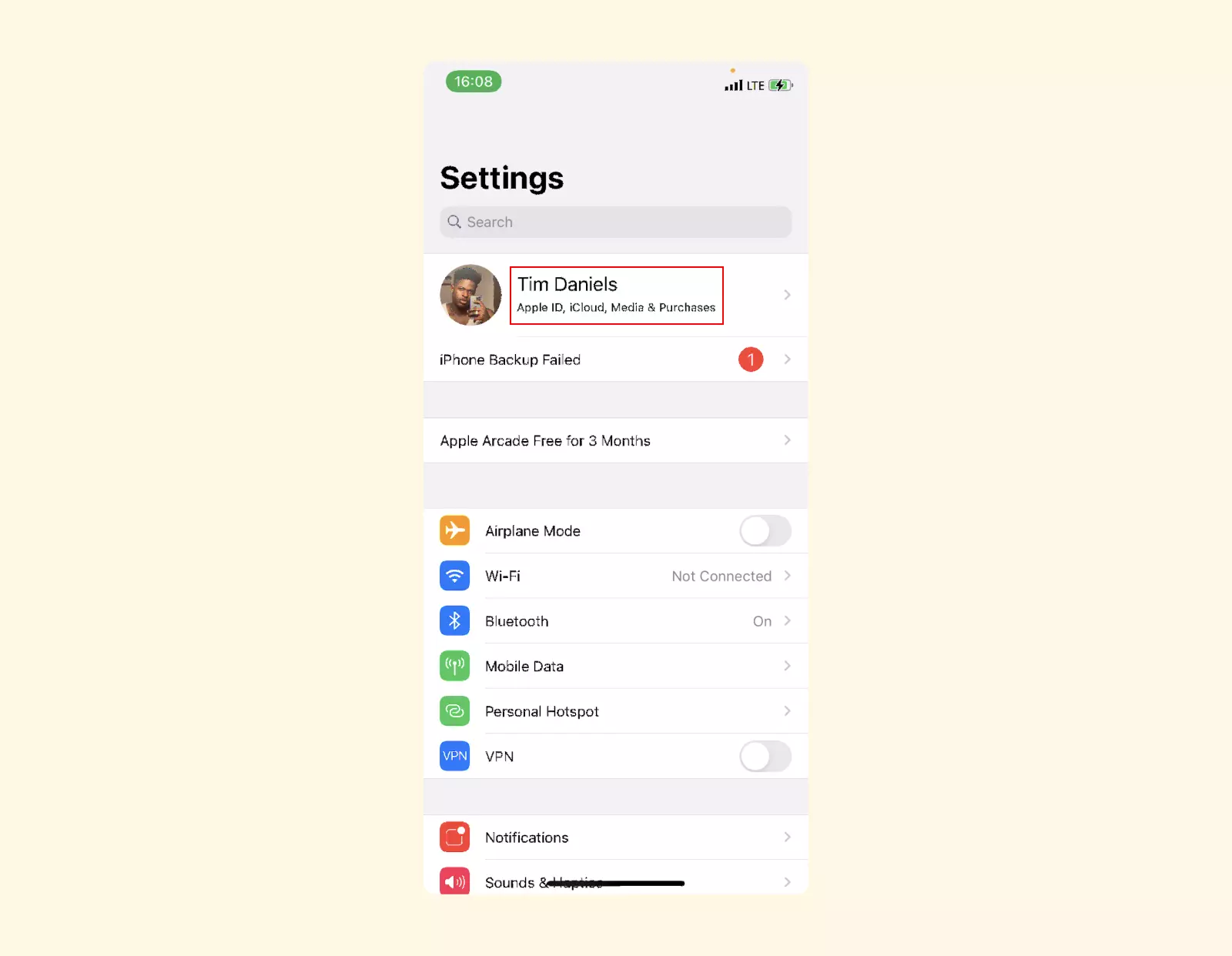
2. Find and select iCloud.
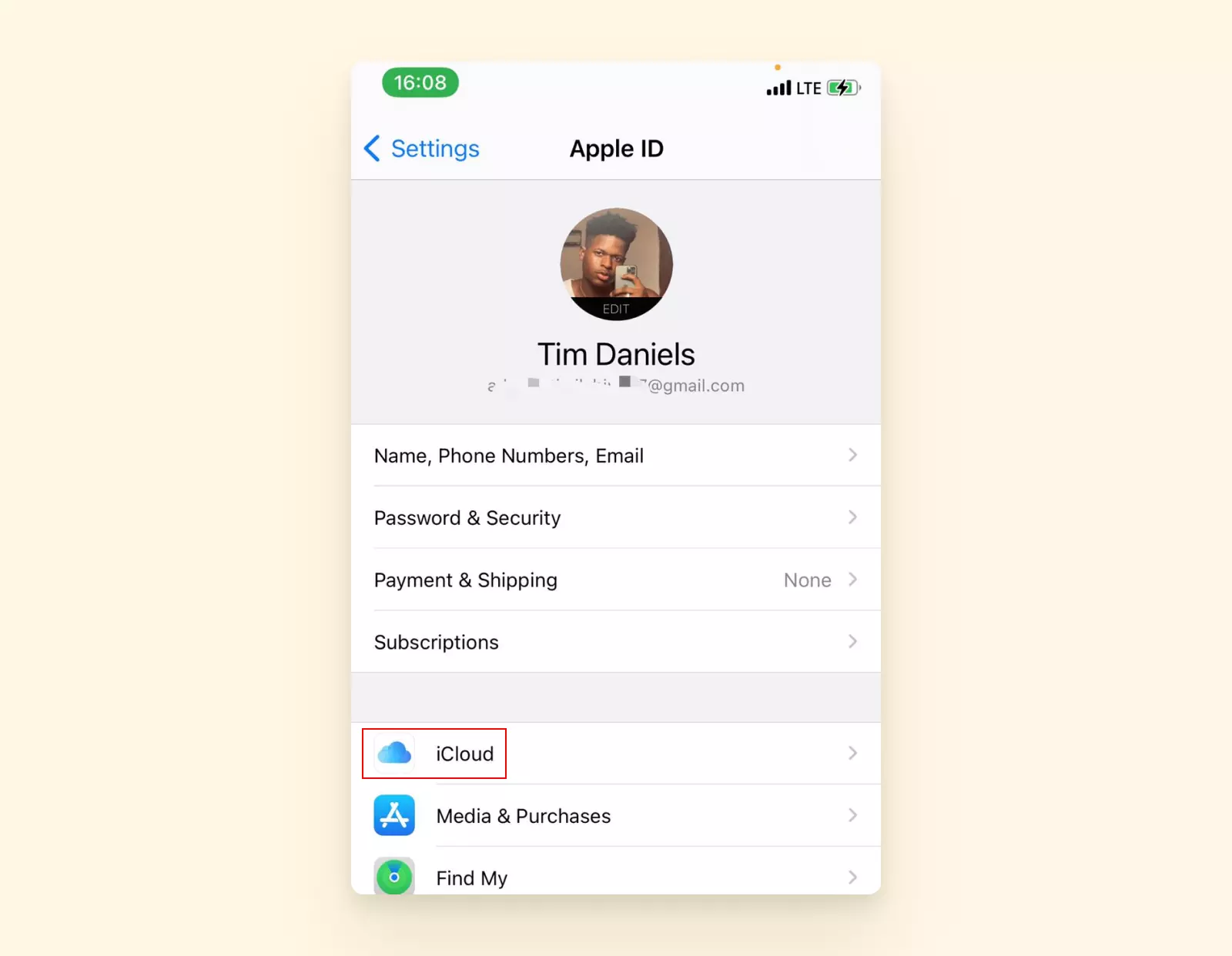
3. Toggle the switch to turn Mail on.
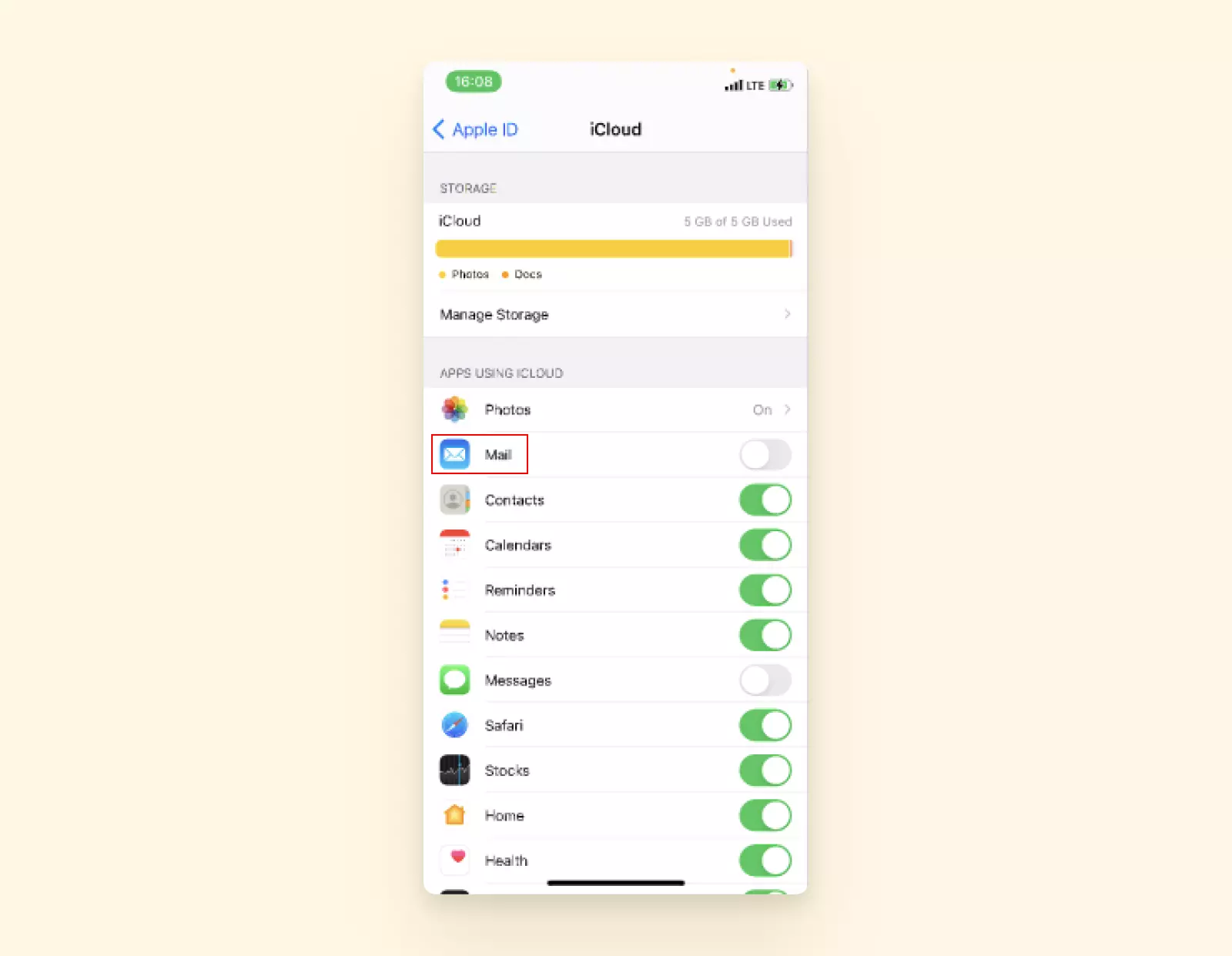
Apple may be inflexible when it comes to features on their proprietary products, but thankfully, this isn't the case with email accounts. If you've followed the steps mentioned above, you'll now be able to access your email account.
How to Check Your Email Inbox from Browsers
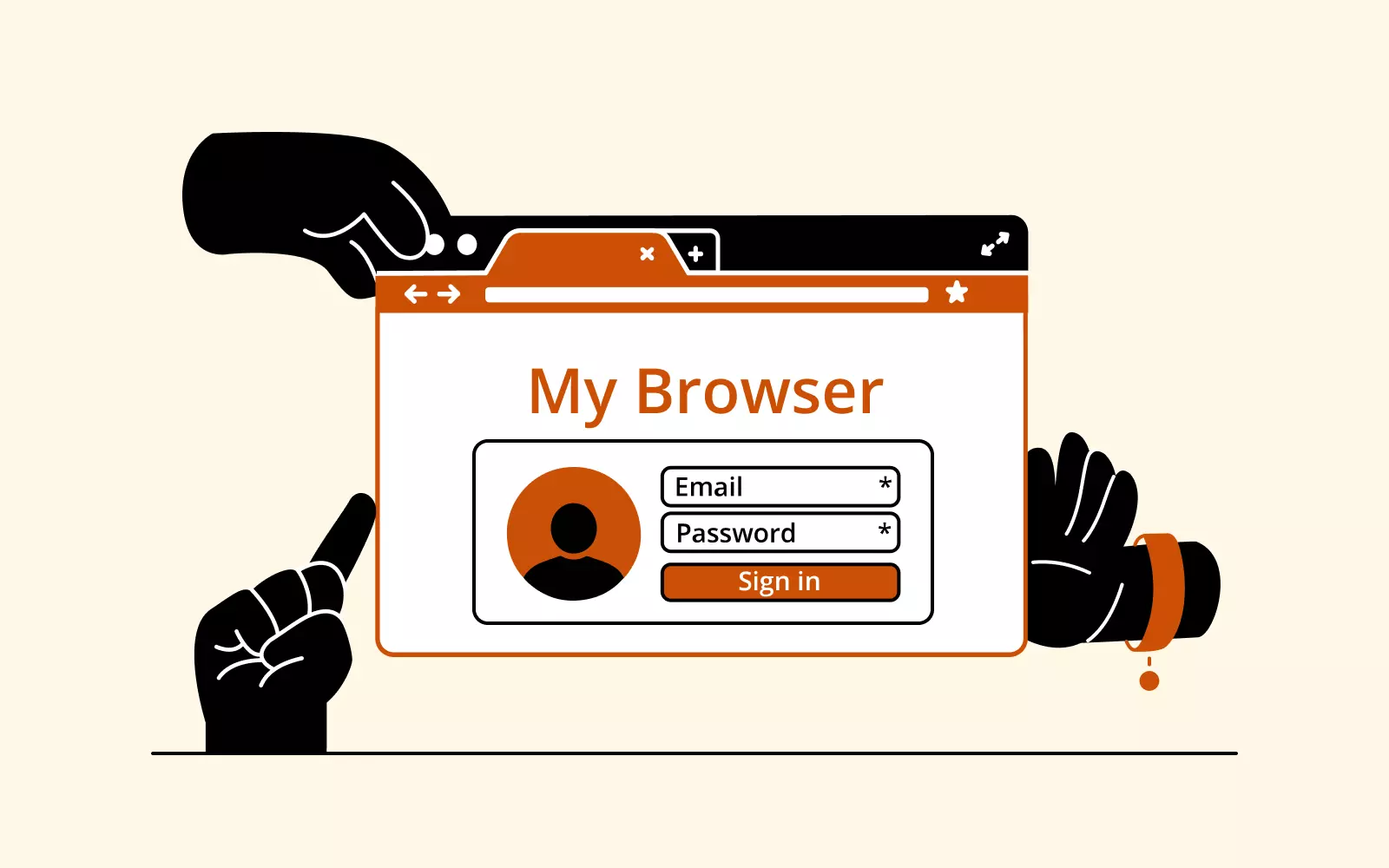
All email providers, like the popular Gmail, Yahoo Mail, iCloud, and AOL Mail, have their own web interfaces. You can sign into them in three simple steps:
Steps to check your email in a Safari browser
1. Open the sign-in page, like mail.google.com, for example.
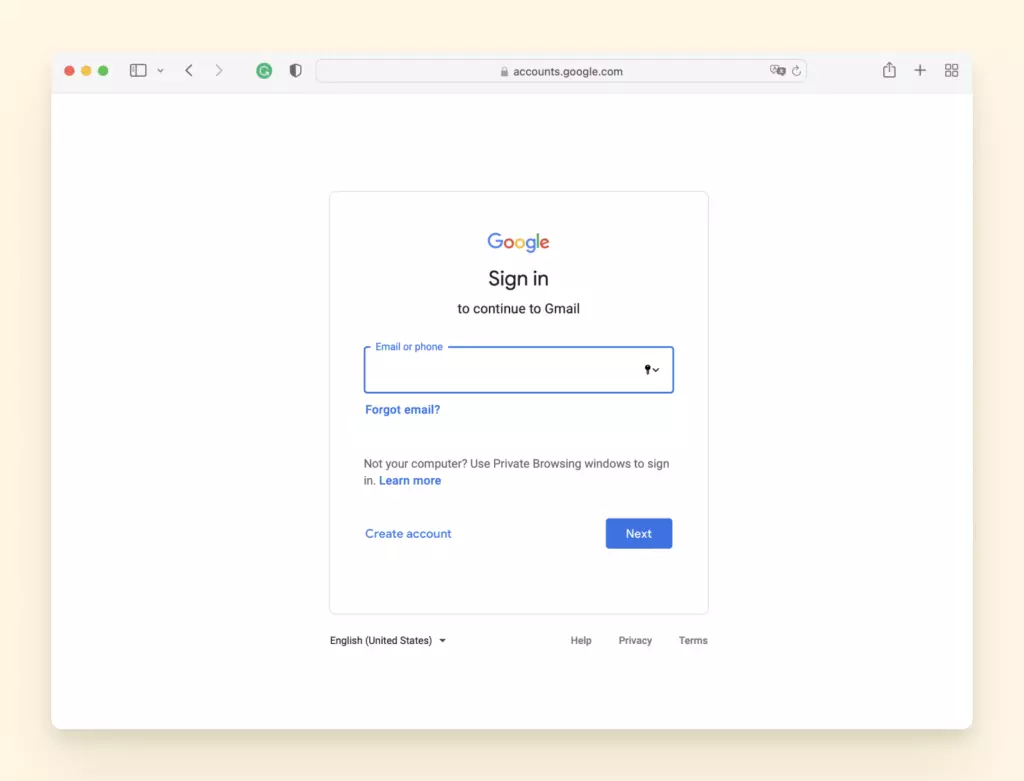
2. Enter your existing email account's information.
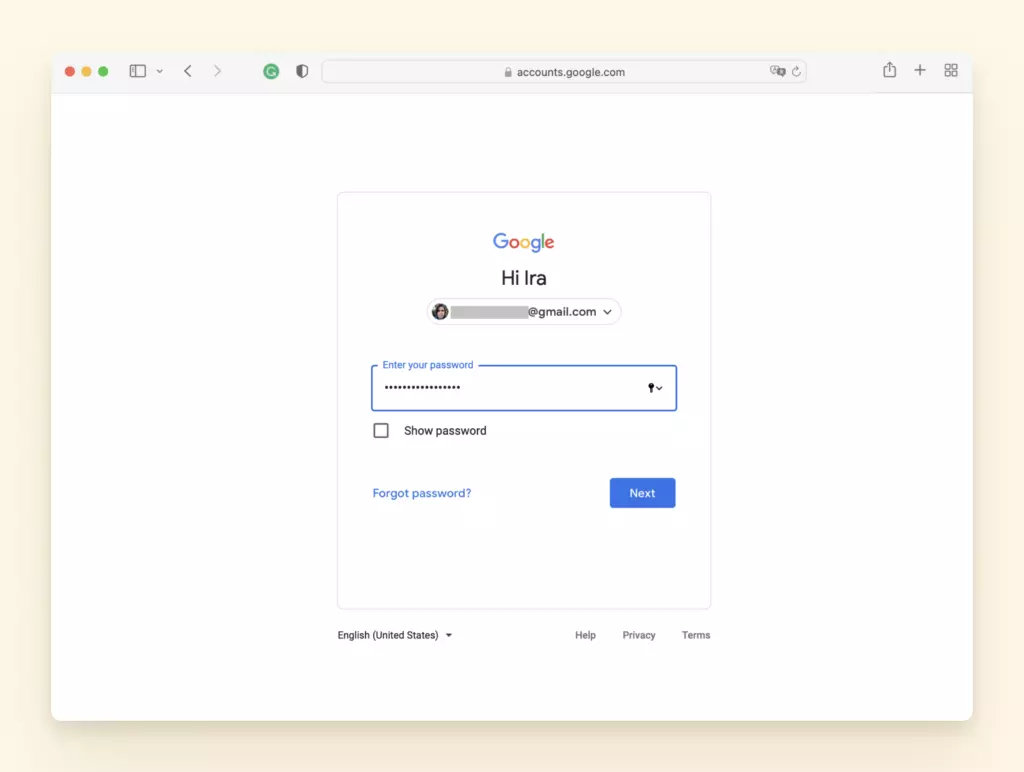
3. Hit the Next button.
If you need to add another account, usually, you'll need to find Settings, or your profile, and look for the Add Account option. Then, follow the same steps above.
How to Check Your Email Inbox on an iPad
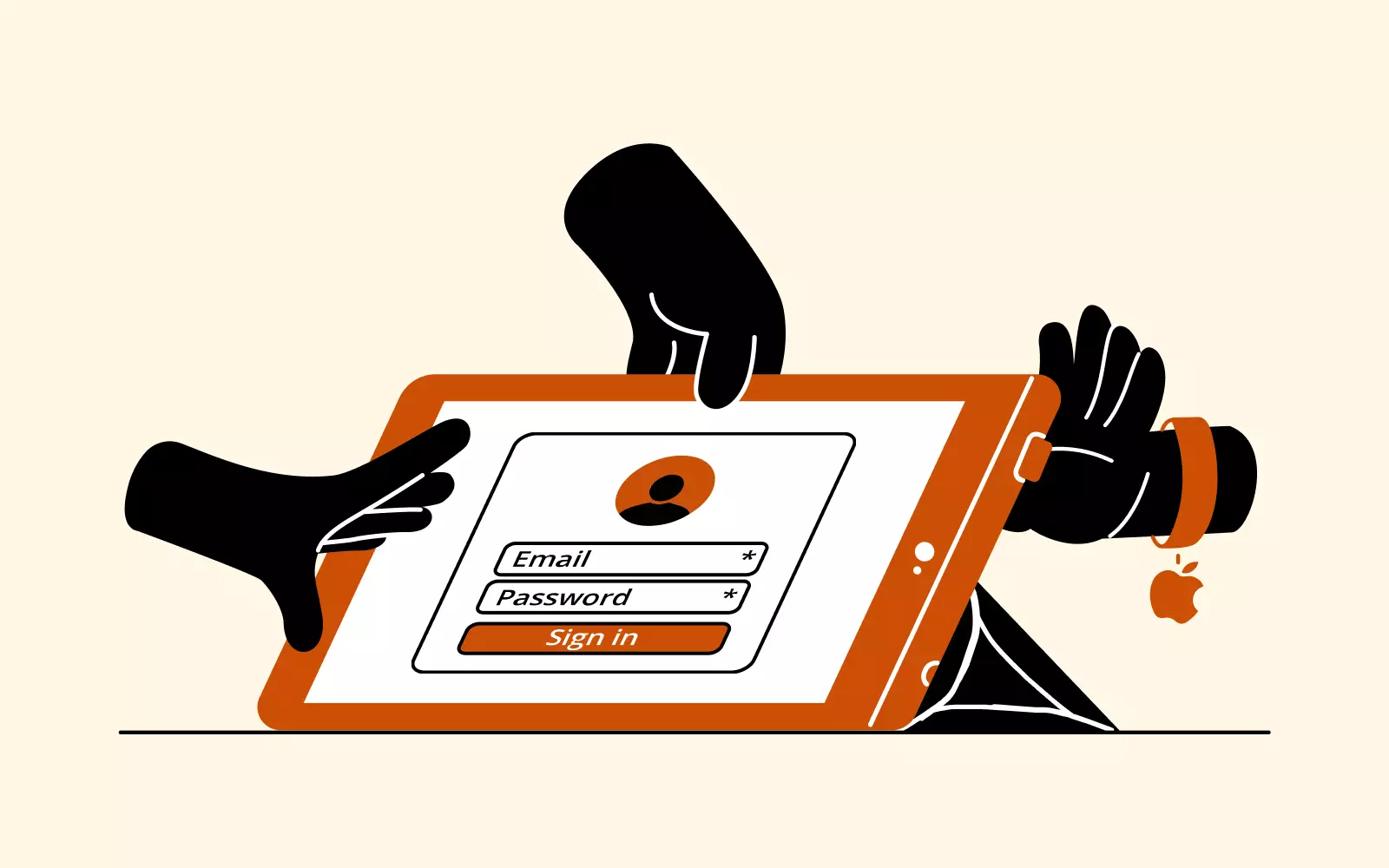
When it comes to checking your emails on an iPad, you have two options.
Steps to check your email on an iPad Mail app
1. Go to Settings (usually found on the Home screen) and tap the Mail app icon.
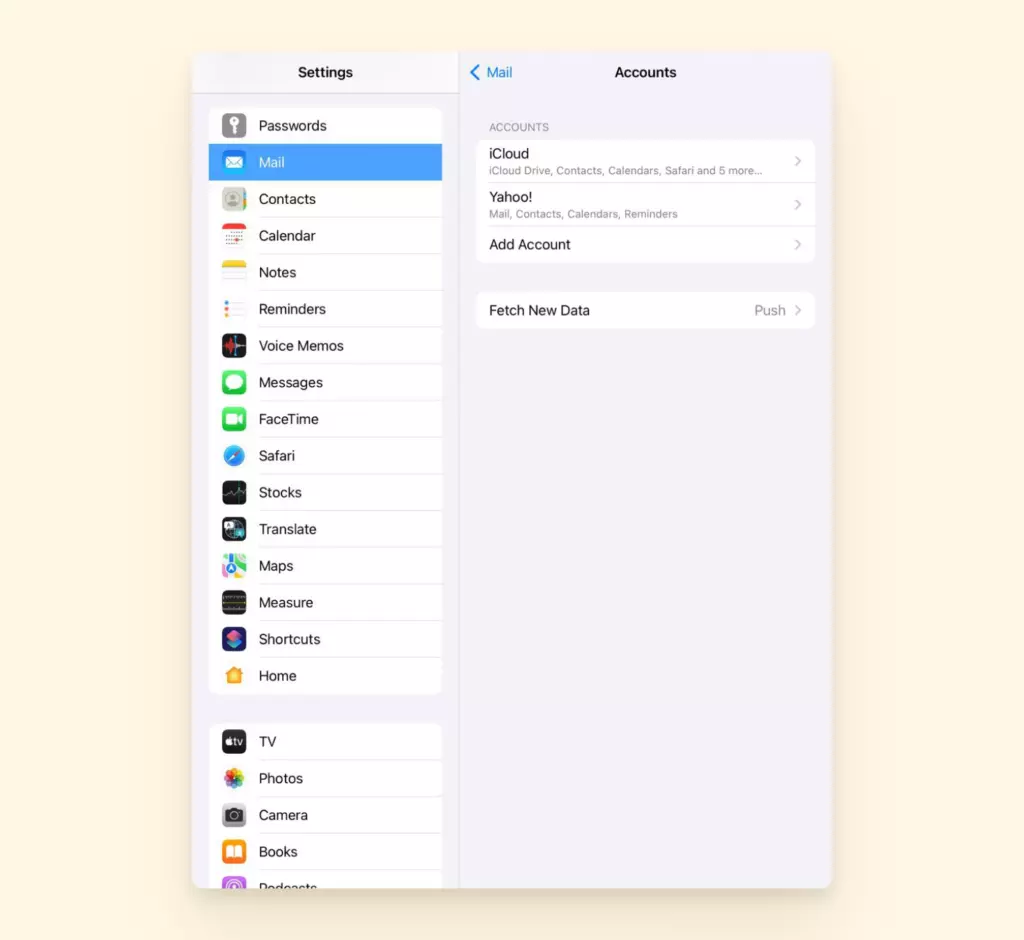
2. Go to Accounts > Add Account and put in your details.
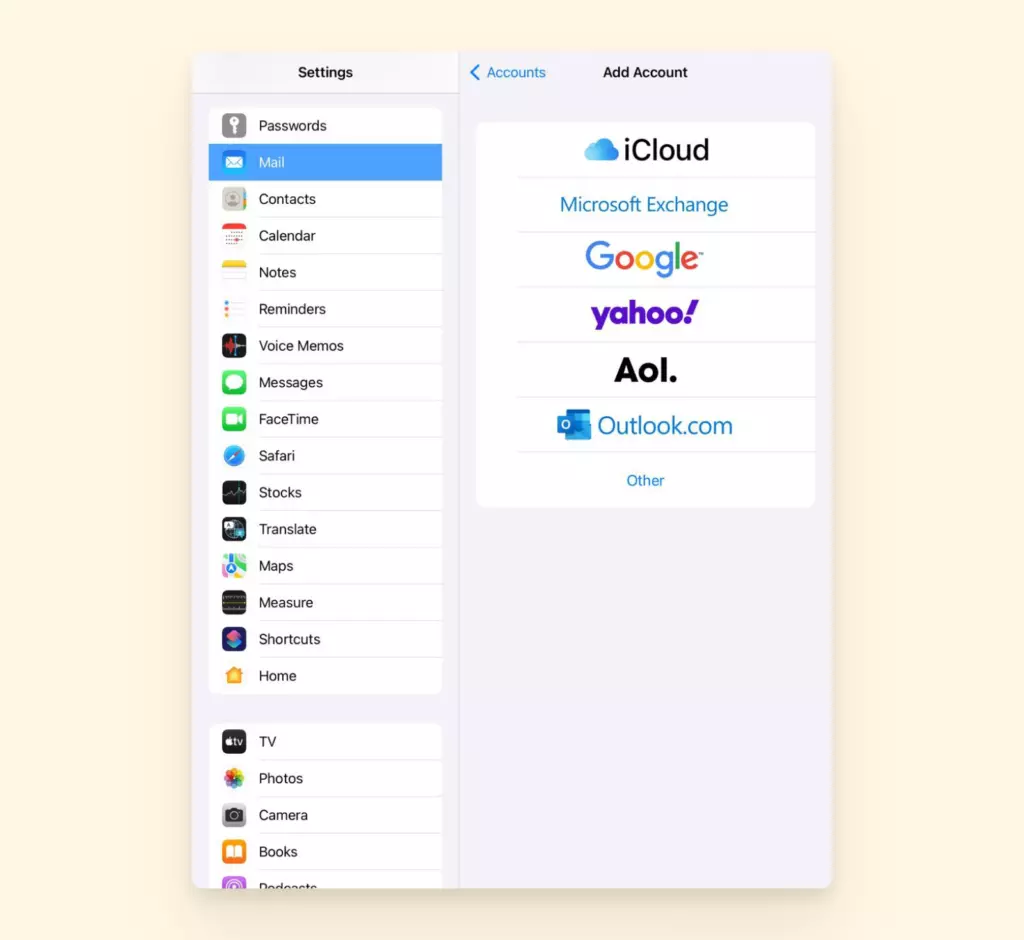
3. Follow the instructions to finish adding your account.
4. Open the Mail app on your iPad.
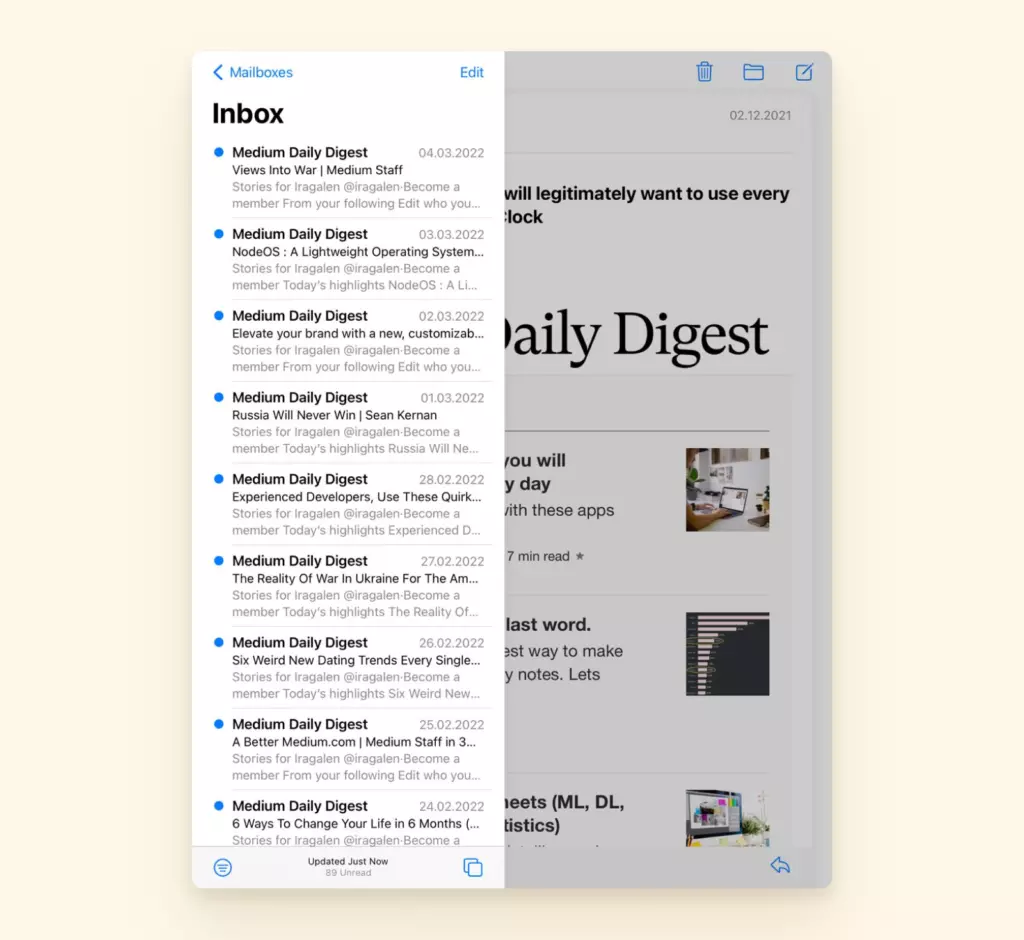
Steps to check your email on an iPad Safari app
1. Open Safari and type in the name of your email provider.
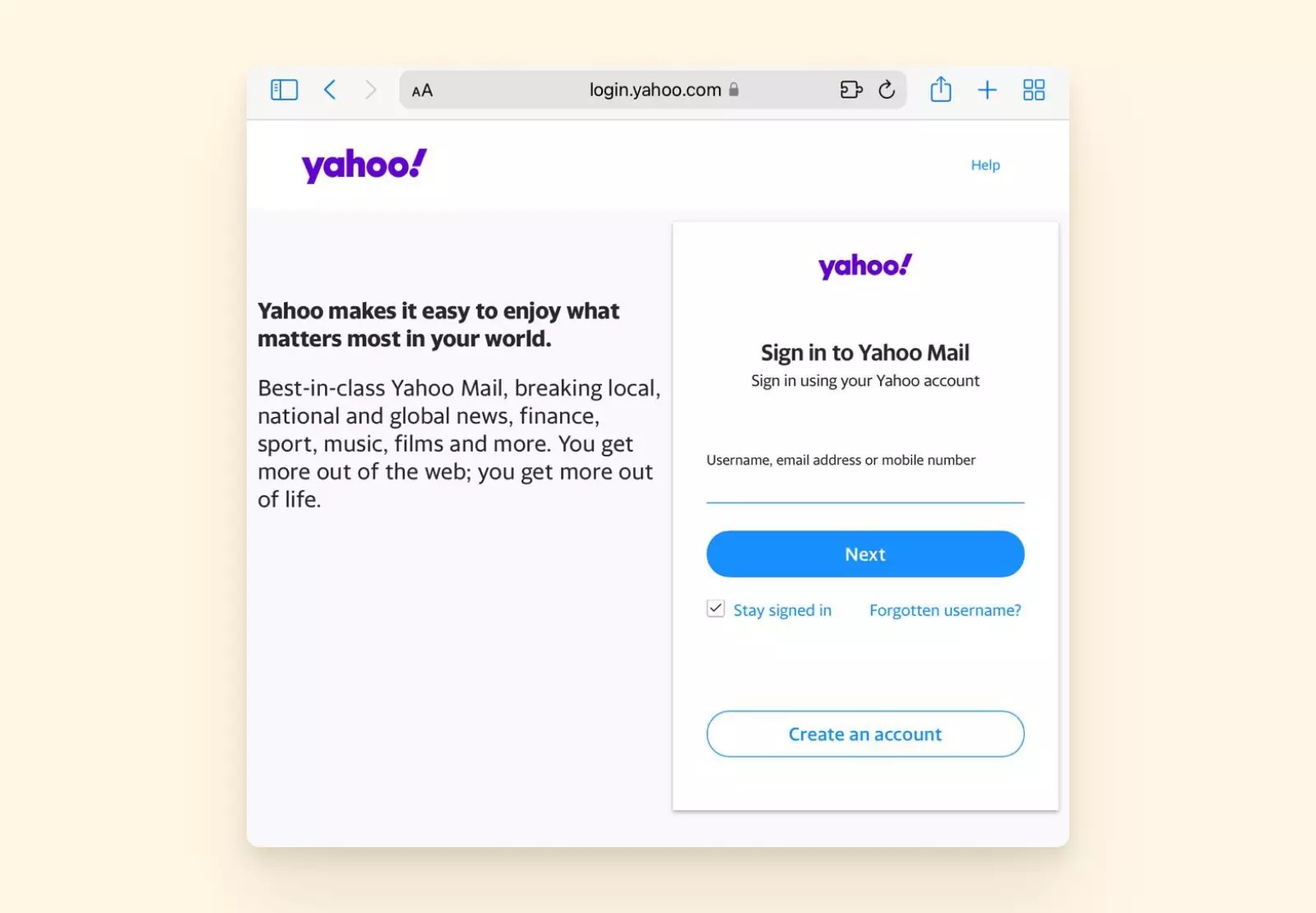
2. Hit Enter on the touchpad to go to the web client, and from there put in your details to sign in.
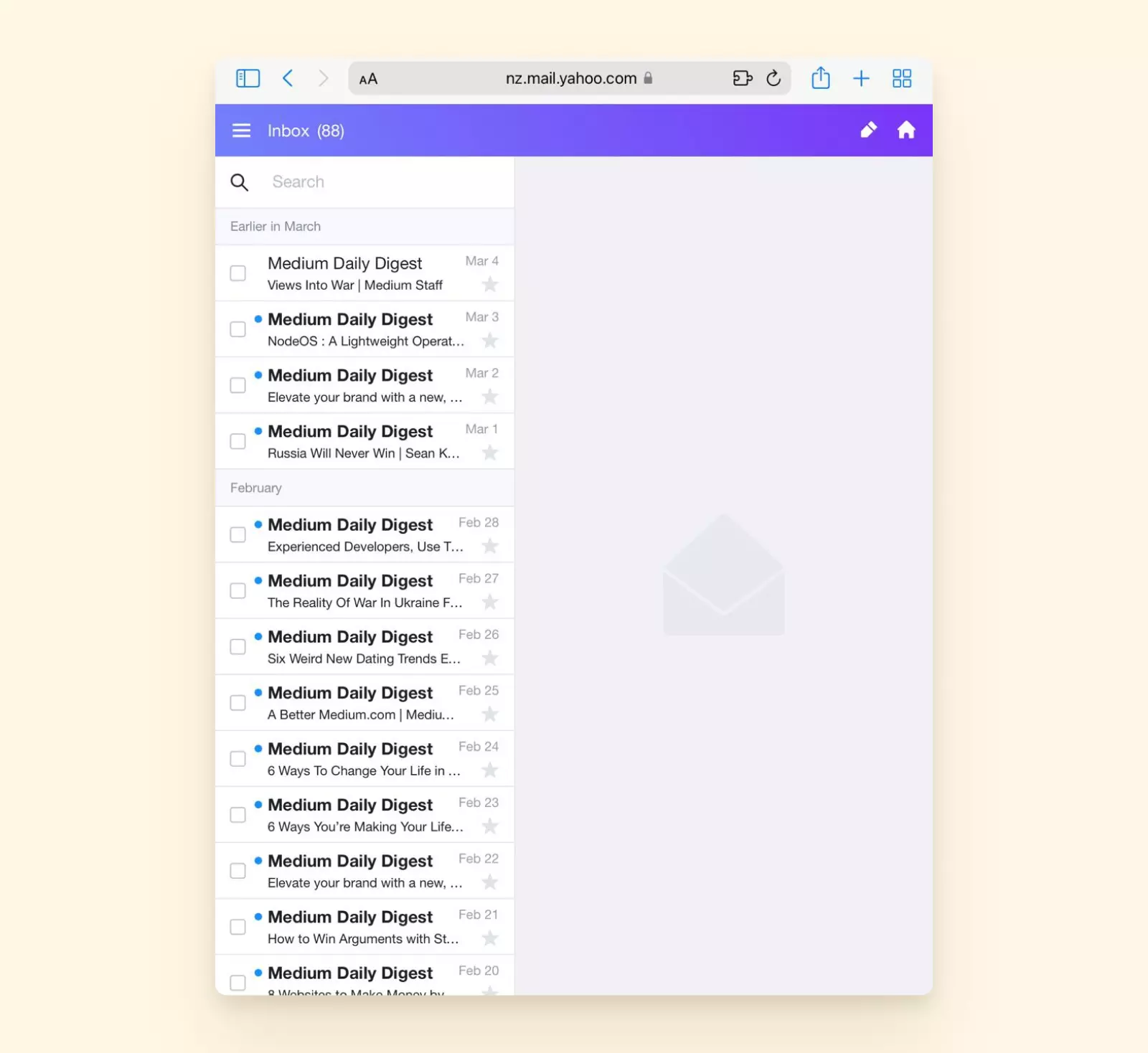
Just because iPads are Apple products, it doesn't mean you have to use Apple Mail for your emails. You can use either the Mail app or a web browser to manage your email inbox.
How to Check Email on a Chromebook
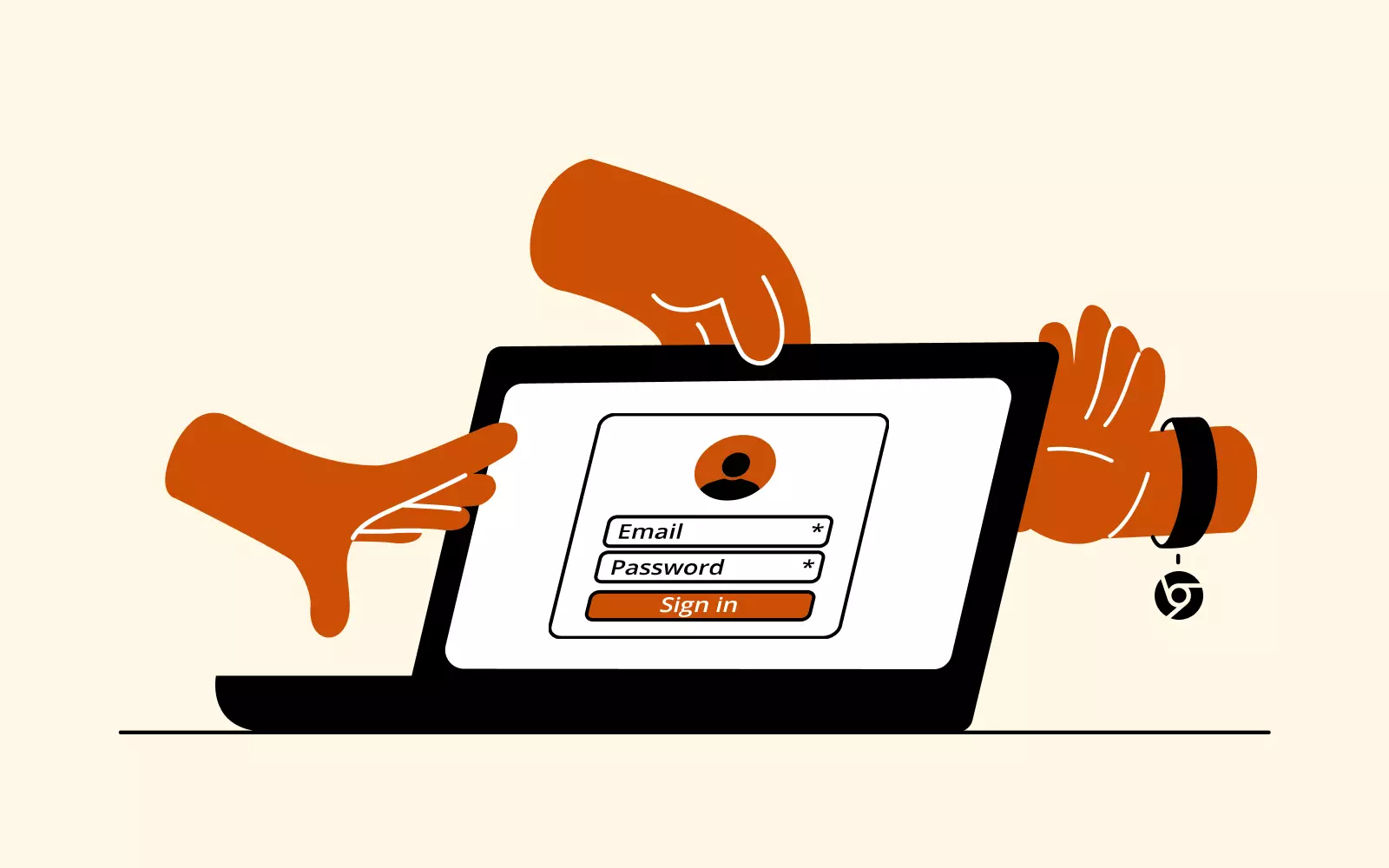
Chromebooks are a popular alternative to laptops and tablets for those who want to get some work done on the go. They even outsold Mac in 2020.
But, being a Google product, does that mean you can only check your emails if you have a Gmail account?
The short answer is no. Chrome OS is the default operating system for Chromebooks, but you can still sign into accounts from most email providers. Here's how:
Steps to check your email on Chrome OS
1. Tap the Chrome web browser to open it.
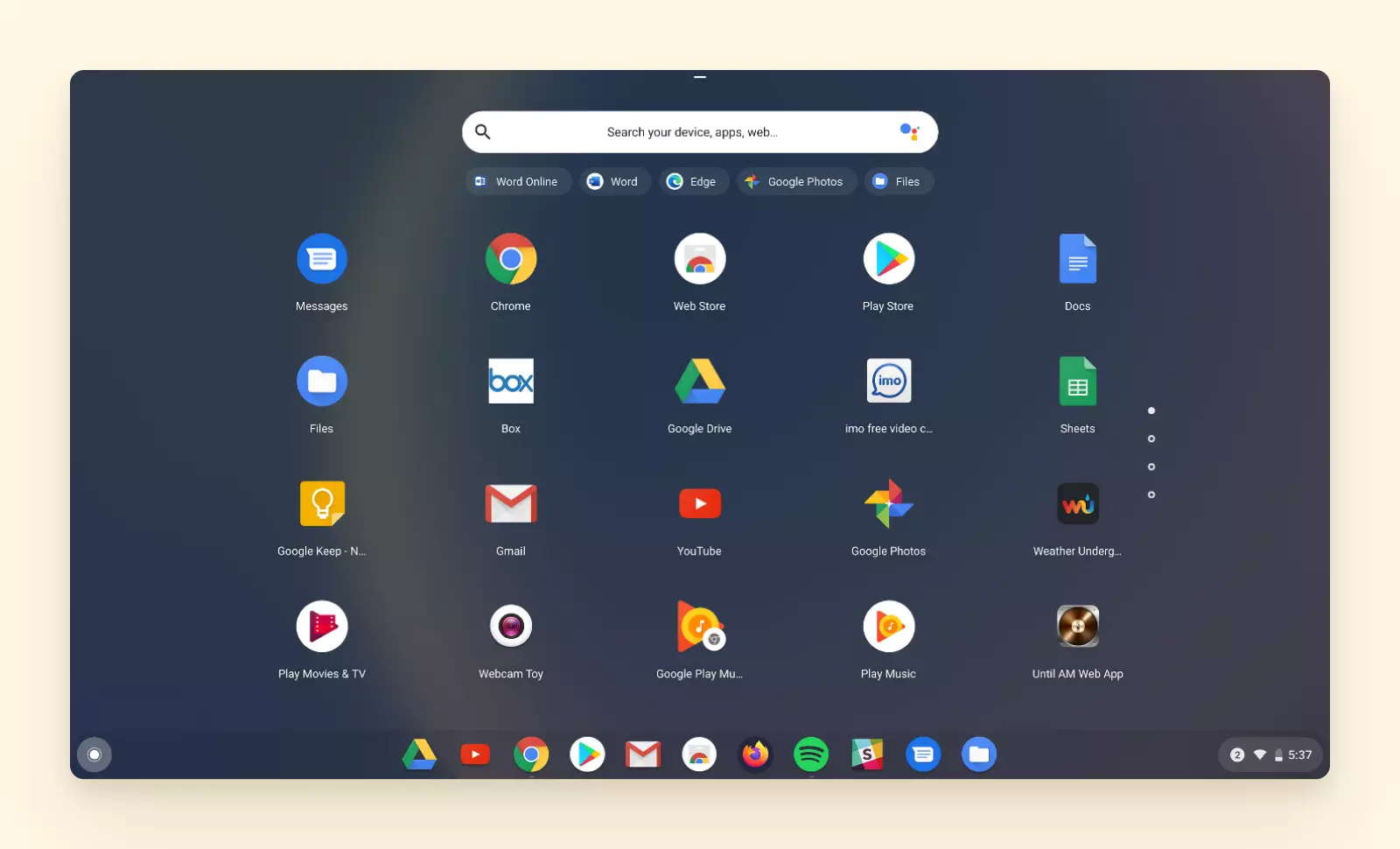
2. Either enter the web address of your account provider or enter its name in the search bar.
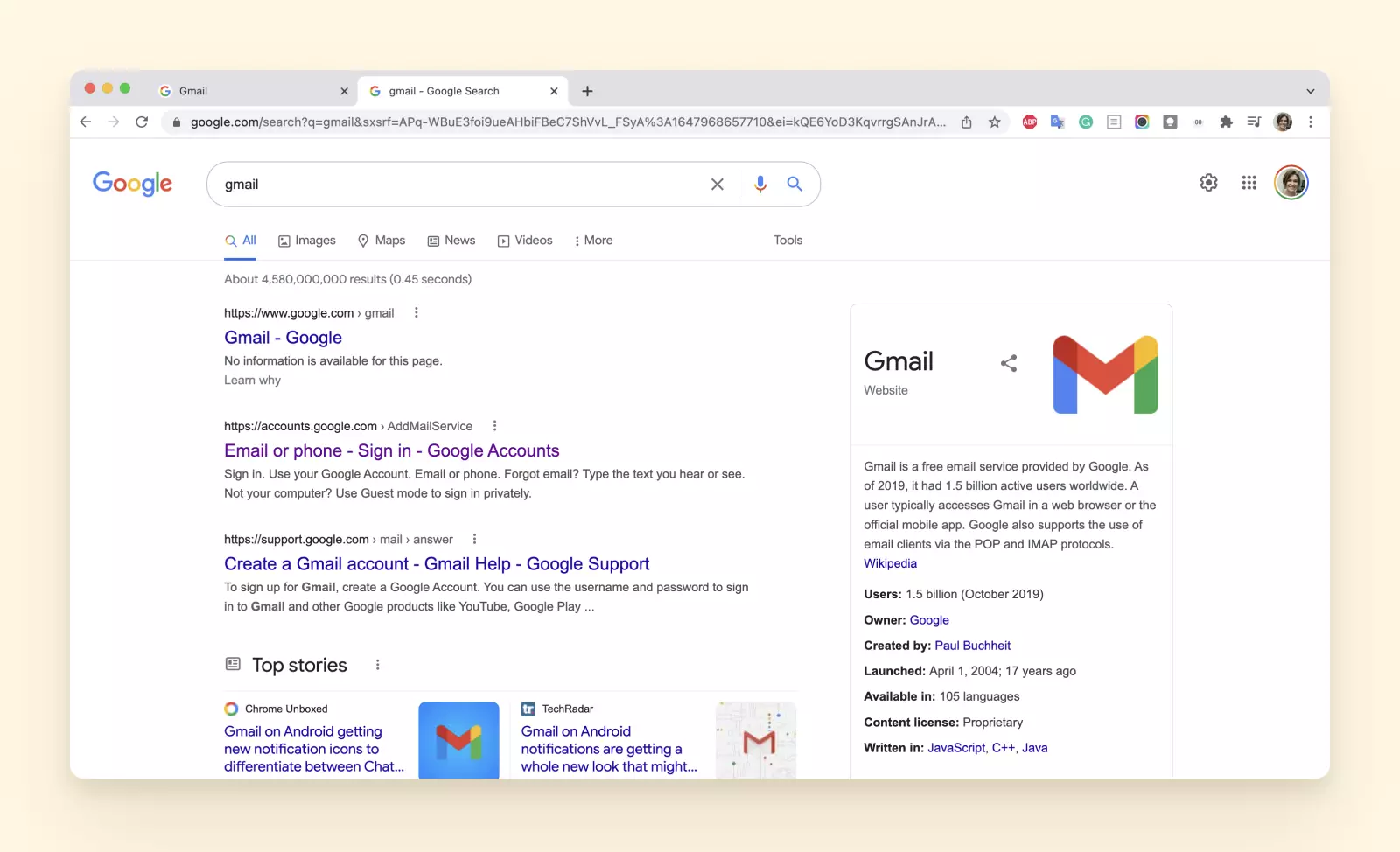
3. Follow the sign-in instructions to access your account.
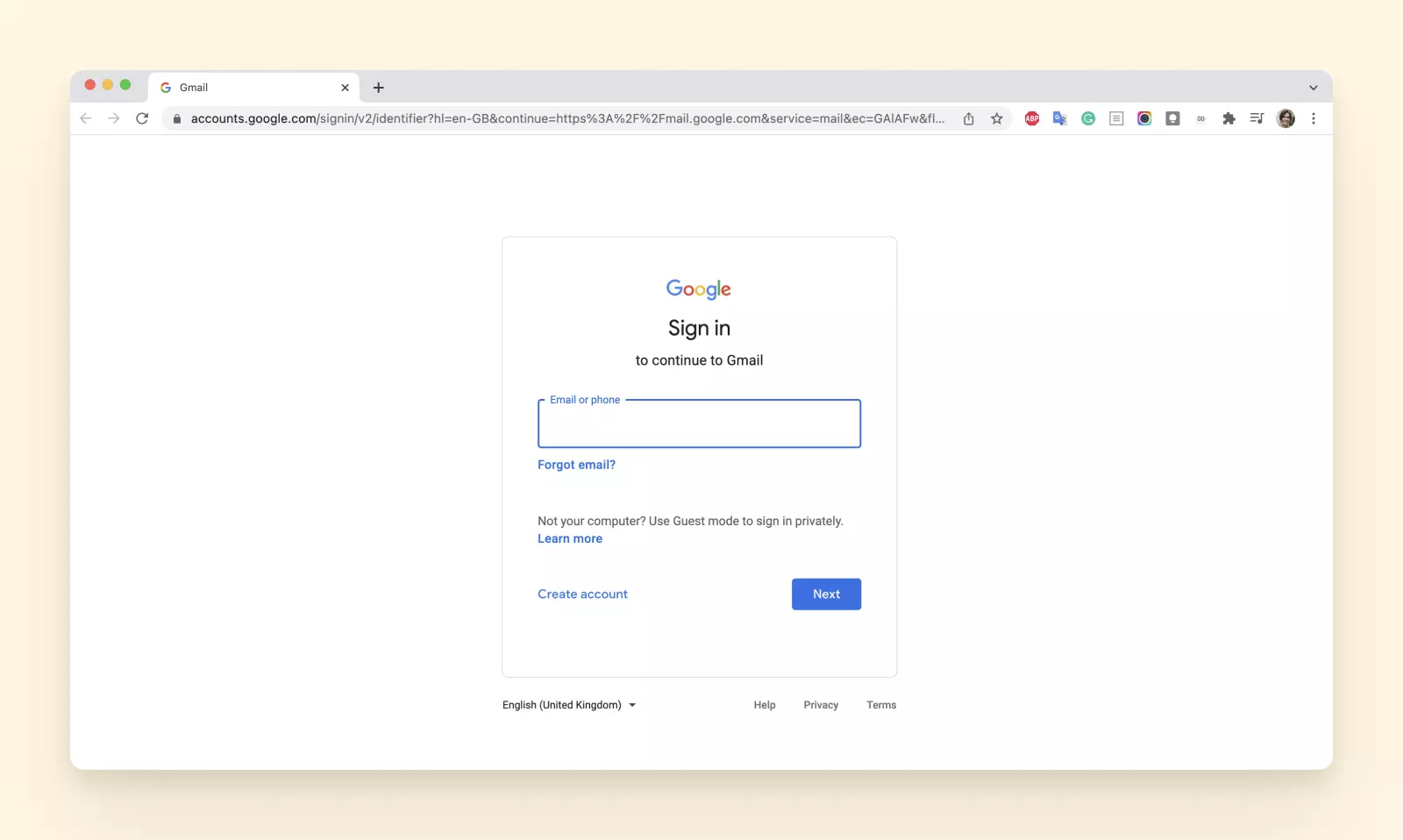
Like with Apple products, the device's OS doesn't dictate the email account you have to use to access your accounts. You can use Gmail on a Chromebook and add other existing accounts, but you could also just use the browser.
How to Check Your Email Inbox on a Desktop
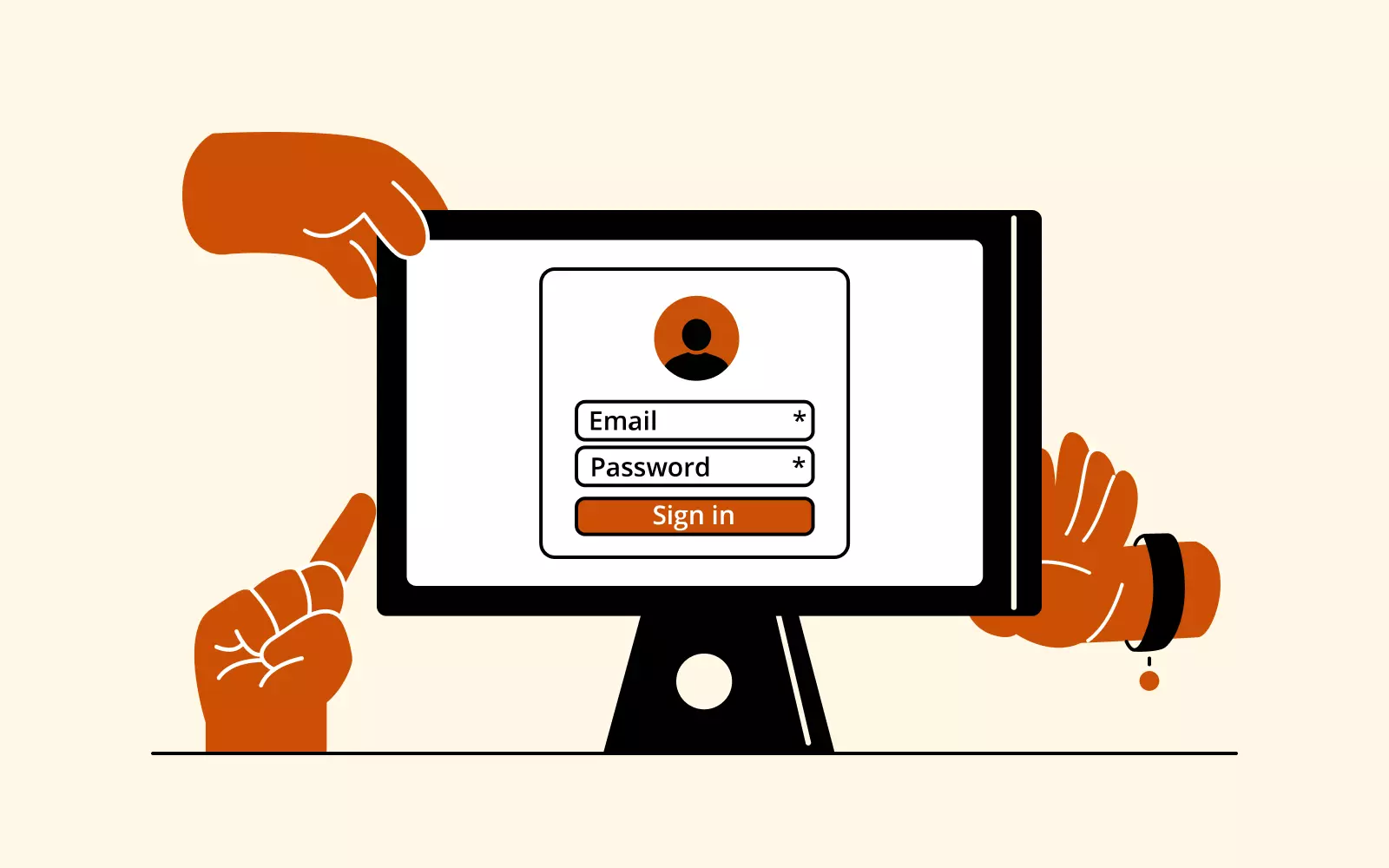
Most desktops come with their own dedicated email clients. For example, PC devices running on Windows offer access to Windows 10 Mail, while macOS comes with the above-mentioned Apple Mail. Let's look at this quick rundown of the steps for these two apps.
How do I check my emails on a Windows or macOS desktop?
Signing into your email account from either requires the same general steps:
1. Open the associated Mail app.
2. Tap the Settings icon and select Accounts.
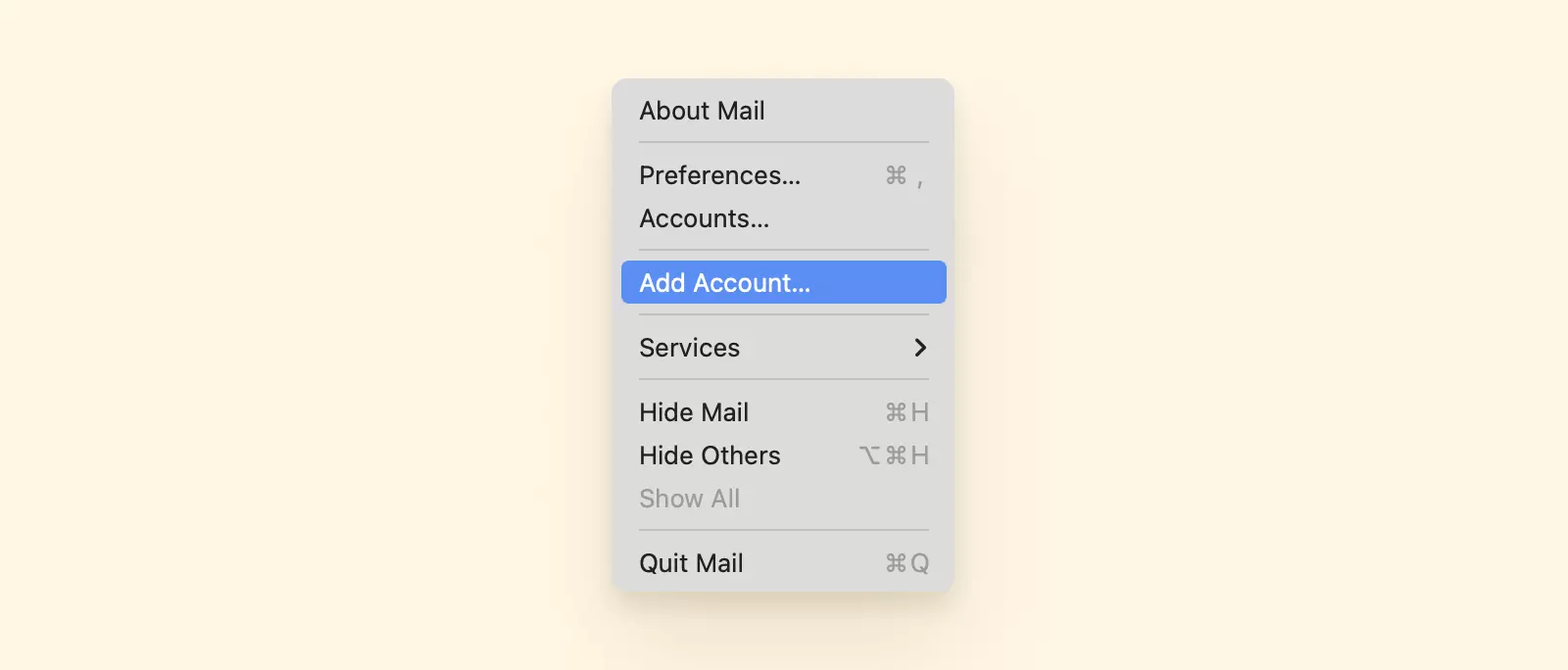
3. Select your provider from the options listed, or Other if your type of account doesn't appear.
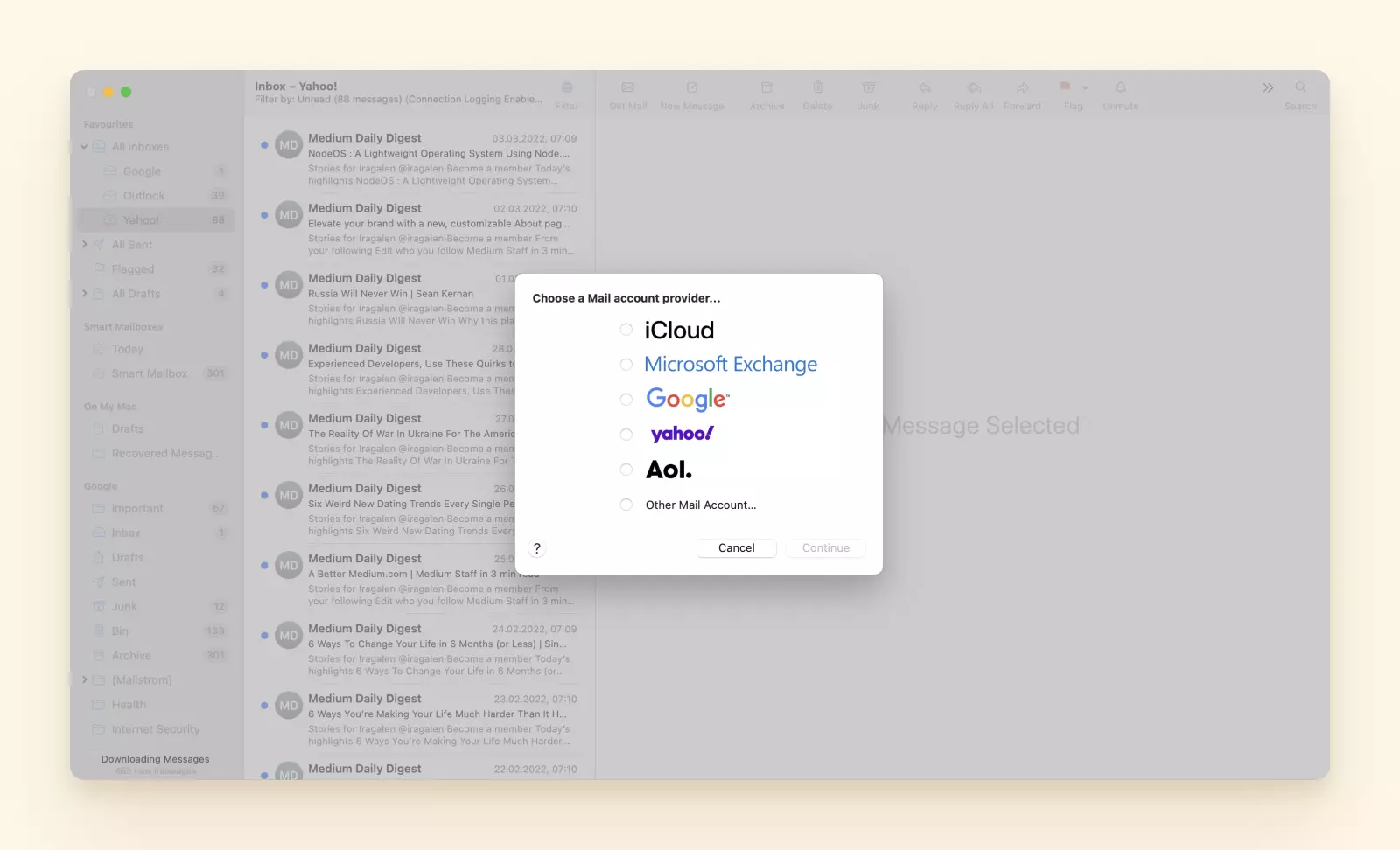
4. Continue with the prompts to finish adding your account.
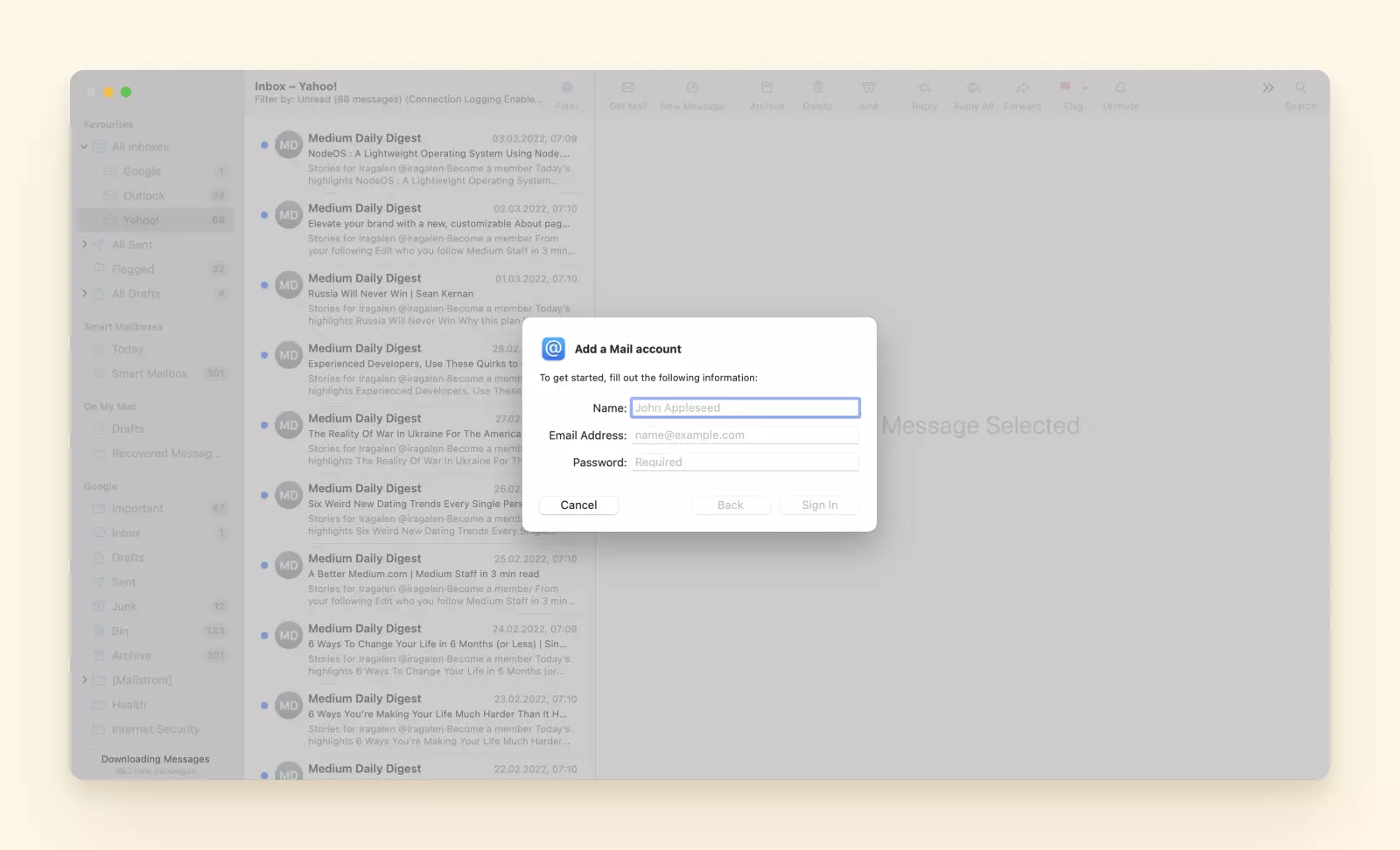
Simple? Sure, but the apps are very simplistic as well. If you want a tool that helps you manage your correspondence efficiently, not just check emails, it's best to use third-party software.
Adding an email account to a third-party email client
The very first step is, of course, installing an app. Let's see what happens next using Mailbird as an example:
1. Open the Mailbird app.
2. Click the three vertical lines at the top left of your screen and choose Settings.
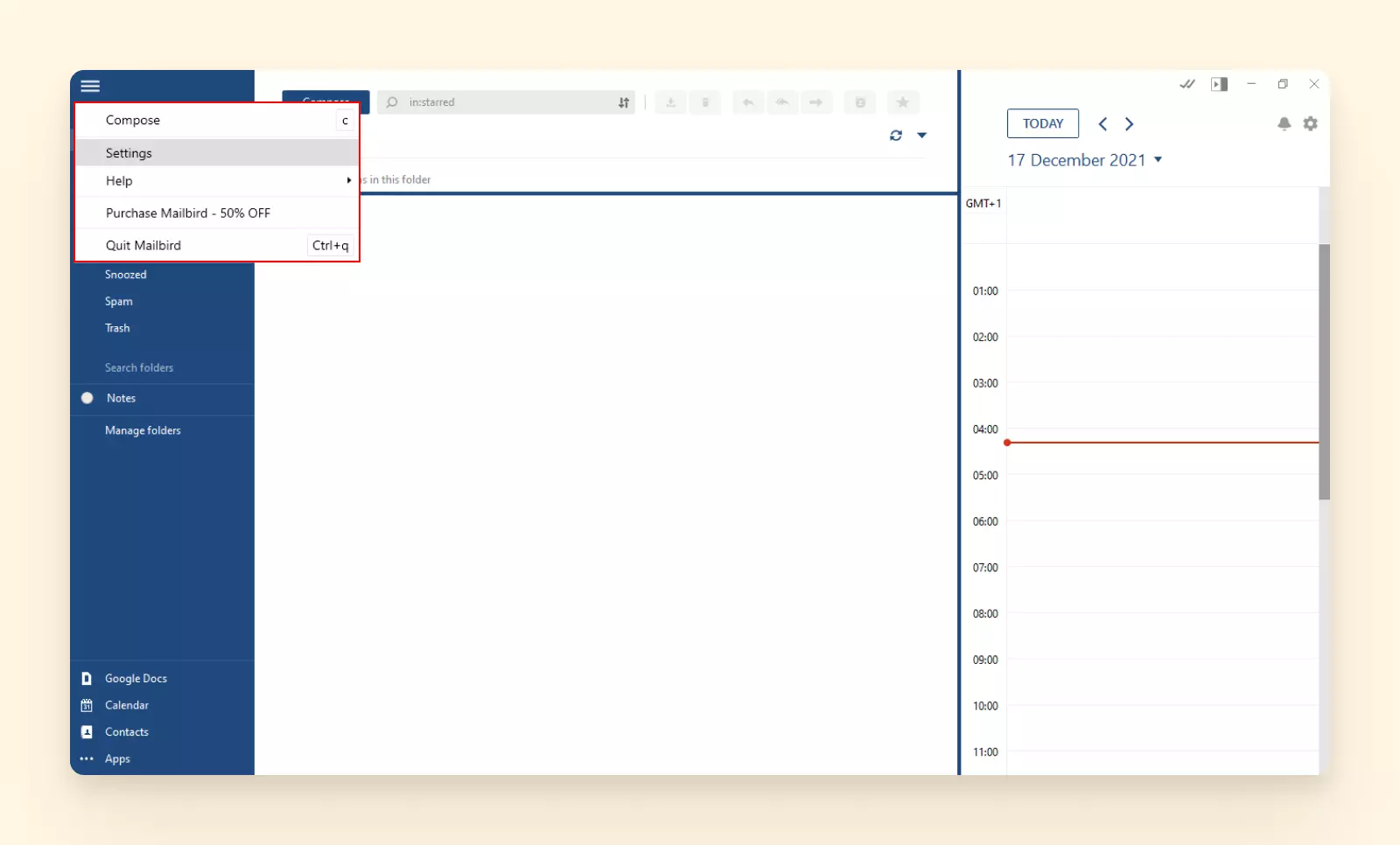
3. Go to Accounts and tap the Add button.
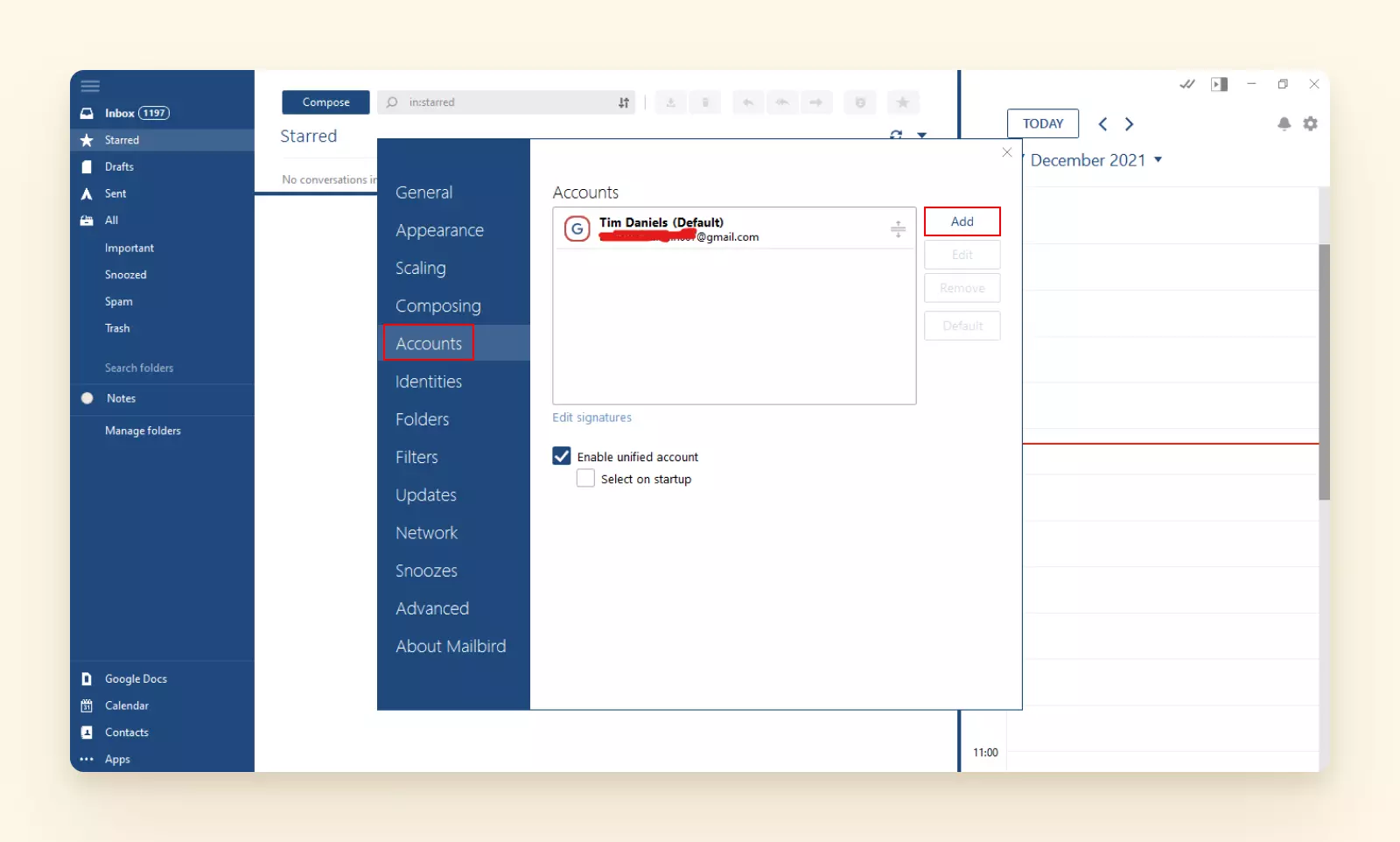
4. Fill in the account details.
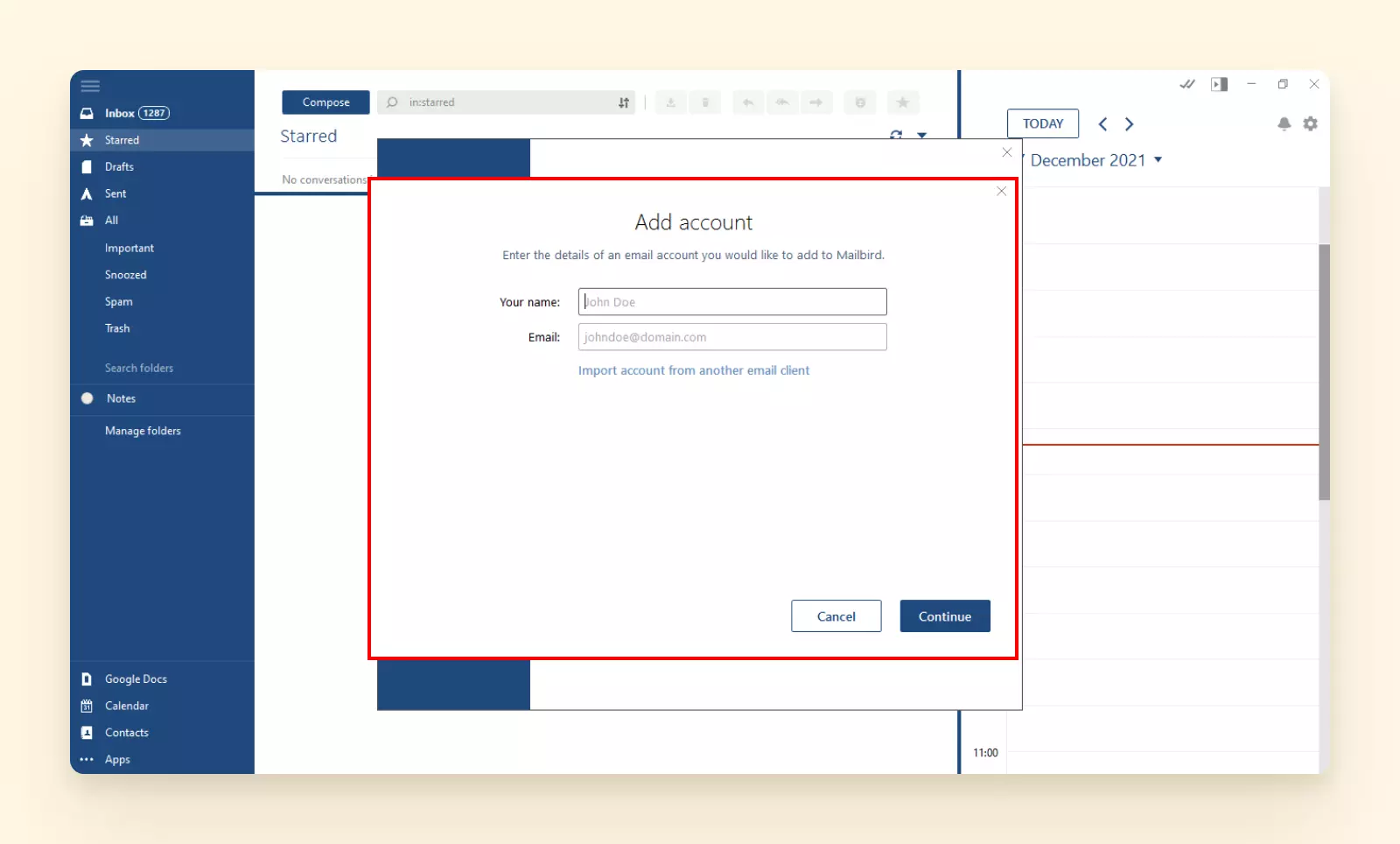
5. Follow the instructions, and you'll be all set in seconds.
If there's one thing Mailbird can do better than other tools on the list, it's managing multiple accounts. Let's face it, you probably have more than one or two accounts.
When you're in a workflow, nothing kills productivity like having to switch between email accounts. Instead of finding what you need immediately, you need to check each of your accounts and sift through dozens, if not hundreds, of communications.
And what about managing the calendars and contacts that all the accounts carry? Mailbird can help you with that and more.
What's the Best Way to Check Your Email?
There are plenty of different ways of checking your inbox, regardless of the device or email provider you use. But how convenient is it?
Checking one personal email account with a webmail most likely isn't an issue, but not if you're an active email user.
That's where Mailbird comes in - an email client with a simple interface and powerful features that helps you use your time more efficiently. Let's take a look at some of these features.
Unified Inbox
This is the star feature of Mailbird and the key functionality that allows you to check all your emails in a single interface without disrupting your workflow. You can choose between:
- Viewing all email accounts. In this case, the inbox will be color-coded to distinguish between different addresses.
- Viewing each account separately. In case you need to be more focused on one account, you can switch between each using the sidebar.
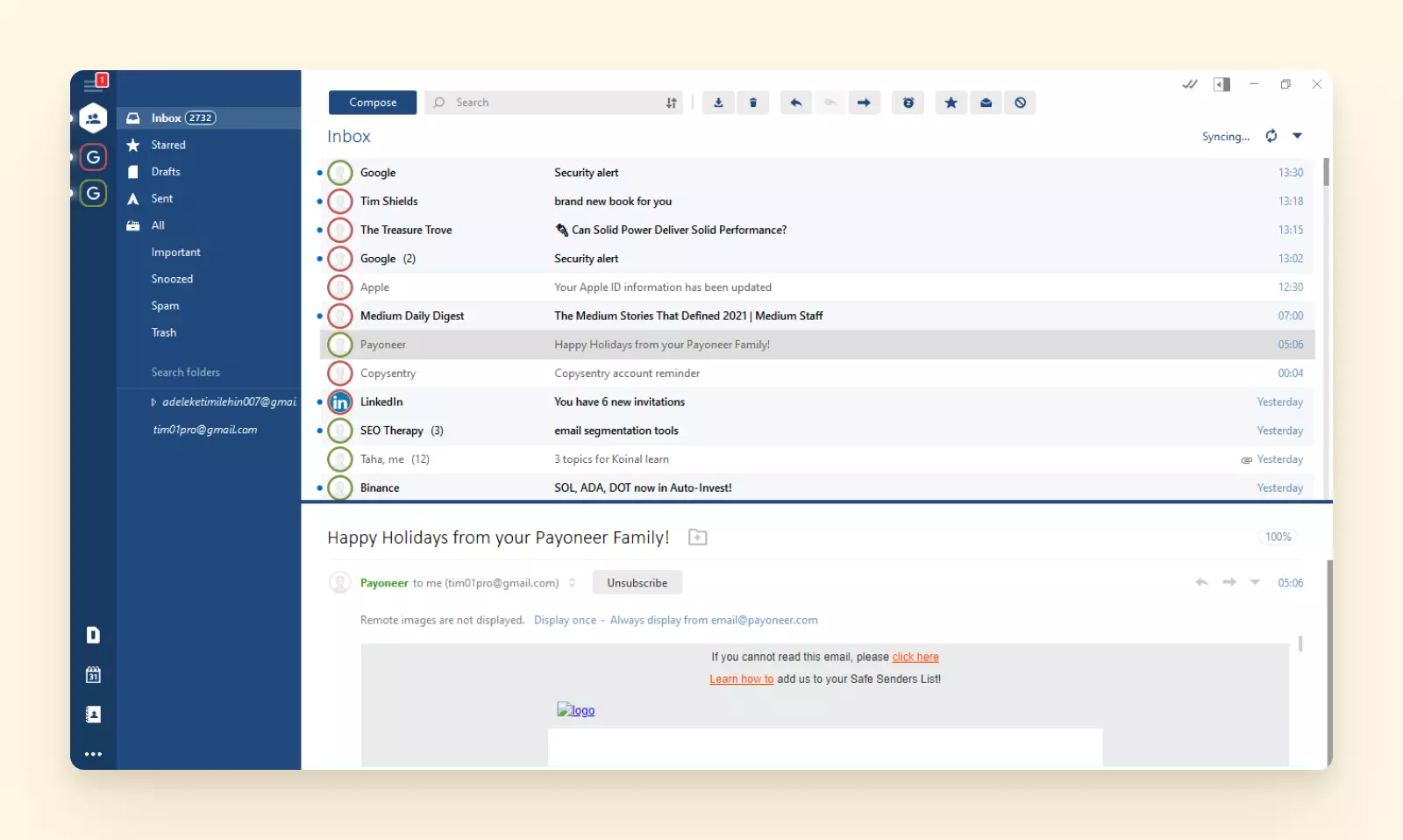
Advanced Search
Emails tend to collect important information, but retrieving it can be difficult. That's why Mailbird has a search function that works with search operators and conditions like "addressee" or "including words." Additionally, there's an attachment search that allows you to view all files you have sent or received and find a specific one by name and size.
Contacts Manager
Mailbird isn't just a great tool for checking emails, but also for managing your email contacts. It also supports the unified functionality, so you can view all contacts at the same time or separately, per account.
Here's the Contacts Manager - a native integration that helps organize contacts from the different accounts you connect to the Unified Inbox.
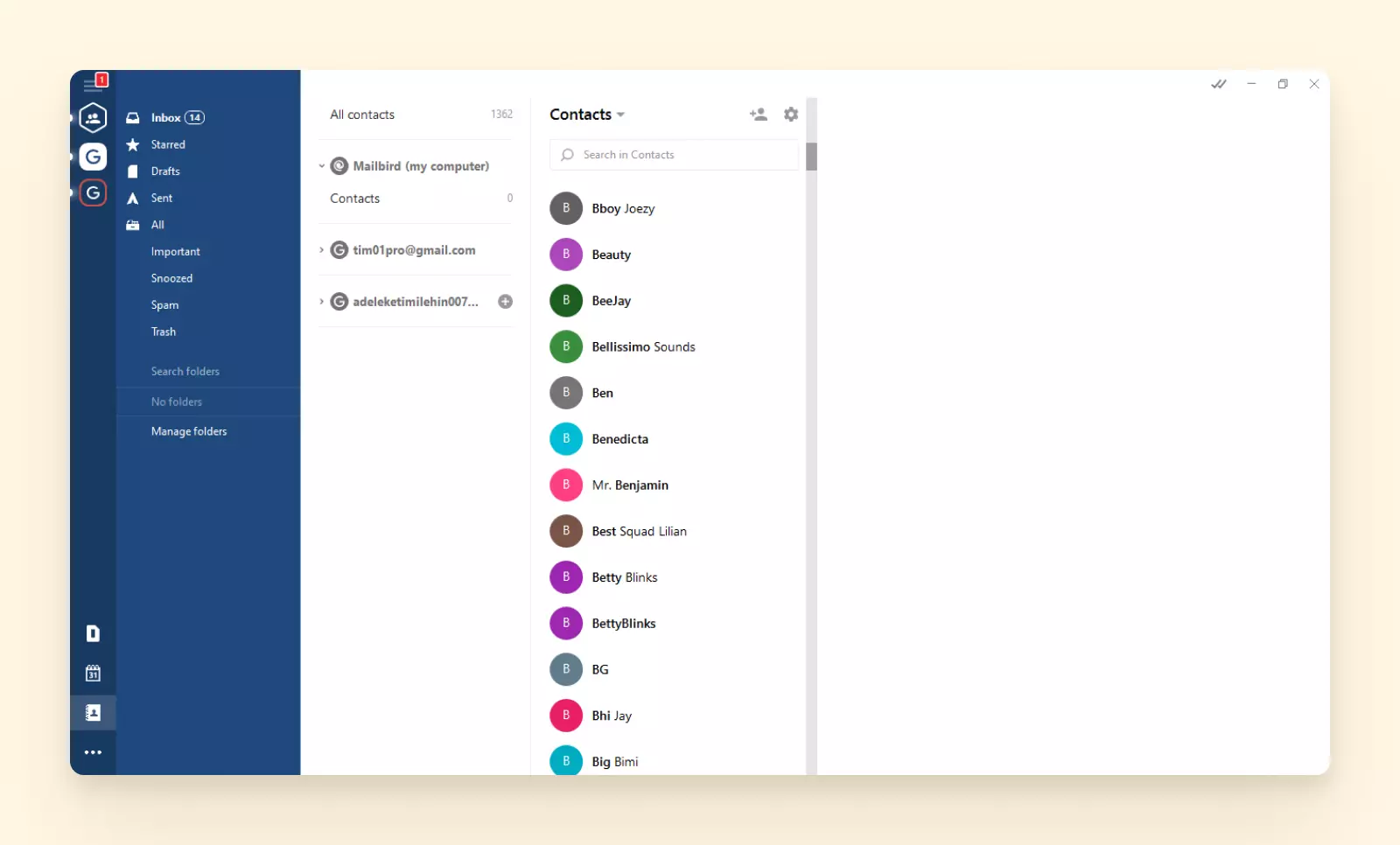
Native Calendar
This Calendar also supports the unified technology and allows you to keep track of the different events you've set up for been invited to.
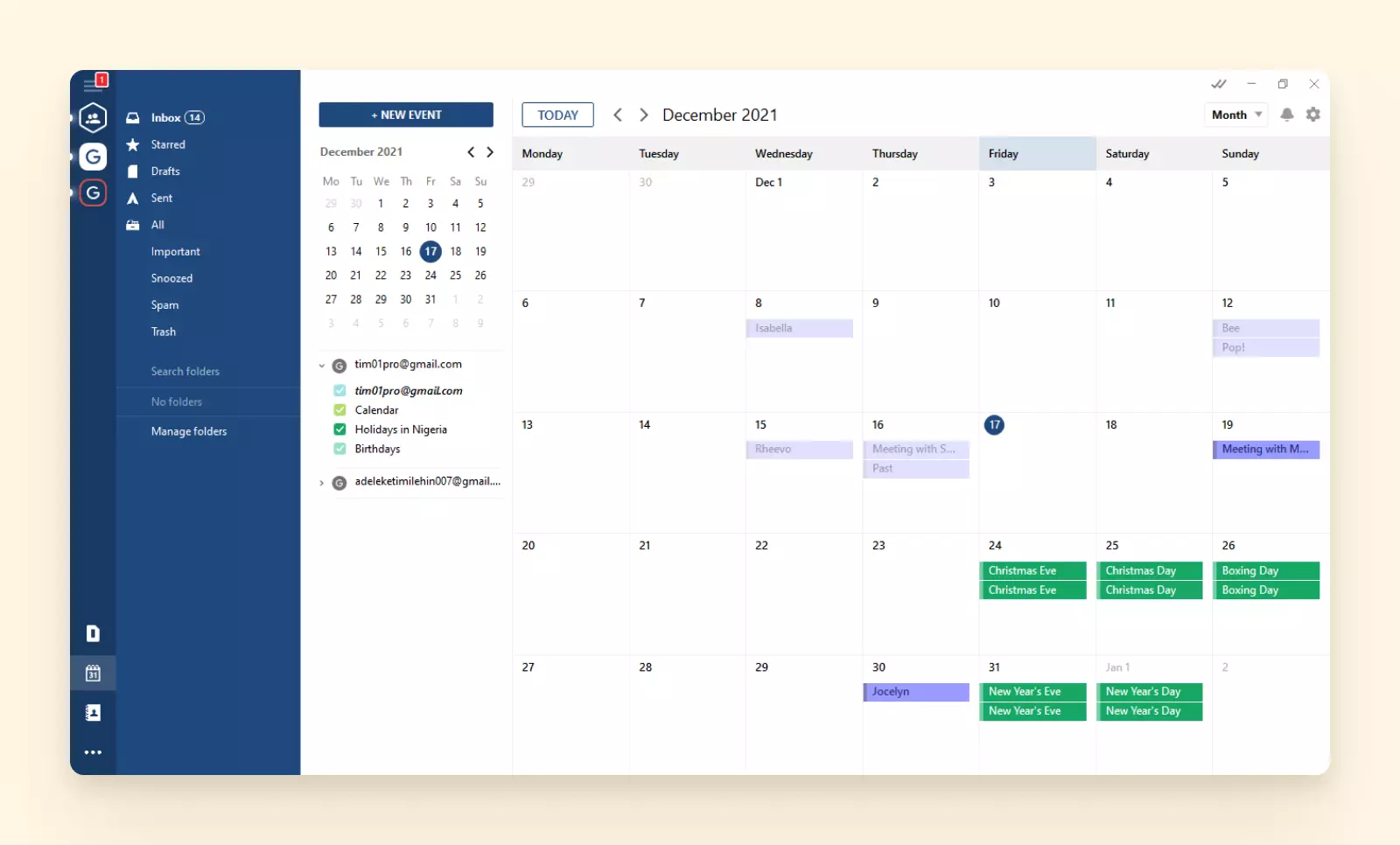
Productivity Features
Mailbird has more than a few features that help boost productivity, including:
- Email tracking - allows you to see if people open your emails. If it's a group email, you can even see who opened it and when.
- Schedule send - allows you to postpone sending an email by scheduling its delivery for a certain time on the calendar.
- Integrations - there are more than 20 third-party integrations, such as Google Workspace and Asana, that allows you to use popular apps inside the Mailbird interface.
What's Next?
Mailbird Next. We're not joking! While Mailbird works like clockwork on Windows, we're looking for ways to expand. There's a Mac version in the making, and we're not stopping at that!
Conclusion
You can view and access your email inbox on nearly any device. And with this visual guide, checking your email inbox should be easy and no-fuss, regardless of how you do it.
Even if it comes with a default email client, like Apple Mail or Windows 10 Mail, there's always a way to access your accounts, regardless of the provider, either through a browser or the app itself.
But you can do better than webmail interfaces and generic products.
If you've been juggling multiple accounts and your business relies on quick responses, then try out Mailbird. With its Unified Inbox and multiple other useful features, you'll be able to cut down your email management time to virtually nothing, no matter how many accounts you have.
Supercharge your productivity by making email management simple and easy with Mailbird.
FAQ
How do I check my email on Google?
To check your email inbox through Google's search engine, do a search with the name of your email provider and the word "login." This will take you to the login page of your account. From here, enter your details, and you're all set.
How do I check my email inbox?
This will largely depend on your email account provider and the device you're using. For example, to access a Gmail, Outlook, or Yahoo Mail account you can do so from a web browser. Simply go to the client portal and enter your details to sign in.If you're trying to check your email from an email client like iOS's Mail app, then you'll need to go to the Settings and add your existing account.