Mac Mail Not Working: How to Fix Common Issues
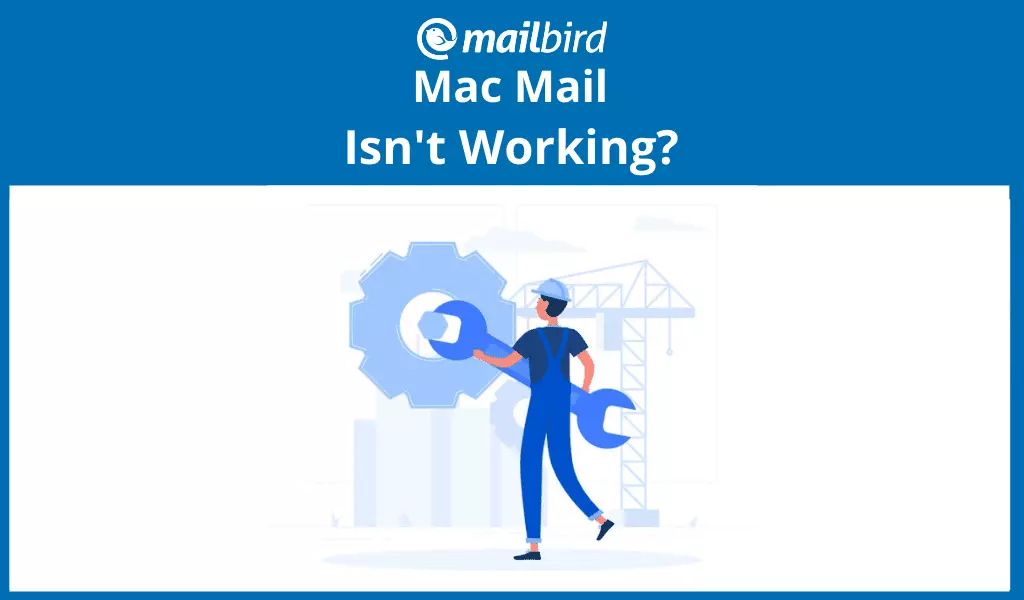
You may run into issues with Mac Mail for various reasons. Perhaps you updated your Mac to the latest OS, mistyped the password, the settings of your mailbox are wrong, or your email client is behaving strangely. But the fact remains: your Mac Mail is not working.
Many email users encounter problems after upgrading to the latest macOS, Catalina. In this guide, we will show you how to fix the problem and get you back to the well-functioning Mac Mail step by step.
More like this:
- A Comprehensive Guide on the Best Email App for Mac Users
- The Best Alternatives to Apple Mail for Windows 10 in 2021
- How to Create a Gmail Desktop App for PC or Mac in 5 Steps
Mac Mail Is Not Working After Catalina Update
Though the new macOS was intended to enhance users' productivity, feedback shows that, regarding functioning, there's still a way to go. You are not the only one struggling with email issues on Catalina. So, here's what you can do.
Quick tips:
- Enter your password in the Apple ID section. If the new system has not recognized you because of this, a mere re-entering of the password might work.
- Try the "Rebuild mailbox" option. Note that this will discard and re-download all the messages from your computer. Your mailbox will look empty until the download process is completed. Don't panic! They will come back soon.
If the above did not work, there are a few more options you can try out.
- Force quit the mail app: run Activity Monitor, search for Mail in the list of apps, tick the boxes, and press X.
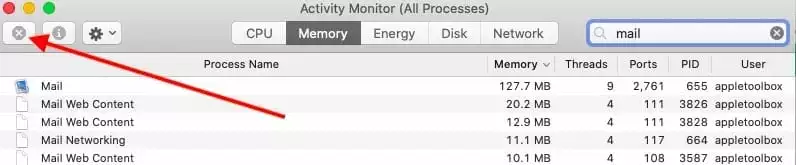
- In your Finder app go to Containers > com.apple.mail > Data > Library > Saved Application State. Delete the "com.apple.mail.savedState" folder.
- In the same Finder app type "~/Library/Containers." Move these two files to the desktop: "com.apple.mail" and "com.apple.MailServiceAgent."
- Then completely remove the following files: Envelope Index, Envelope Index-shm, and Envelope Index-wal.
Done with that? Now restart your laptop. Hopefully, it's all working well now.
If this fix didn't turn out to be helpful, let's dive deeper. Try to open First-Aid, use Finder, and delete the whole Mail folder in ~/Library. Restart again and open up your Mail. Now the system should rebuild your old mail.
Common Issues with Mac Mail and How to Fix Them
Mac Mail Is Not Launching
Oops, you seem to be facing a void in space. Are you sure your Mail still exists?
- Check if your Mail is in the right place - the Applications folder.
- Open Finder, go to Applications, and click on Mail twice.
Is it there? If it is, then the reason your Apple Mail is not working is somewhere else.
Mac Mail Keeps Crashing
Sad as it can be, you checked the above, Mail is there, but you cannot make it work for you. Why is Mail not opening on Mac? The system does not recognize you anymore. But there are options to handle this.
Here are a couple of simple steps:
- Solution 1: Maybe your system requires some renewal. Go to the Update section in your System Preferences and update the OS.
- Solution 2: Maybe your Mail only needs a new beginning. Click Rebuild in your mailbox. Hopefully, now it is all working just fine.
Mac Mail Is Running Slow
If it takes ages to get or send messages, something is definitely not right. You've probably got your Mail app overloaded with some bytes of information you don't need anymore. Well, the snail-mail does require some fixing.
- Solution 1: Make your mailbox's life easier by removing unwanted messages on webmail.
- Solution 2: Delete and reinstall the whole Mail application.
- Solution 3: This is a bit more complicated. Click Finder, Go to Folder, press and hold Option, and Select Library. This will open some hidden folders on your Mac. You need to go this way: Containers > com.apple.mail > Data > Library > Saved Application State. Remove the folder (but back it up first!). Restart your Mac.
The past is gone. Your Mail should be skyrocketing by now!
Mac Mail Is Not Receiving Emails
You might ask yourself: "Why is my email not receiving mail?" Well, let's check some simple things first. Did you press the Get Messages button? Isn't Apple Mail working anyway? Then probably this would help.
Solution 1:
Try quitting the Mail app and opening it again. Maybe your mailbox just did not recognize you this time.
Solution 2:
Check if your mail connections are functioning well. Go to Connection Doctor in the top menu and follow the instructions there. Is everything fine? Or has the system shown you the root of the trouble? If the connections are colored green, you are all set in here. If you are unable to connect, red colors will appear.
Additionally, check your account settings again. Remove and add your Mail account once more. Now it should work smoothly.
Mac Mail Is Not Sending Emails
If you are trying over and over again, but the Send button doesn't react, don't hurry to switch back to carrier pigeons. Check out our options first.
- Solution 1: Check if the mail server is configured correctly. Make sure the one you have on your Mac is the same that your email provider gave you. Go to Mail > Preferences. Pick your account, press Server Settings, then Edit SMTP Server List. See if the server info corresponds to the one expected. If it does not, you might need to contact your email provider.
- Solution 2: See if your mail connections are working. Go to Connection Doctor and check if there are any firewall problems, especially on ports 25, 465, or 587. If there are, again you should contact your email provider and probably re-configure the server settings.
Mac Mail Fails to Filter Junk
Have you received that lucky email that says you've won a million dollars from an unknown relative? That probably means your junk mail filter is not doing its job. In case the junk mail isn't marked as junk, you have to check your settings first.
- Solution 1: Go to the Preferences section and see if the corresponding points like "Enable junk mail filtering" are selected. The next step is to check if your address list contains only the addresses you need. The system remembers your previous recipients to prompt addresses when you send mail. If some of them are obsolete, delete them.
- Solution 2: If these steps didn't quite help, reset your junk mail completely to point zero. You can find this option in the Preferences section. This will make your Mail forget everything it has previously learned. You can start from square one and teach the system to identify the junk over again. Remember to let the system know if an email is junk by pressing the Junk button.
Was that a real relative and a real million, but the message was wrongly marked as junk? In this case, re-teach your mailbox and introduce the new contacts to it.
- Solution 1: Press the Not Junk button and see if the message is restored to your inbox. Next time, you will probably receive mail from this address to the right folder.
- Solution 2: Add the sender to your contact list.
- Solution 3: Check your junk mail settings. Maybe you created some rules for this folder and completely forgot about it. But the rule works, and now you have some disturbance regarding the junk filter.
Mac Mail Is Not Working with Your Email Provider
If you cannot use your regular Gmail or Yahoo Mail on your Mac, it does not mean you will have to change your habits. The OS update probably changed some settings, but you can easily fix this situation. Here's how to do it.
Troubles with Gmail
- Make sure you can still enter your Gmail on the web page. If you can, then reload your Mac or re-activate your Gmail account. Also, try entering your password manually instead of using Keychain.
- If the above didn't help and your Mac Mail is not working with Gmail, deactivate two-step verification and allow access for "less secure apps." Sometimes webmail providers are wrongly considered to be less secure by virtuous security programs.
- Add your Gmail account to Mac Mail manually.
Troubles with Yahoo
- The first step is the same as with the previous provider. Check if your Yahoo account works independently. And then check if you have the latest OS version. If everything's fine, move on to the next point.
- Re-install your Yahoo account on your Apple Mail.
- Try to temporarily deactivate security programs and see if it helps to launch Yahoo Mail.
- If Mac Mail is not working with Yahoo anyway, exit and re-launch the Mail app.
Mac Mail Not Working? There Are Options
Hopefully, now your Mac Mail is working just right, and our guide helped you figure out what was wrong and resolve this problem. These are the situations that most often happen with Mac Mail users. Thousands of people have faced these before. So the solutions are all based on real experience. But if the troubles persist, you should probably consult the creators of Mac Mail for further guidance.
If you're thinking of switching to Windows and need a new email client, consider Mailbird. In the future, we plan to spread our wings on macOS, so stay tuned.
Frequently Asked Questions
How do I fix an error in Mac Mail?
Sometimes email users receive an error message after a Catalina update. First, check if all the settings are correct. Rebuild your inbox and restart your Mac. If these simple options didn't work, force quit the Mail app and delete the Saved Application State. If the problem persists, check if you have any additional rules created for the mailbox or some firewalls that prevent the Mail app from working correctly.
Why is my email not working on my Mac?
The most common reason is that some settings crashed accidentally or the Mail client would not launch after the Catalina OS update. Many users face this trouble. Check all your Mail settings, try to re-launch the Mail app, or restart your Mac. In case your Gmail or Yahoo account doesn't work with Mac Mail, disable security programs and see if it helps. Also, try to re-add your accounts manually.
Why won't my Mac let me log into my email?
Sometimes after an OS update, users can encounter temporary difficulties logging in to the email account. Some passwords may have been erased, or some settings may have changed. To fix this, you have to check your settings, restart the Mail app, or add accounts and passwords manually again. Sometimes the reason is on the server side when your Mail server is not configured correctly. Check if this is the case, and contact your email provider for instructions.
