A Painless Guide to Fixing Common Mac Issues
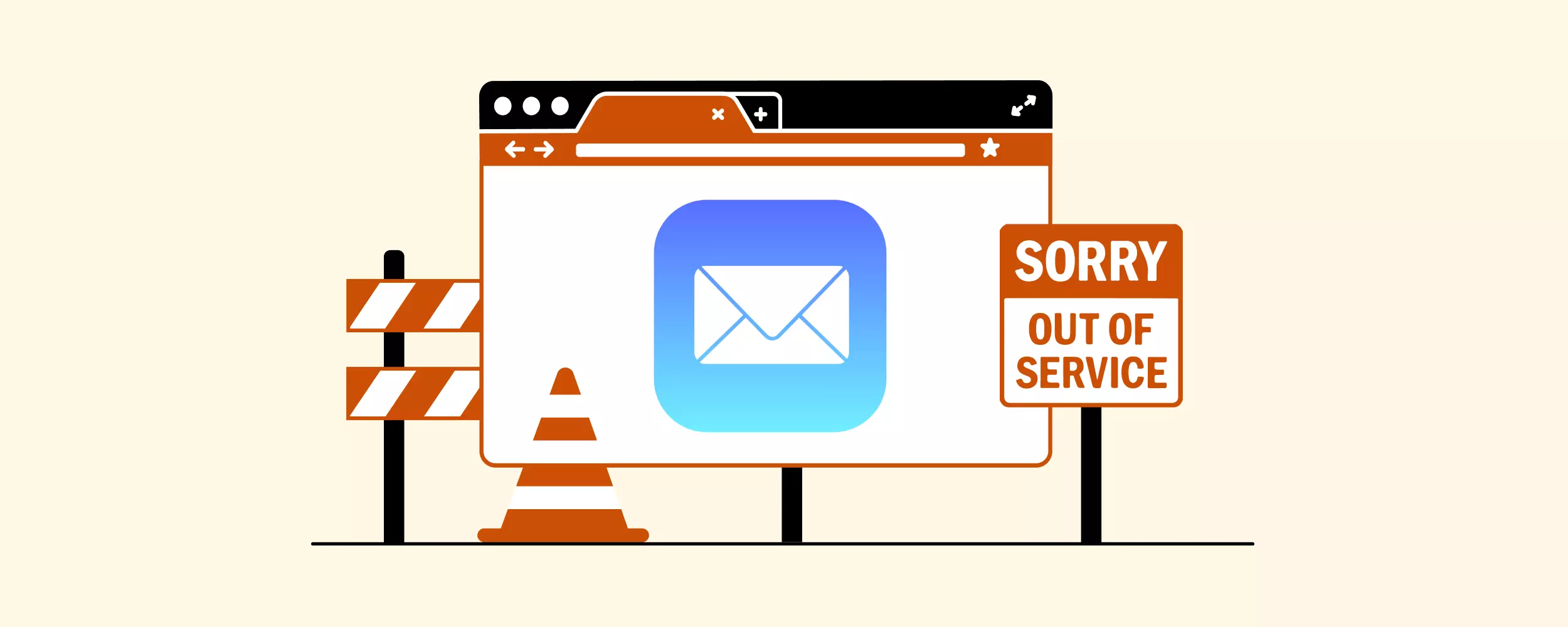
Tired of facing issues with your Mac Mail?
Not sure what happened along the way and you're endlessly looking for solutions?
Our team of tech experts gathered together to create a solution-focused guide to help you find your most common issues with Mac Mail and the best ways to get it working again.
Feel free to follow along with the entire guide or jump right into any specific issues listed below:
Common issues With Mac Mail & How to Solve Them
As "common" as these issues may be, they're serious to us as they hinder your user experience and add unnecessary stress to your day-to-day workload.
If you're short on time, you can use the table of contents above to find the solution to removing those Mac issues' roadblocks quickly.
However, if you're not sure what the issue might be, don't panic; you can easily read along and see what troubleshooting steps can help your Mac software up and running again.
Mail Not launching since macOS Catalina update
Occasionally Mac OS (operating system), called Catalina, will need updating. Since Catalina was essentially made to enhance users' productivity, Apple periodically updates the OS to fix bugs or improve user experience changes.
However, with these frequent updates come frequent problems. For example, some users end up seeing an error message that affects their inbox. So rest assured you're not the only one struggling with Mac Mail issues on Catalina.
The Solution: Launching Your Mac Mail App
If you had a recent OS update, check to see if your Mail app is in the right location on your Mac or if it wasn't accidentally deleted during the update process. Start by launching your Mac Mail app from your applications by following the steps below:
1. Open Finder
2. Go to Applications to find the Mac Mail app, If it isn't there, then that's the reason your app isn't working.
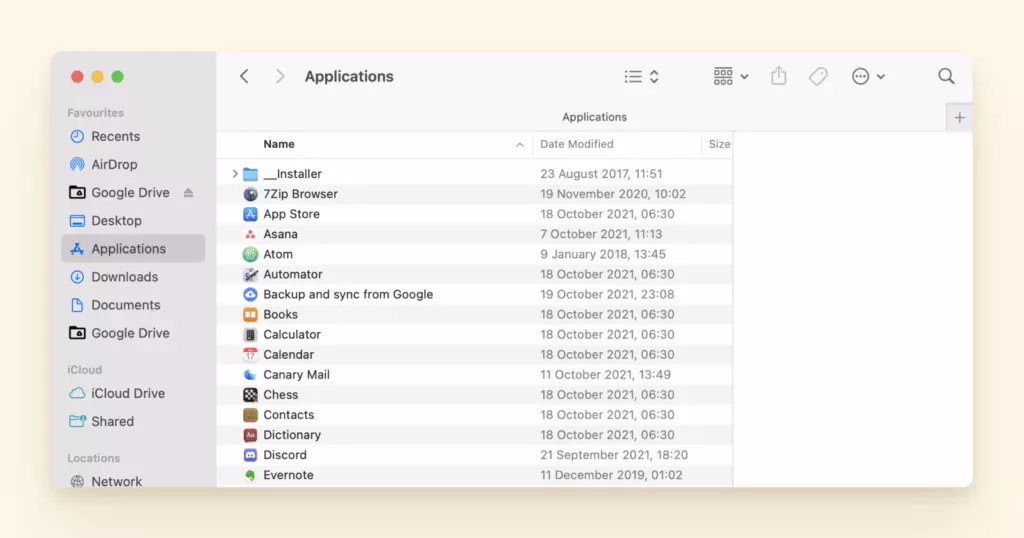
3. To find the app's location quickly use the Spotlight feature on your Mac.
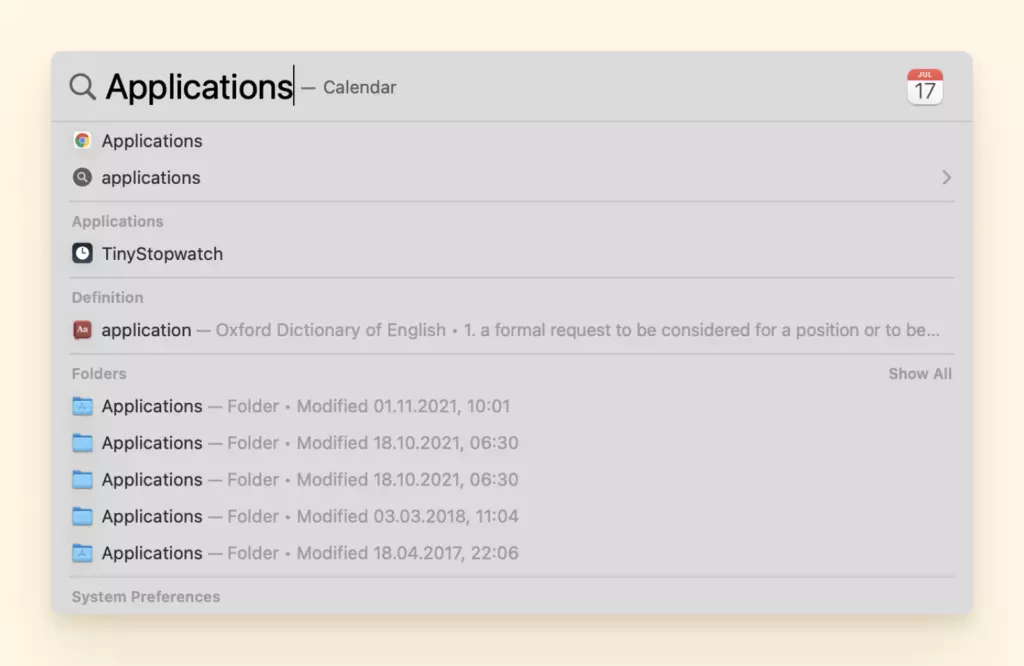
4. Click the Spotlight icon in the menu bar, press the Command-Space bar or press the Spotlight key (if available in the row of function keys on the keyboard).
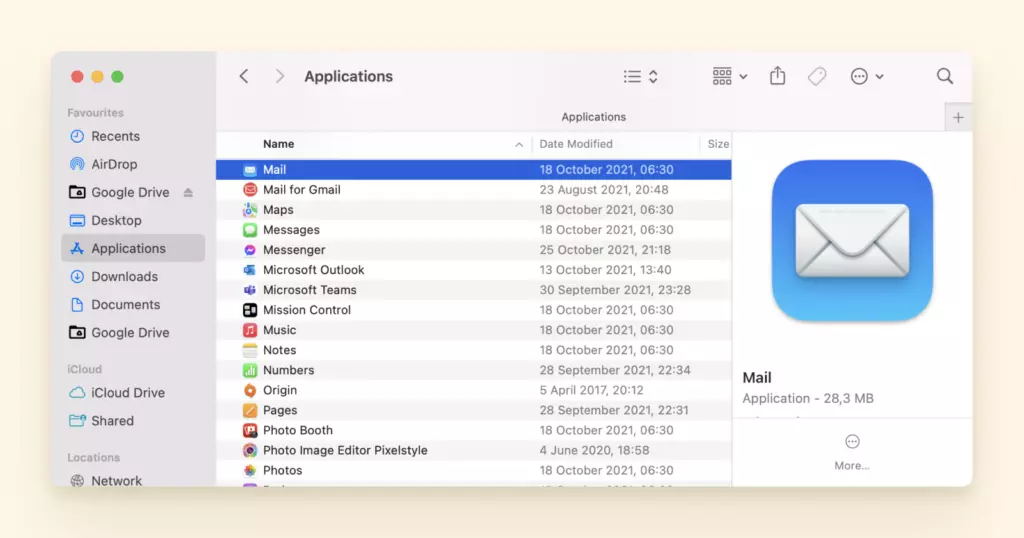
Mac Mail Login/Log Out Issues
Having trouble logging into or out of your Mac or Macbook?
When you're experiencing this type of Mac issue you find yourself stuck in a constant loop of logging in only to be logged back out again.
Don't feel personally attacked, this tends to happen to a lot of users who have recently installed or updated macOS Catalina. With the steps below you'd be able to escape the login/logout twilight zone.
The Solution 1: How to Log In of Mail on Mac
- First you'll need to restart your Mac by holding down the Command + S keys on your keyboard as it boots up.
- You'll be prompted to enter a command as your computer boots up. Then, enter in the following: /sbin/mount -uw /
- Press Enter on your keyboard. Then enter in the following: rm /var/db/.applesetupdone
- Press Enter, then restart your Mac.
This will help to remove a file so it makes it appear like you're starting Catalina up for the first time. Rest assured this does not delete anything important, it will only allow you to create a new admin user account. The latest news, trends, and tips about Mac & IOS solutions can be found on MacObserver.
The Solution 2: How to Log Out of Mail on Mac
1. Open the Mail app.
2. Click the Mail > Accounts option at the top.
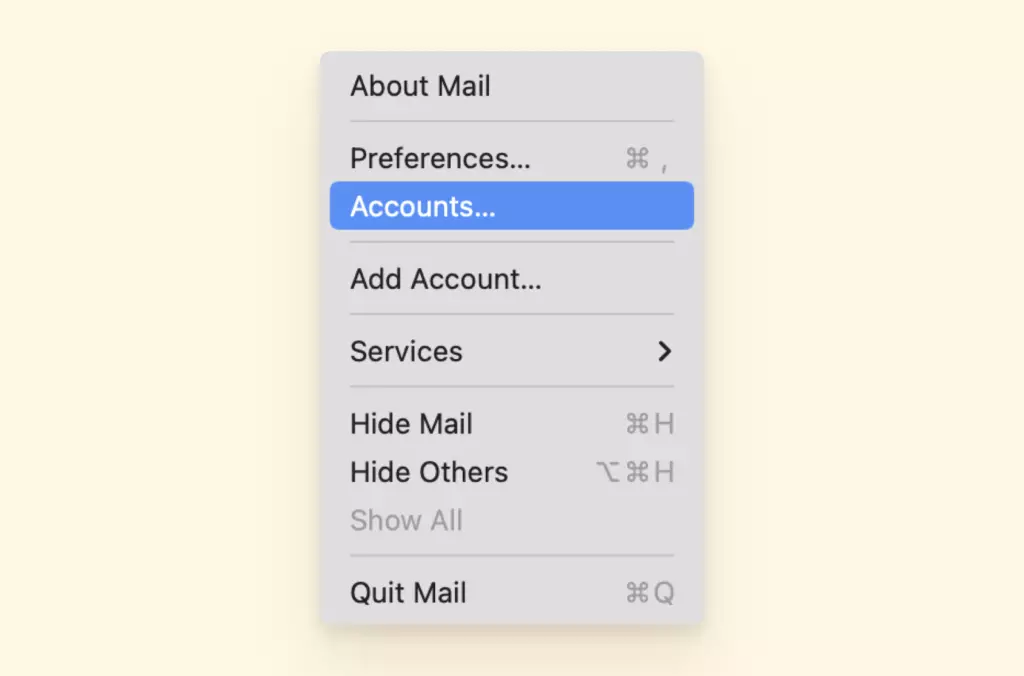
3. Select the email account you want to log out from on the left.
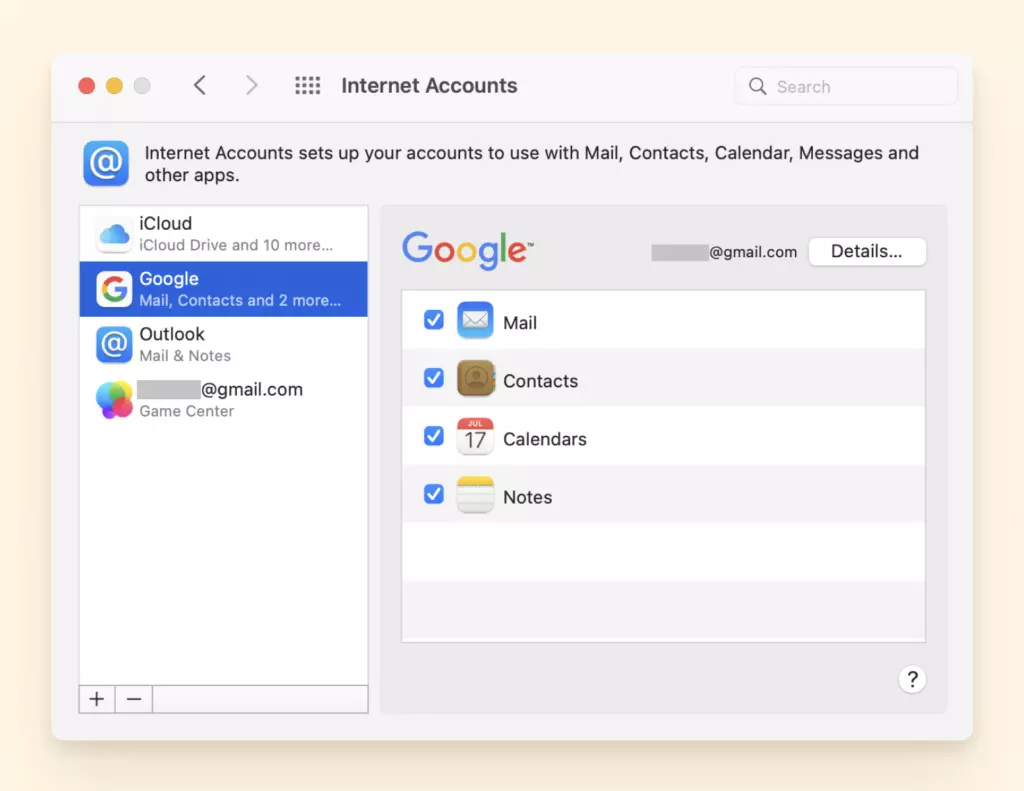
4. Untick the Mail option on the right
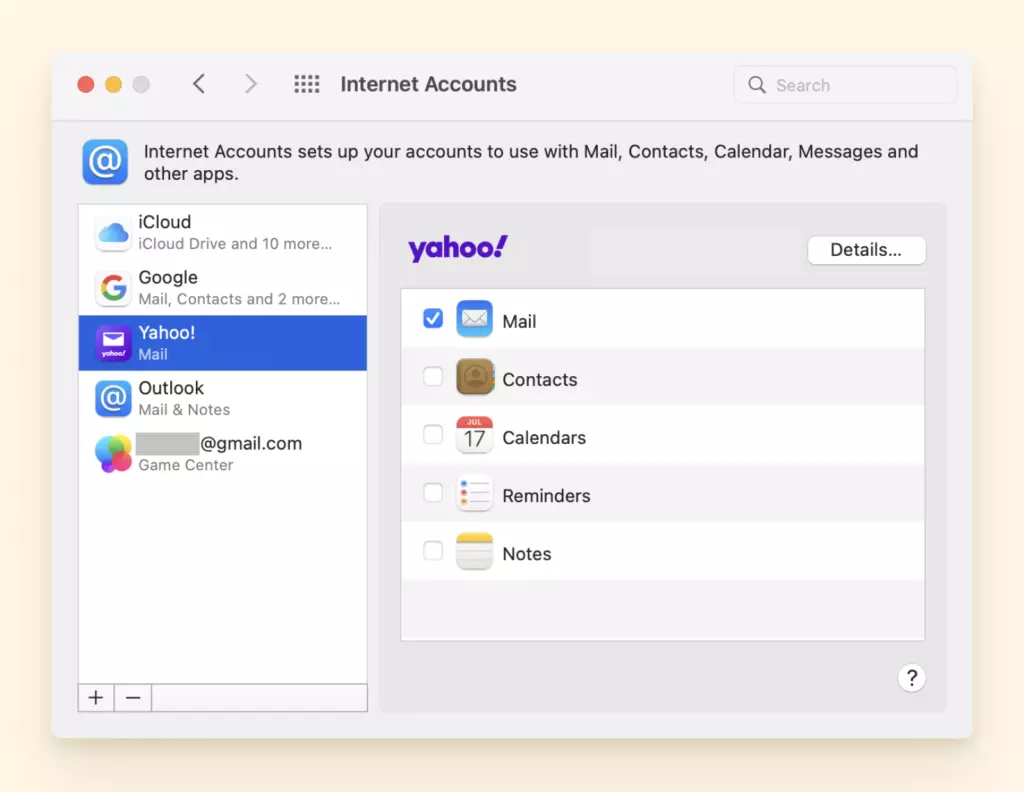
The Solution 3: Log Back Into Mail if You Haven't Removed Your Account
Once you have your Mail app account and you haven't removed it, only logged out of your email account you can sign back into your account as follows:
1. Click the Apple logo at the top and select System Preferences.
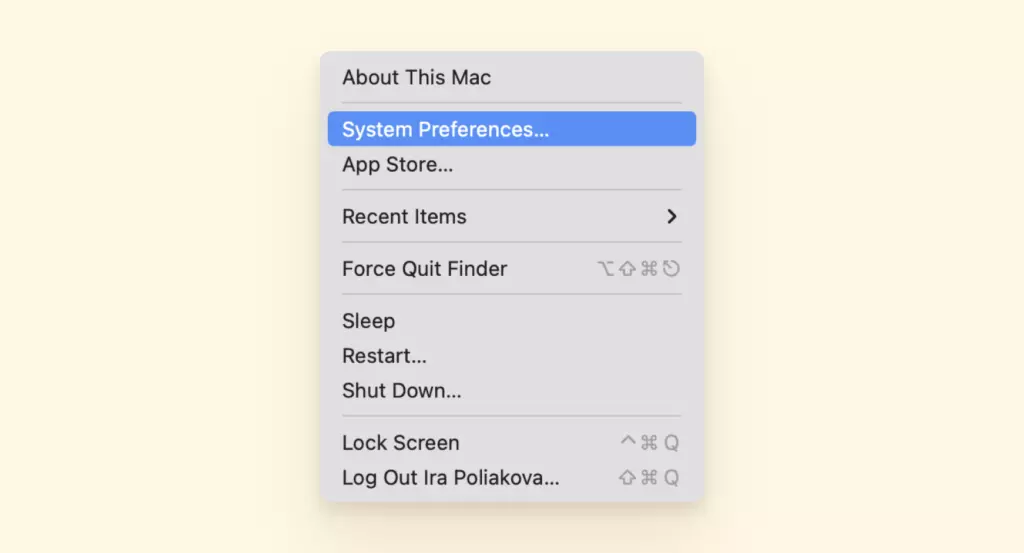
2. Click Internet Accounts.
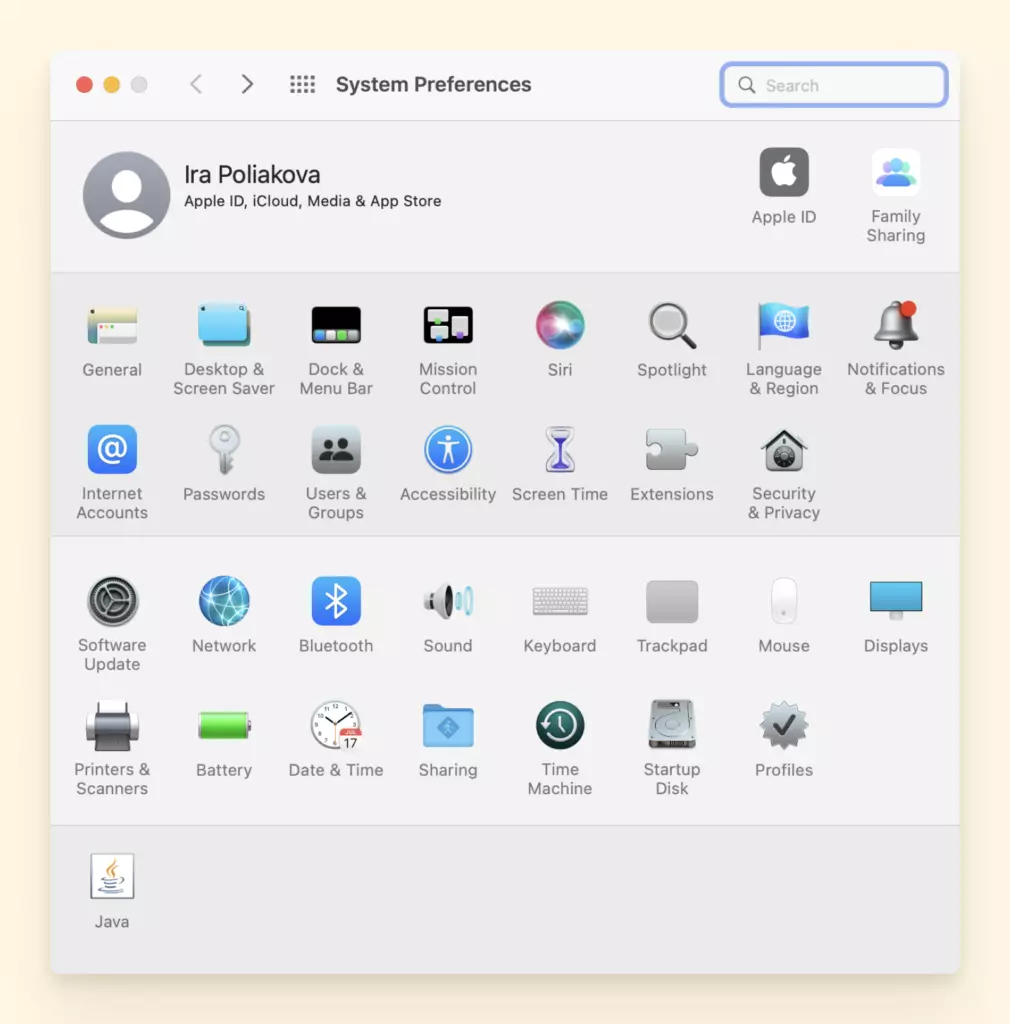
3. Select the email account you want to enable emails for, and tick Mail on the right.
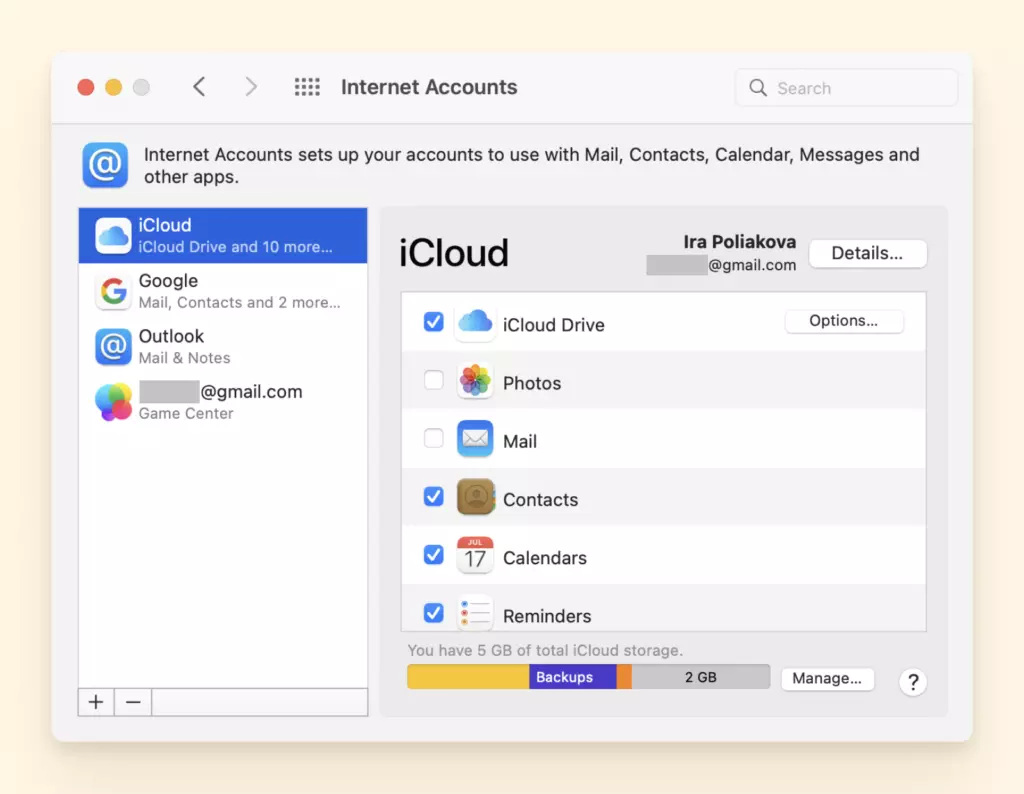
4. Your emails should start to appear in the Mail app.
The Solution 4: Log Back Into Mail if You Have Removed Your Account
If you've removed your email account from your Mac completely, first start by adding it back using the standard login procedure to then use the Mail app.
1. To add an email account using the Mail app, open it and go to Mail > Add Account from the menu bar.
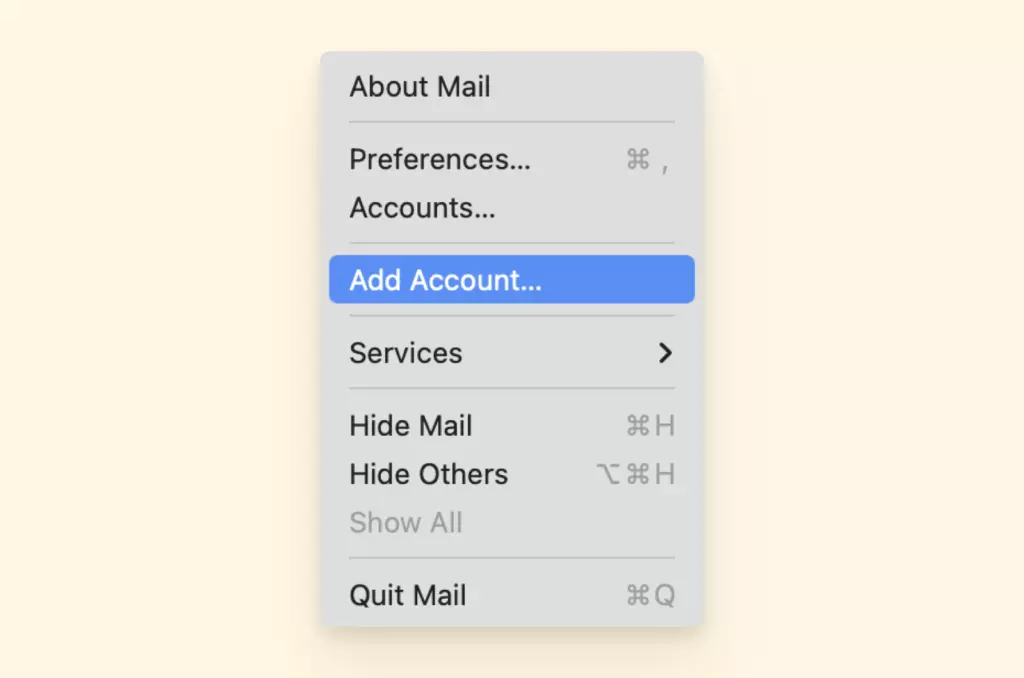
2. Select the type of email account you're adding and follow the prompts.
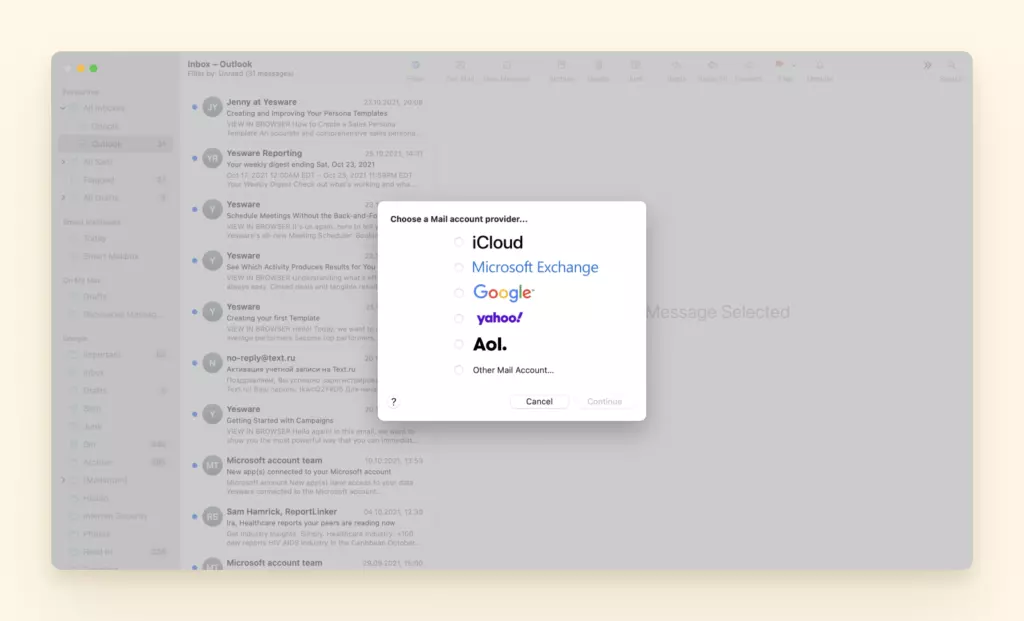
Mail Crashing or Running Slow
Some users have reported that Mac's Mail app frequently crashes or ends up running slow every now and then when the macOS system seems to be on the fritz.
Since this issue might require a bit more troubleshooting than usual we've found 3 solutions you can use to solve this Mac issue.
Solution 1: Force Quit the Mail App
1. To quit or close a Mac app normally, choose "Quit" from the app's menu in the menu bar, or press Command + Q.
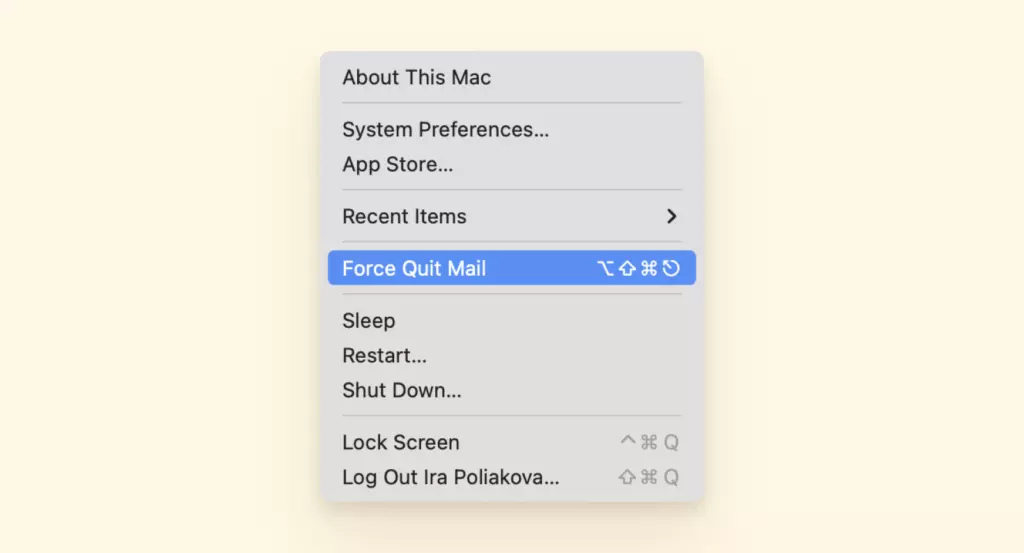
2. If the app doesn't quit, follow these steps to force the app to quit press Option+Command+Esc (Escape) simultaneously.
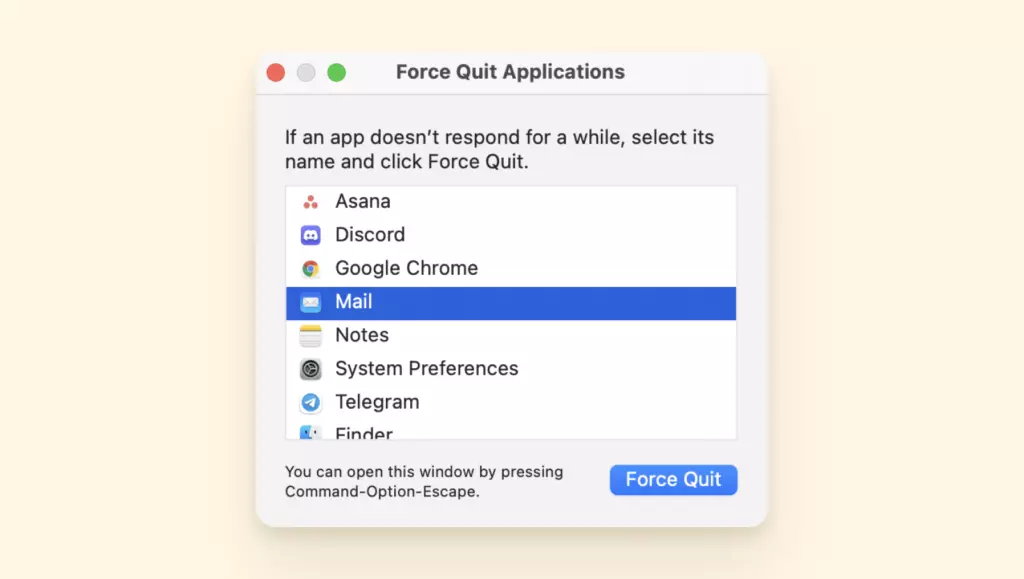
3. Then select the app in the Force Quit window and click Force Quit.
4. You can even force the Finder to quit, if it stops responding: Select Finder in the Force Quit window, then click Relaunch.
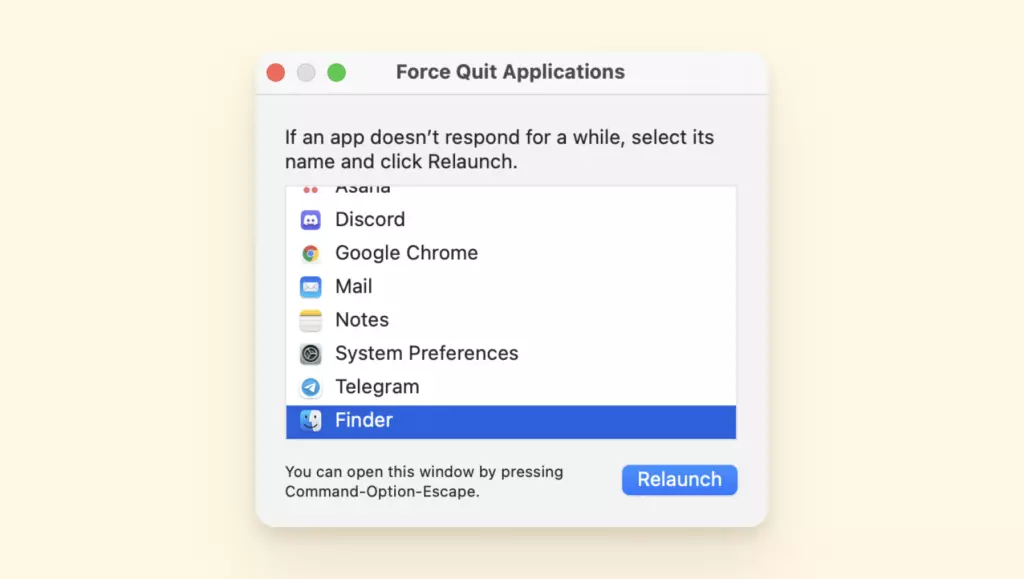
Solution 2: Restart Mail using the Activity Monitor
1. Go to Activity Monitor through Spotlight, Siri, or Utilities.
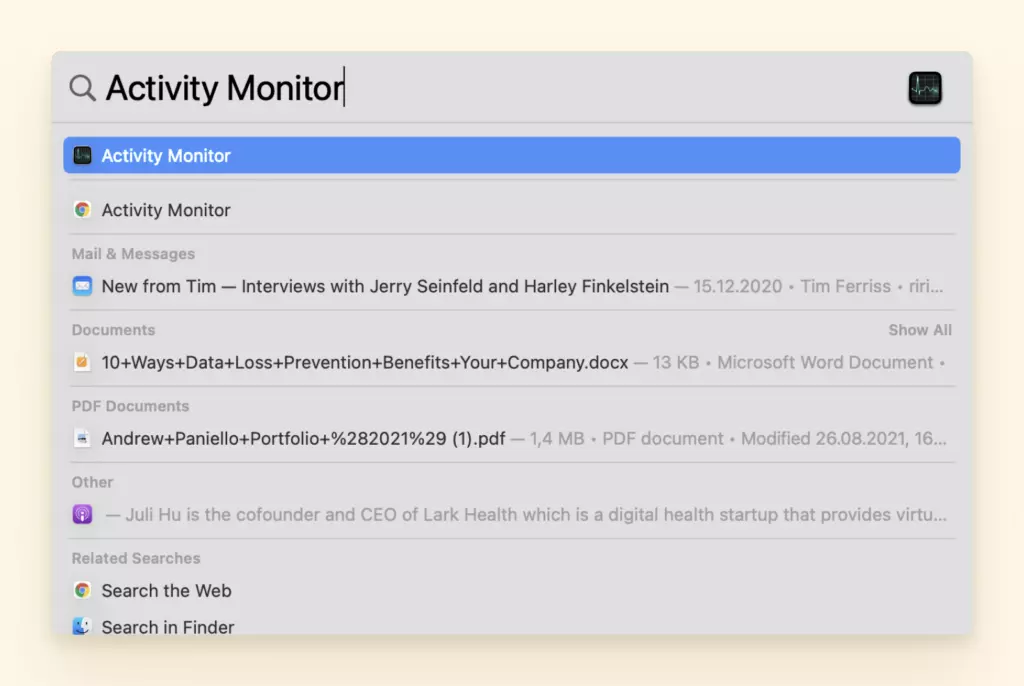
2. Type 'Mail' into the search function.
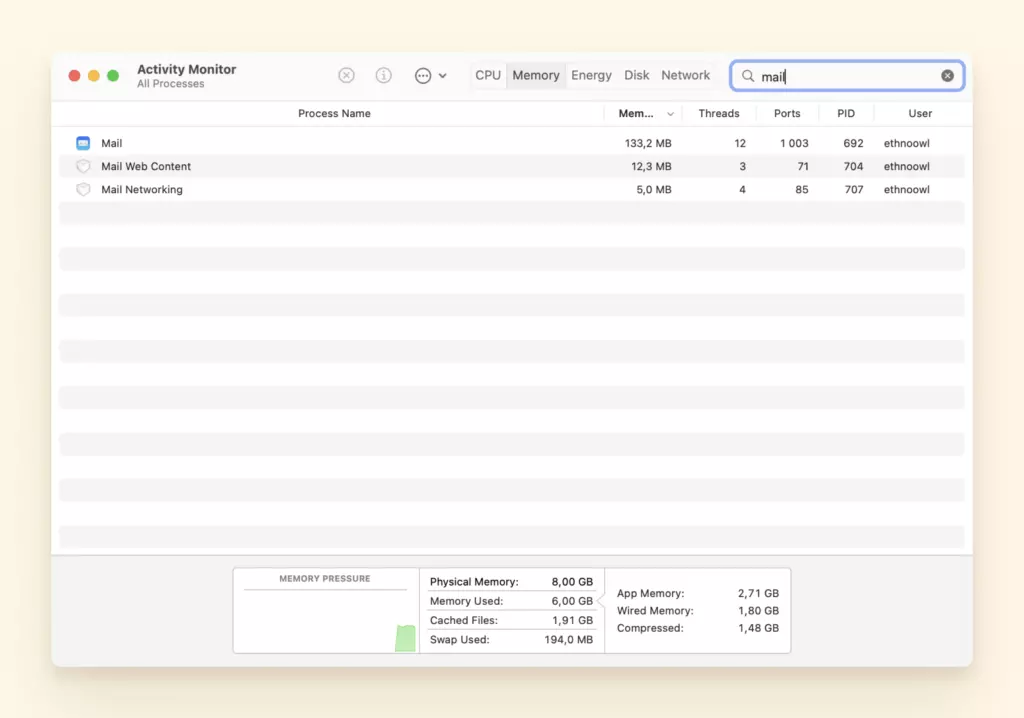
3. Now click on the X symbol to force close.
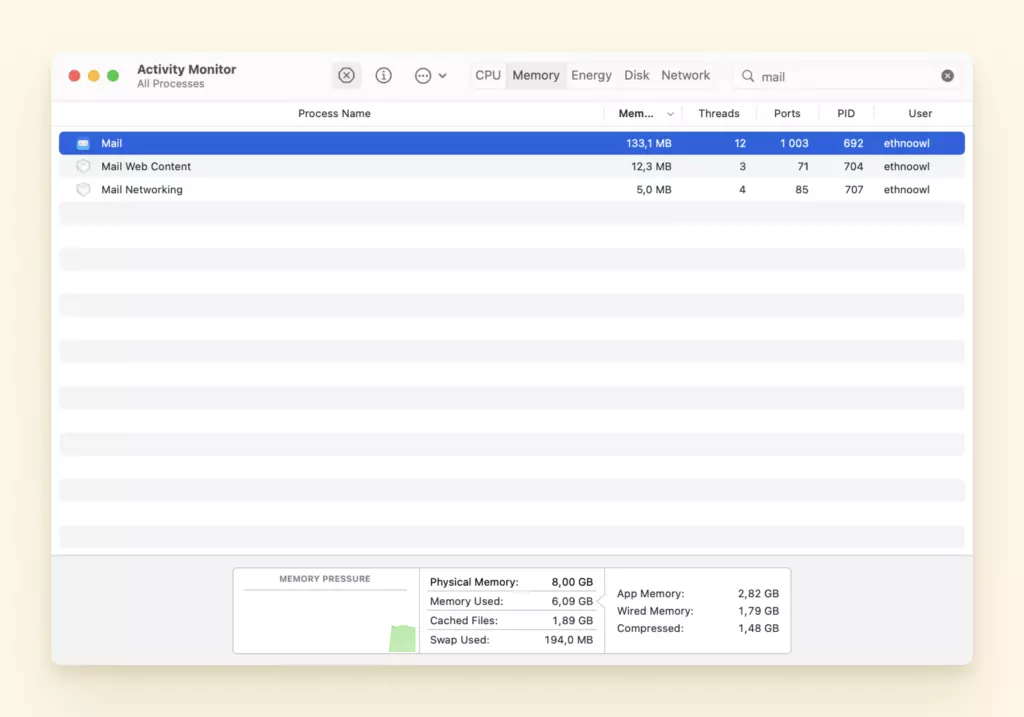
4. Then restart your device.
Solution 3: Delete Saved Mail States
If the previous solutions don't do the trick then don't get discouraged, we still have a few more tips to help you solve this problem. You'll have to delete saved Mail states from your hidden library folder.
Start by backing up your hidden library folder so you can recover or return any files if something goes wrong.
Now let's jump in, here are the steps you need to delete saved Mail states:
1. Open Finder > Go to Folder.
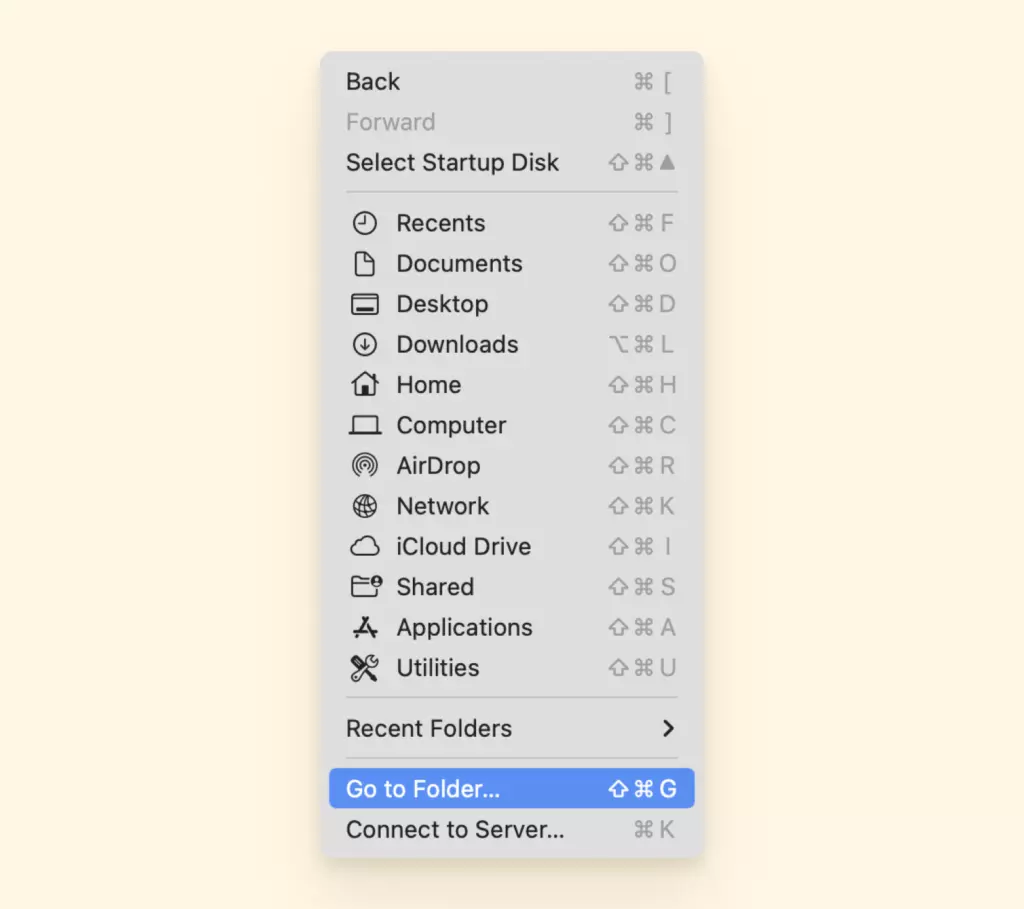
2. Now hold the Option key and Select Library to open these folders.
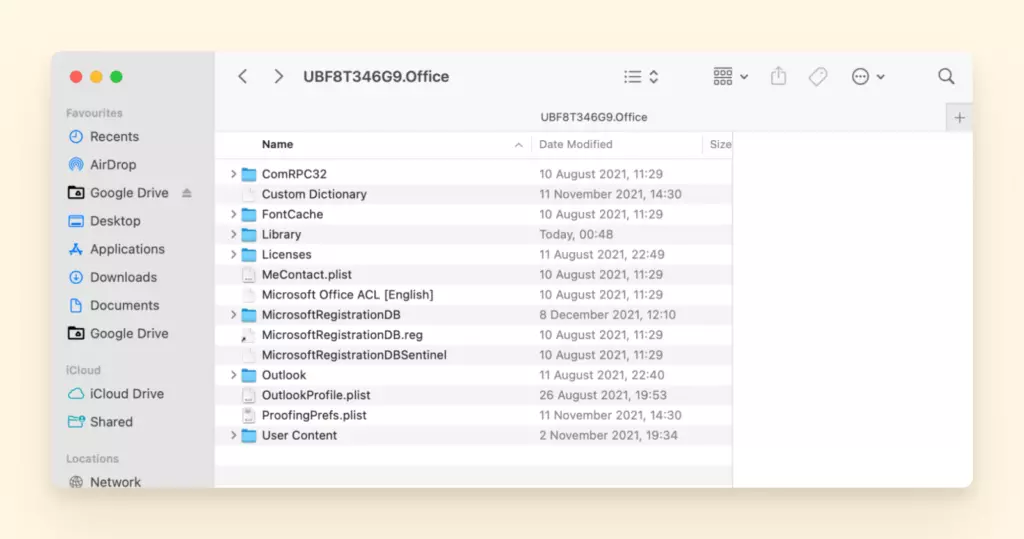
3. Find this folder: Containers > com.apple.Mail > Data > Library > Saved Application StateDelete saved Mail states.
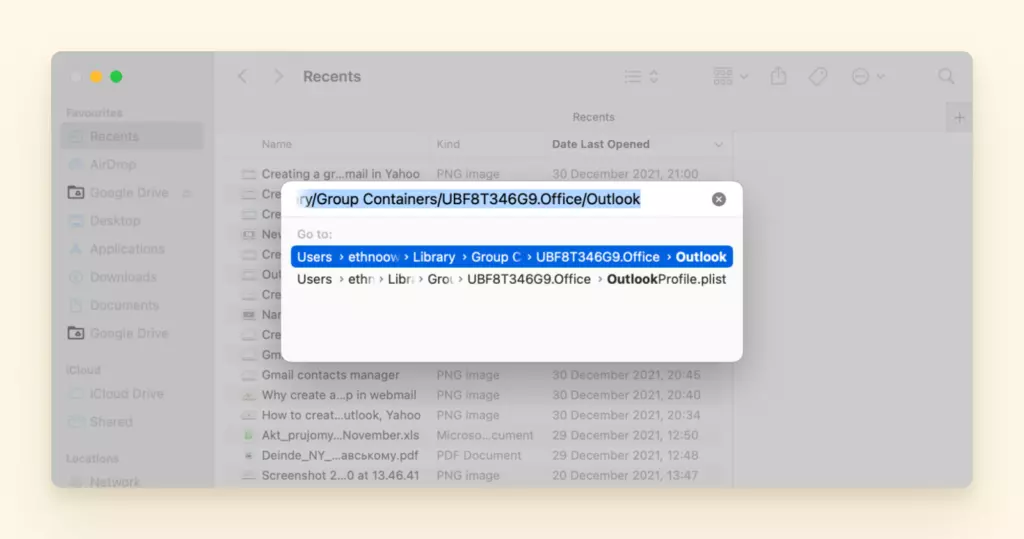
4. Within that, move this folder into Trash: com.apple.mail.savedState.
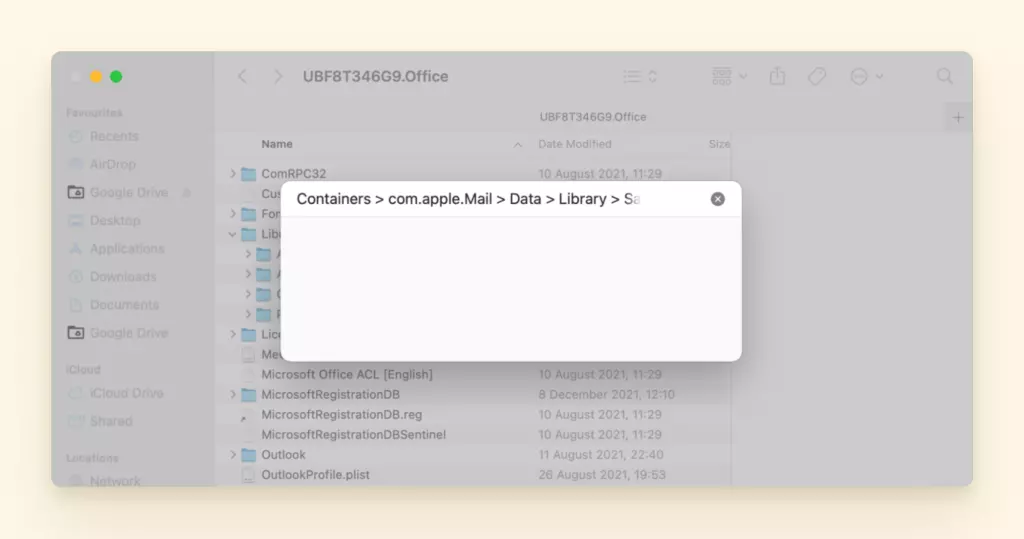
5. Empty the Trash and try to restart Mac Mail or MacBook.
Last Fix: Renewal or Rebuild
If you've already tried restarting your MacBook or stopping the Mail process and nothing seems to work it could be that the system doesn't recognize you anymore. Do the following to renew or rebuild your Mac operating system:
- Maybe your system requires some renewal. Go to the Update section in your System Preferences and update the OS.
- Maybe your Mail only needs a new beginning. Click Rebuild in your mailbox. Hopefully, now it is all working just fine.
Mail Folders Missing
Nothing's more frustrating than trying to find a folder in your Mac Mail only to find out it's missing or doesn't exist anymore.
This happens from time to time in the app and can be fixed by doing the following:
The Solution: Check your Mail Connections
1. Open the Mail app.
2. Go to the Window in the top menu and click on "Connection Doctor." This will show whether there are problems with connecting to the Mail app.
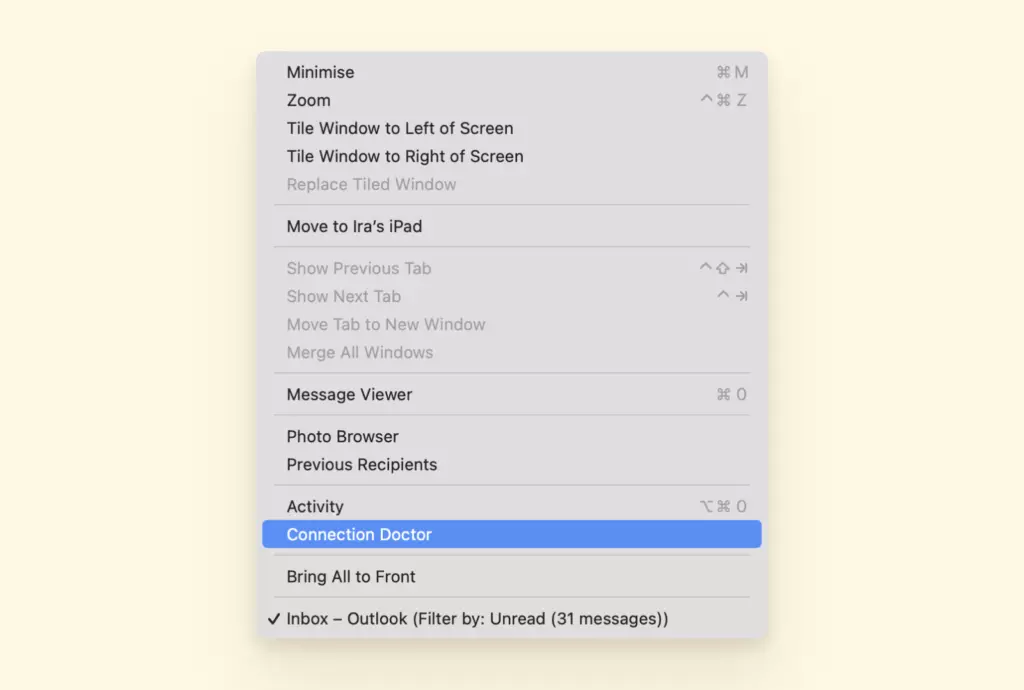
3. Now re-check account settings and delete and re-add your Mail account to reset this. From there your Mail app folder and every email should be accessible again.
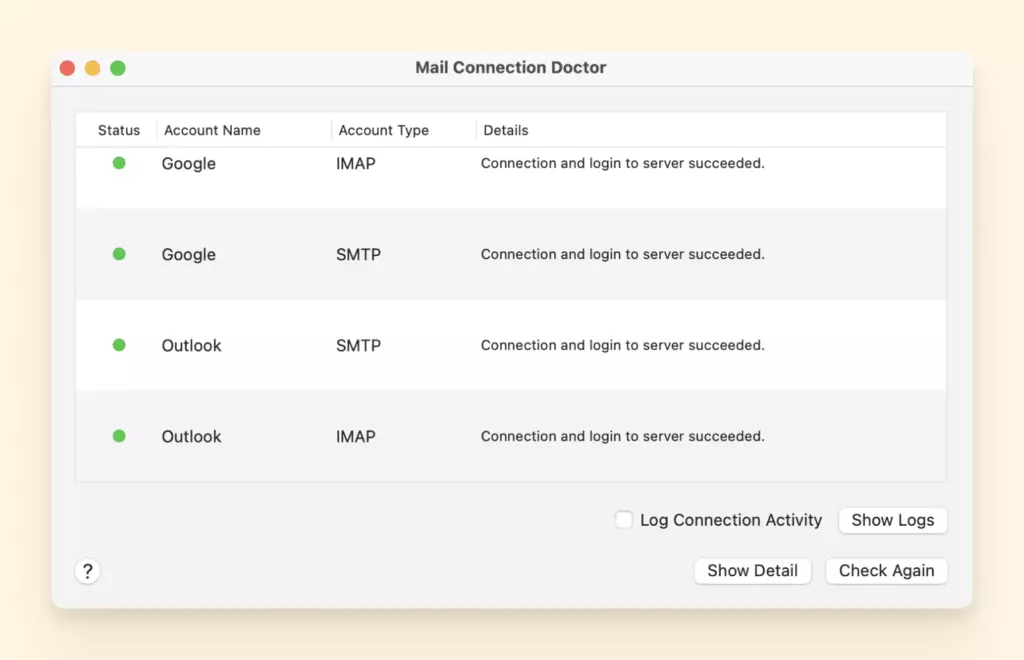
Mail App Is Slow
Wondering why it takes so long to receive or send messages from your Mail app?
It looks like your Mail app is overloaded with some extra bytes of information you don't need anymore. Since we don't do snail Mail anymore, so let's fix that:
The Solution: Merge Mail Windows
1. Click on Mail > Window.
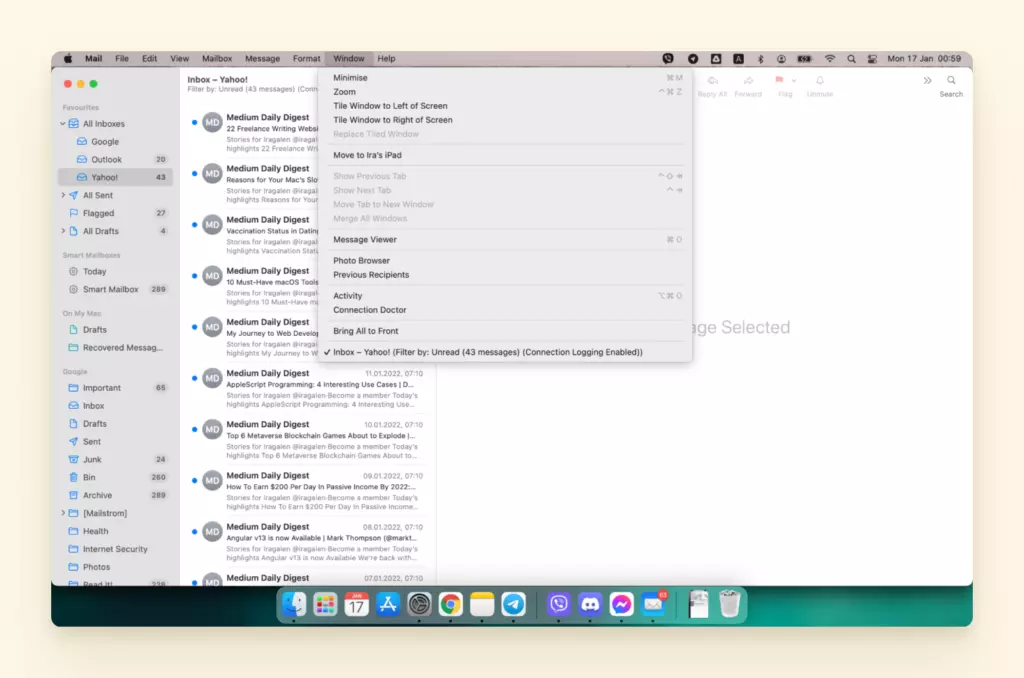
2. Now, choose "Merge All Windows".
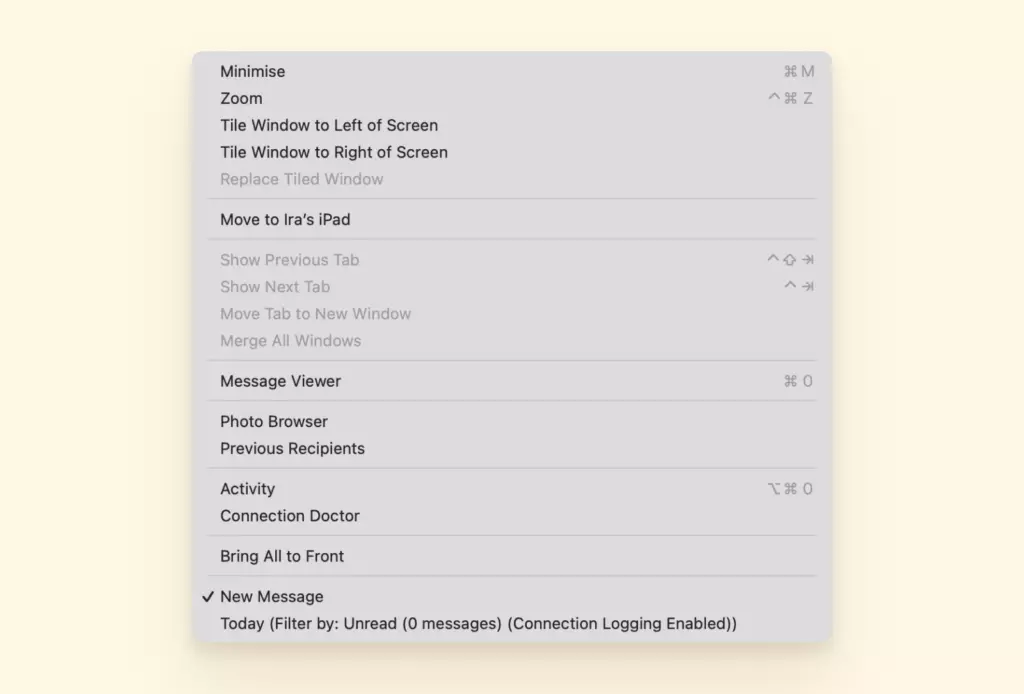
3. Close all the windows you don't need to minimize the impact on your Mail's memory.
Mail App Junk Not Working
If you're getting an email in your primary inbox stating that you're the lucky winner of a million dollars, you just need to send money to claim it. It means your Mail app junk filter isn't doing its job to protect you from spam.
To prevent your primary inbox from getting filled with spam you can do the following:
The Solution: Reset the Mail App
First, you'll need to check your settings to check if your junk mail filter is on with the following steps:
1. Choose Mail > Preferences.
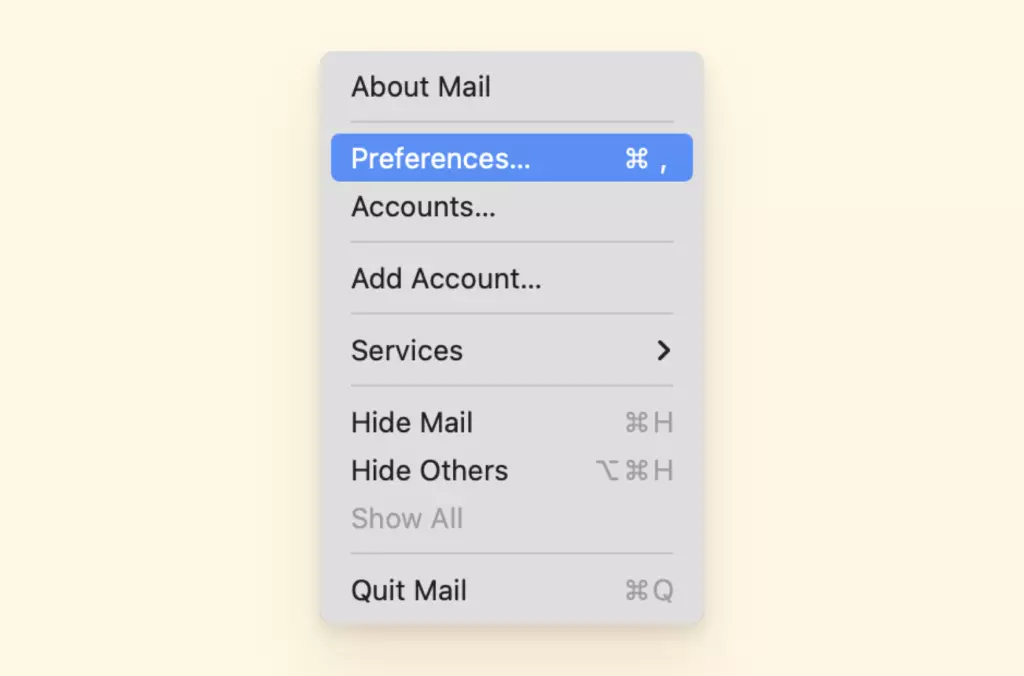
2. Click Junk Mail, then verify that "Enable junk mail filtering" is selected.
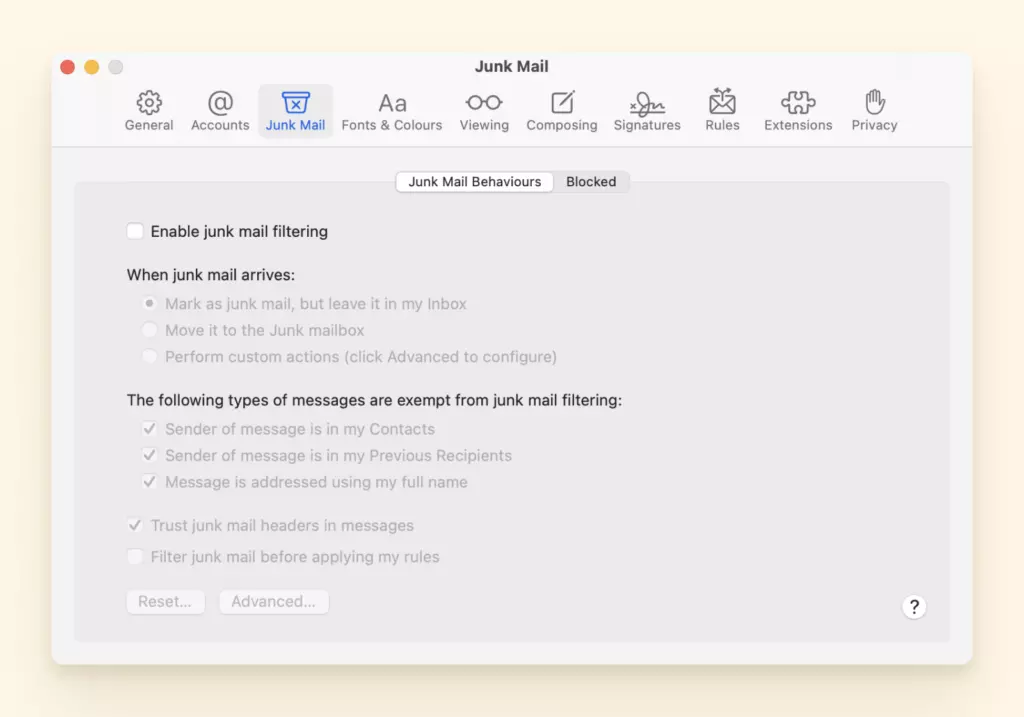
If your junk Mail filter is on and you're still having issues it's time to reset your Mail app with the following:
1. In the Mail app on your Mac, choose Mail > Preferences
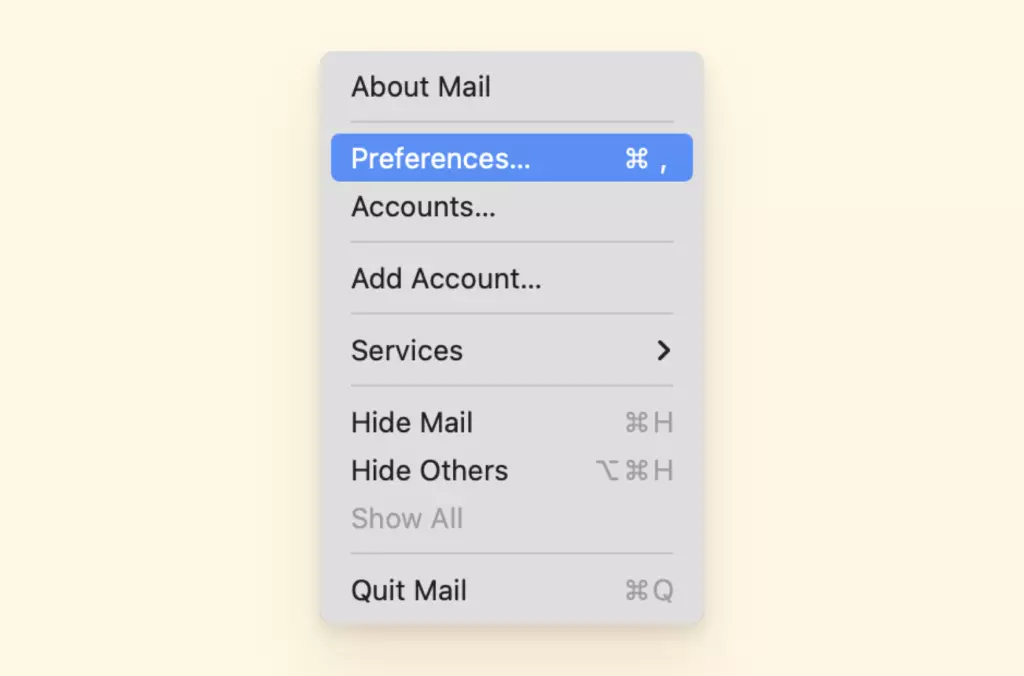
2. Then click Junk Mail.
3. Click Reset and then restart your computer before using the app.
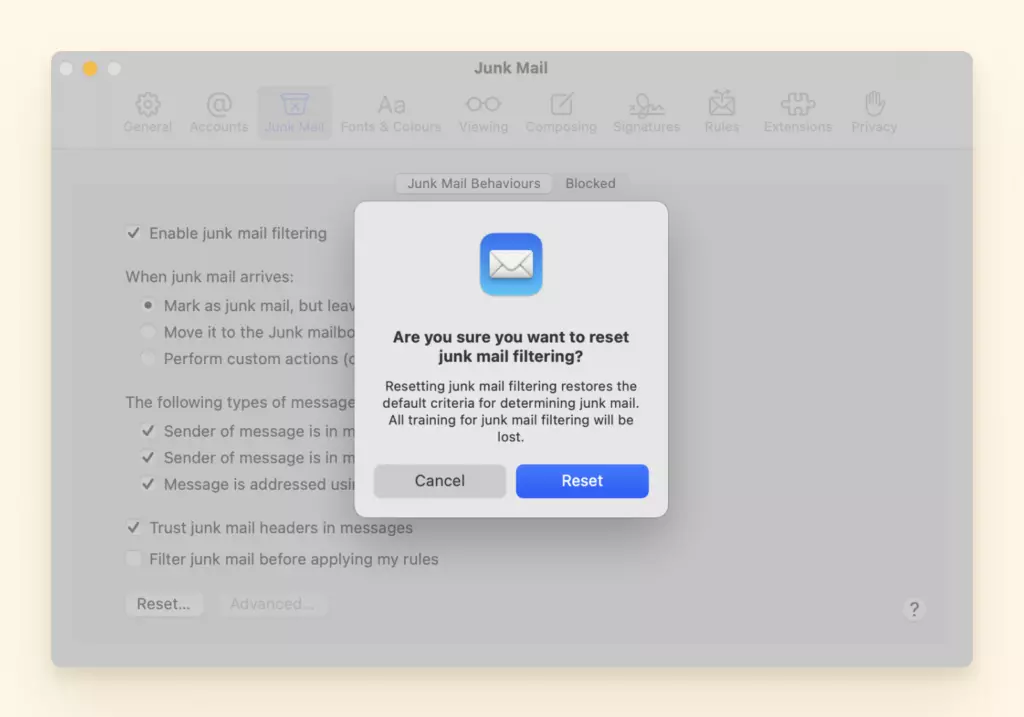
Mail Not Opening on Mac
So you've tried for the hundredth time to open your Mail app and it's still refusing to open.
Wait! Before you start troubleshooting be sure to check if you're connected to the internet as the app needs a strong internet signal to fully function and open.
You can do this by using the "Connection Doctor" in your top menu bar located in your window.
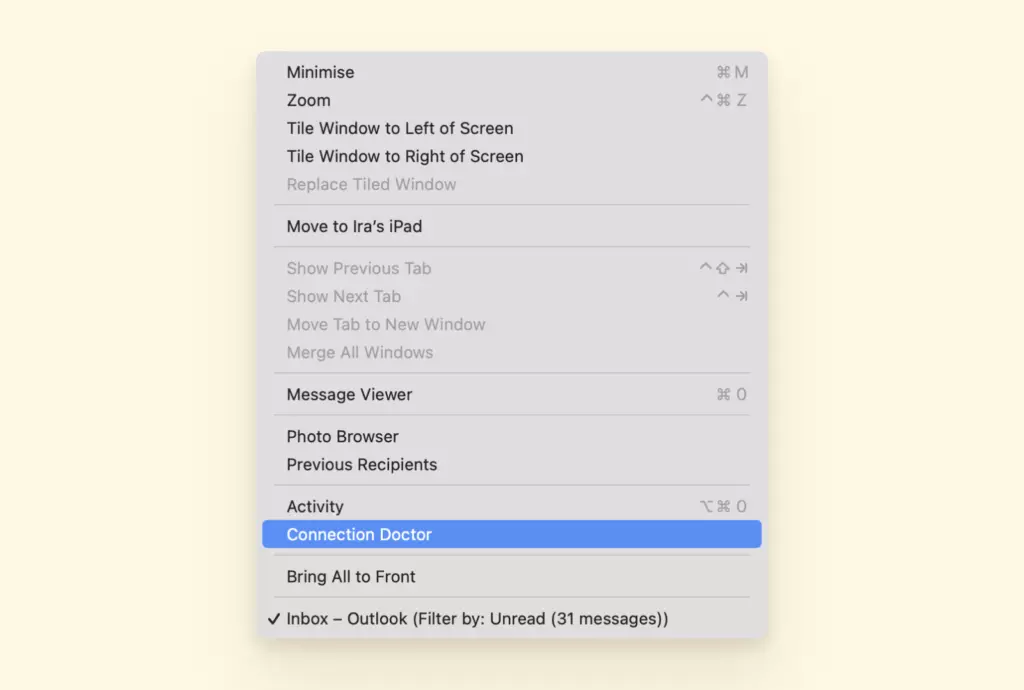
If you're all good there then let's go straight to the solution for your Mail not opening on your mac.
Solution 1: Check the App Folder
Let's start by making sure that the app's folder with all its contents is in the "Applications" folder with these simple steps below:
1. Check if your Mail is in the right place - the Applications folder. You want to make sure the version of the Mail app you're trying to open is located in the Applications folder.
2. Open Finder, go to Applications and click on Mail twice.
3. If it isn't there, then that's the reason your Apple Mail is not working. It's located somewhere else.
4. To find the app's location quickly use the Spotlight feature on your Mac.
5. Click the Spotlight icon in the menu bar, press Command-Space bar or press the Spotlight key (if available in the row of function keys on the keyboard).

Note: If the Spotlight icon isn't in the menu bar, add it using Dock & Menu Bar preferences.
6. In the search field, type "Mail App" and the results appear as you type.
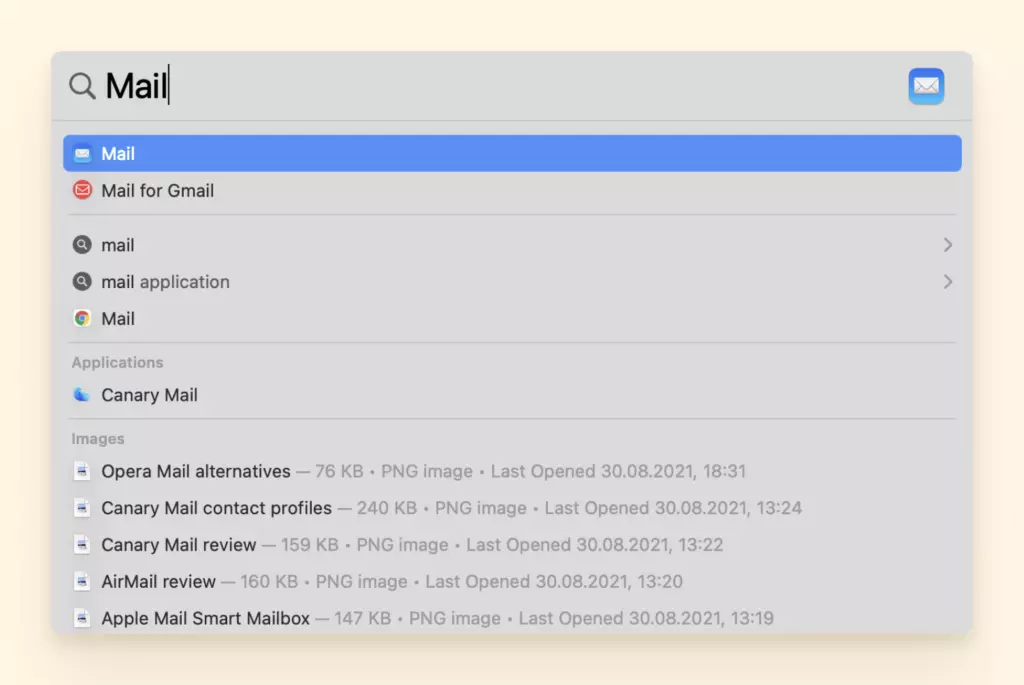
7. Once you've located the app with Spotlight, go to it's folder location simply drag the Mac Mail app icon to your Applications folder to relocate it.
8. Restart your computer then relaunch the app from the Applications folder.
Solution 2: Update Your Mac Operating System
Take a look to see if your Apple device has the latest macOS version. Start by checking if an update or new version of the macOS is waiting for you with the steps below:
1. From the Apple menu in the corner of your screen, choose System Preferences.
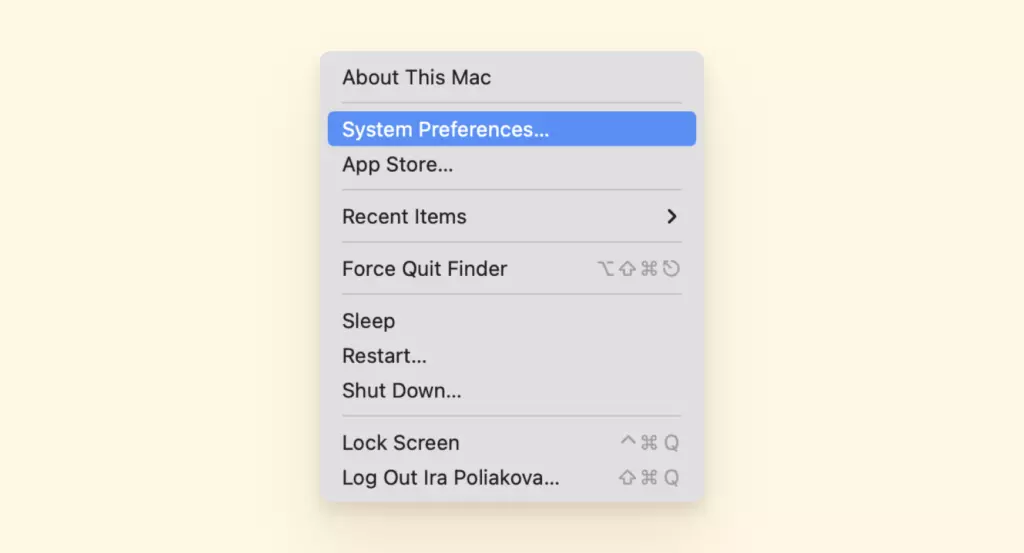
2. Click Software Update.
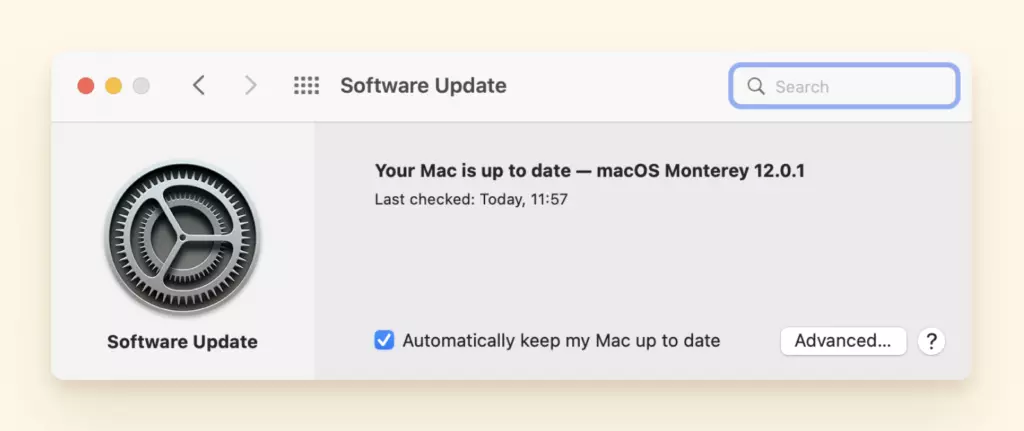
3. Click Update Now or Upgrade Now:
- Update Now installs the latest updates for the currently installed version.
- Upgrade Now installs a major new version with a new name, such as macOS Big Sur.
Mac Mail Search Not Working
Occasionally when you're trying to find a document or email in your Mail app, your search feature might decide to stop working.
Once again, Mac is giving you issues. Most users have complained that after installing or updating their macOS, the search function has stopped working.
Here are four solutions that will help you if your Mac Mail search isn't working for you:
Solution 1: Restart Your Mac or Use Safe Mode
- Similar to turning off your device and turning it back on again, you should close your Mac Mail app
- Then hold the "Shift" key while clicking the Mail icon to open it in Safe Mode.
- Close the Mail app completely then repeat step 2 once again.
- Close the Mail app and then reboot your Mac
- Once your Mac is up and running you can open your Mail app normally and your search should be working once more.
Solution 2: Use the Shift Key
If the solution above doesn't work then you can try using your shift key to help launch the app by doing the following:
- Hold down the Shift key and launch the Mail app.
- Have the app open for a couple of seconds and then exit the Mail app and restart your computers
Solution 3: Customize the Touch Bar
- On your Mac, choose Apple menu > System Preferences, click Keyboard, then click Keyboard.
- Set options for the Touch Bar.
- Touch Bar shows: Click the pop-up menu, then choose what you want the Touch Bar to show — for example, app buttons or the expanded Control Strip.
If you don't want the Control Strip to be shown at the same time as app buttons, quick actions, or spaces, deselect the Show Control Strip tick box.
- Press and hold Fn key to or Press and hold the Globe key to: Click the pop-up menu, then choose what you want to happen when you press and hold the key — for example, show the Control Strip or quick actions.
- The choices vary depending on what you set for "Touch Bar shows."
Solution 4: Manually Select Emails
Instead of searching for your emails, you can manually search or select them. Now this isn't ideal but if you don't have enough time to troubleshoot your Mail app.
Messages Not Sending on Mac
When you rely heavily on your inbox to get work done, you can't afford to get emails stuck in the outbox on your Mac.
Before you start troubleshooting, check if your internet connection is stable or if you're accidentally on airplane mode (yes, that happens). If after you've done that and you still can't send a message from your Mail app, then try the solution below:
Solution 1: Check the Mail Server
Taking a look at your Mail server can be a helpful solution if you're having issues sending messages on mail.
Sometimes when your Mail server is affecting your Mail app it will send you an alert and sometimes it won't. So you'll have to see if the Mail server is configured correctly.
1. Make sure the one you have on your Mac is the same that your email provider gave you.
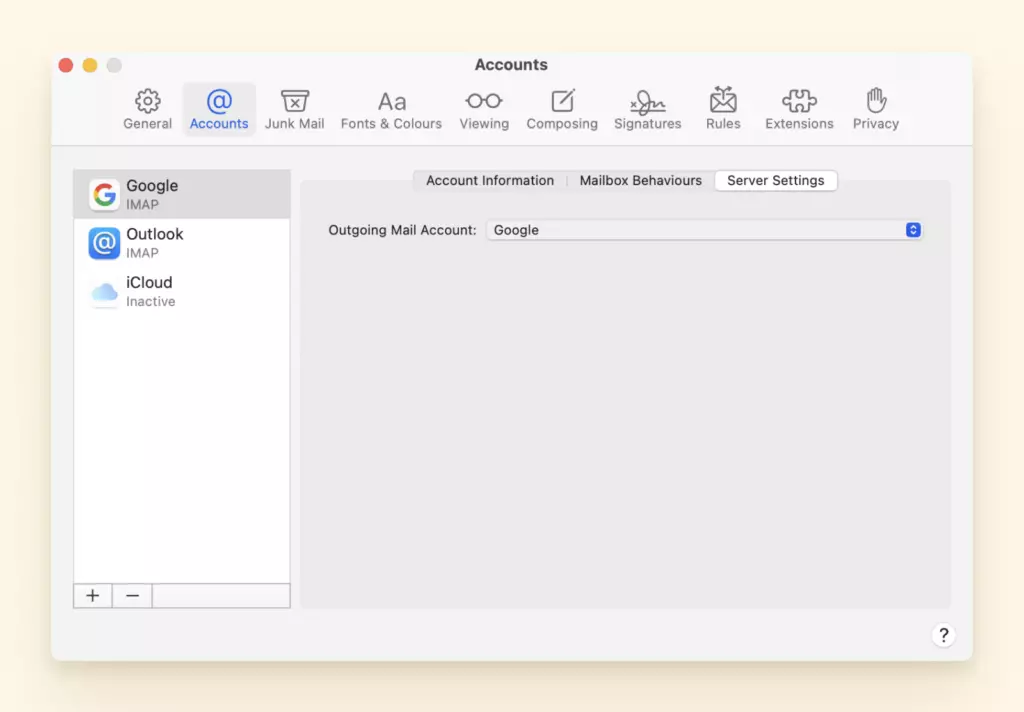
2. Go to Mail > Preferences.
3. Pick your account, press Server Settings, then Edit SMTP Server List.
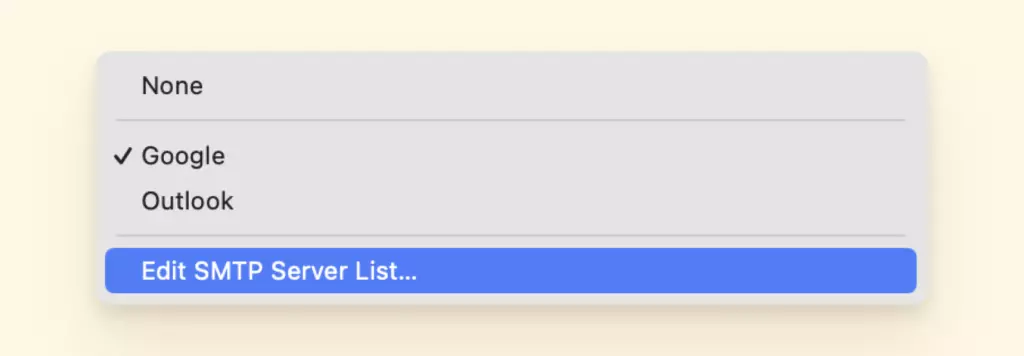
4. See if the server info corresponds to the one expected. If it does not, you might need to contact your email provider.
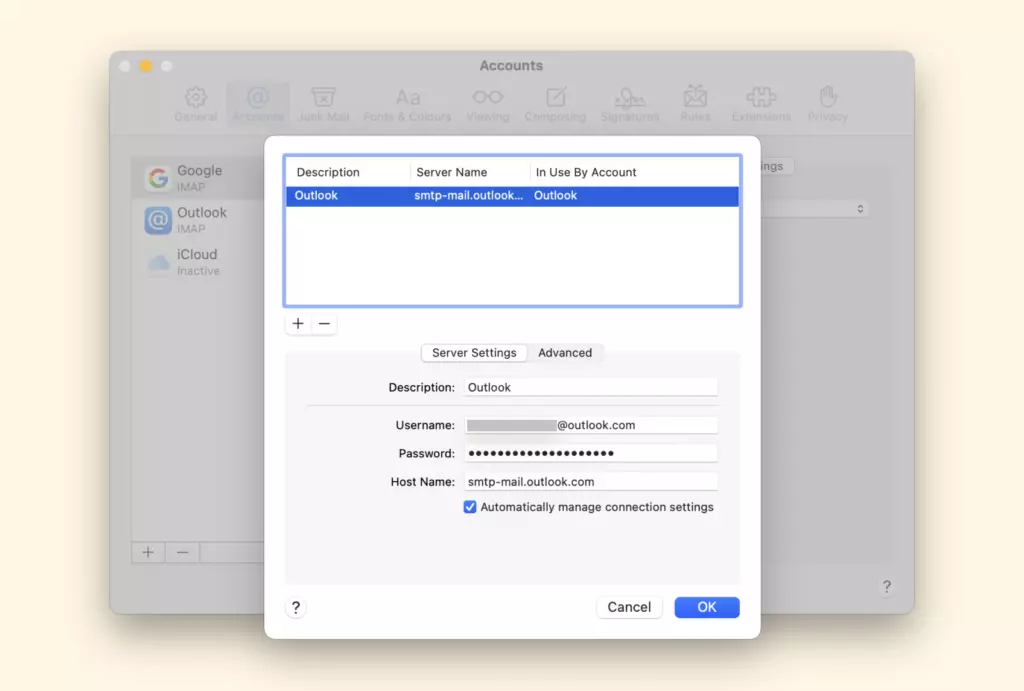
5. Test any changes you made by sending yourself a message.
Solution 2: Check Your Mail Connections
Cyber security is essential, but your laptop's firewall software can sometimes cause issues with your Mail app connection and email provider configuration.
If you're unsure if your firewall might be the culprit follow these steps to find out if this is the reason you can send out emails:
1. Go to Connection Doctor and check if there are any firewall problems, especially on ports 25, 465, or 587.
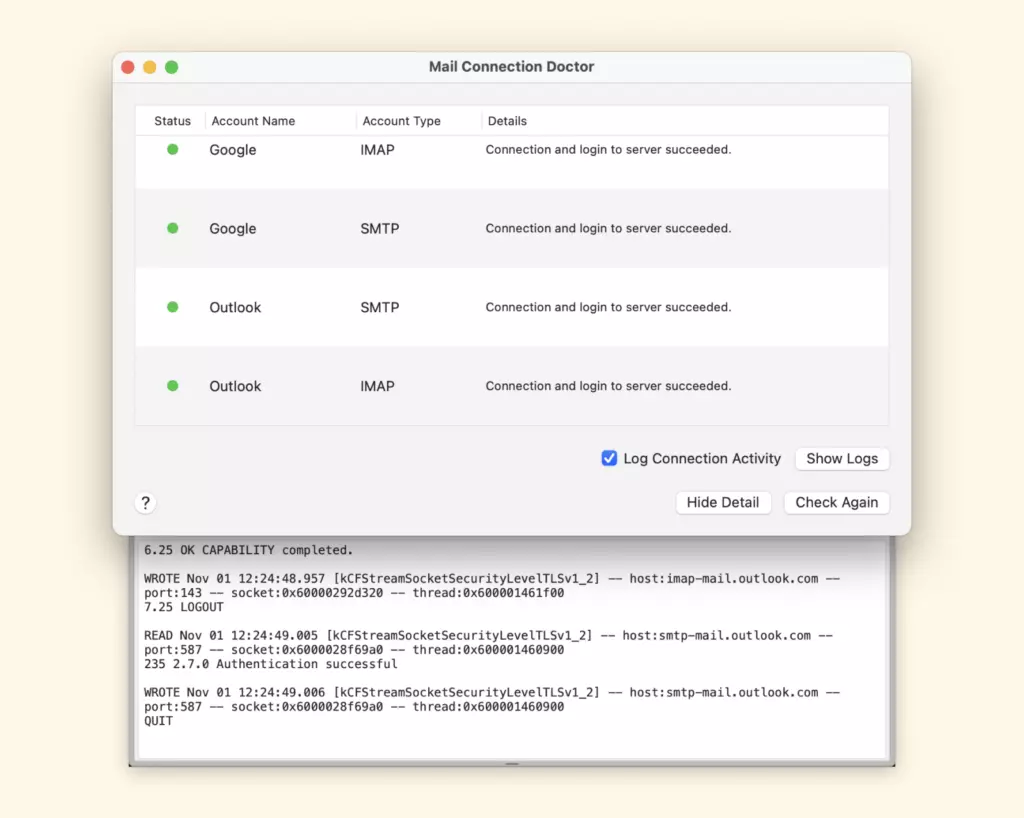
2. If there are, again you should contact your email provider and probably reconfigure the server settings.
Last Fix:
Don't forget to do some basic troubleshooting that might help to prevent this issue from happening:
- Making sure that your Mac is connect to the interest
- Try to load a page in Safari or another browser to see if the issue is the app
- Check that the date and time is set correctly on your Mac.
Lastly, make sure that you enter the correct phone number or email address for the contact, if the email address is missing a number or letter it'll either end up going to the wrong person or not be sent at all.
Mac Mail Not Receiving Emails
Nothing is more suspicious than an empty inbox.
If your inbox is usually buzzing you should be worried that your Mac Mail app isn't receiving your daily dose of emails.
We've found a solution that can help. But before you start be sure to check your Connection Doctor to see what problems might be preventing your Mail app from receiving emails.
Solution 1: Check Filters & Blocked Messages
We can create filters in our Mail app that filter or prevent messages from being shown in our inbox without knowing it.
To find out if your custom filters are preventing you from receiving emails follow these steps:
1. Check to see what filters you have turned on as Mac only allows filters applied only in the current Mail window.
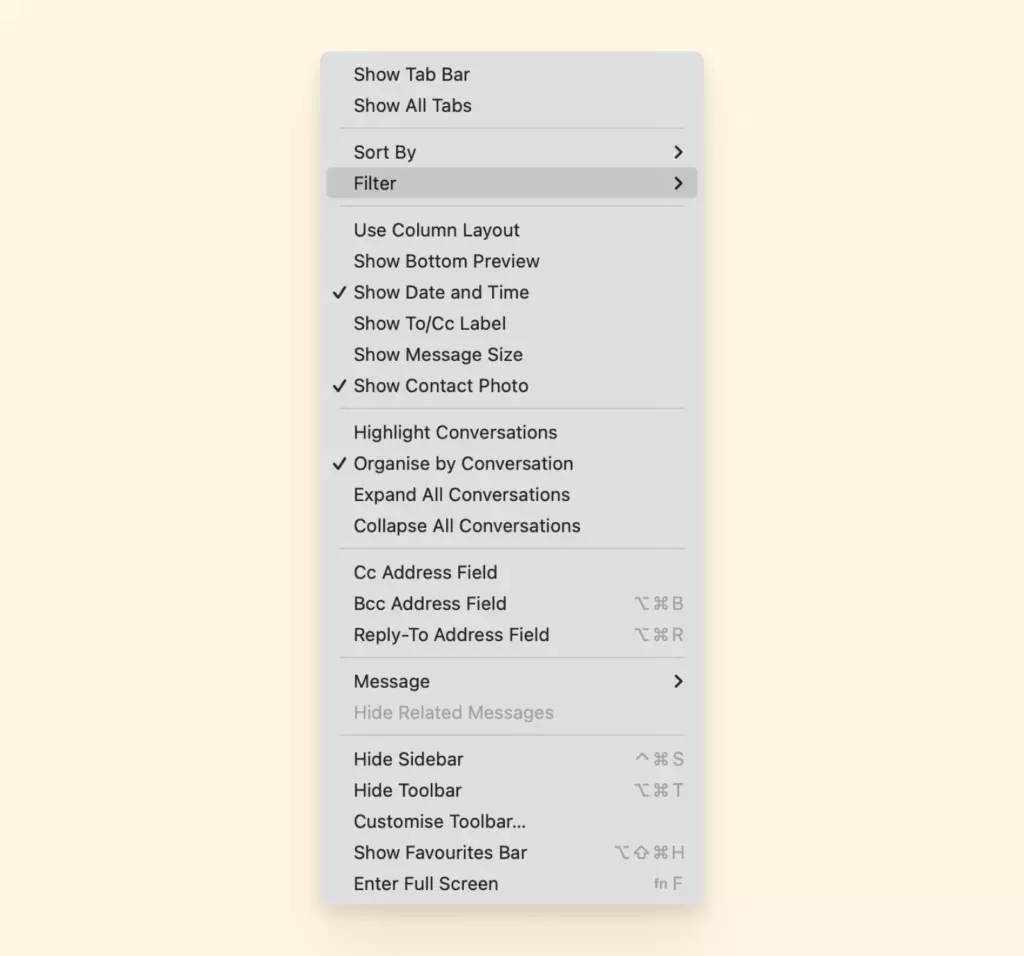
2. If you're unsure which filter is affecting your inbox you can turn them off and reboot the app to see if your inbox will be filled. You can do the following to turn off your Mac Mail app filter:
- In the Mail app on your Mac, click the Filter button at the top of the message list
- Or choose View > Filter > Disable Message Filter.
- You can also click and hold the Filter button, then choose Disable Message Filter from the menu that appears.
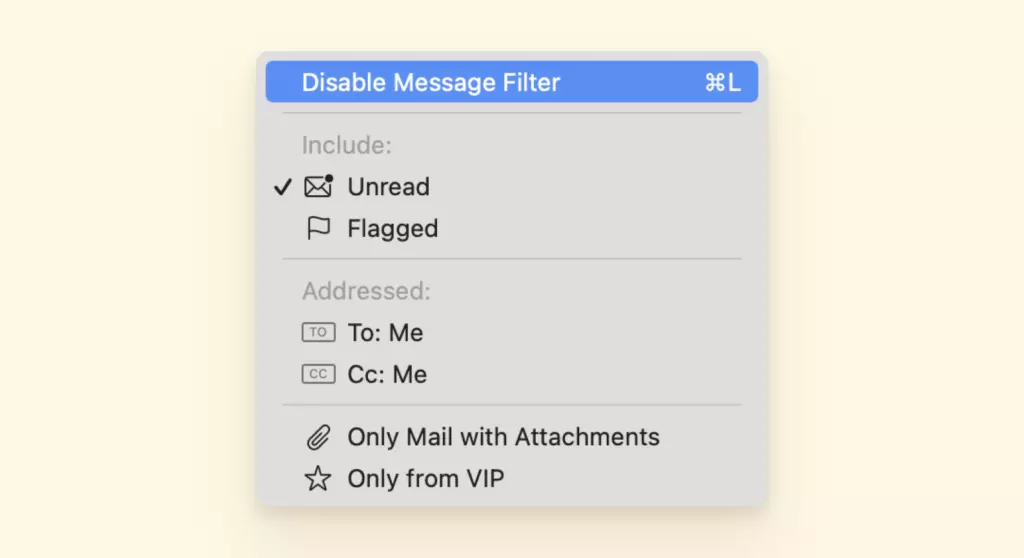
3. You can also turn on your filters one by one to see which one is affecting your Mail app so you can delete or edit its filter setting. You can do the following to turn on your Mac Mail app filter:
- In the Mail app on your Mac, click the Filter button at the top of the message list
- Or choose View > Filter > Enable Message Filter.
- You can also click and hold the Filter button, then choose Enable Message Filter from the menu that appears.
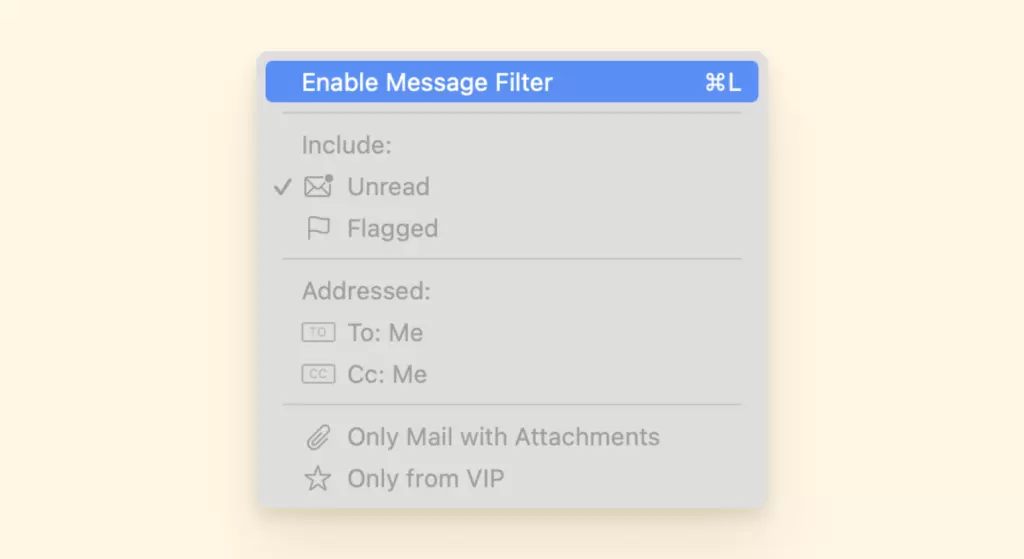
If your filters aren't the issue, you'll need to check if you've blocked senders on your Mail app and unblock them with the two easy steps:
1. In the Mail app on your Mac, select a message from the sender you want to unblock.
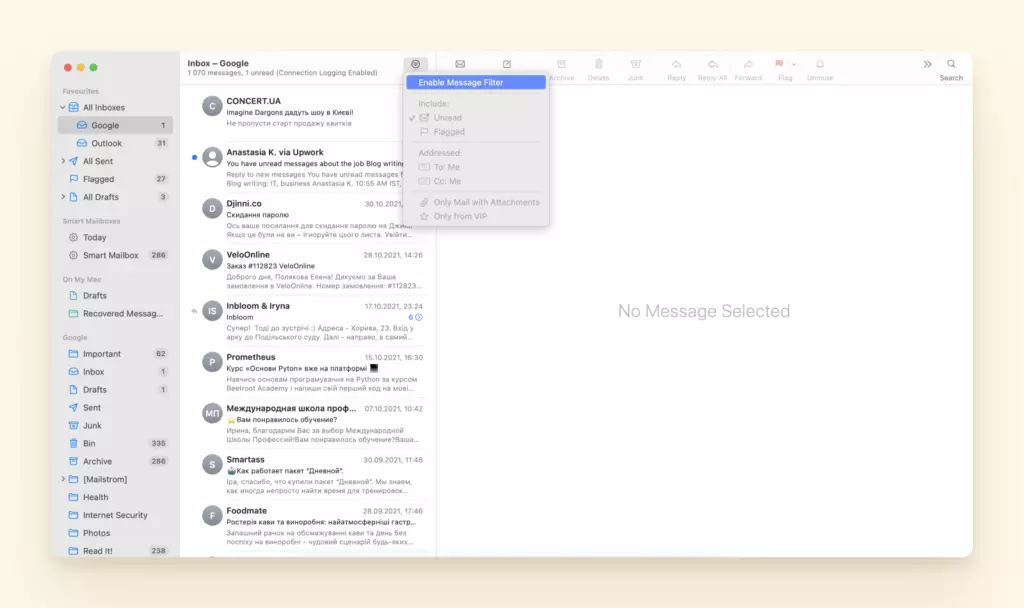
2. Move the pointer next to their name in the message header, click the arrow, then choose Unblock Contact.
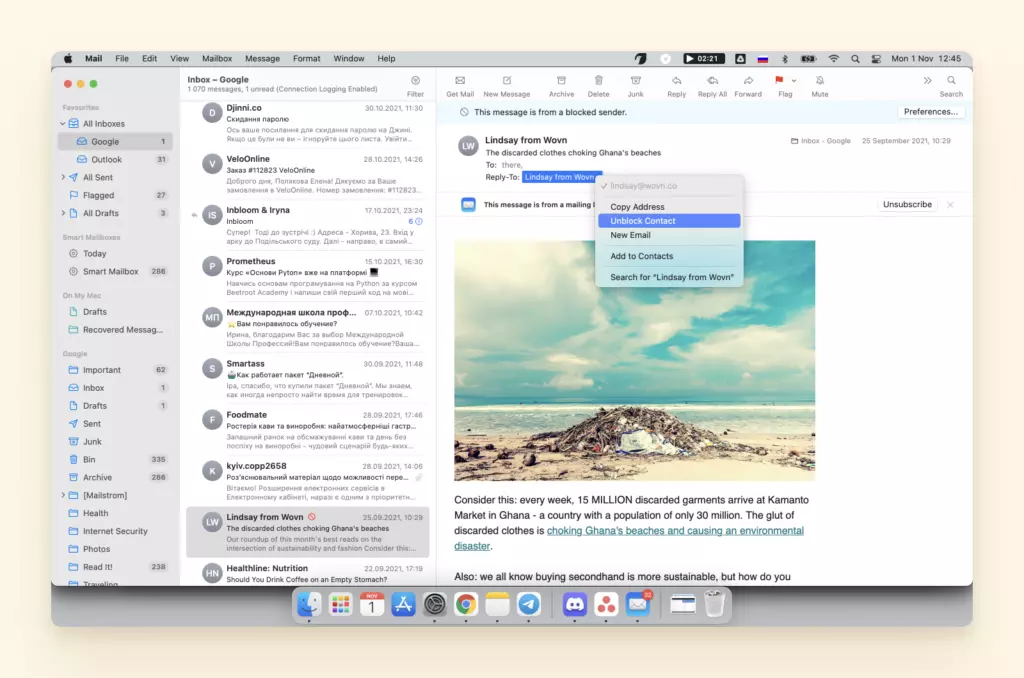
Solution 2: Check for Problems Logging Into Email Accounts
Take a look at your email accounts to see if they're active or disabled from your Mac Mail app, you can use these instructions to find out:
1. Take all accounts online: Click the lightning bolt icon or choose Mailbox > Take All Accounts Online.
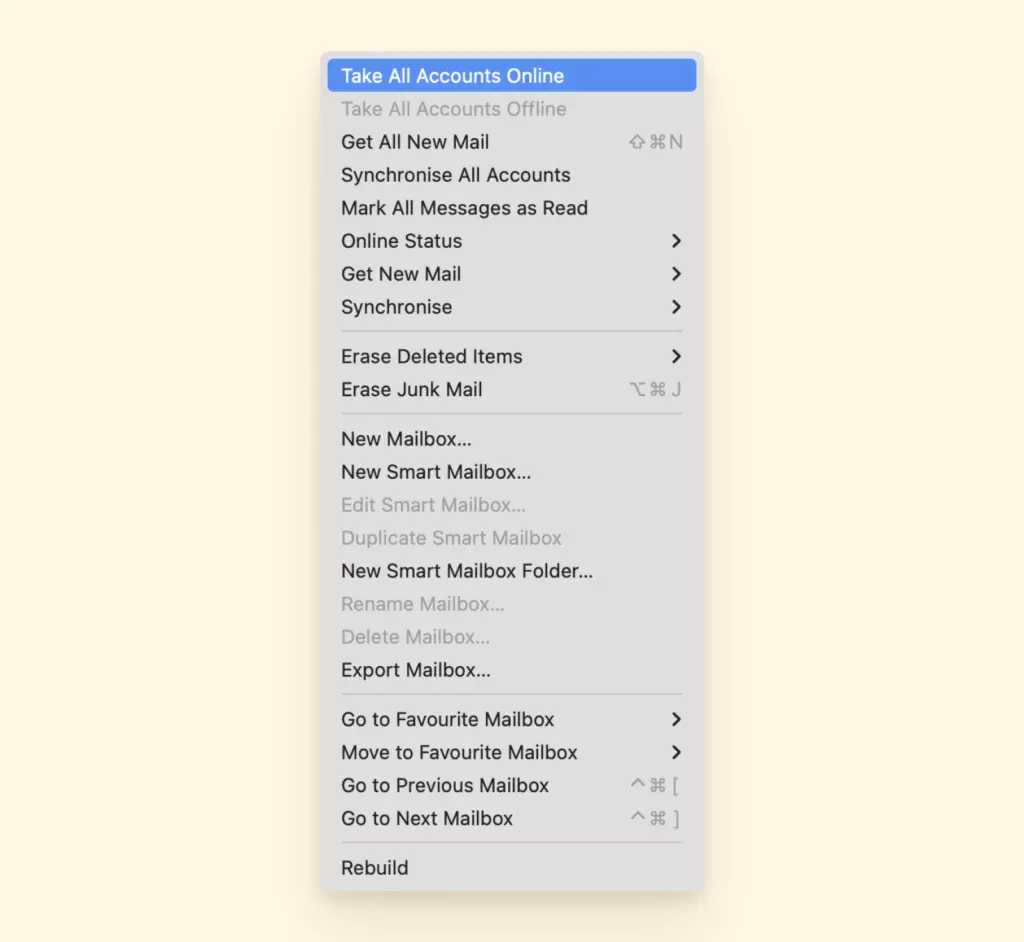
2. Take a specific account online (if you have more than one account): Click the lightning bolt icon next to the account's mailbox, or choose Mailbox > Online Status > Take [account] Online.
Solution 3: Check for Problems With Firewall Software
To start receiving emails try turning off and on your firewall software to help get your emails flowing again with these steps:
1. To open the pane, choose Apple menu > System Preferences.

2. Click Security & Privacy, then click Firewall.
3. Turn off your firewall, restart your Mail app and then turn on your Firewall.
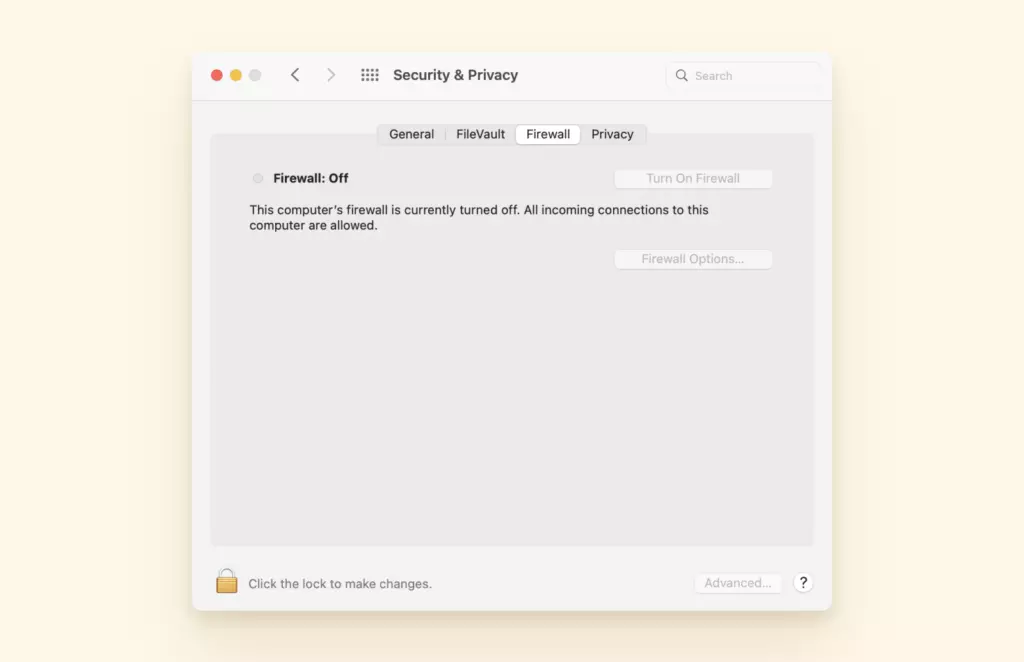
Solution 4: Contact Your Email Account Provider
Reach out to your email account provider or Mail server (like Yahoo, Gmail, or Hotmail) to verify the required information to help you to troubleshoot your Mac Mail app account.
Mac Mail Downloading Messages Is Stuck
Another common Mac issue is your Mail app getting stuck or preventing you from downloading messages. To fix this problem, here are not one but four solutions to help you solve it:
Solution 1: Temporarily Disable Email Accounts.
By temporarily disabling your email accounts you can help to get your Mail app moving and download your messages without a hitch. Follow these steps to temporary disable your email accounts:
1. Go to the Preferences > Accounts tab.
2. Exit or quit the Mail app. If necessary, use the Force Quit option to close it.
3. Open Mail Go to Window > Activity Monitor
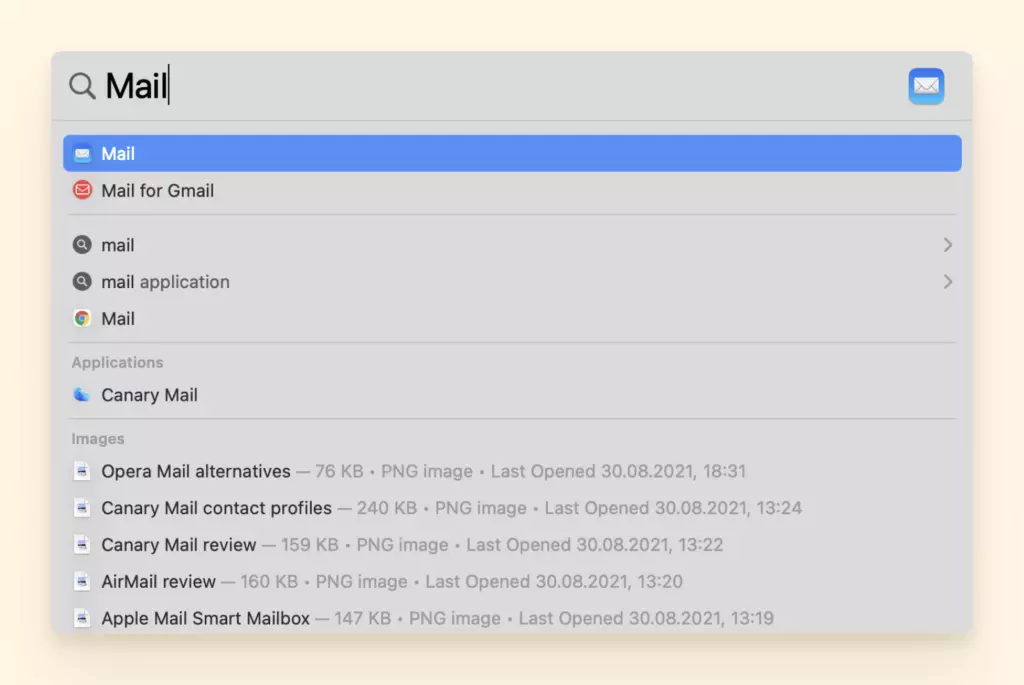
4. Then go to Preferences > Accounts.
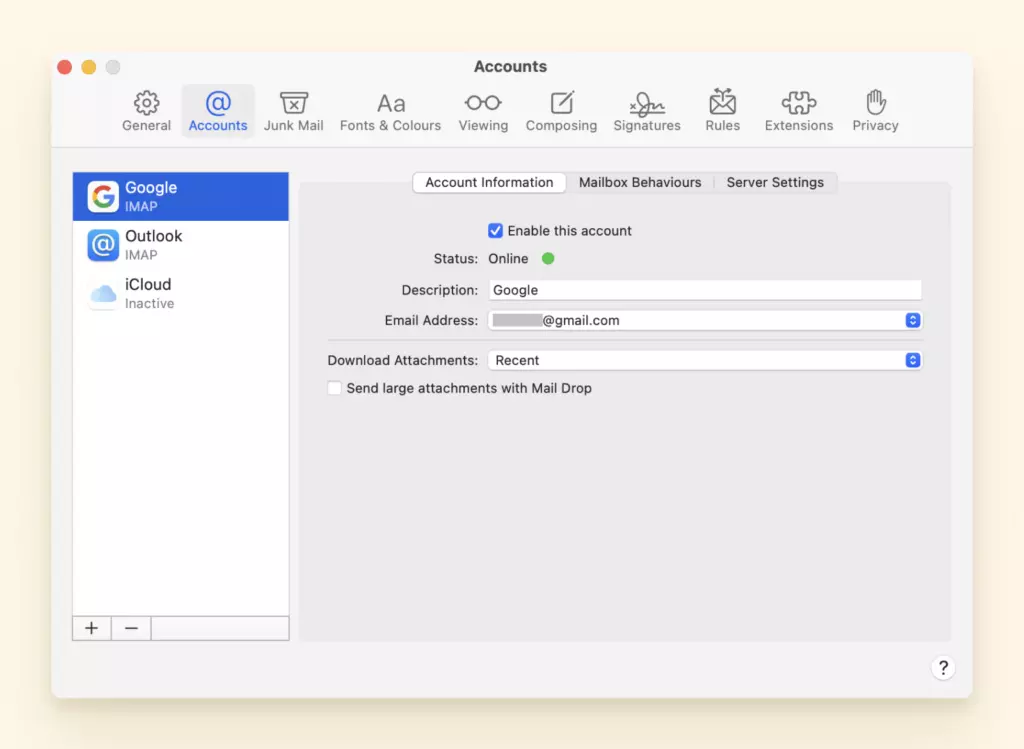
5. Afterwards enable your accounts one by one. Note: Try not to enable the next account until the one selected before is completely synced.
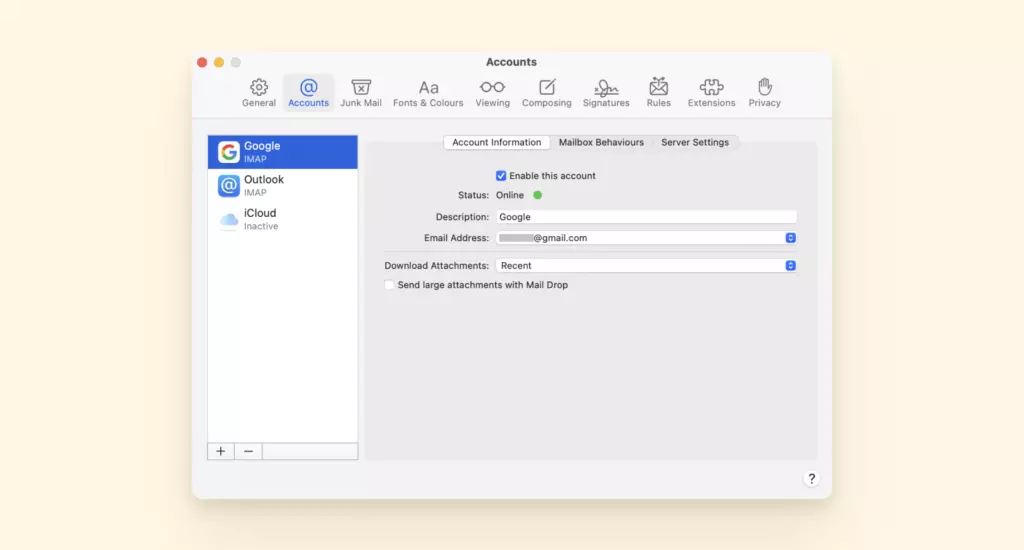
Solution 2: Turn off Wi-Fi & Reopen the Mail App
If the above doesn't work then try turning your wi-fi on and off again and then reopening the Mail app with the following steps:
1. Click the Wi-Fi icon in the menu bar and choose Turn Wi-Fi Off.
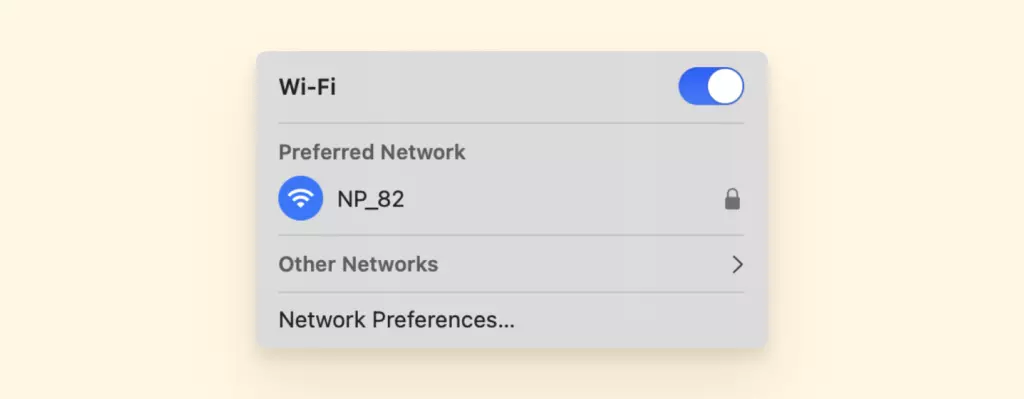
2. Turn wi-fi off apple Mail stuck downloading messages.
3. Restart the Mail app while the Wi-Fi is turned off.
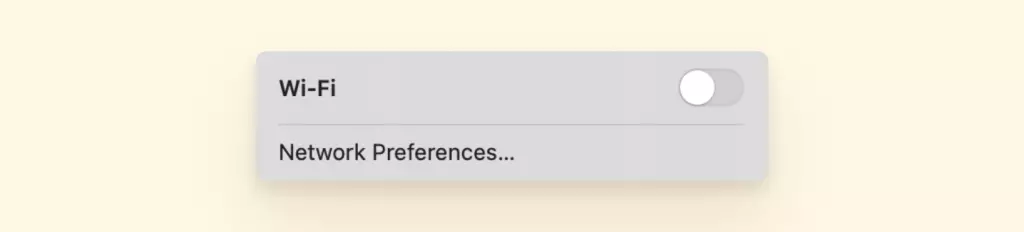
4. Once the Mail app opens, enable Wi-Fi again.
Solution 3: Use the Web Version of Mail App
To bypass any in-app problems start by using the web version of your email account instead of using your Mail app.
Solution 4: Try Using a Different Email Client
Mail is an email client that allows you to manage your emails, but if you're having too many issues with Mac's Mail app then it's time to find a new email client.
Luckily we created a list of The 5 Best Mac Email Clients Reviewed you can use as an alternative to Mail App.
What if Mac Mail Keeps Crashing?
Do you find your Mail app still crashing on you even after you've updated and restarted your computer?
Despite your best efforts to keep your Mac OS up to date, it could be that the system does not recognize you anymore, or a problematic file you'll need to remove.
Regardless of what it may be, we have the solution you need to help you when your Mail app is crashing.
Solution 1: Remove Problematic Mail Attachments
A problematic Mail attachment can cause your Mail app to crash.
However, if you're someone who gets a lot of attachments or has a lot of emails it can be hard to pinpoint which file is the trouble maker.
The best bet is the more recent attachments or the biggest attachments you've gotten so far and remove them.
Solution 2: Rebuild Mail Mac
Rebuilding your Mail app isn't as technical as it sounds, just follow these step b y step instructions:
1. Open your Mail app.

2. Select a mailbox from the left sidebar.
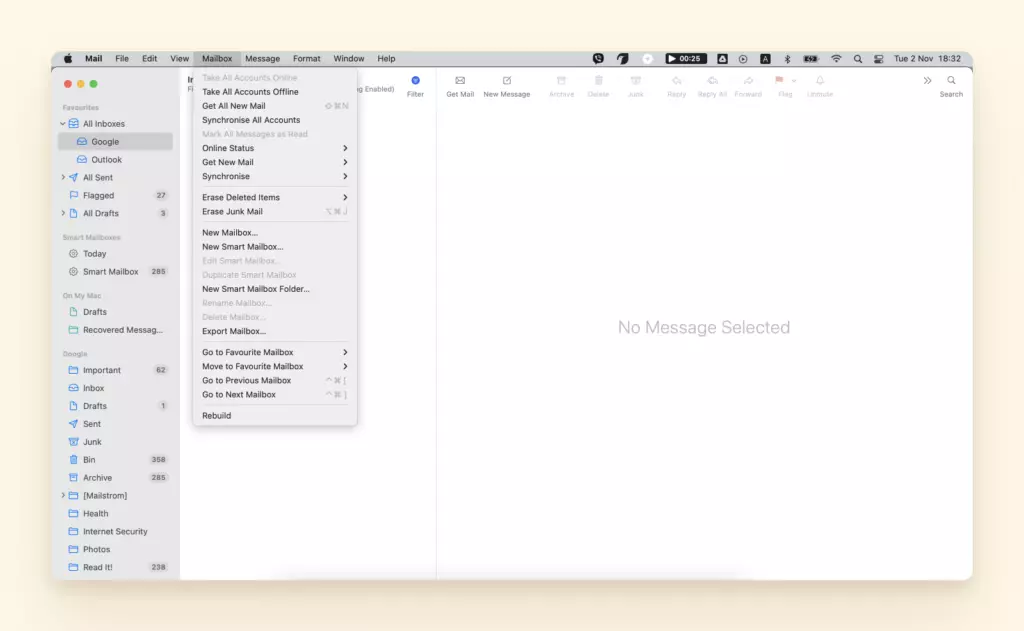
3. On the top menu, select Mailbox > Rebuild.
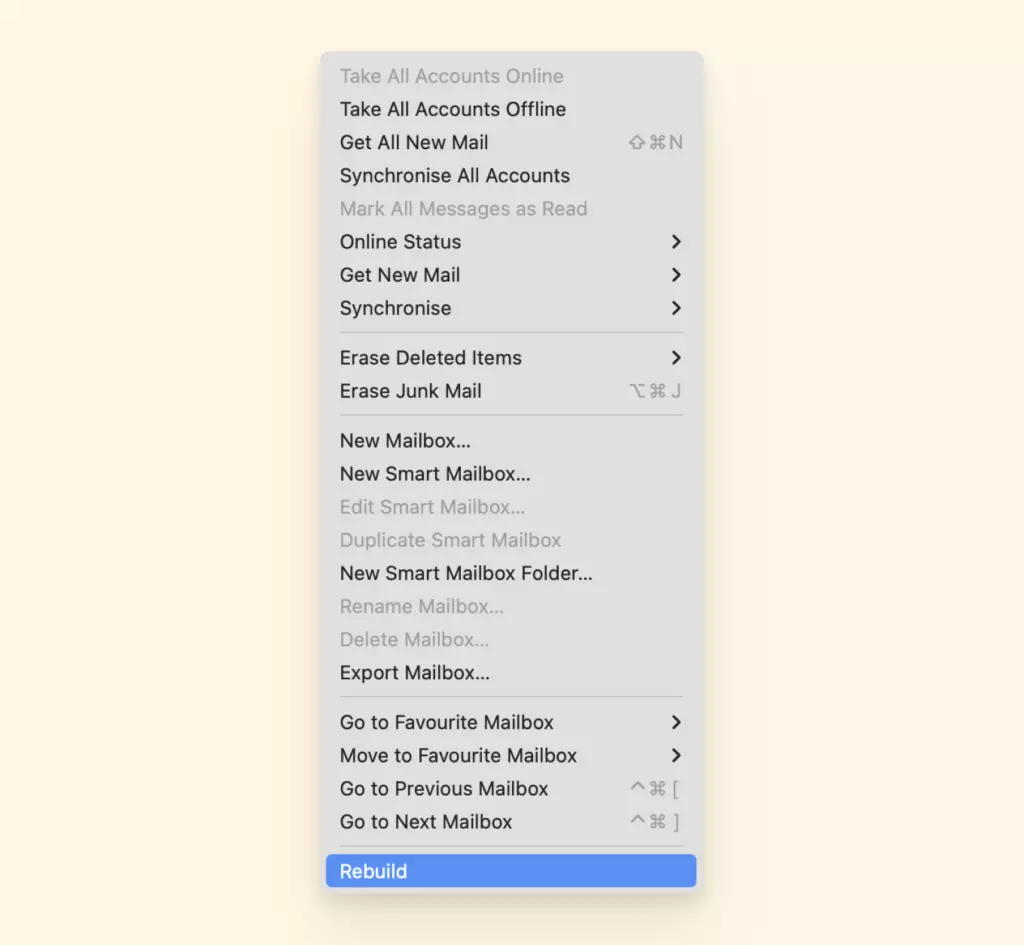
Solution 3: Disable Your Email Accounts
If you have multiple accounts added to your Mail app you can manually disable your Mail accounts to fix this issue:
1. Open the Apple Menu > System Preferences.
2. Select Internet Accounts.
3. In the left sidebar, select your mailboxes and uncheck the Mail in the options.

4. When you have disabled all Mail accounts, restart Mail and check if it worked.
Solution 4: Remove and Reindex Envelope Files
The reindex envelope files allow Mail apps to catalog and search for messages.
If the reindex envelope files aren't working it can in turn stop your Mail app from working as well. Whether you're tech-savvy or a novice you can follow these steps:
1. Quit Mail and open Finder.

2. Holding down the Option key, from the top menu, select Go > Library.
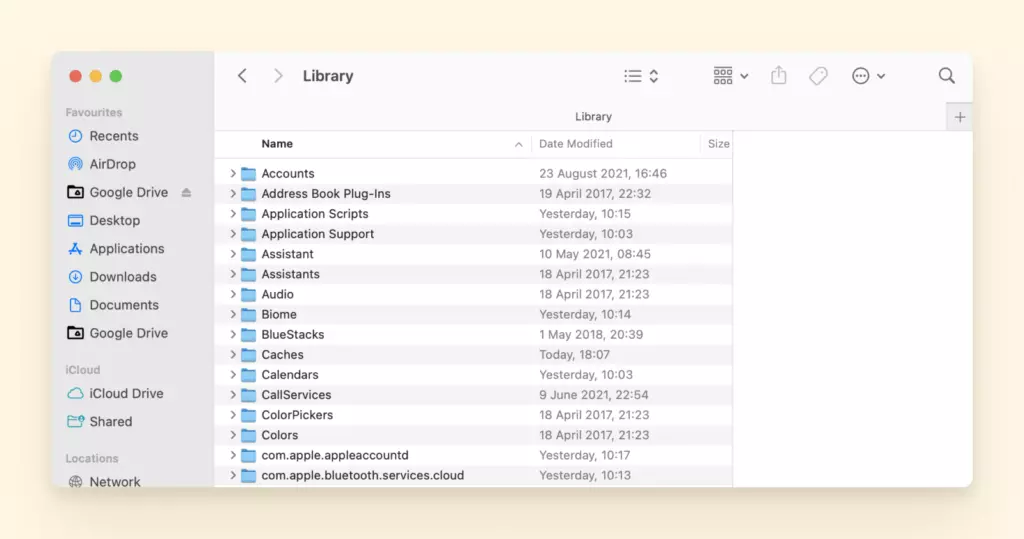
3. Now select Mail > V7 folder (Depending on your macOS, this could be another number).
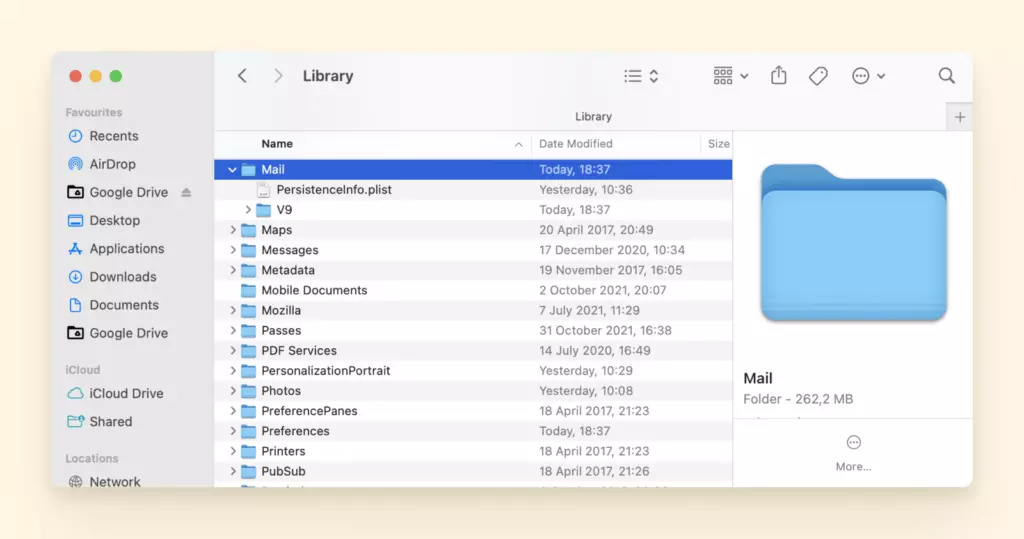
4. Now, select the MailData and locate the following files:
- Envelope Index-shm
- Envelope Index-wal
- Envelope Index
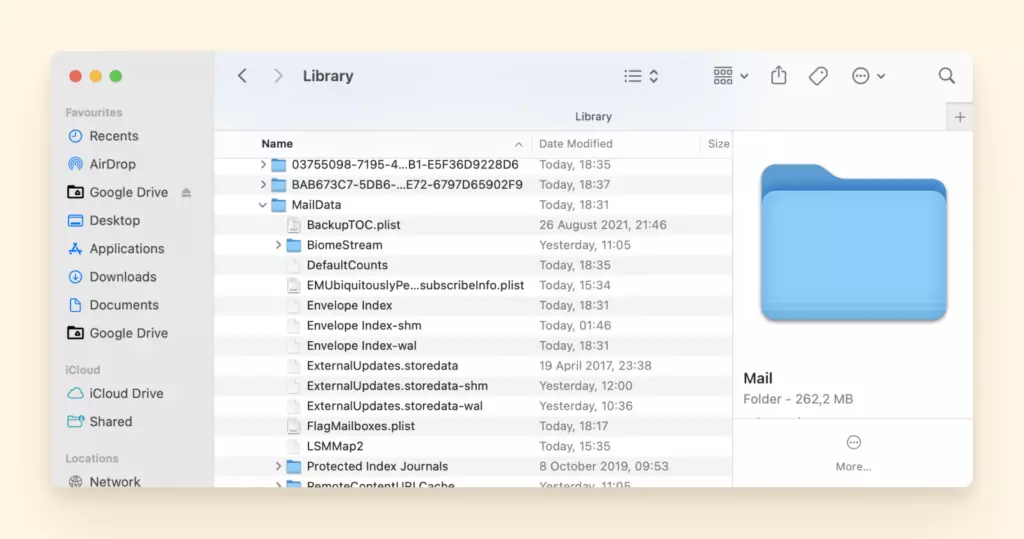
5. Copy and paste them on your desktop, and delete the original files in the MailData.
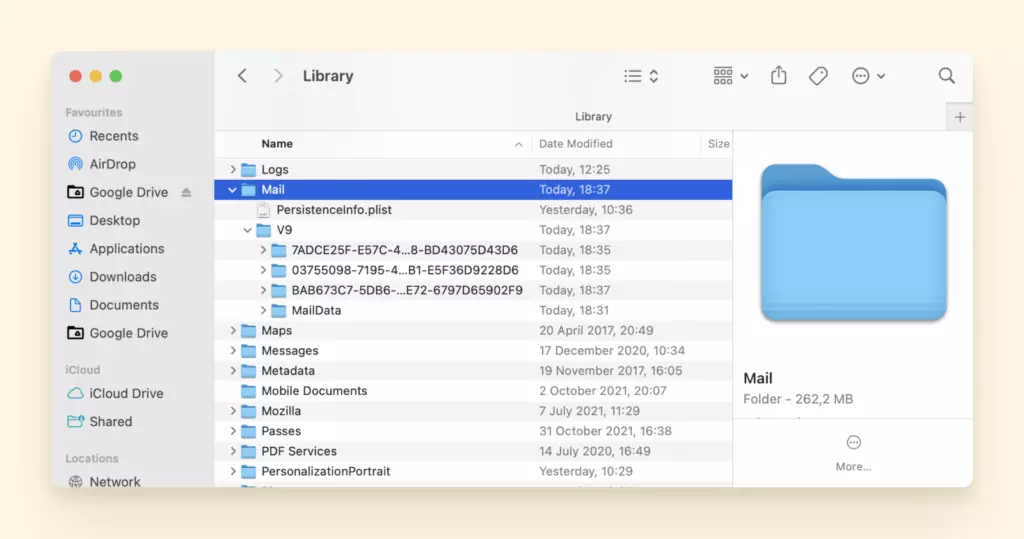
6. After you've done this, reopen Mail to test it.
How to Delete Mail App on Mac?
Deleting and reading your Mail app can be a big help in solving a few of your Mac Mail issues.
If you delete or uninstall the Mail app all the emails associated with your emails should be safe as they're stored in your eMail providers servers.
The Solution: Launch the Terminal App
1. Enter the command "cd/Applications/"
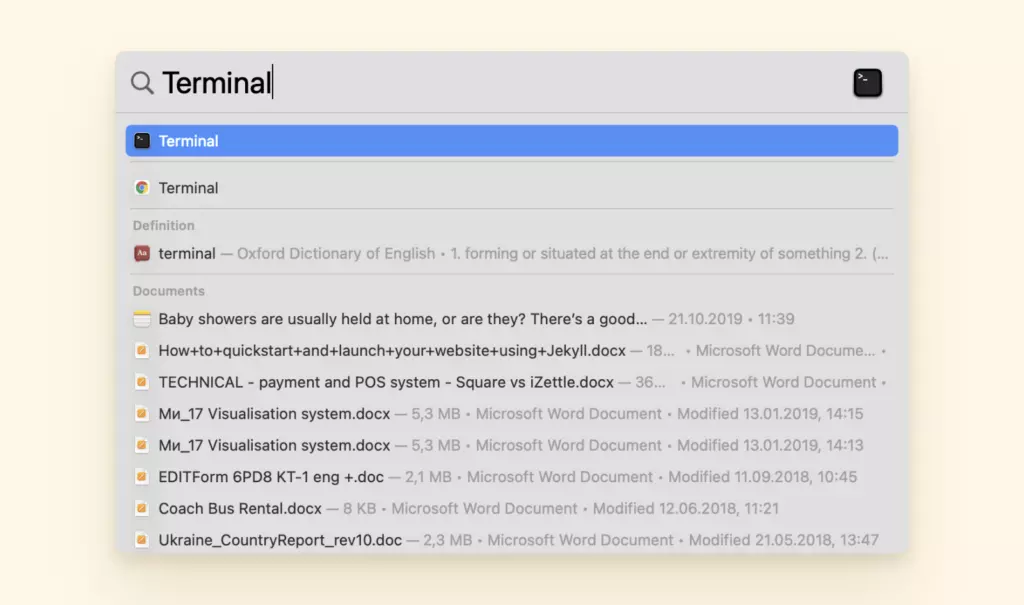
2. Then press "Enter." A directory of applications will display.
3. Next, enter the command "sudo rm -rf Mail.app/"
4. Press "Enter."
Once you've done the following steps your Mail app should be successfully uninstalled. Simply re-install and follow the prompts to add your accounts to the Mail app.
Why Is My SMTP Server Offline in Apple Mail & How to Fix It?
SMTP (Simple Mail Transfer Protocol) is used to send emails exclusively. If your SMTP Server is offline in your Mail app, you won't be able to send emails from your account more often than not.
You can fix this issue by editing your SMTP server.
The Solution: Edit SMTP Server
1. On your Mac computer, open the Mail application.
2. Click the Preferences tab.
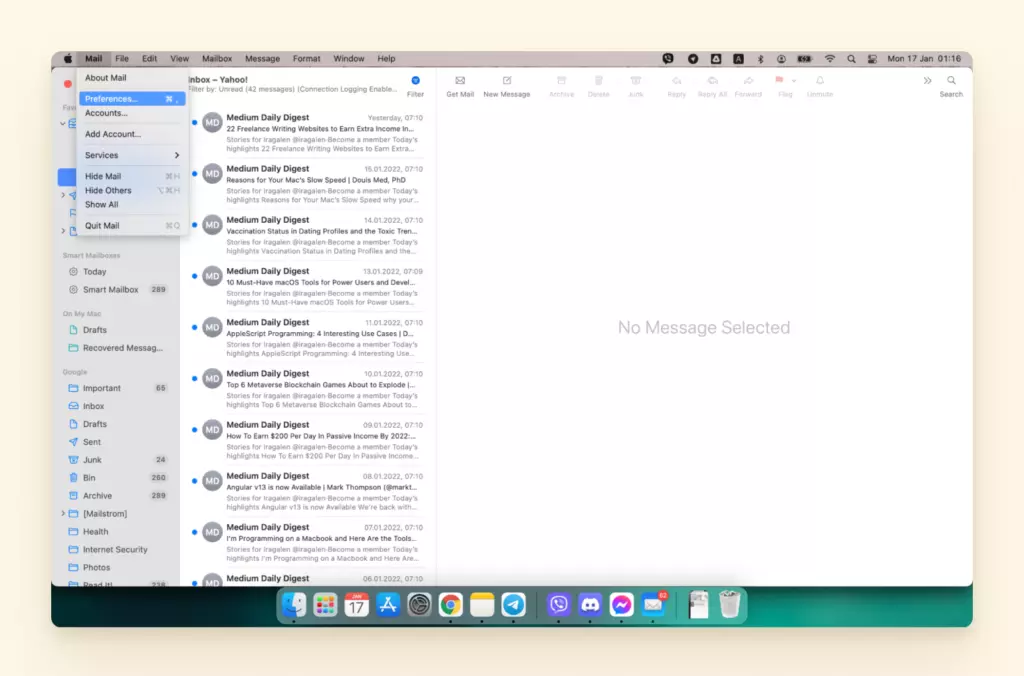
3. Check if all the information is correct. If required, edit the information correctly.
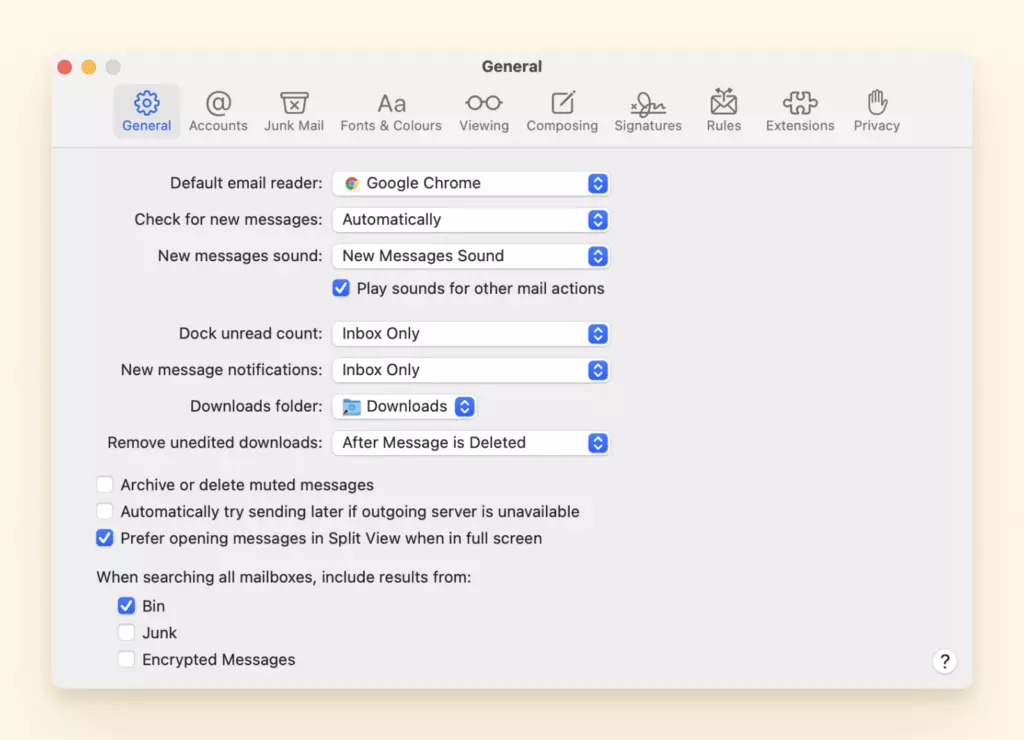
4. Locate the Outgoing Mail Server option and right-click it.
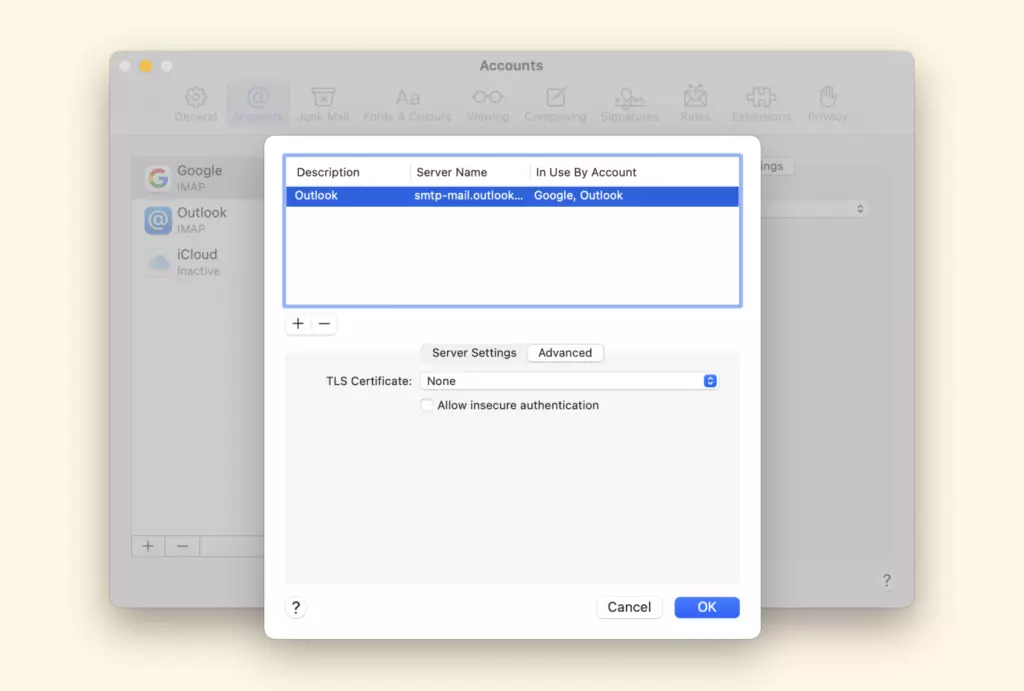
5. Select the Edit SMTP Server list option.
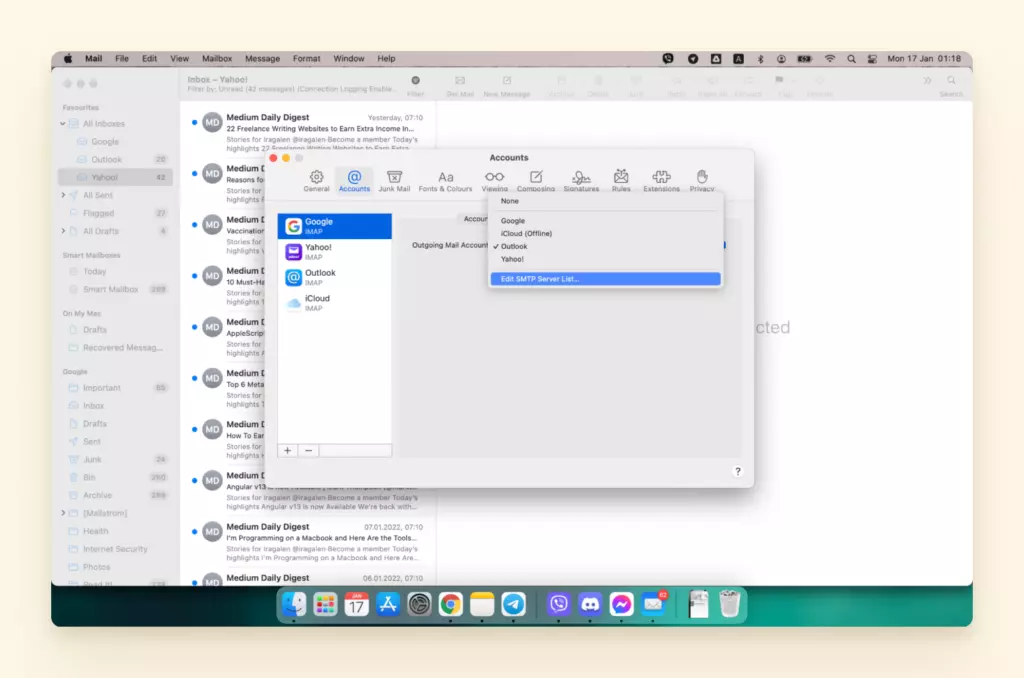
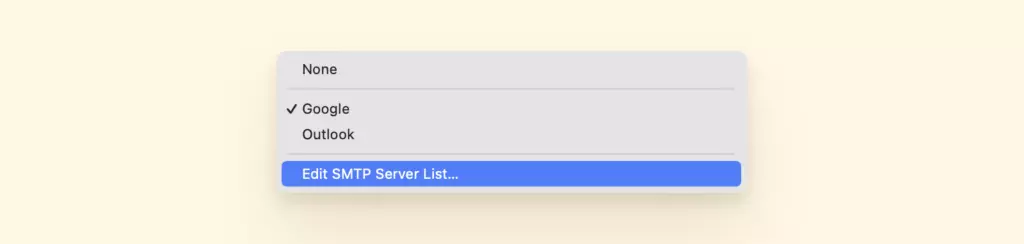
6. Select the Advanced option.
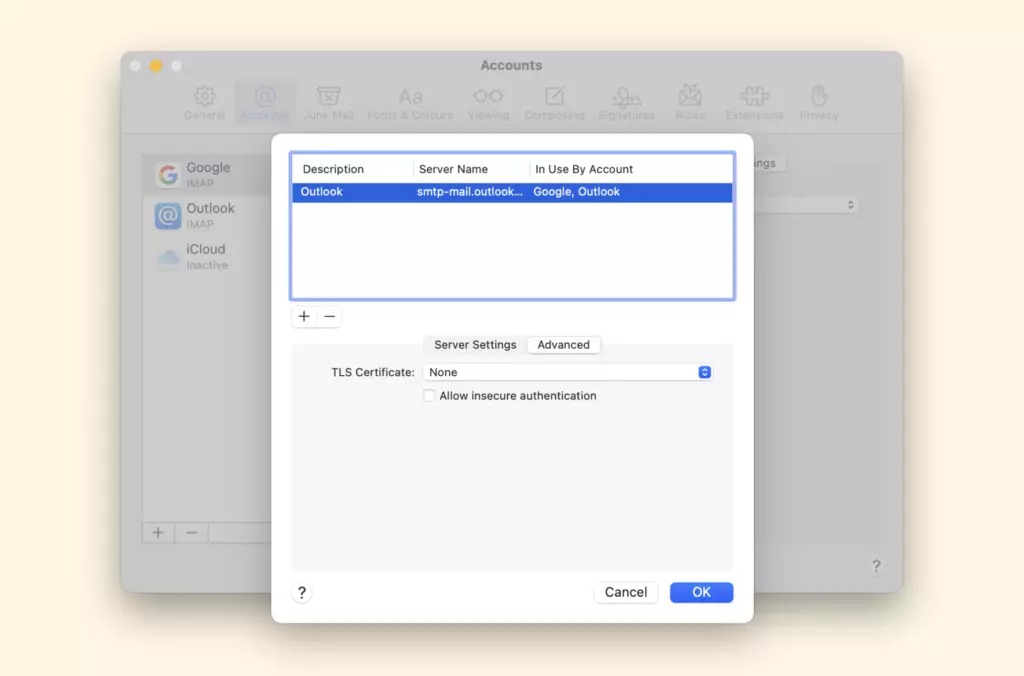
7. Check if all fields are filled. If not, fill all the fields with accurate data.
8. Make sure to fill in the username and password correctly in the given fields.
Now, the SMTP server Offline issue should be resolved.
What to Do if Messages Are Not Showing Up on Mac?
MacOS gives you the option for your SMS to appear in the Messages app on your Mac device.
If your messages aren't showing on your Mac there's an easy fix to this by simply having "Text Message Forwarding" turned on in your iPhone.
The Solution: Enable Text Message Forwarding
- It can be enabled by going to Settings apps >Messages >Text Message
- Then forwarding on your iPhone and turning on the switch that appears against your macOS device in the list.
Mac Mail Issues With Email Providers
If you can't use your regular email service provider (Gmail, Yahoo Mail, iCloud) on your Mac, this might be because a recent macOS update has changed some settings on your Mac.
you can effortlessly fix this situation. Here's how to do it.
Google Mail Is Not Working on Mac
Constantly finding that your Gmail keeps giving you issues when you're using the Mail app?
This Mail app issue could be one of two things: your security settings or your IMAP. Below is a step-by-step guide to troubleshooting these two issues to get your Gmail account back in order.
Solution 1: Change Your Gmail Account's Security Settings
Google security features can prevent your Mail app from working as sometimes webMail providers are wrongly considered to be less secure by virtuous security programs.
One way to fix this is to change your Gmail account security settings with the steps below:
1. Use the following URL to open your Google My Account (https://myaccount.google.com)
2. Click Security (On the left navigation panel)
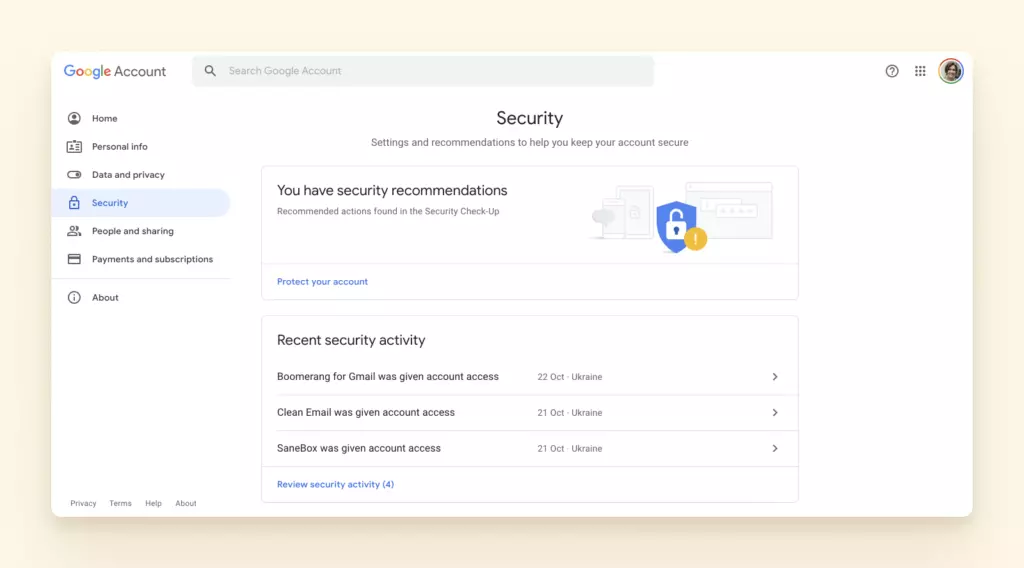
3. Scroll down and find the "Less secure app access" section
4. Turn on the "Less secure app access" section (note that Google recommends this OFF)
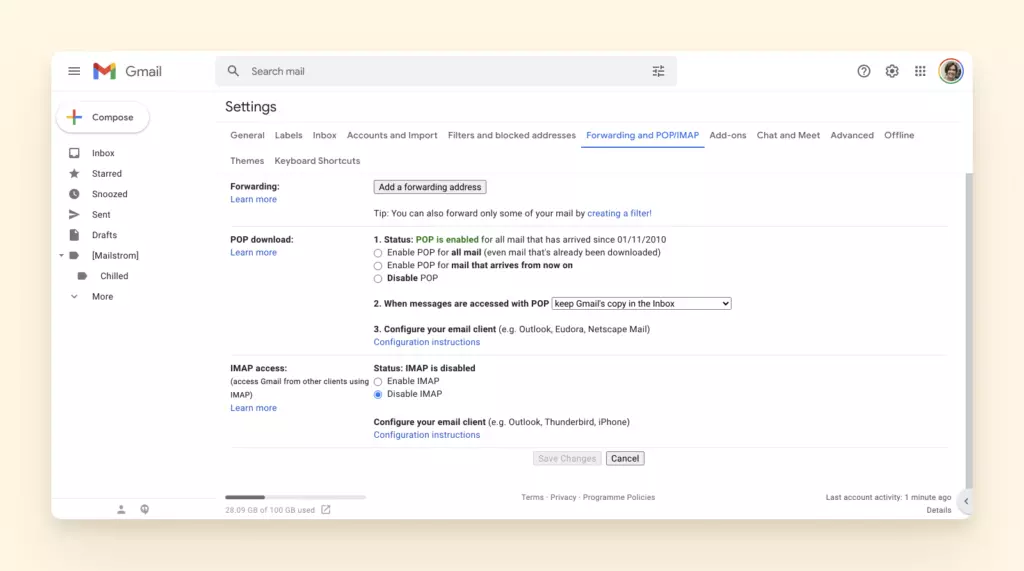
Solution 2: Set Up Your Email Account Using IMAP
Try manually setting up your eMail account using IMAP on your mac.
IMAP is a protocol that keeps all messages and folders on the server and allows you to access your Gmail emails in your Mail app.
Before we start setting up your IMAP account you'll need to ensure that your IMAP access is enabled on Gmail's side:
1. Login into your Gmail web client (gmail.com)
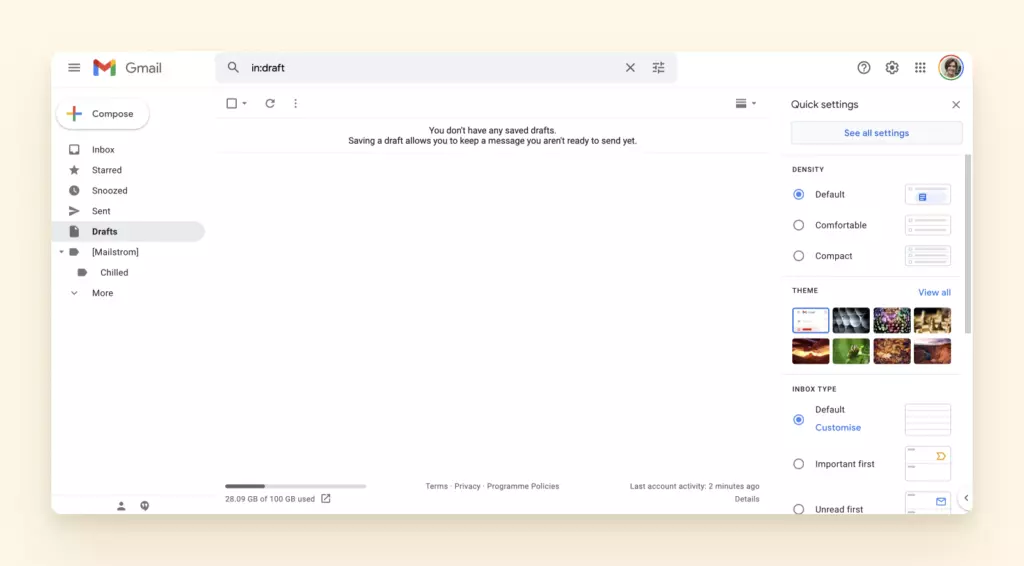
2. Click Settings: Gmail settings
3. Click the Forwarding and POP/IMAP tab
4. Select Enable IMAP (IMAP access section)
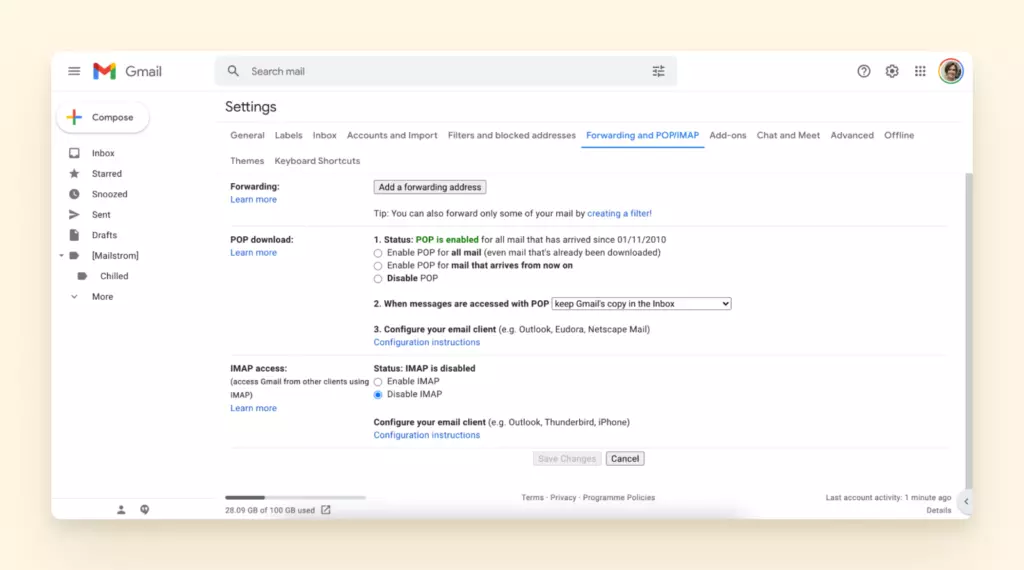
5. Scroll down and click Save.
Once you've done that then it's time to head to your Mail app to complete the process:
1. Open the Mail app
2. Click the Mail app
3. Click Preferences
4. Click Accounts Mail accounts
5. Select your Gmail account
6. And click the (-) remove button
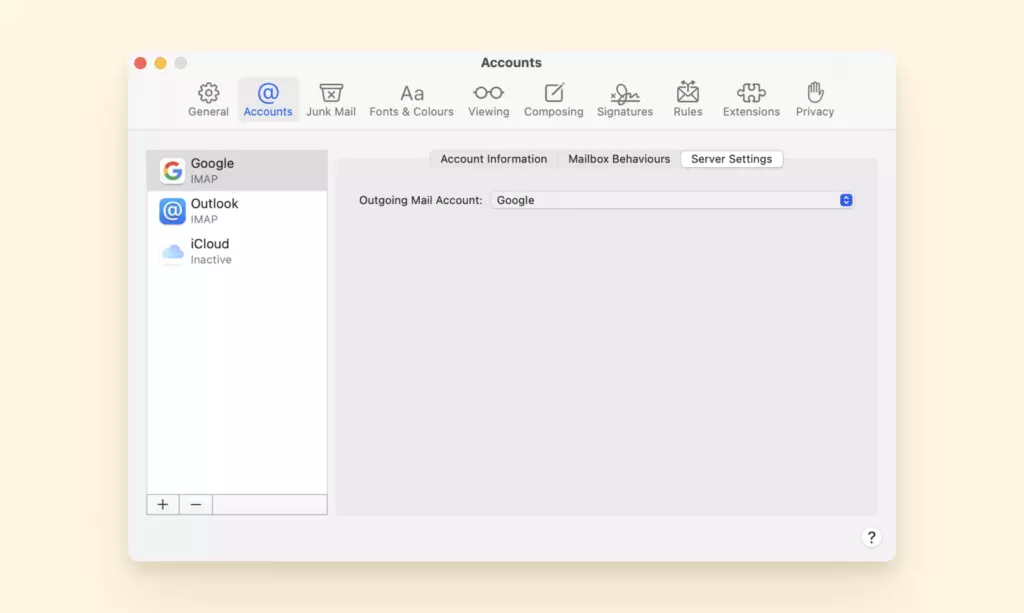
7. Re-add your Gmail account
8. Enter your email and click Next
9. Enter your password and click Next
10. And follow the instructions
Last Fix:
- Try the "Add Other Account" option
- Add SMPT/IMAP info manually:
- Incoming server: imap.gmail.com
- Outgoing server: smtp.gmail.com
Yahoo Mail Is Not Working on Mac
If your Yahoo account isn't cooperating with your Mail app, it's mainly due to configuration settings.
This is mainly due to interference with third-party software installed and your Mac OS update (or the need for it), among other things.
To keep you from guessing, we found the top three solutions to get your yahoo and Mail app working again.
Solution 1: Check if Yahoo Mail Account Works Outside of Mac Mail
Start by sending an email from your web browser. If an issue occurs or the email isn't received then it means Yahoo is giving you issues and you'll need to reach out or troubleshoot with Yahoo to find the fix.
1. Open a web browser and log in to your Yahoo Mail account
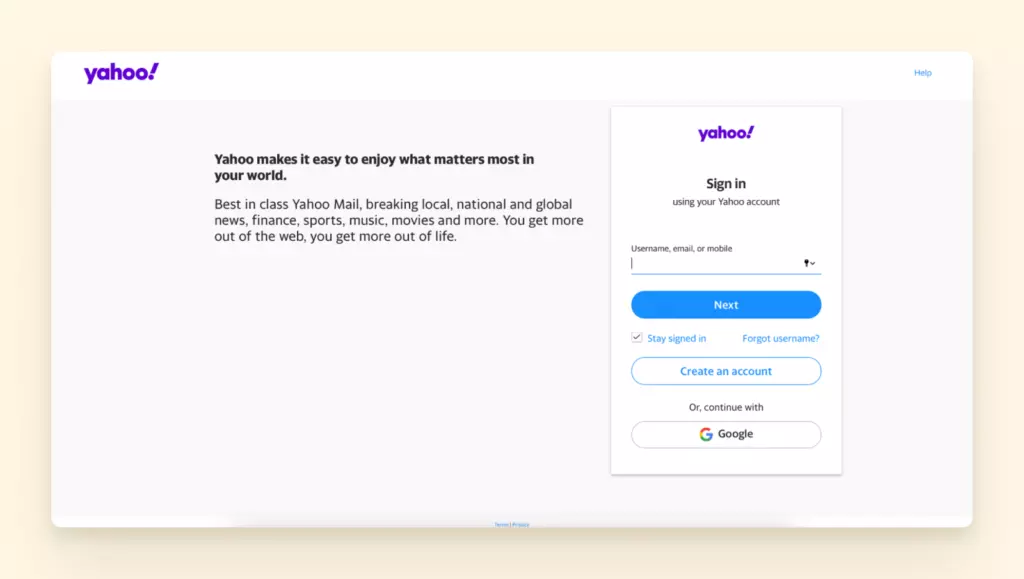
2. Compose a new email message and add your own email address in the "To" field
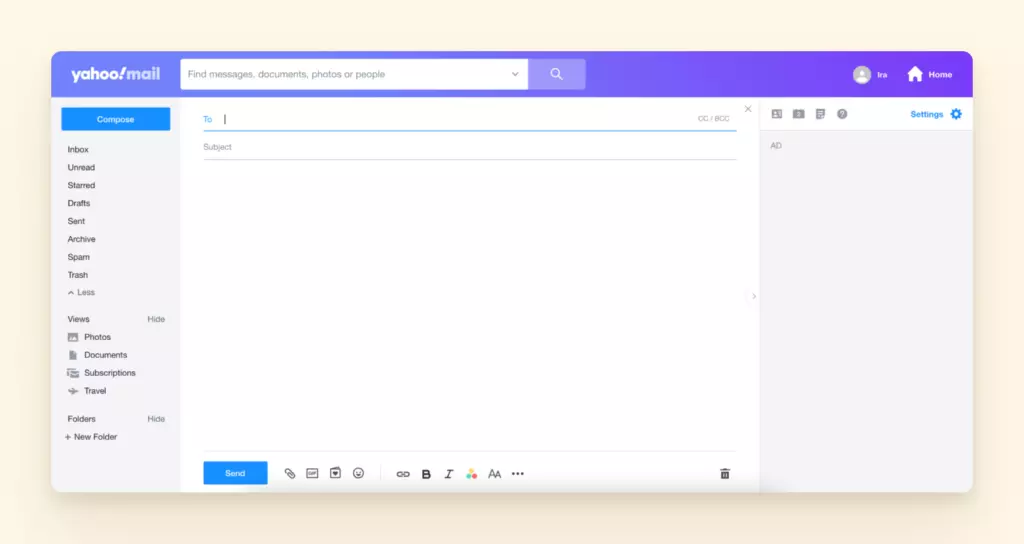
3. Send the email and within 5 minutes check to see if it was delivered.
4. If the email is received then it means that your Mail app is the problem, so move on to the next solution.
Solution 2: Delete and Re-Add Yahoo Mail Account
Deleting and reinstalling your yahoo account from your Mail app helps give the app a clean slate.
These actions help because sometimes, email application setups can get corrupted or restricted from accessing your emails.
1. Open the Mac Mail app
2. Click on the "Mail" tab from the top menu
3. Now, select the "Preferences" option
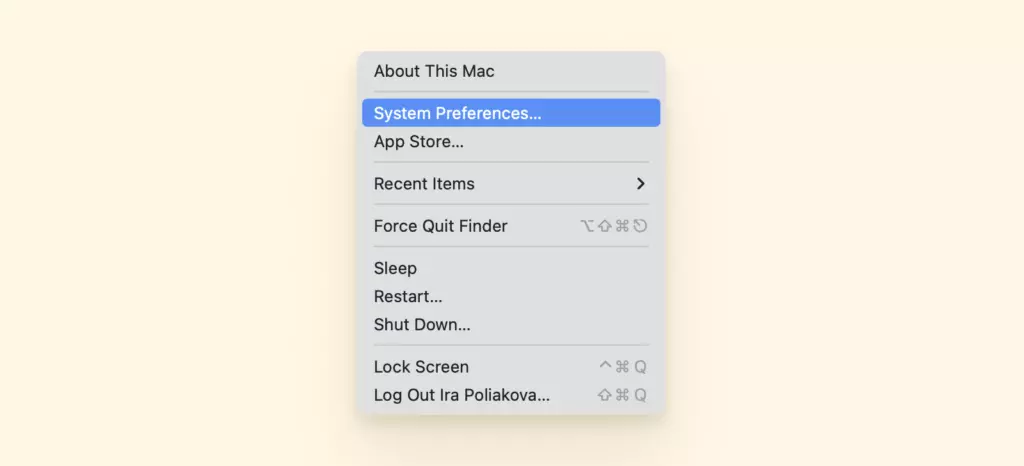
4. On the sidebar click on the Yahoo email account, you want to remove
5. Click on the "-" from the bottom
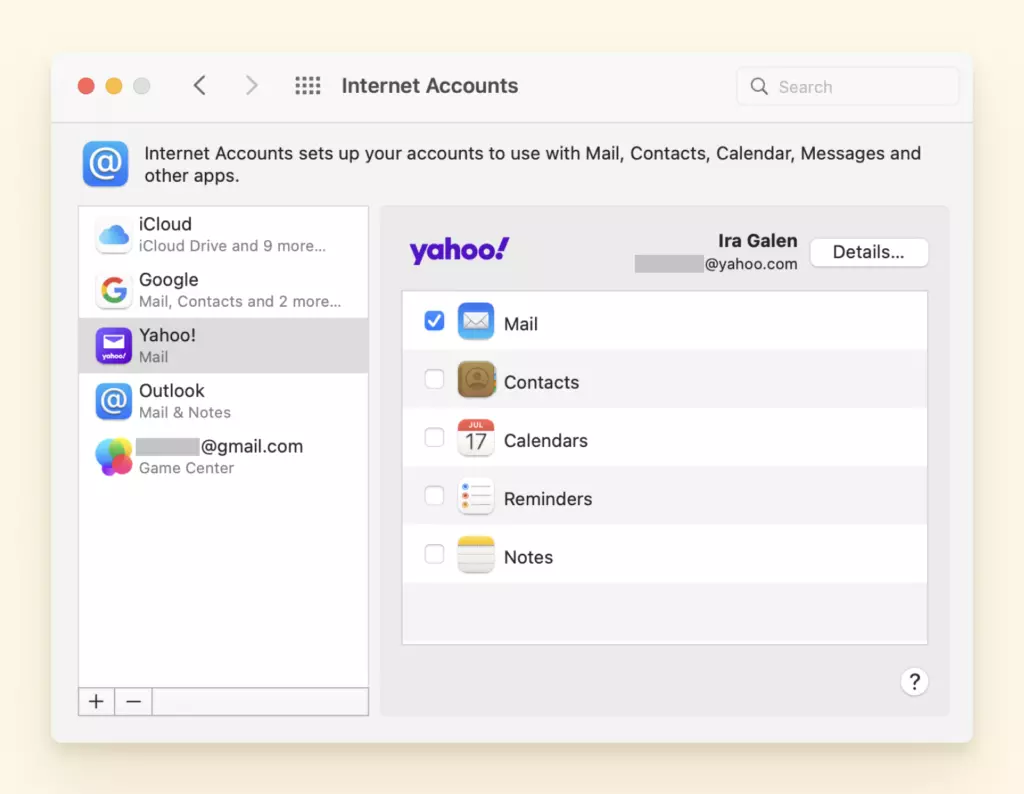
6. Confirm the account deletion via clicking on "OK"
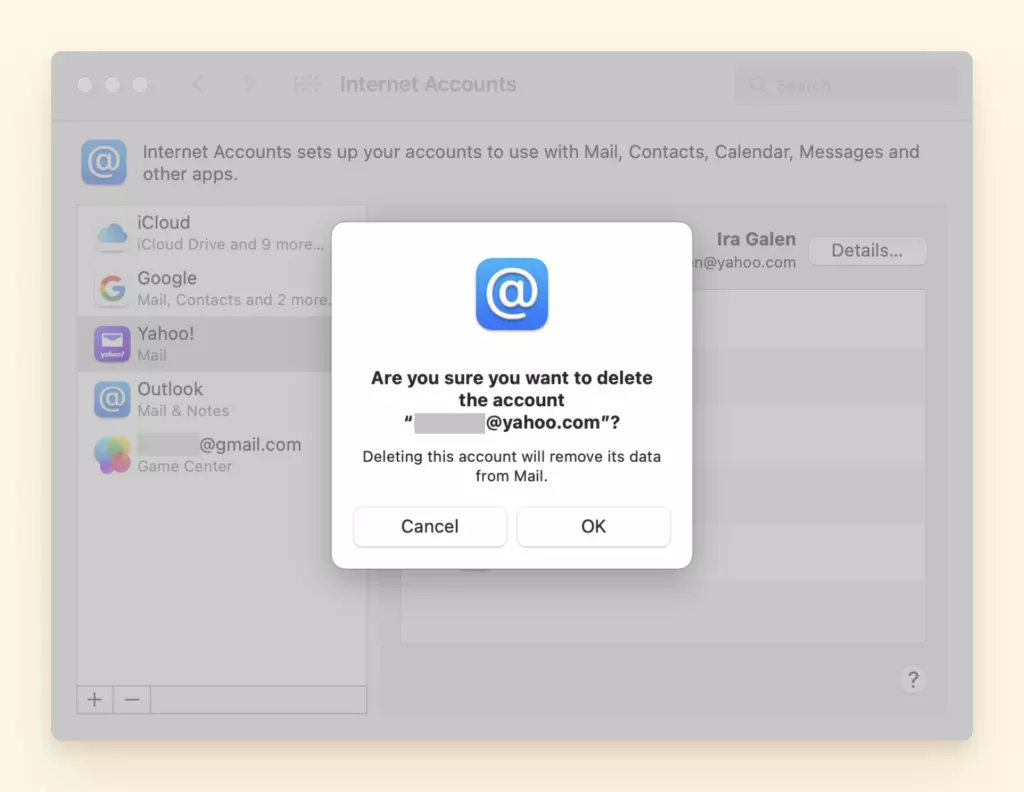
7. After this again add the same Yahoo account to your Mac Mail
Solution 3: Check Yahoo Mail Account Settings
Using the following settings can prevent your email from downloading emails to your Inbox:
- Spam folder: Check Spam folder to see if the email is incorrectly marked
- Blocked address: The email sender may have been blocked by mistake
- EMail Filters: Check filters if the email could have arrived in any other folder
- Reply-to address: Make sure that your reply-to address is blank
Outlook Mail Is Not Working on Mac
If having Outlook issues wasn't enough, having Outlook issues with your Mail app can drive anyone to the edge.
Sometimes Mac's OS and Outlook are at odds with each other along with other bugs or issues preventing you from accessing your emails.
Solution 1: Make Sure That Both Mac OS and Outlook Are up to Date
One quick solution to your outlook Mail issue is to check if your Mac OS and Outlook Mail is up to date on your device. You can check to see if their up to date or an update is waiting for you with the following steps:
How to Update Mac:
1. Go to System Preferences
2. Click Software Update.
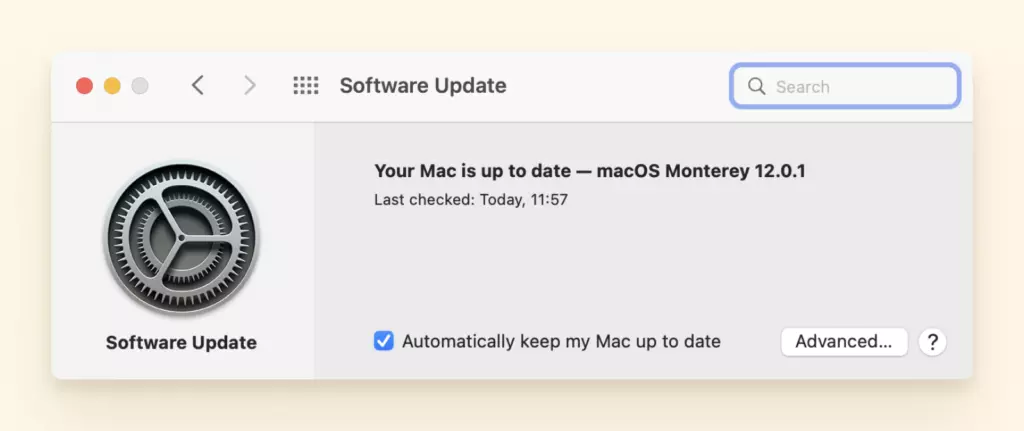
If you have an older version of the Mac operating system like High Sierra, then go to the App Store app to get your software up to date.
Update Outlook on Mac:
1. Open either Microsoft Word, Excel, or another Microsoft Office application
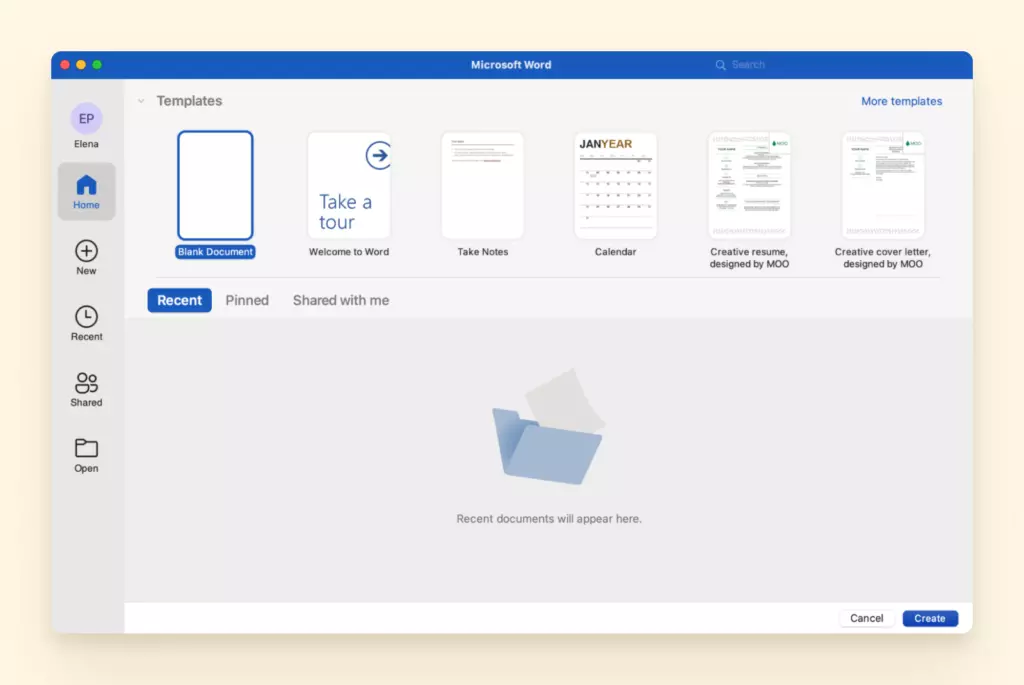
2. Click Help > Check for Updates. AutoUpdate will check for updates.
3. Click Update if there are updates available.
4. Then restart your Mac.
If you downloaded Outlook from the Mac App Store, then open the App Store app to update it. After updating, restart your Mac.
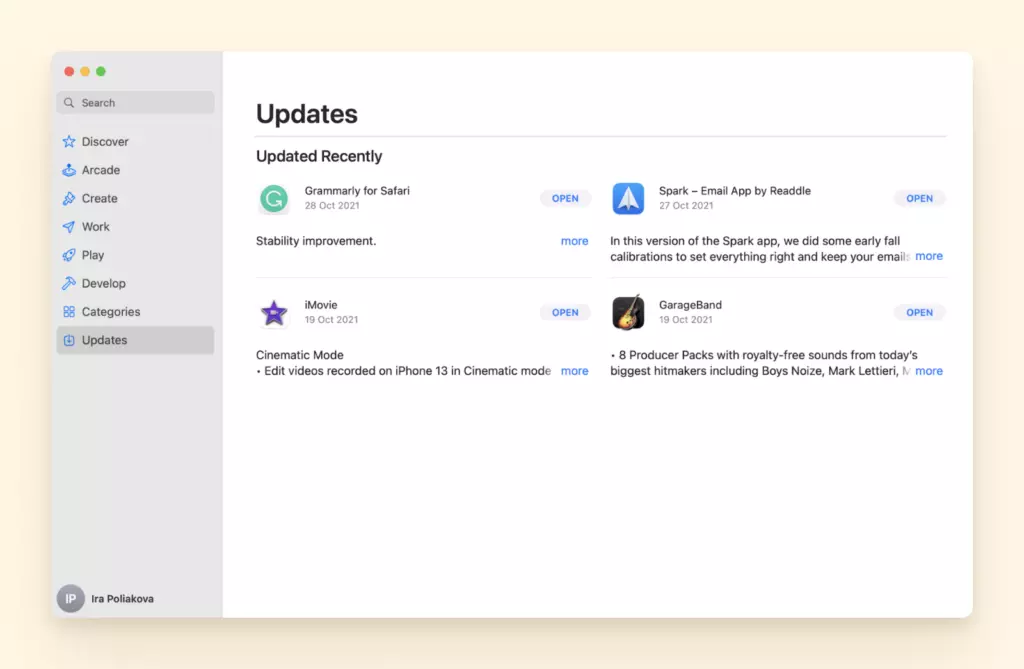
Solution 2: Disable the Preview Feature for Encrypted EMail
Microsoft's Encrypt-Only enables message encryption without rights restrictions. It's been a known issue that Outlook freezes or experiences other performance issues regarding encrypted emails.
By disabling the preview feature for encrypted emails to help fix the issue.
1. Quit Outlook (Outlook > Quit Outlook).
2. Open the Terminal (Applications / Utilities or you can use Spotlight to open the Terminal app).
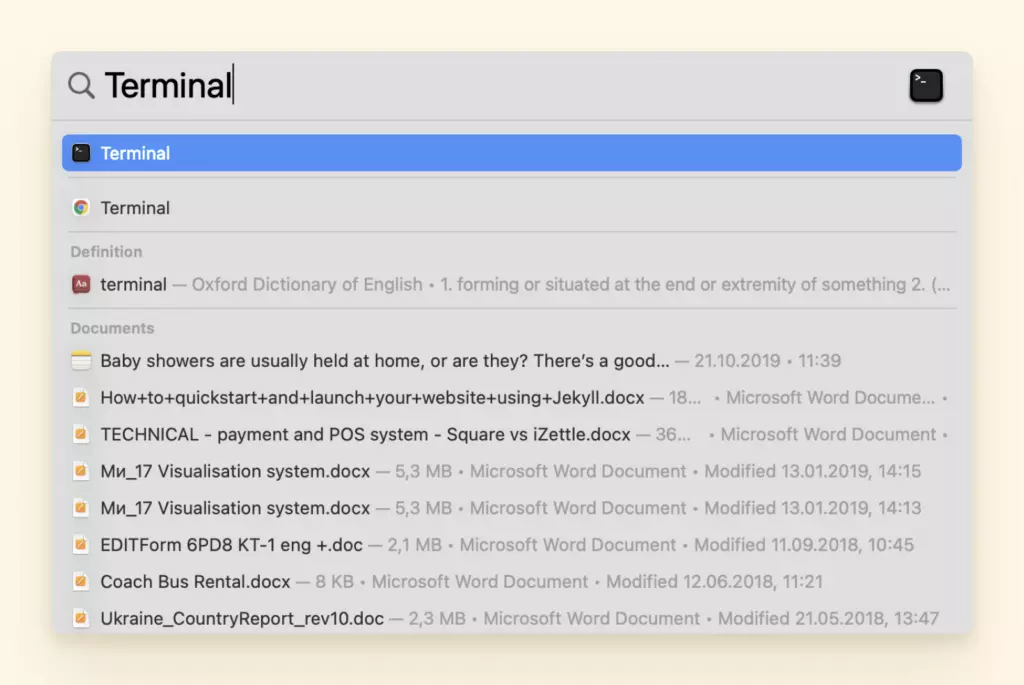
3. Enter the following command and hit enter: defaults write com.microsoft.Outlook DisablePreviewForSMIME 1
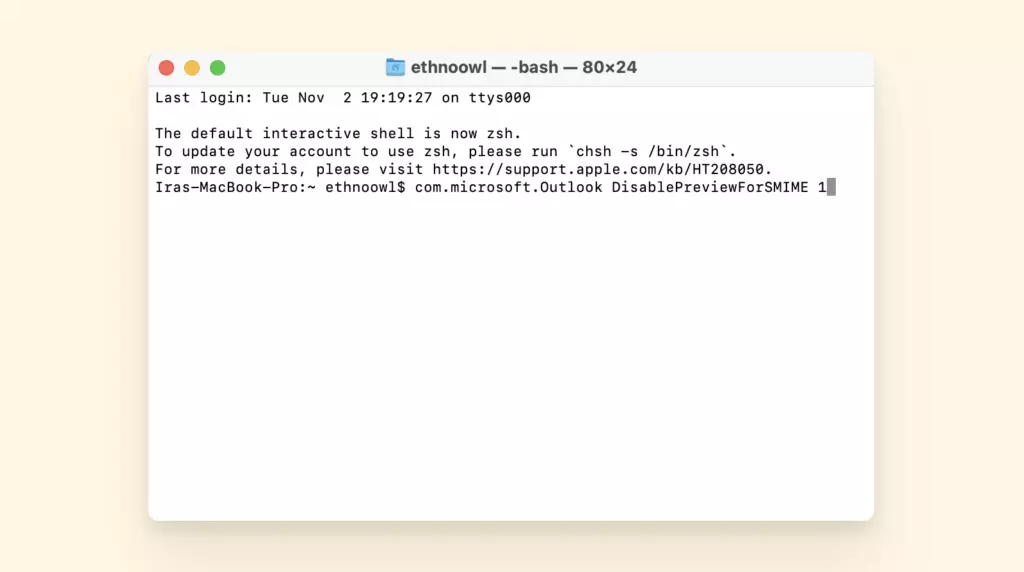
4. Now enter the following command and press enter: killall cfprefsd
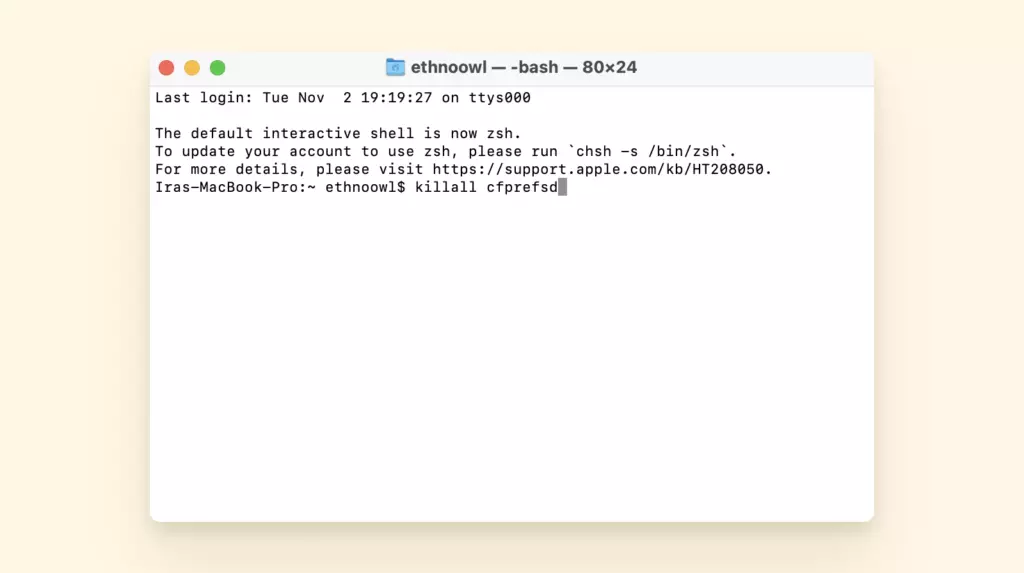
5. Close Terminal.
6. Restart your Mac device.
7. Open Outlook and test.
Note: If done incorrectly you can cause more harm than good to your outlook and Mail app connections.
Solution 3: Make Sure That You Have the Latest Updates for Your Add-Ins
Once you've updated your Mac and Outlook Mail to the latest OS or features you might run into problems due to outdated third-party add-in. Take the time to go through each of them to find out if an update is available and get started.
iCloud Mail Is Not Working on Mac
From time to time your iCloud Mail and Mac might be at odds with each other. If you can't access your email, or you can't send and receive messages with your @icloud.com email address, just follow these steps.
Solution 1: Check the System Status of iCloud Mail
1. On your Mac, open the Mail app.
2. Choose Mail > Preferences. Click Accounts, then select your iCloud account in the sidebar.
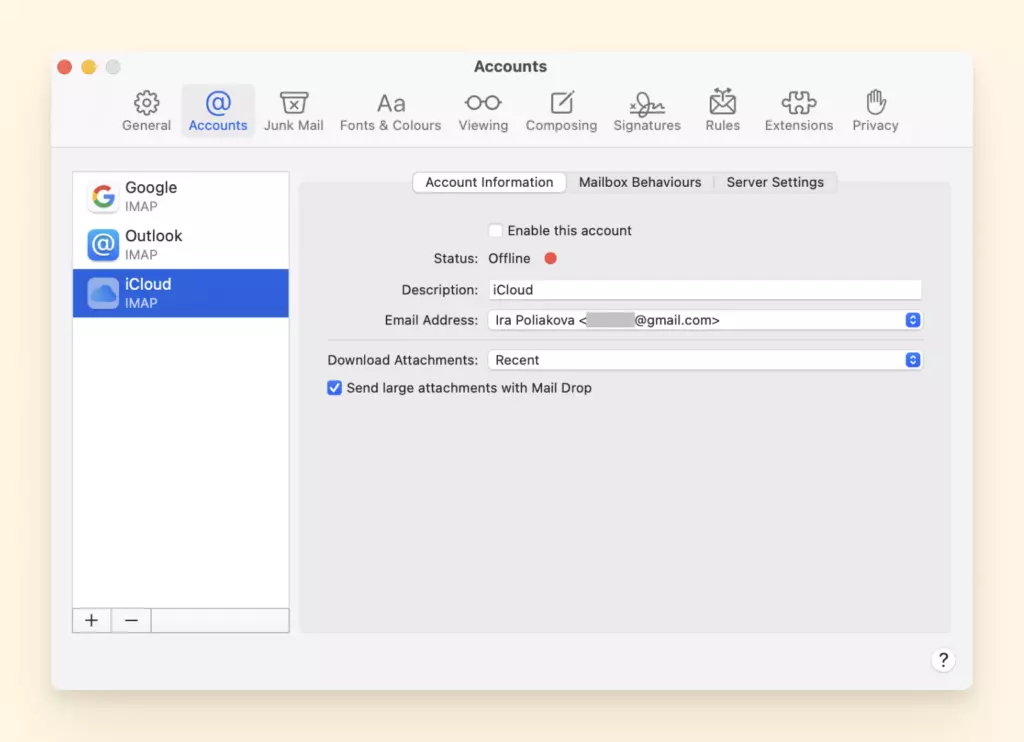
3. Under Account Information, make sure that the account is turned on and the status is online.
Note: On your iPhone, iPad, or iPod touch, go to Settings > [your name] > iCloud and check that Mail is turned on.
Solution 2: Make Sure You That Haven't Exceeded Your iCloud Storage Limit
Take a quick peek into your iCloud storage to see if you've exceeded your iCloud storage limit. You can free up storage in iCloud by deleting content that you're not using:
- Reduce the size of your iCloud Backup
- Delete photos in iCloud Photos
- Delete folders or files in iCloud Drive
- Delete voice memos
For more help with managing your iCloud storage, you can check out Apple's guide here.
Solution 3: Make Sure That You're Using the Latest Version of Software on Your Device
Remember that having the latest version of your Mac operating system can help to prevent ongoing issues with your Mac and iCloud Mail account.
Comcast EMail Unavailable on Mac
Comcast eMail like most service providers can have issues on Mac to quickly resolve this issue you'll need to restart your entire Comcast eMail network.
The Solution: Restarting the Entire Network
- Switch off your router or the modem.
- Plug out the router's power adapter from the electrical socket and wait for about two minutes.
- Reconnect the router's power adapter into the electrical socket and press the power button on the router.
- Check if the router is receiving the internet connection.
Sync Issues With Mac Mail
Your Apple Mail app can sometimes refuse to sync with your Mac device, which can be a bit confusing, seeing that the two should be easily compatible.
However, this is a well-known issue among Mac users. To fix your next Mac Mail sync issue, you can use these detailed steps to find a long-standing solution.
Mac Mail Is Not Working With Exchange
First things first, ensure that your Mail app and Mac OS are up to date and then force restart your Apple device. After you've done that and the issue still persists, use the following solutions listed below:
Solution 1: Update Mail App and Switch Off iOS Devices
- Update the Mail app if you don't have the latest version.
- Turn off all of your iOS and iPad devices.
- Then turn them back on and check if your Exchange account works as intended on your Mac.
- If this is only a bug in the iOS or macOS update package, restarting all of your devices could fix the problem.
Solution 2: Set Up Your Exchange Account Again
- Launch Apple Mail, click on the Mail menu and go to Accounts.
- Select your Exchange account and hit the Remove button.
- Close the Mail App and restart your Mac.
- Then launch the app again, click on the Mail menu and select Add account.
- Select Microsoft Exchange from the list of eMail providers and follow the on-screen instructions to complete the process.
Solution 3: Start Up Your Mac in Safe Mode
- Enter Safe Mode by restarting your computer.
- Then press the Shift key while your Mac is starting up.
- Release the Shift key when the login window appears on the screen.
Solution 4: Create a New User Account
1. Click on the Apple menu and select System Preferences.
2. Click on Users & Groups.
3. Click the lock icon to unlock the options and then hit the Add button.
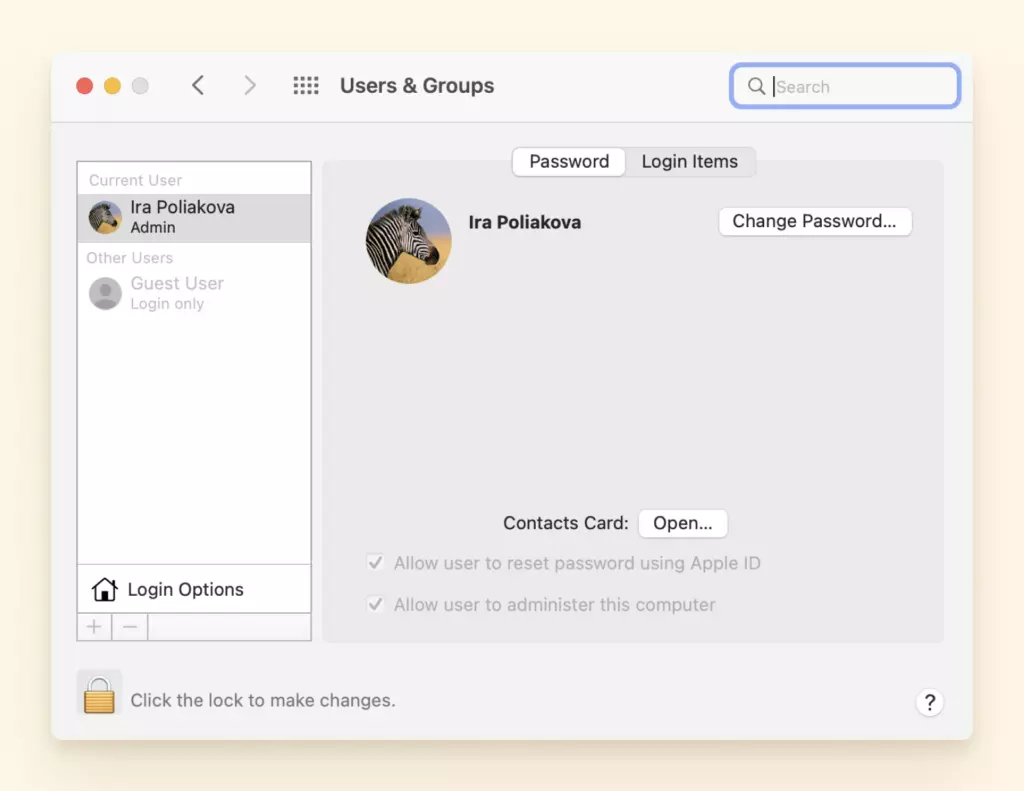
4. Click on New Account, choose the type of user profile you want to use.create-new-user-account-mac
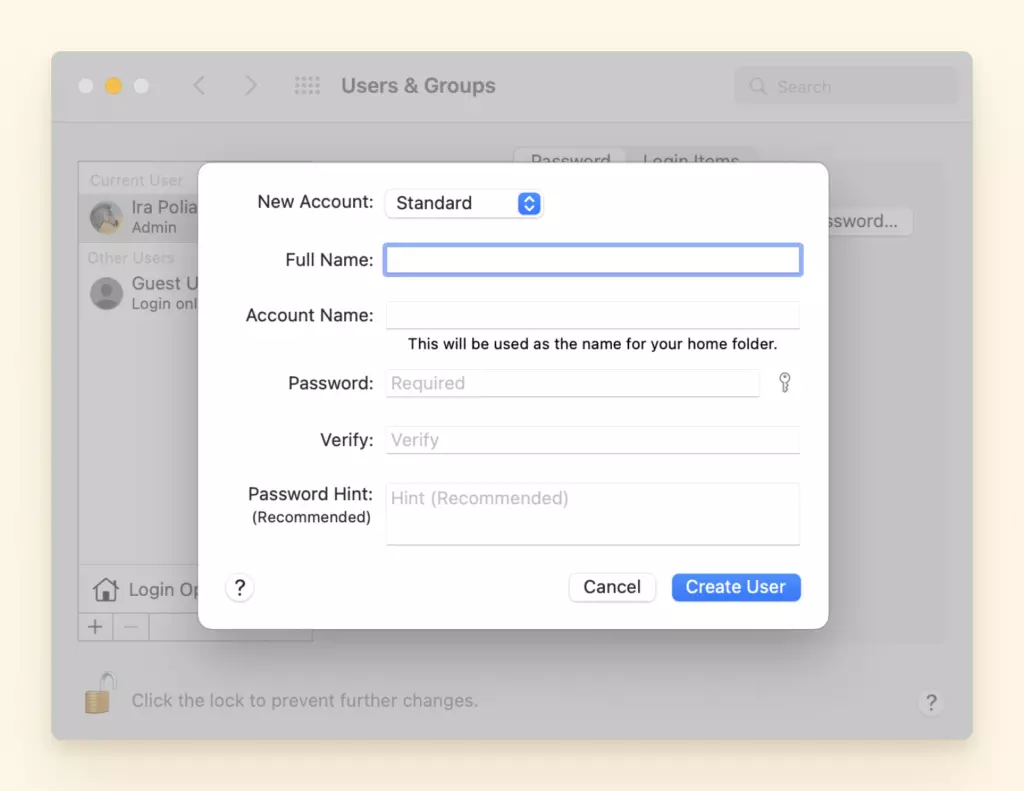
5. Enter the new username and password and hit Create user.
Solution 5: Use a Different Email App
If all else fails then you should consider using a different email app or an email client such as Mailbird to help you resolve some Mac or Mail app issues you're constantly facing.
Messages on Mac Not Updating
Unable to sync your messages on Mac with iPhone? You're not the only one, a few users have complained that this happens quite often for them as well. Sometimes this can be due to new updates or bugs but either way, we've provided some answers to how best you can fix this Mac issue below:
- Force Restart iPhone and Mac to Fix Messages on Mac Not Updating
- Make Sure That the Message Email Address Is True
- Turn Off and Then Turn Message Back On
- Sign Out and Into Messages on Mac
- Confirm the Mobile Phone Number With Apple ID
- Using the Same Apple ID on Mac and iPhone
If you find that after troubleshooting the following above you might have to uninstall and reinstall the app or reach out to support to help resolve the issue.
Mac Mail Alternatives
If you're tired of Mac Mail app issues and you want a new email client that's going to help and not hinder your email productivity, here are some Mac Mail alternatives you should consider switching to today.
Mailbird
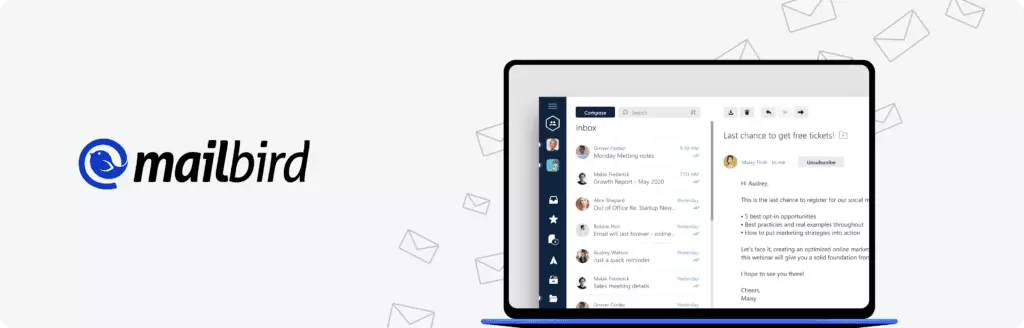
Mailbird is a Mac Mail app alternative that allows you to effortlessly manage multiple emails in one place without the common complications that the Mail app presents. Mailbird has a team of active developers and a customer support team working 27/7 to ensure that your user experience is seamless.
Easily add email accounts, sync your calendars, contacts, and tasks to create a unified inbox and workspace.
It comes with a modern interface that allows beginners and experts to effortlessly learn the features and tools. Not to mention you can customize Mailbird to your personal preference and tech-friendly set up for POP3 and IMAP protocols.
Plus Mailbird allows you to integrate apps like Whatsapp, Asana, LinkedIn and more so you consolidate your workspace in one app rather than moving from app to app.
Pros
- Unified inbox
- Filtering
- Postpone send
- Snooze
- Speed reader
- Email tracking
- In-line reply
- Contacts app
- Native calendar
Cons
- Version for Mac is under development
Pricing
- Free trial; prices starting at $39 for a Personal yearly subscription
Spark
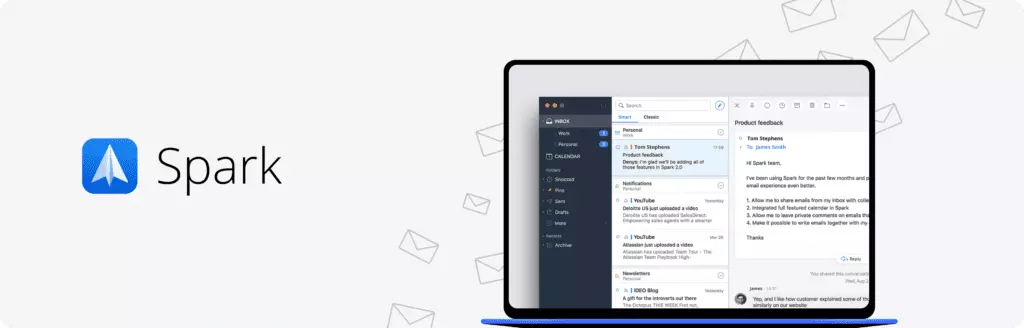
Spark is an IOS-friendly Mac Mail alternative that's popular at least because of its unique inbox features like pinning messages or automatic sorting of newsletters.
Features available on Spark include a smart inbox, search tool, shared drafts, private team emails, and email templates. Its search tool deserves a spotlight, as it uses natural language processing, which is especially handy when you can't think of an exact search.
The app is hit and miss with the customization and added features. Not to mention the app doesn't provide any guarantee that you won't run into problems connecting email accounts.
Pros
- Modern-looking user-interface
- Smart inbox management
- Built-in calendar
- Quick replies
- Integration with third-party apps
Cons
- Had some privacy issues in the past
Pricing
- Free version and, $7.99/month
Newton Mail
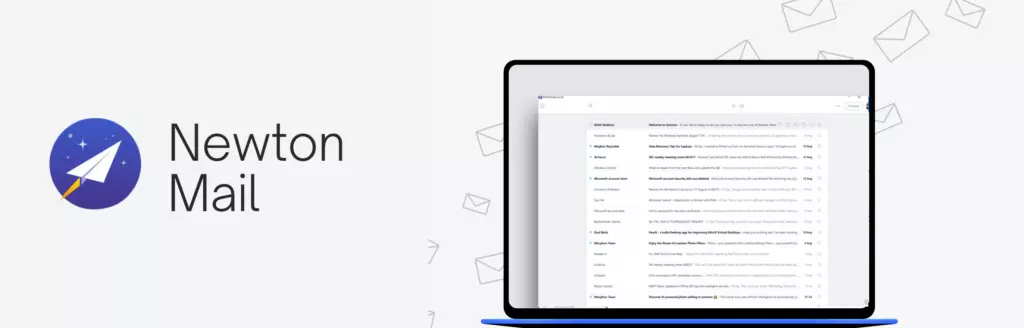
Newton Mail app has been on the Mac Mail app alternative list the longest and it's a go-to for the not so tech-savvy email users who want to keep things simple. It works best with Android, iOS, Windows, and Mac devices which makes multiple email account management easy.
It's compatible with Gmail, Exchange, Yahoo Mail, Hotmail/Outlook, iCloud, Google Apps, Office 365, and all IMAP accounts and provides control of them all from one spot.
However, Newton Mail was discontinued in 2018 and as such hasn't been updated since which means the interface and experience are clunky and if users run into issues with the software they'll have to figure it out on their own or rely on community boards.
Pros
- Good-looking interface
- More efficient tool to tidy inbox
- Read receipt
- Automatically brings back conversations
Cons
- Comparatively expensive
Pricing
- 14-day free trial, $49.99/year
AirMail
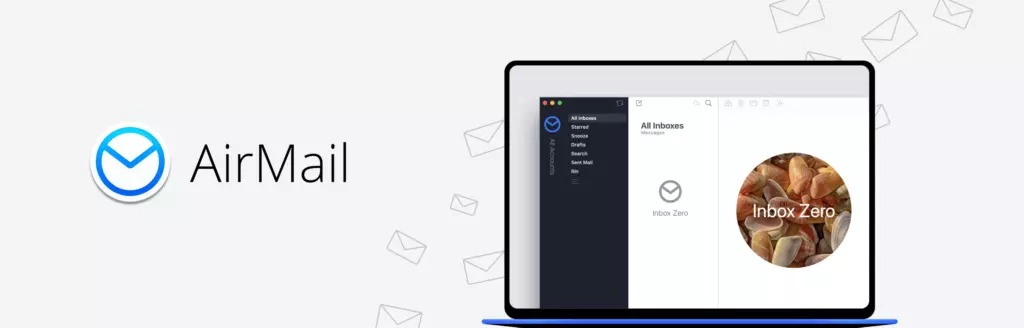
This app is the best Mail app alternative specifically for Gmail users who want to connect their Gmail accounts without complicated issues. The app is designed to be a convenient and flexible email client for Apple users as it supports macOS, iOS, and Apple watches.
Pros
- Good-looking interface
- Supports Gmail, GSuite, iCloud Mail, Exchange, Office 365
- Privacy mode
- Offers a variety of plugins
- Supports Touch Bar
Cons
- Some custom actions don't work reliably
- Not all the plugins work as expected
Pricing
- Free version and paid version: $2.99/month
Mailplane
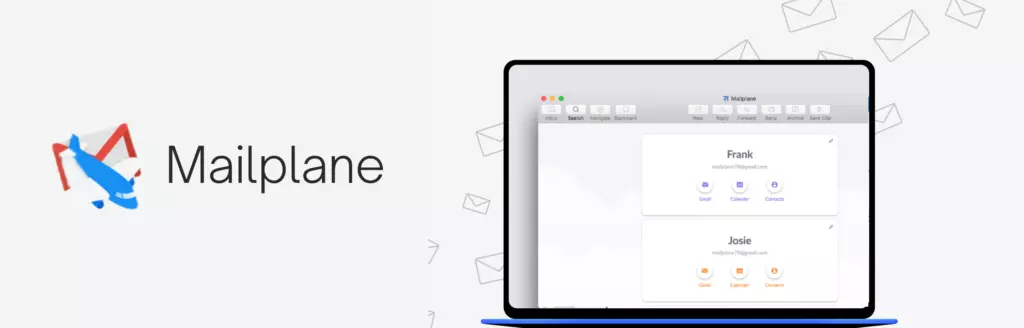
Mailplane is another Mail app alternative for Gmail users on Mac. Like other email clients, you can integrate it with major applications like Zoom, Evernote, Clearbit, Boomerang, Gmail, Mac OS X, Google features, and Todoist. However keep in mind it's not as robust as other email clients in terms of interface, updates, and support. Good news is that apple mail client is available for windows as well.
Pros
- Easy way to manage Gmail, calendar, and contacts
- Integrated with a number of Mac apps
- Offers a number of keyboard shortcuts
- Annotation tools
Cons
- Major upgrades aren't available for free
- Only works with Gmail accounts
Pricing
- $29.95 for personal license and $39.95 for Family License
Conclusion
Some common issues with the Mac Mail app are slow performance, the app doesn't receive or send emails, issues with the search, and others.
Also, there might occur issues with email providers and synchronization.
Each issue has a solution. It might be as simple as checking filter settings or as challenging as rebuilding the app.
If you still can't fix the issue you have with Mac Mail you can try one of the alternative Mail clients like Mailbird to see you through!
