Fixing 6 Common Thunderbird Issues
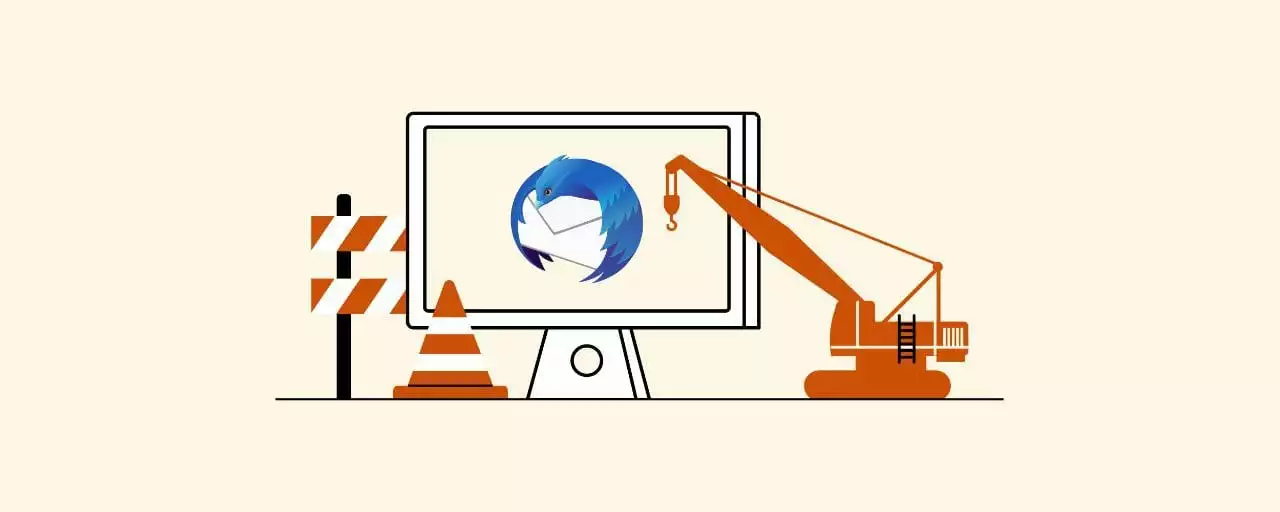
No app is safe from downtime and tech hiccups. Granted, that doesn't help the frustration when you experience Thunderbird email problems.
Developed by the Mozilla Corporation, Thunderbird is an open-source and free application that assists users with efficient management of their emails, newsfeeds, chats, and newsgroups. Yet, it also fails.
Users may face some common Thunderbird email problems due to the inability to power up or issues in email sending. Is Thunderbird acting strange on your system? No need to worry anymore. There are some great alternatives to mozilla thunderbird that you can pick for better performance.
If you need some Thunderbird troubleshooting assistance, then stay tuned for some quick fixes to the most common issues. But, before delving into the common Thunderbird issues, let's consider a brief history of Thunderbird and why it might be acting up.
Brief History of Thunderbird
Thunderbird is an easy-to-use and local email application available in-browser and on Mac, Windows, and Linux systems. Since its inception, Thunderbird has been managed by Mozilla Messaging and the Mozilla Corporation. Multiple resources are still being hosted by Mozilla.
Although Thunderbird acquired its subsidiary in 2020, the application has had shaky prospects for many years. With uncertain times since 2012, Mozilla dropped the email app and uncoupled it from its Firefox service back in 2015. But Mozilla brought back support for Thunderbird in 2017.
As per the Litmus Email Analytics data, the email client only captured 0.5 percent of the opened email across various devices for the first quarter of 2019. Although the share increased from 0.1 percent in the second quarter of 2018, Thunderbird fell behind Apple Mail (7.9 percent) and Outlook (9.2 percent).
With all the uncertainty coupled with performance issues, the app's development has been unstable. The instability has led to various problems in the application usage and error fixes. Note that app-wide errors need developers for a proper solution. But other common issues on the client side are relatively easy to fix. Some common problems and their solutions have been listed for user convenience below.
Thunderbird Troubleshooting: Common Thunderbird Email Problems
Despite the simple and highly efficient nature of Thunderbird, users may occasionally face a few performance issues and errors. Let's take six common Thunderbird email problems and their solutions into consideration.
Email Account Setup Issues
While setting up the email account, some users may face operational issues like Thunderbird not connecting to the server. You can quickly fix the problem as follows.
How to Fix
1. Check Password
First, check if you're using the correct password by logging into your account via the webmail interface. For example, if you have a Gmail account:
- Go to gmail.com.
- Type your email address and then your password.
- If you've input an older password, Google will prompt you to reset it.
- You can reset your password by clicking the "Forgot email?" message.
2. Check Server Settings
If your password is correct or you set a new one and problems persist, go to Thunderbird and launch the Server Settings. You can find them following this path:
- Click on the email account that experiences issues.
- Under Options click on Account Settings.
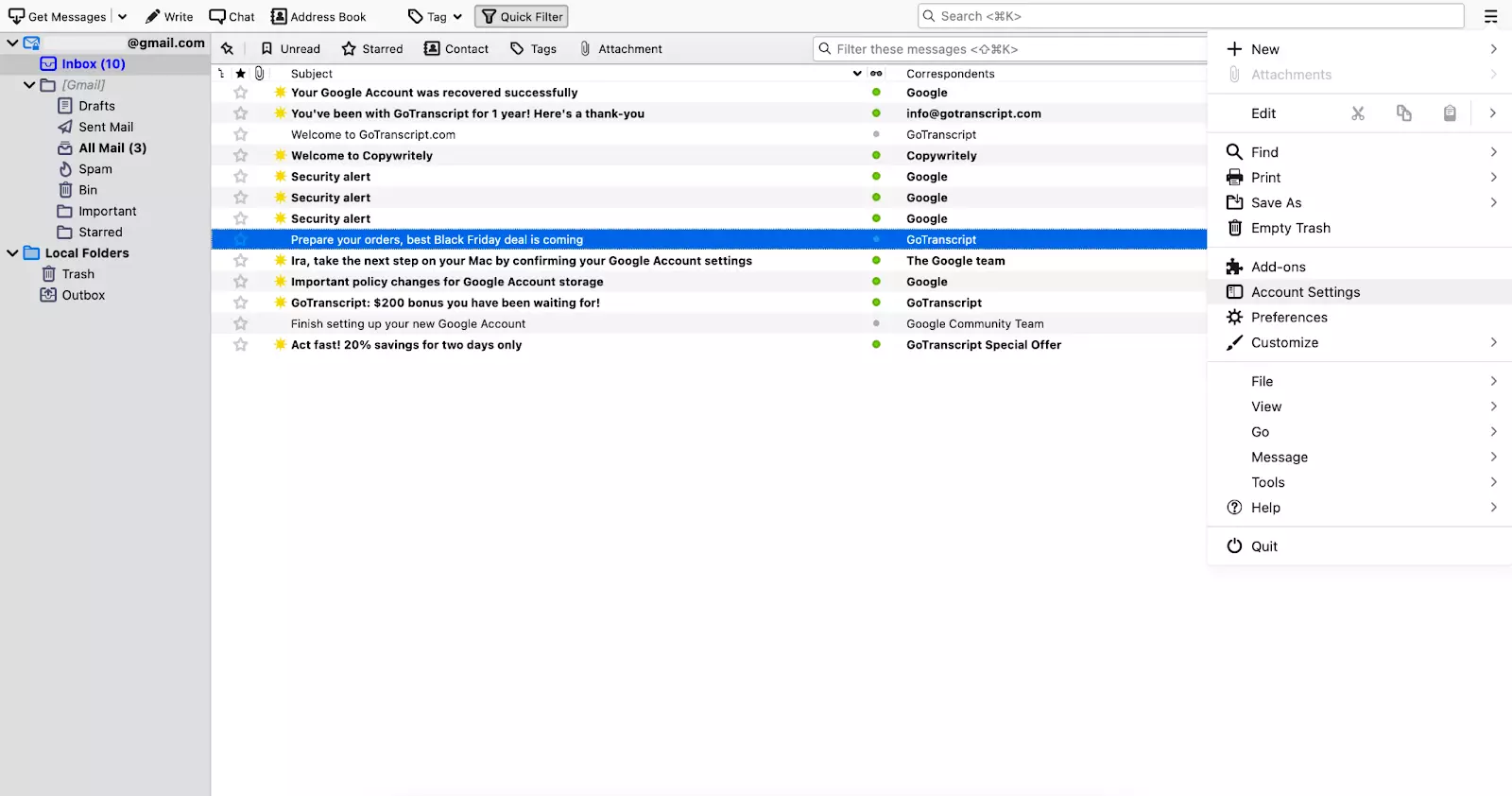
- Select Server Settings in the left-hand tab.
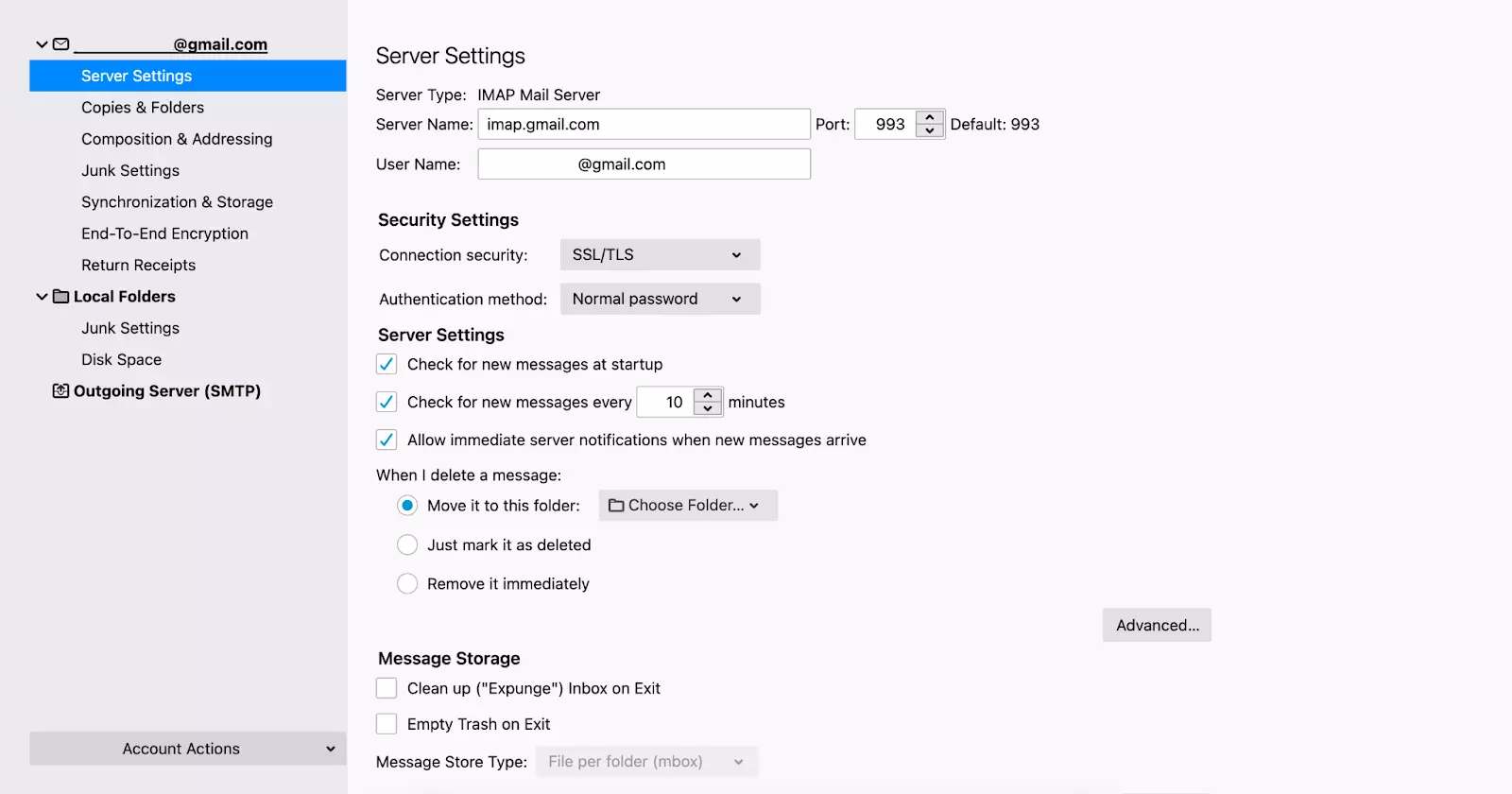
To make sure you have the correct server settings, take the following details into account.
- Have the domain name (e.g., mail.example.com) after the server name, which is Mail.
- Make sure Port is 993 for IMAP or 995 for POP.
- Set the Connection Security to TLS/SSL.
- Use the user's full email address as a User Name.
- Use the Password as an Authentication.
- The server doesn't support encryption.
The Server Doesn't Support Encryption
You may get a warning regarding the server not supporting encryption due to some security issues. This issue can leave the server communications more vulnerable to hacking attempts.
How to Fix
1. Change Settings
In the warning, you'll see the Change Settings button. Click on it and do the following:
- Change the security connection to SSL/TLS.
- Change the authentication method to "Normal password."
- Change the port to 993.
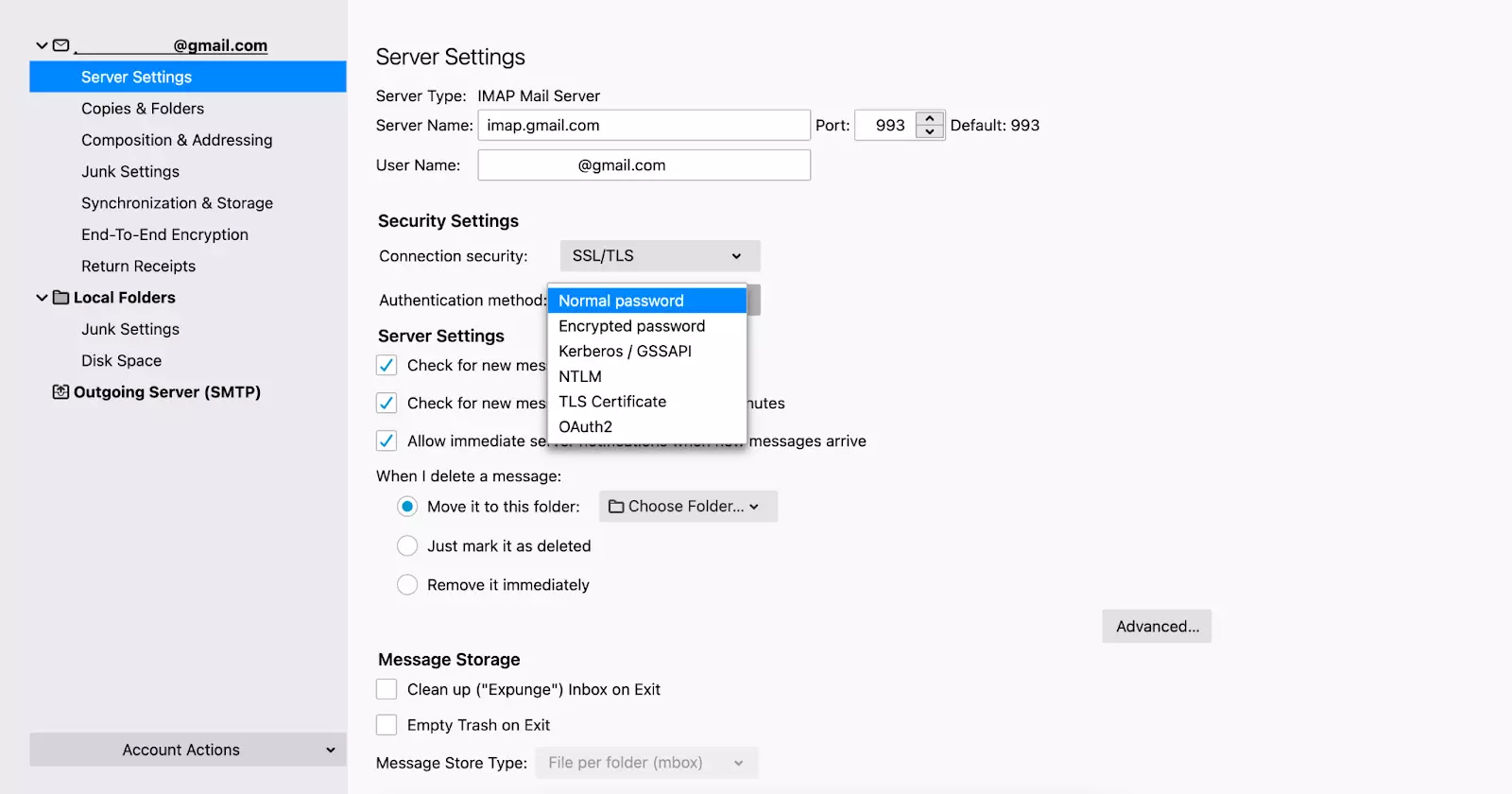
After changing the settings, save them and re-launch Thunderbird.
2. Choose a Different Email Provider
If modifying the settings does not solve the issue, you can also choose a different email provider that will offer a more secure connection.
You're Unable to Send or Receive Messages
Thunderbird might stop sending or receiving messages for several reasons. It could be an issue with the server settings, your antivirus program, or your internet service provider. Let's check each case.
How to Fix
1. Check IMAP Settings
You need IMAP to receive messages. To check the IMAP settings:
- Click on the email account that experiences issues.
- Under Options click on Account Settings.
- Select Server Settings in the left-hand tab.
Make sure you're using the 993 port, SSL/TLS connection security, and "Normal" password.
2. Check SMTP Settings
You need SMTP to send messages. To check SMTP settings:
- Go to Account Settings like in the previous step.
- Click "Outgoing server" in the left-hand tab.
Make sure you're using the 587 port, "None" in connection security, and "Normal" password.
3. Whitelist Thunderbird in Your Antivirus Software
If your server settings are fine, it's probably the case that your firewall or antivirus doesn't trust the Thunderbird version or any new updates.
Whitelisting the email tool also fixes the issue for many users. In Windows Security:
- Navigate to Settings.
- Select Update & Security and choose Windows Security.
- Access the "Manage settings" option after clicking on "Virus & threat protection."
- Go to the "Add an exclusion" option via "Add or remove exclusions" and select Thunderbird.
For Windows Firewall:
- Type the word "firewall" in the Windows search box.
- Select the "Allow an app through the firewall" option.
- Click on the "Change settings" button.
- Add Thunderbird to the list after hitting the "Allow another app" button.
If you're using another antivirus program, please consult with its Help section for specific guidelines. The process should be similar though.
4. Rollback Thunderbird
Thunderbird 78 and higher versions need enhanced TLS security standards. So, with Thunderbird email not working correctly, the primary reason may be that your service provider does not support the newer TLS network encryption protocols. Hence, users will be unable to send or receive emails.
The solution for this issue can lie in simply rolling Thunderbird back to an earlier version. You can find an earlier release here. To get to a previous version:
- In your current version, go to the menu > Preferences and scroll down to Updates
- Turn off automatic updates by switching your preference to "Check for updates, but let me choose whether to install them."
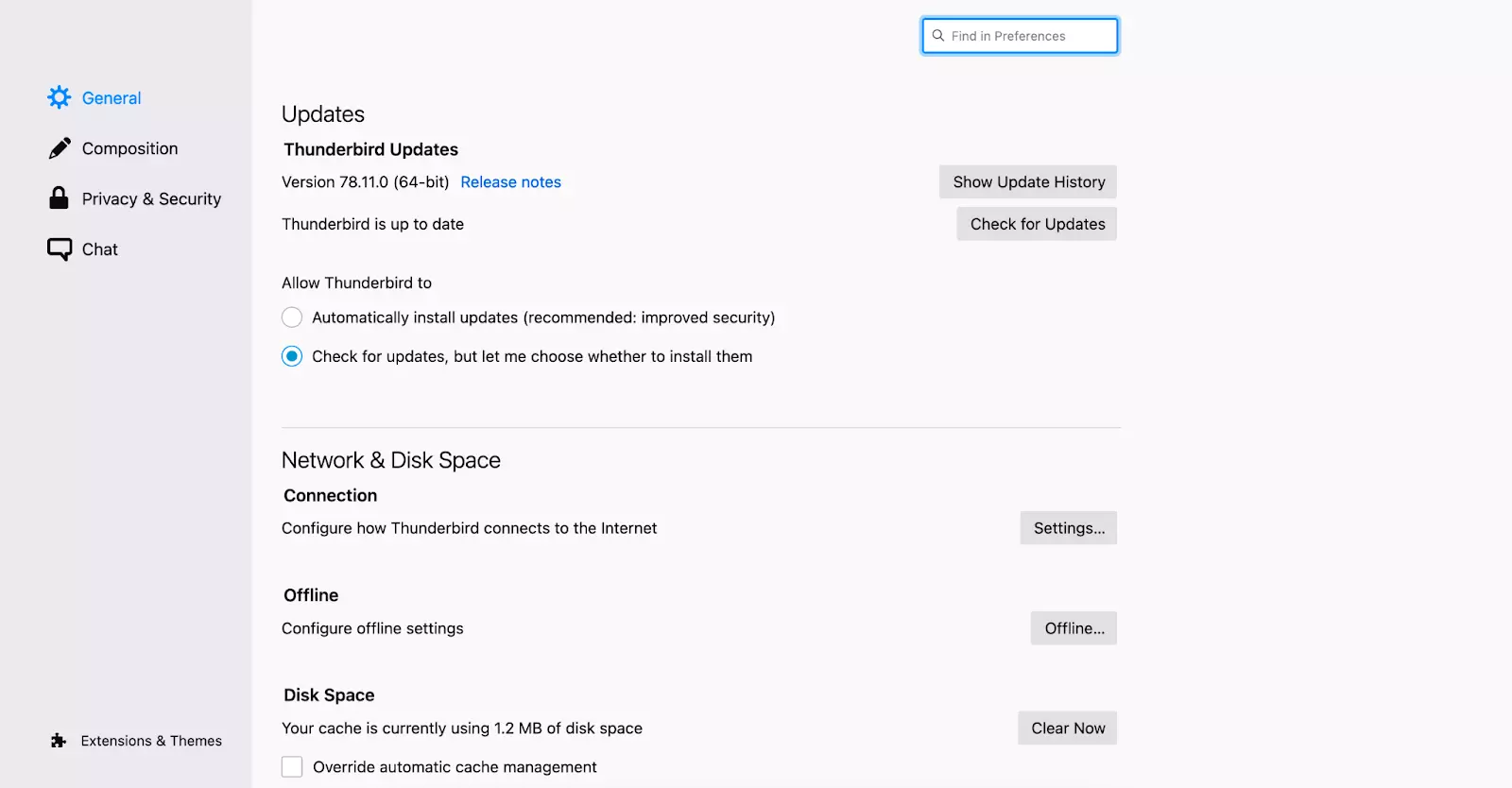
- Uninstall Thunderbird without deleting any profiles and databases.
- Download a version that came earlier than Thunderbird 78.
- Install the downloaded version.
Your accounts should appear in Thunderbird after launching. If you deleted Thunderbird together with the database files, simply log into your accounts again.
5. Contact Your Internet Service Provider (ISP)
On specific ports, such as port 25, few ISPs tend to block your outgoing emails. If you can't send emails, then switching to another port is recommended.
You can also contact your ISP for any further help. For example, if you use Gmail, check the Google Dashboard for any status updates, in case it experiences downtime.
You're Unable to Delete Messages
If you cannot delete messages in Thunderbird, it may be caused by a corrupted trash folder. Also, sometimes Thunderbird may freeze when deleting messages - in this case, try relaunching the app.
How to fix
The simple solution is to create a new trash folder after deleting the old corrupted one. Follow these steps to resolve the issue:
- Access the troubleshooting information for the Profile Folder from the Help section of the menu button.
- Click on the Open Folder option from the Application Basics section.
- Now close the Thunderbird app.
- Go to your file manager and open the Mail (or ImapMail) folder per your affected account type (POP or IMAP).
- Remember to open the folder with an incoming mail server name like pop.googlemail.com or imap.googlemail.com.
- Select the Trash.msf and Trash files and then delete them. These files may be named Deleted or Bin in some accounts.
- As a final step, Restart the Thunderbird app on your system.
That's it! The trash folder will be renewed, and you will be able to easily delete your mail messages.
Thunderbird Freezes or Works Slowly
Users may face Mozilla Thunderbird freezing, not responding, crashing, or hanging due to configurations or other systematic issues. These issues can be quickly resolved in the following ways.
How to Fix
1. Update Thunderbird
Quite often, an outdated Thunderbird version causes issues, and Thunderbird may freeze on Windows 11. First and foremost, users can fix the freezing or slow running issues by updating Thunderbird. Follow the steps listed below:
- Run the Thunderbird application.
- Visit the Help menu.
- Choose the About Thunderbird option.
- The software automatically checks for any updates after a window opens.
- Select Restart Thunderbird to update once updates are ready to install.
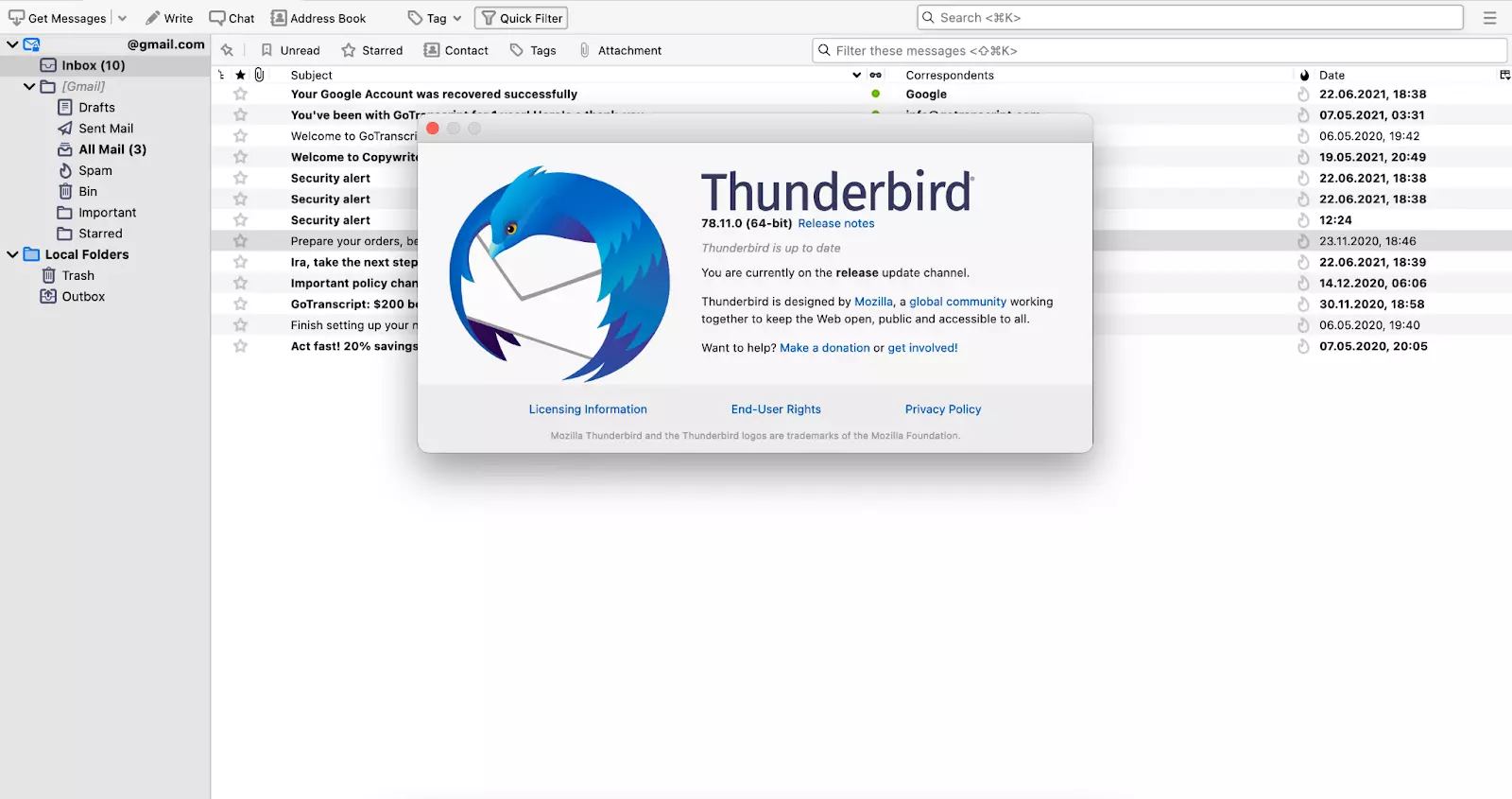
2. Try Running from Safe Mode
You can use Safe Mode to troubleshoot issues and reset settings. To launch it:
- Press the Alt (Option) key and click on the Thunderbird icon to launch it.
- If it's already running, you can switch to Safe Mode by selecting "Restart with Add-ons disabled…" in the Help menu.
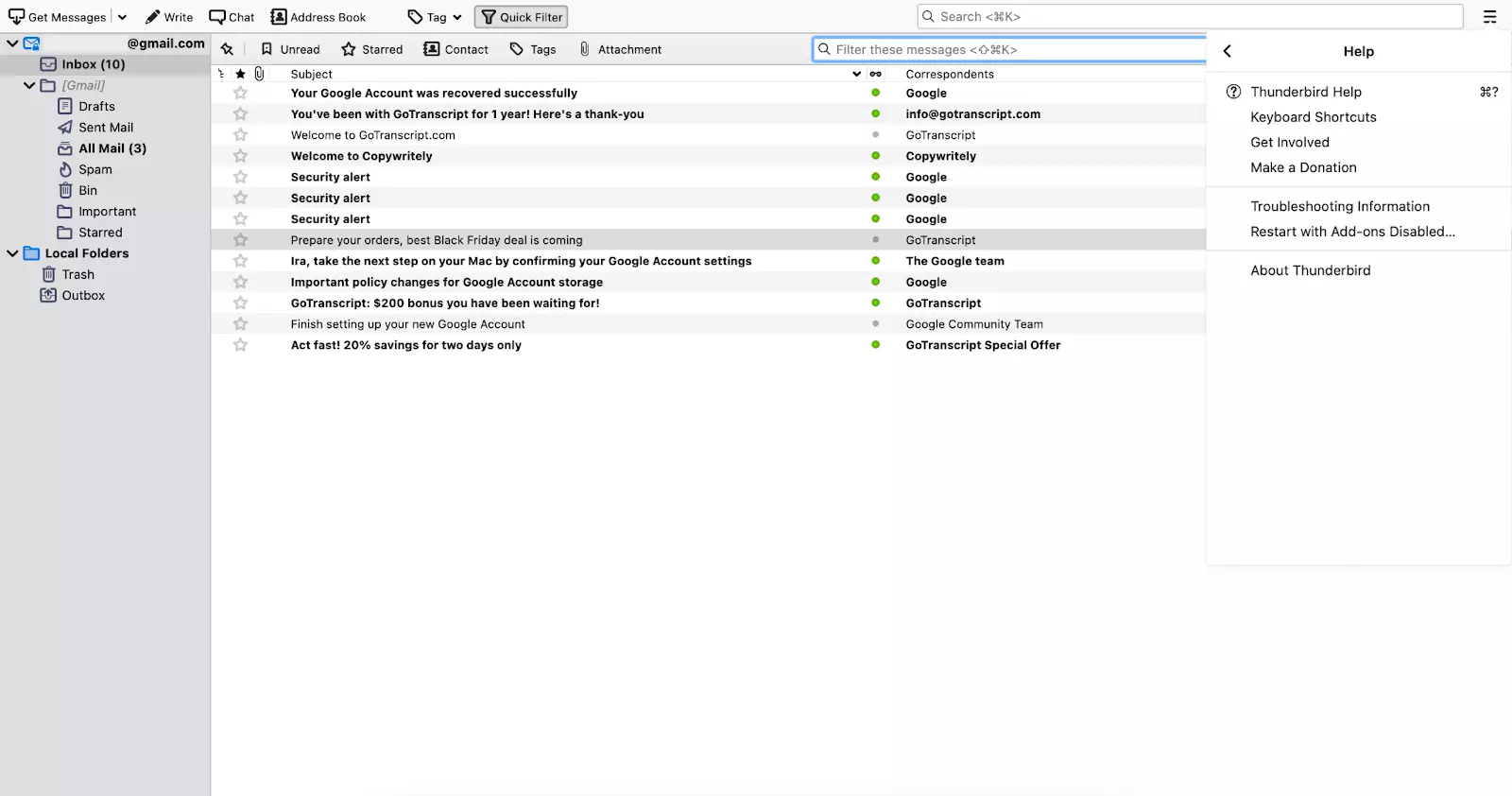
- When the Safe Mode dialog appears, click on "Continue in Safe Mode."
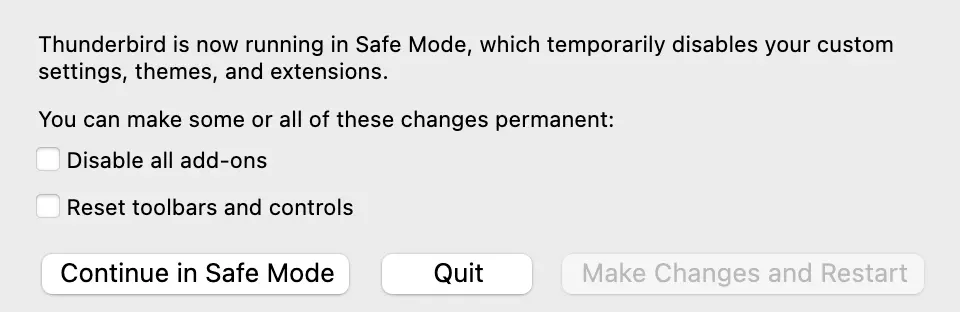
3. Disable Add-ons
You can also fix the issue by disabling the add-ons from Safe Mode. Do the same actions as in the previous step, but in the dialog, check "Disable all add-ons" and press the "Make Changes and Restart" button.
4. Reinstall Thunderbird
If your Thunderbird installation is corrupted, then Thunderbird issues may occur. No need to worry. This can be easily fixed in most cases by reinstalling the Thunderbird application.
Remember that specific registry entries or files can be left behind by applications despite uninstalling. Those files can cause some future issues, so it's advised to remove them as you encounter them.
5. Check Email Configurations
- Go to the Tools menu and select the Account Settings option.
- You can also select Account Settings from the application menu.
- Once in the Account Settings, choose the Server Settings from the left pane.
- Ensure that you have correct Thunderbird login information in the right pane, and that should do the trick.
IMAP Server Error Message
Thunderbird IMAP problems usually occur due to the configuration of the IMAP server (such as Courier-IMAP), which may be configured to only allow a certain number of connections per IP address.
How to Fix
1. Reduce the Number of Connections
An IMAP server error can be quickly resolved by reducing the number of connections. To do so:
- Select the Tools option from the menu and then choose Account Settings.
- Under the appropriate account, select the Server Settings.
- Click on the Advanced button.
- Once Configuration Dialog pops up, change the maximum number of server connections to cache value to three or less.
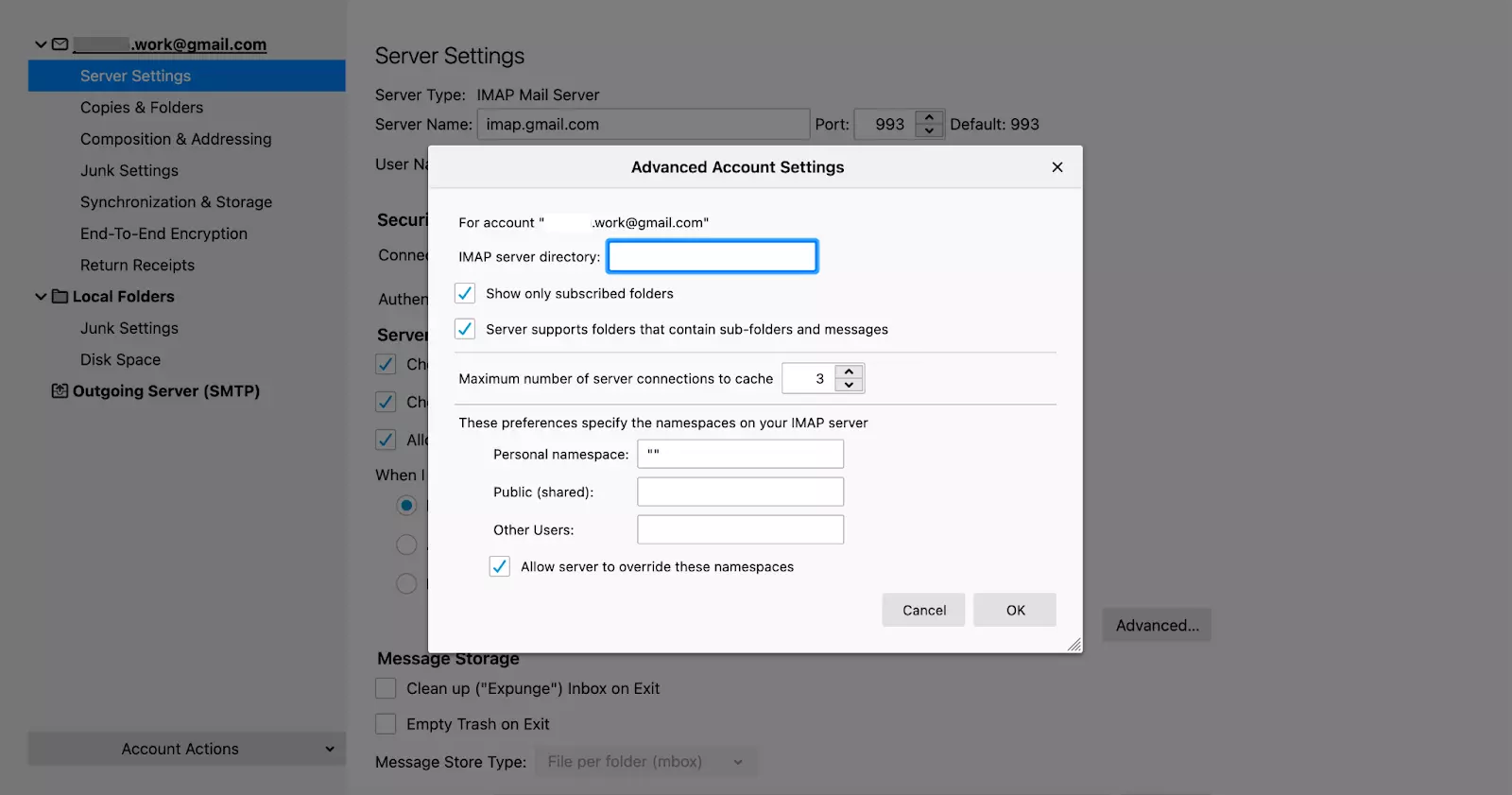
Update Thunderbird
Upgrading your Thunderbird to a 68.3.0 version or higher should fix the error on its own.
How to Contact Support
If an issue is not listed above, you can also search for a solution by visiting the FAQ section at Mozilla support. You can also ask a question or look for similar queries already posted on the support forum of the Thunderbird community. If nothing else works, then try to contact Mozilla over Facebook.
Unfortunately, Thunderbird doesn't have a number you can call. Any phone numbers you find online are to third-party support centers.
Still Experiencing Troubles with Thunderbird?
A once-in-a-while issue is fine, but what if you're constantly troubleshooting Thunderbird? In this case, it's high time you check out other email clients. One potential choice can be Mailbird.
Mailbird is more than just an email client. It helps users schedule as well as manage communications and tasks in addition to emails. And it has human support instead of just an FAQ section.
Mailbird helps migrate all your accounts onto one platform without signing up for a new array of services and new accounts. Mailbird is an email client for Windows that can easily use functionality for effectively managing multiple email accounts. Some key features include:
- Unified Inbox - Connect all your email accounts and use them as one. This means you can search across all accounts, manage emails, and apply other email features to all connected accounts without the need for complicated filters.
- Email tracking - Make sure that all recipients have opened your email and you're all on the same page about its contents.
- Unified Calendar - Make sure you keep track of deadlines and events. This is especially useful if you send meeting invitations from different accounts. Like with the Unified Inbox, you can view and manage all calendars in one place so you won't overlap meetings or overschedule.
- Integrations - Boost productivity and communication with third-party app integrations, such as Asana, Slack, Google Workspace products, and more.
Download Mailbird
Importing Thunderbird to Mailbird
If you want to import all your accounts to Mailbird, then follow the simple steps listed below:
- The first step is to make sure you are trying to import the account not yet added to the Mailbird platform. After clicking the Mailbird menu button from the top left, click the Settings option. Next, select the Accounts tab.
- Click on the Add button in the accounts tab.
- Click on the Import button.
- Choose the specific account you want to import.
- Just enter your password next.
- After clicking Continue, wait until the import process is over.
There you go! Your account will be transferred without any hassle.
Conclusion
It's important to note that the Thunderbird email problems discussed above often lead to functionality and performance inefficiencies. Considering that Thunderbird development has been unstable for a few years now, you should expect to experience issues regularly. It can be annoying to many users when an issue persists, even though most issues can be easily fixed. Save yourself the annoyance and try a new email client. Download Mailbird for free to make sure it fits your needs.
FAQ
How do I fix my Thunderbird email?
You can fix your Thunderbird email issues by adequately setting up an email account, choosing the appropriate provider, looking into incoming and outgoing email issues, disabling add-ons, solving freezing issues, and solving IMAP server errors.
Why is my Mozilla Thunderbird not working?
One of the primary causes may be antivirus or firewall software preventing Thunderbird from delivering your valuable messages. Simply disabling the tools will serve the purpose.
Is Thunderbird email still supported?
Thunderbird is an open-source app, but it's no longer upgraded and supported by Mozilla. There are various quality alternatives (e.g., Mailbird) present in the online sphere.
Why does Thunderbird keep freezing?
Thunderbird often freezes or hangs due to antivirus interference, problematic settings, or some program or service interference.
What should I do if I can't connect to the mail server in Thunderbird?
If this happens, first try to log into your account through a web browser. Then, restart the Thunderbird app and try to re-login.If this doesn't work, you can also try enabling access to less secure apps via the security settings of your email account in the webmail interface. Or try adding Thunderbird as an exception in your antivirus program.
