How To Setup An Email Signature In Outlook
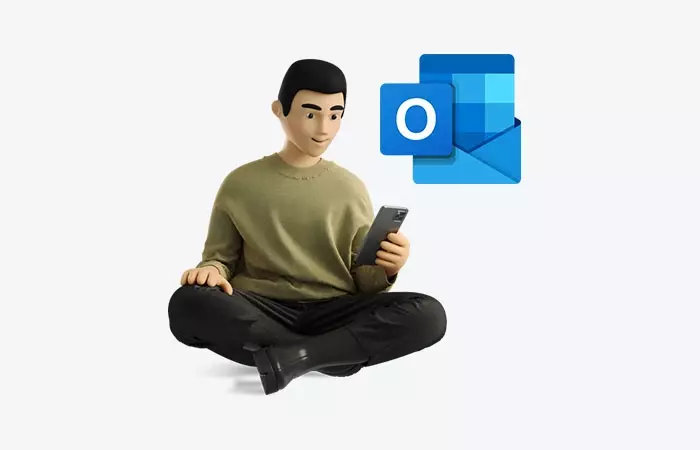
Setting up an email signature in Outlook is a relatively simple task that can be completed following just a few steps. However, for those who are unfamiliar with the process it can appear to be overwhelming and confusing.
This article provides a detailed step-by-step guide on how to set up a professional email signature in Outlook so users of all experience levels can quickly learn how this process works. It also includes helpful tips from experts on best practices and troubleshooting common issues.
Introduction To Outlook Email Signatures
Creating an email signature in Outlook is a great way to add personalization and professionalism to your emails. A well-crafted signature can make it easier for recipients to contact you and learn more about you or your business.
Let's take a look at creating a signature in Outlook on the web.
Creating A Signature In Outlook On The Web
Creating an email signature in Outlook on the Web is a simple process that can help users personalize their outbound messages.
Adding A Signature
-
Click on the gear icon in the top right-hand corner and select 'View all Outlook settings'.
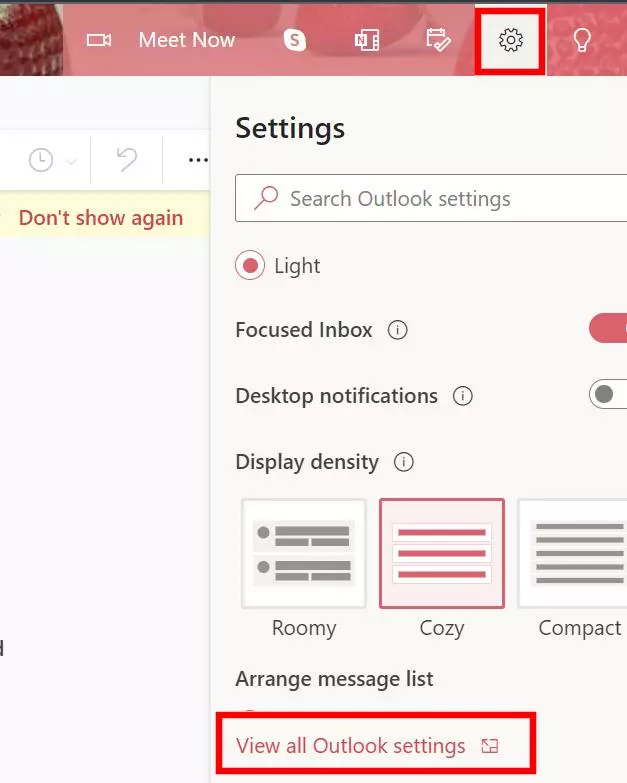
-
Then, go to 'Compose and reply'.
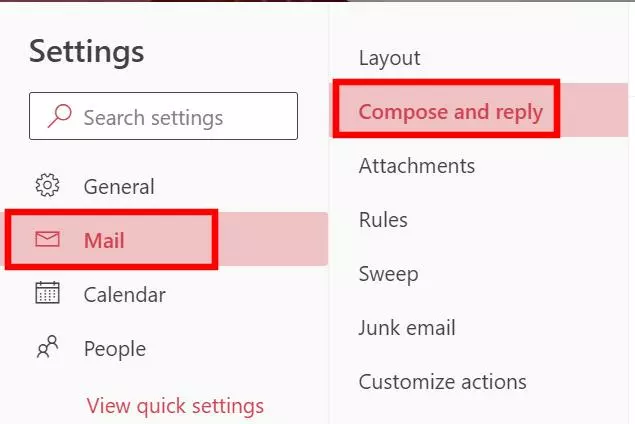
-
Scroll down to the 'Email signature' section.
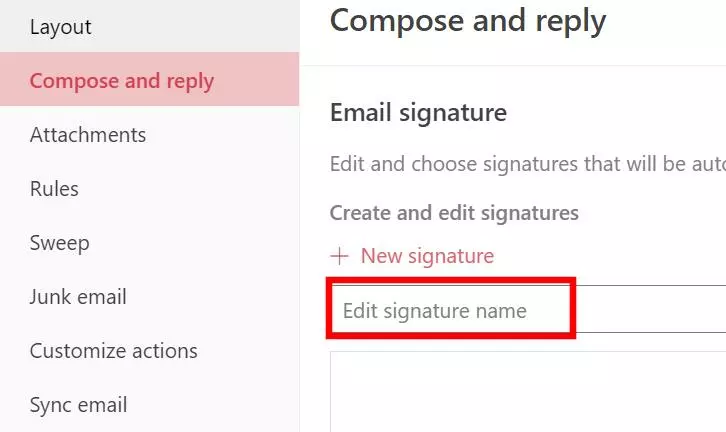
-
Here, you can type in your signature and format it however you like.
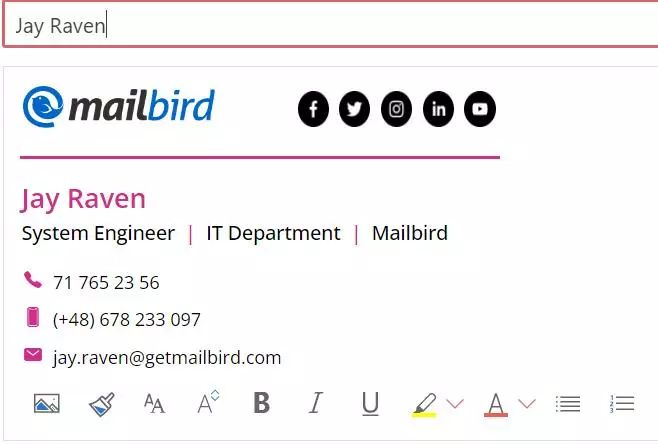
Here you will see options for adding text-based signatures as well as HTML-based ones with custom formatting or images. You can use these tools to create multiple versions of your signature which you can apply to different accounts when responding to mail.
Once configured, it's easy to adjust how your signature appears by updating it in Outlook on the Web whenever desired.
If you're using Outlook, you can use Flamingo - Email Signature Generator by Mailbird to create a professional email signature.
Setting Up A Signature On Outlook For Desktop (Windows)
Time needed: 5 minutes.
Creating a signature in Outlook for Desktop (Windows) is an important step to establish your professional identity when communicating via email.
As an expert, it is recommended that you create outlook email and customize the signature by following these steps:
-
Firstly, open the Outlook application
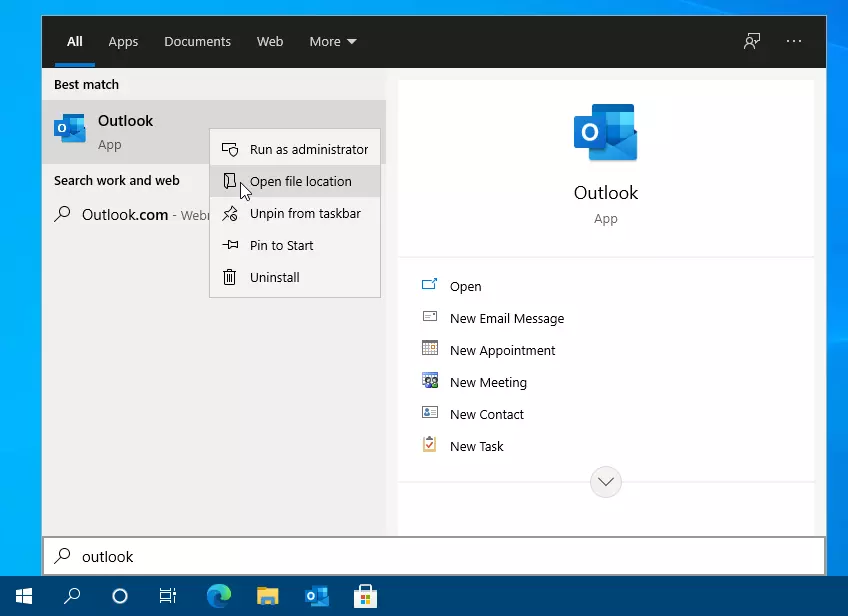
outlook application -
Secondly, go to 'File' tab and select 'Options'
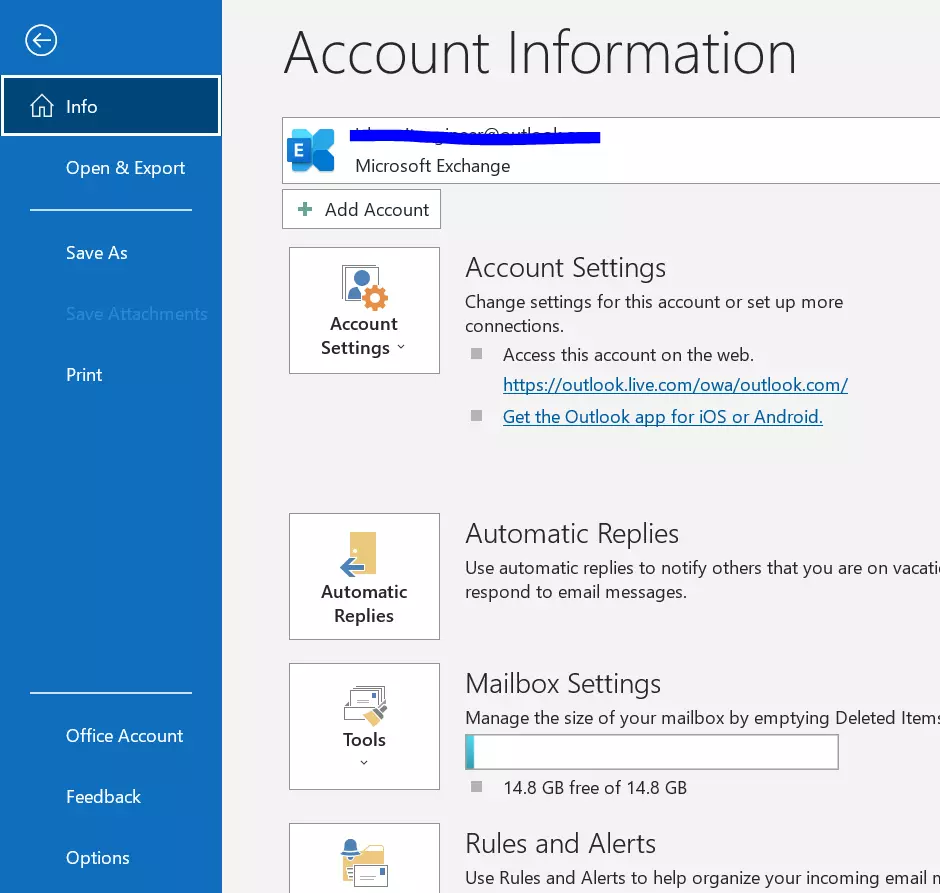
open outlook mail -
Thirdly, click on 'Mail' from the left-hand menu
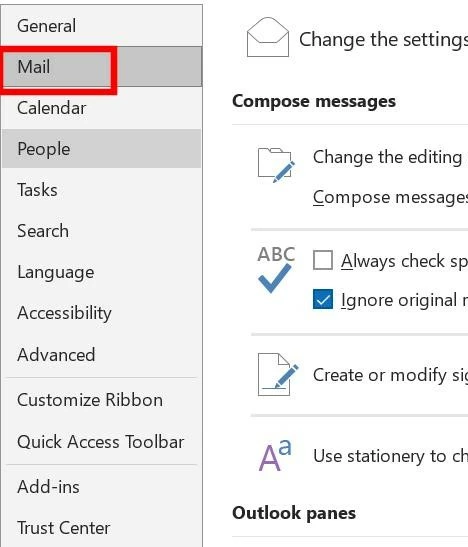
open outlook mail icon -
Fourthly, scroll down to find the 'Signatures' section and then click on 'New'
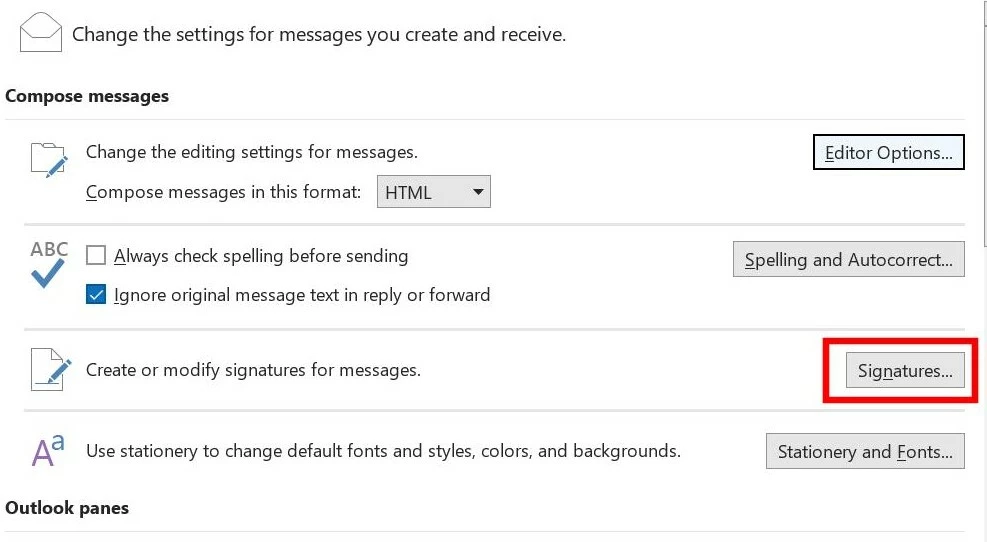
click signature -
Finally enter your name and insert any desired information such as job title or contact details and save it.
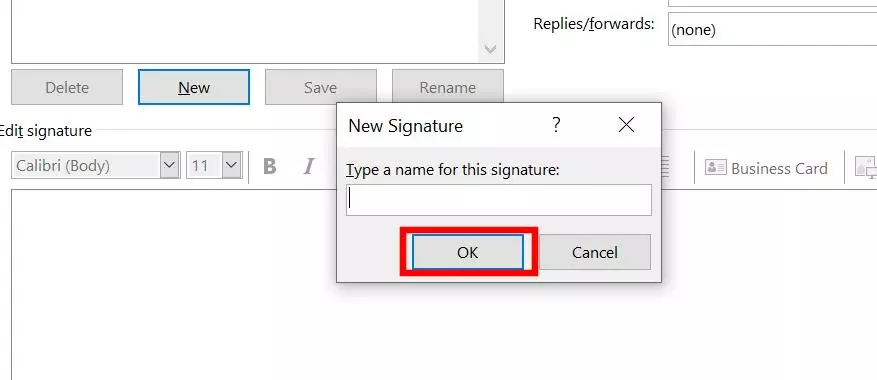
click ok to finish
Once finished, save changes and ensure all emails sent will include this new signature. With these simple steps, you are now ready to represent yourself professionally whenever sending out emails.
If you are not satisfied with outlook you should check out best email client list.
Adding A Signature To Outlook For Desktop (Mac)
Creating a signature for Outlook for Desktop (Mac) requires knowledge of HTML and a basic understanding of formatting text.
Adding a signature to Outlook involves customizing the signature settings to a user's preferences.
Creating A Signature
To begin, you must have an existing Outlook account; if not, sign up and create one before continuing with this guide.
- Once that step is complete, select 'Settings' from the top menu bar, followed by 'View all Outlook settings'.
- From there click 'Mail > Compose and Reply' and scroll down until you find the Signature section.
- Here you can customize both the text content and visual elements of your new signature such as font type or size.
- You may also adjust any images that are included within it, ensuring they remain eye-catching yet professional.
Finally, don't forget to save your changes at the bottom - now people who receive emails from you will know exactly who sent them!
Creating An Email Signature In The Outlook Mobile App
The best way to add a signature in the Outlook mobile app on your Android device is with a text signature:
-
Open the Outlook app and go to the Outlook icon.
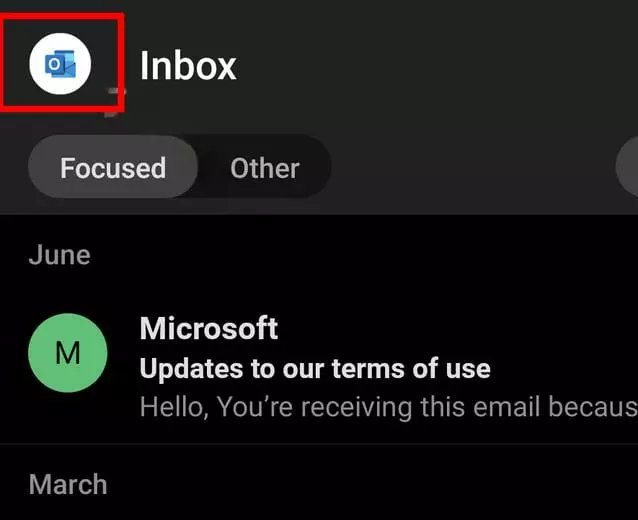
-
Click on the Gear icon at the bottom-left corner of the column
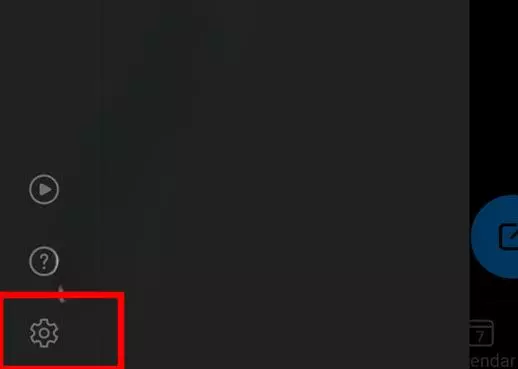
-
Tap on your account and then tap Signature.
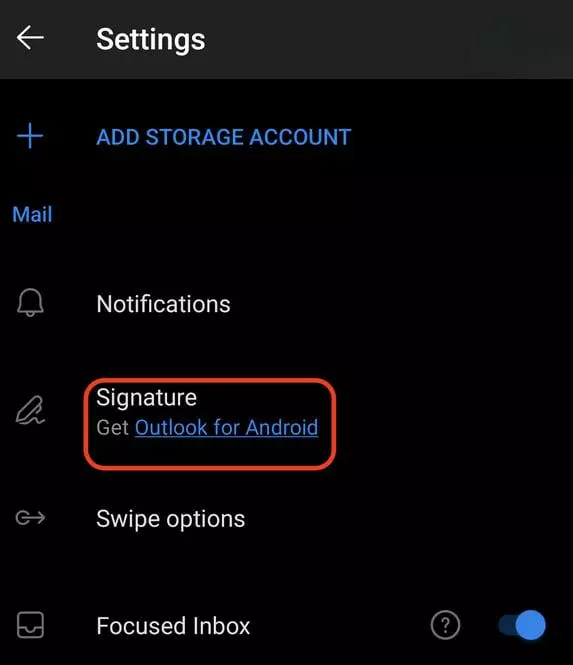
-
Enter the text and links you want to use as your signature and tap Done.
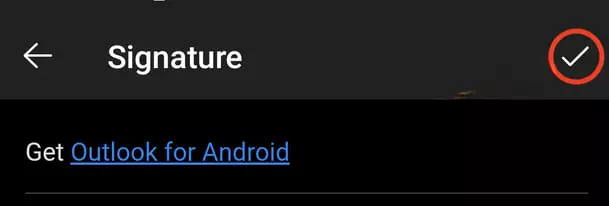
- Your signature will now appear at the bottom of all outgoing emails from Outlook on your Android device!
Check our Guide on How to add Email signature in Gmail and Yahoo.
Conclusion
Having a professional outlook email signature is essential to making the right first impression on colleagues and customers.
To ensure that your emails stand out with the perfect combination of text, logo, and links, there are several options available in Outlook. With these tools you can:
- Create unique signatures for each account
- Choose different fonts
- Add logos or other images
- Link websites
- Use HTML coding for more complex designs
By taking the time to set up an effective email signature in Outlook, you will demonstrate professionalism and give yourself a competitive edge in today's digital business environment.
FAQ
Is There A Way To Have Different Outlook Email Signatures For Different Accounts?
Yes, you can have different Outlook email signatures for different accounts by creating multiple signatures and associating each with a specific email account.
Can I Choose Different Fonts For My Outlook Email Signature?
Yes, you can choose different fonts for your Outlook email signature. Outlook provides various font options to choose from, or you can use a custom font by specifying it in the signature settings.
Can I Add My Logo To My Outlook Email Signature?
Yes, you can add your logo to your Outlook email signature by inserting an image file of your logo into the signature editor. You can also resize and adjust the placement of the image.
How Do I Add A Link To My Website In My Outlook Email Signature?
To add a link to your website in your Outlook email signature, select the text or image you want to use as the link anchor, click the hyperlink icon in the signature editor, and enter the URL of your website.
Can I Use Html Coding To Create A More Complex Outlook Email Signature?
Yes, you can use HTML coding to create a more complex Outlook email signature. You can switch to the HTML editor in the signature settings and directly input your HTML code, or copy and paste it from another source. However, note that Outlook may restrict some HTML tags and CSS styles for security reasons.