Как настроить подпись электронной почты в Outlook
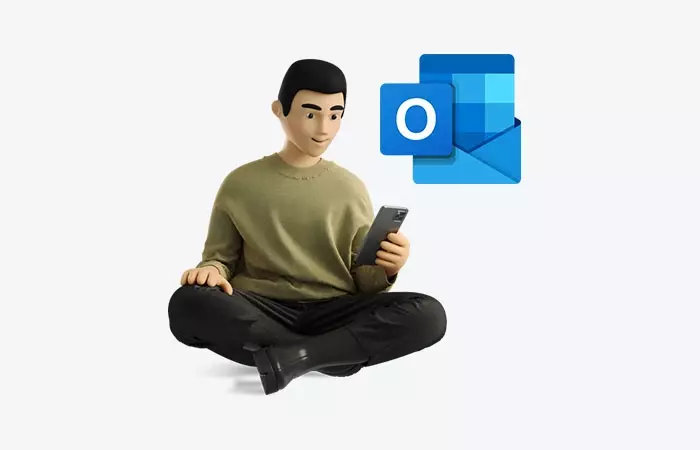
Настройка подписи электронной почты в Outlook - относительно простая задача, которую можно решить, выполнив всего несколько шагов. Однако для тех, кто не знаком с этим процессом, он может показаться чрезмерно сложным и запутанным.
В этой статье представлено подробное пошаговое руководство по созданию профессиональной подписи в Outlook, чтобы пользователи с любым уровнем опыта могли быстро понять, как работает этот процесс. В ней также содержатся полезные советы экспертов о лучших практиках и способах устранения типичных проблем.
Введение в подписи электронной почты в Outlook
Создание подписи электронной почты в Outlook - это отличный способ придать вашим письмам индивидуальность и профессионализм. Хорошо составленная подпись может облегчить получателям возможность связаться с вами и узнать больше о вас или вашем бизнесе.
Давайте рассмотрим создание подписи в Outlook в Интернете.
Создание подписи в Outlook в Интернете
Создание подписи электронной почты в Outlook on the Web - это простой процесс, который может помочь пользователям персонализировать свои исходящие сообщения.
Добавление подписи
- Нажмите на значок шестеренки в правом верхнем углу и выберите "Просмотреть все настройки Outlook".
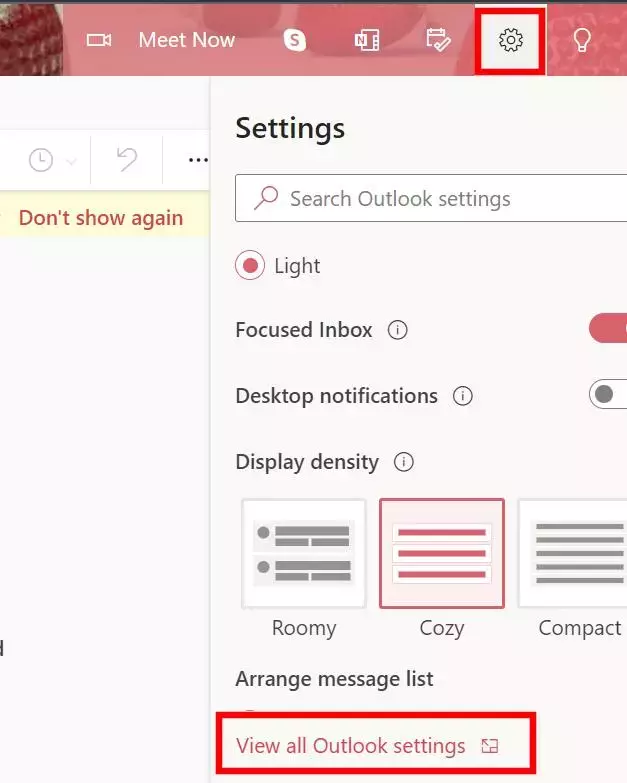
- Затем перейдите в раздел "Составить и ответить".

-
Прокрутите вниз до раздела "Подпись электронной почты".

-
Здесь вы можете ввести свою подпись и оформить ее по своему усмотрению.
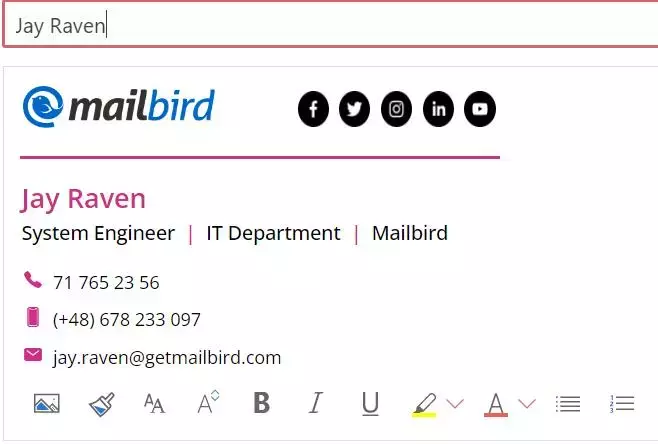
Здесь вы увидите опции для добавления текстовых подписей, а также HTML-подписей с пользовательским форматированием или изображениями. С помощью этих инструментов можно создать несколько версий подписи, которые можно применять к разным учетным записям при ответе на письма.
Настроив подпись, можно легко изменить ее внешний вид, обновив ее в Outlook on the Web при необходимости.
Если вы используете Outlook, то для создания профессиональной подписи можно воспользоваться Flamingo - генератором подписей электронной почты от Mailbird.
Настройка подписи в Outlook для рабочего стола (Windows)
Необходимое время: 5 минут.
Создание подписи в Outlook for Desktop (Windows) - это важный шаг к созданию вашей профессиональной идентичности
при общении по электронной почте.
В качестве эксперта рекомендуется создать электронную почту Outlook и
настроить подпись, выполнив следующие шаги:
- Во-первых, откройте приложение Outlook

outlook application
- Во-вторых, перейдите на вкладку "Файл" и выберите "Параметры"

open outlook mail
открыть почту outlook -
В-третьих, нажмите на "Почта" в левом меню

open outlook mail icon
открыть значок почты outlook - В-четвертых, прокрутите страницу вниз, чтобы найти раздел "Подписи", а затем нажмите
"Создать"
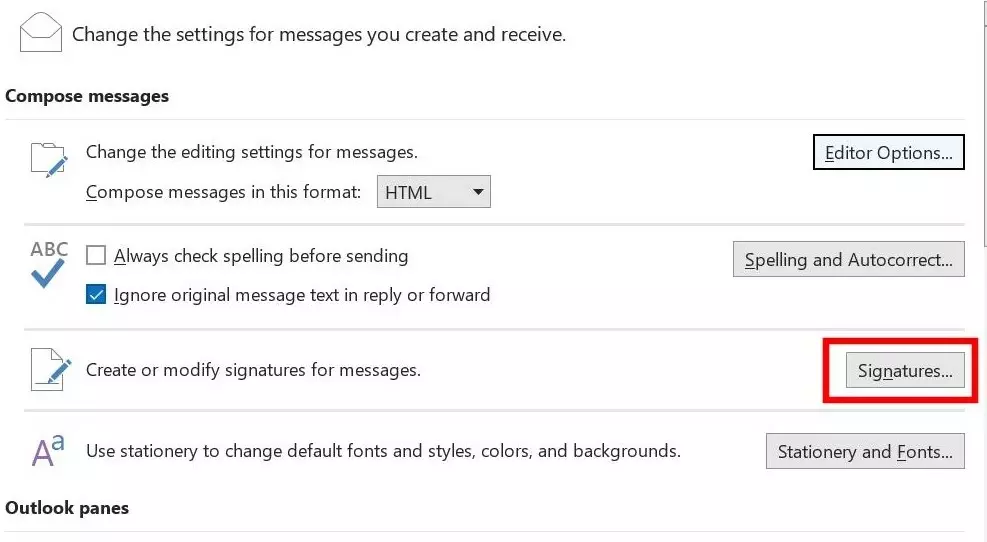
click signature
нажмите подпись -
Наконец, введите свое имя и вставьте любую необходимую информацию, например должность или контактные
данные, и сохраните ее.
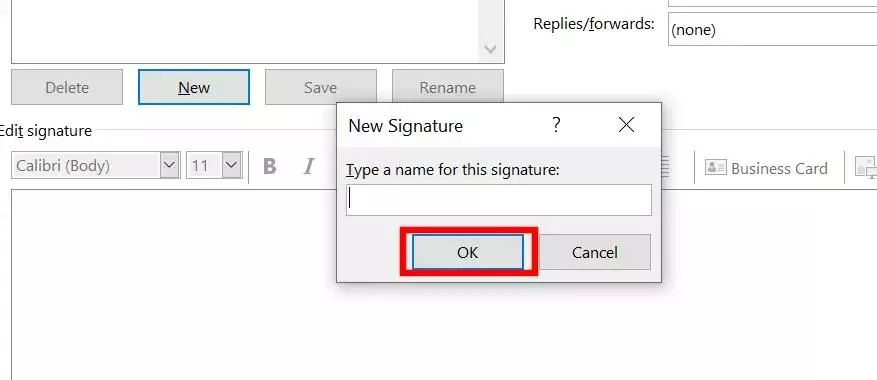
click ok to finish
нажмите OK для завершения
После завершения сохраните изменения и убедитесь, что все отправленные электронные письма будут содержать эту новую подпись. Выполнив эти простые действия, вы теперь сможете профессионально представлять себя при отправке электронных писем.
Если вас не устраивает outlook, вам следует ознакомиться со списком лучших почтовых клиентов.
Добавление подписи в Outlook для рабочего стола (Mac)
Создание подписи для Outlook for Desktop (Mac) требует знания HTML и базового понимания форматирования текста.
Добавление подписи в Outlook предполагает настройку параметров подписи в соответствии с предпочтениями пользователя.
Создание подписи
Для начала вам необходимо иметь существующую учетную запись Outlook; если ее нет, зарегистрируйтесь и создайте ее, прежде чем продолжить работу с этим руководством.
- После этого в верхней строке меню выберите "Настройки", а затем "Просмотреть все настройки Outlook".
- Затем нажмите "Почта > Составить и ответить" и прокрутите вниз, пока не найдете раздел "Подпись".
- Здесь вы можете настроить как текстовое содержимое, так и визуальные элементы вашей новой подписи, например тип или размер шрифта.
- Вы также можете настроить все изображения, которые в ней содержатся, чтобы они оставались привлекательными и профессиональными.
Создание подписи электронной почты в мобильном приложении Outlook
Лучший способ добавить подпись в мобильное приложение Outlook на устройстве Android - это текстовая подпись:
-
Откройте приложение Outlook и перейдите к значку Outlook.

-
Нажмите на значок шестеренки в левом нижнем углу колонки

-
Нажмите на свою учетную запись, а затем нажмите Подпись.
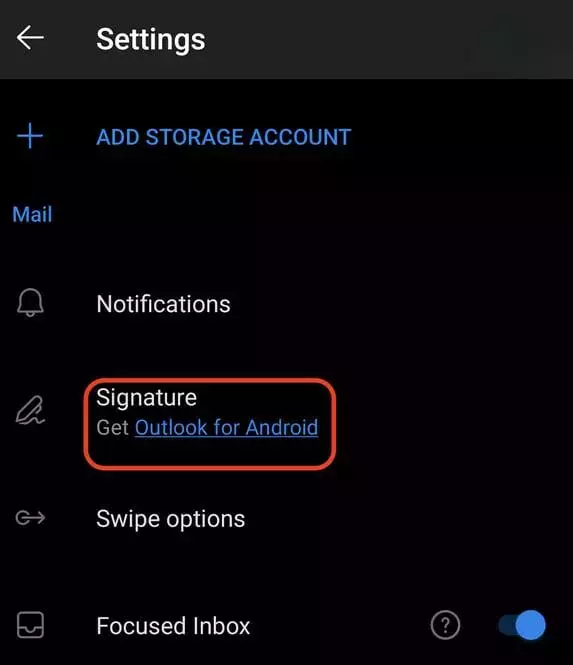
- Введите текст и ссылки, которые вы хотите использовать в качестве подписи, и нажмите Готово.
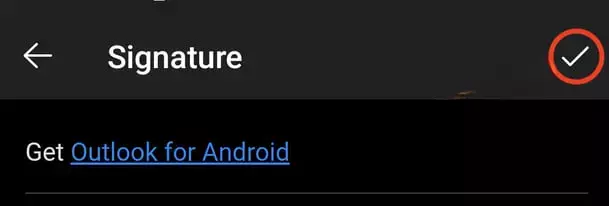
- Теперь ваша подпись будет отображаться в нижней части всех исходящих сообщений электронной почты из Outlook на вашем Android-устройстве!
Ознакомьтесь с нашим руководством о том, как добавить подпись электронной почты в Gmail и Yahoo.
Заключение
Наличие профессиональной подписи электронной почты в Outlook - залог правильного первого впечатления на коллег и клиентов.
Чтобы ваши письма выделялись идеальным сочетанием текста, логотипа и ссылок, в Outlook есть несколько вариантов. С помощью этих инструментов вы можете:
- Создавать уникальные подписи для каждой учетной записи
- Выбрать различные шрифты
- Добавлять логотипы и другие изображения
- Размещать ссылки на веб-сайты
- Использовать HTML-кодирование для создания более сложного дизайна
Потратив время на создание эффективной подписи электронной почты в Outlook, вы продемонстрируете профессионализм и получите конкурентное преимущество в современной цифровой бизнес-среде.
ЧАСТО ЗАДАВАЕМЫЕ ВОПРОСЫ
Можно ли использовать разные подписи электронной почты Outlook для разных учетных записей?
Да, вы можете иметь разные подписи электронной почты Outlook для разных учетных записей, создав несколько подписей и связав каждую из них с определенной учетной записью электронной почты.
Можно ли выбрать разные шрифты для подписи электронной почты Outlook?
Да, вы можете выбрать разные шрифты для подписи электронной почты Outlook. Outlook предоставляет различные варианты шрифтов на выбор, или вы можете использовать собственный шрифт, указав его в настройках подписи.
Можно ли добавить свой логотип в подпись электронной почты Outlook?
Да, вы можете добавить свой логотип в подпись электронной почты Outlook, вставив файл изображения своего логотипа в редактор подписи. Вы также можете изменить размер и расположение изображения.
Как добавить ссылку на свой веб-сайт в подпись электронной почты Outlook?
Чтобы добавить ссылку на свой веб-сайт в подпись электронной почты Outlook, выберите текст или изображение, которое вы хотите использовать в качестве якоря ссылки, щелкните значок гиперссылки в редакторе подписи и введите URL-адрес своего веб-сайта.
Можно ли использовать HTML-кодирование для создания более сложной подписи электронной почты Outlook?
Да, вы можете использовать HTML-кодирование для создания более сложной подписи электронной почты Outlook. Вы можете переключиться на редактор HTML в настройках подписи и напрямую ввести HTML-код или скопировать и вставить его из другого источника. Однако учтите, что Outlook может ограничить некоторые HTML-теги и стили CSS по соображениям безопасности.
