How to schedule an email in Gmail
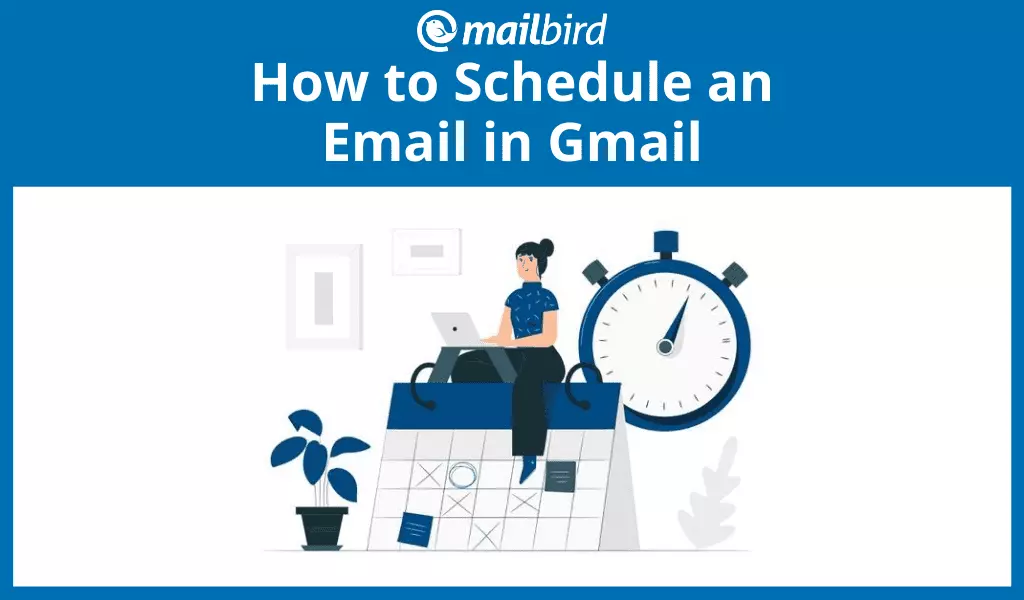
Regardless of whether it is for marketing or communication with students or colleagues, there are occasions when we have to send emails at a specific time. A convenient time for you might not be convenient for the recipient of the email. The reverse is also true. So knowing how to schedule an email in Gmail can be extremely handy in day-to-day email operations.
Scheduling your emails will bring about much-needed convenience, such that your emails can be delivered even when you are not readily available. Your recipient will also receive your email at a time they are most likely to open it, increasing your chances of receiving a positive response.
Scheduling emails has been a lifesaver for busy people. Understanding the benefits of email scheduling and how it is done in Gmail — arguably the most popular email service — will help you change the way you share information through emails.
Benefits of Scheduling Emails
There are several reasons you should consider using the feature for scheduling your emails in Gmail. We'll focus on the four that stand out the most and what it is likely to help you achieve is:
1. Get to the top of someone's inbox
It is projected that by 2021, the sheer volume of electronic correspondence sent, forwarded, and received globally in a day will hit 320 billion. This statistic sheds some light on the massive amount of messages your recipient is probably receiving daily — and why yours is likely to get lost in the mix and go unnoticed. Scheduling and sending emails at the times when they are most likely to land at the top of a person's inbox is your best bet for ensuring your message gets read, absorbed, and responded to.
2. Follow up sometime later
Even if you send an email at the right time, there is a slight chance that it might go unnoticed. Scheduling will help you with follow-ups and having the message resent if the recipient has yet to respond. Some of the instances where a follow-up may be needed include after a meeting, after a networking event, after sending several follow-ups, and after sending a voicemail.
3. Stop worrying if it's the right time to click "send"
If you are wondering whether it is the right time to send an email, it will probably not be. There is a catch when it comes to answering the question,"When is the right time?" You could be unsure whether you will be available by the time you are required to send, say, your report. Scheduling will make this the least of your worries, and you will tend to your other commitments without having to send the note hurriedly at a time it is unlikely to be seen.
4. Improve morale
There are two ways this type of scheduling improves morale. One is on the recipient's end, and the other is on your side. Employees are more likely to respond to your emails if they are delivered during business hours. Therefore, sending e-messages at the right time will motivate them to respond.
On the other hand, it can be demotivating if no one ever responds to your emails. The leading cause could be that you are sending them at the wrong time. Scheduling and sending your e-letters during a high-response period will result in better and quick responses. This can be motivating on your end, regardless of the reasons for dropping a message.
How Does Scheduling Emails Work?
Note that there are different applications you can use to send emails, and scheduling may differ just a bit between them. However, there is a general way in which this type of automation works. It all starts with creating the message you plan to send. Once it is ready, you set the time at which you want it to be delivered. Selecting the time for shipping off the message should be done before you click "send."
Can you see what emails you have scheduled? The application you are using should have a Scheduled folder, and that is where all such correspondence will go upon clicking "send." This folder contains all information on it, and your messages will be stored here until their scheduled sending time.
How to Schedule an Email in Gmail: Three Ways
There are distinct ways of sending delayed Gmail messages: through Gmail's Schedule Email app feature or with an email client of your choice. We are going to discuss the Gmail webmail client and mobile apps, as well as Mailbird and Outlook 365.
#1. How to "delay send" emails in the Gmail app
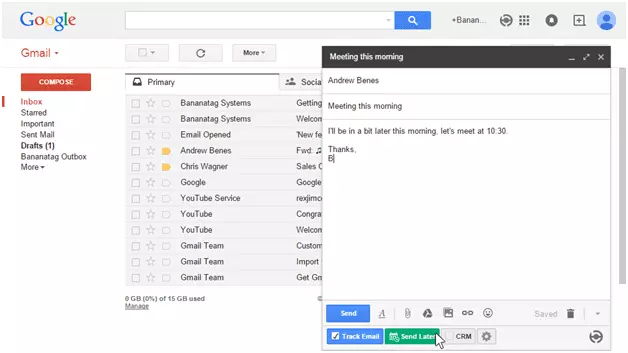
Gmail offers users a number of options when it comes to the devices one can use for sending electronic mail. Gmail emails can be delay-sent on computers, Android devices, and iPhones.
#1.1 Scheduling emails in Gmail using a computer
- Open your Gmail web app and click Compose. Write the contents of your message and add all necessary attachments.
- Instead of clicking Send, find the dropdown arrow beside it, click the arrow button, and click "Schedule send." Pick the date and time you want it to be delivered.
- Now that you have set the required timing, you can utilize the Gmail "delay send" feature by clicking the "Schedule Send" button again to finalize scheduling.
#1.2 Scheduling emails in Gmail on Android or iPhone
- Click on the plus sign or Compose at the bottom right of the screen to create a new email.
- Take your time with words and write down well-thought content.
- Find the three dots at the top right side of the screen, tap them, and select "Schedule send" to use the Gmail "send later" option.
- Pick the date and time when you want the email to be delivered, and click "Schedule send" again.
#2. How to schedule Gmail messages in Mailbird
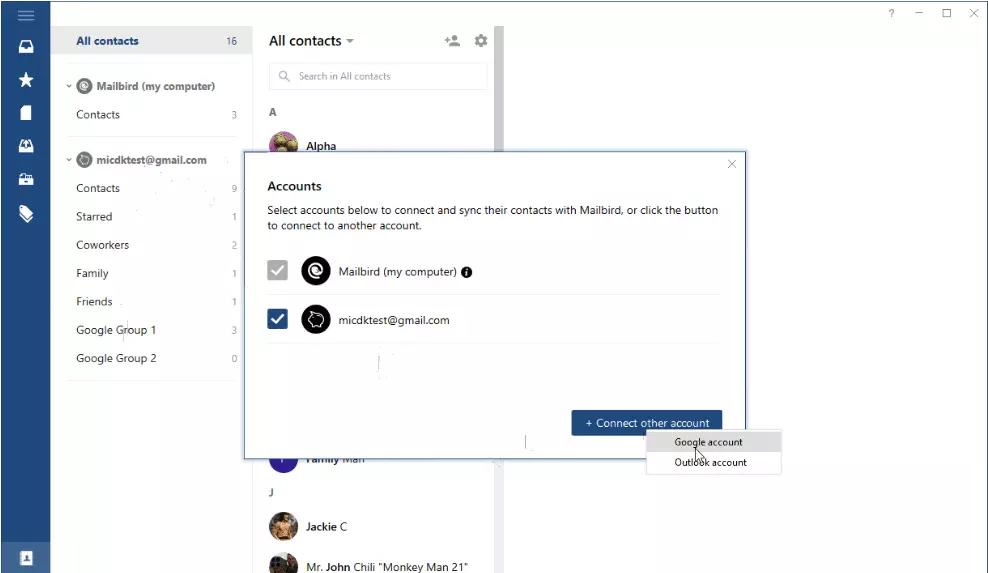
The great thing about Mailbird is that it is an email client. This means you can connect it not only with a Gmail account but also any account from virtually any other email provider, and you can schedule emails on those accounts as well.
The very first step would be, of course, to download Mailbird and add your Gmail account, if you haven't already. Afterwards, you can easily use the Schedule Send feature in Mailbird.
1. Compose your email
As usual, you will start by writing all that needs to be said in a new Compose window. Type the text for your email and attach documents if it is required. Mailbird will remind you to upload documents if you've written the word "attach" in any shape or form but forgotten to actually add the files.
Before hitting Send, look at the right side of the Send button, and you will see a clock.
2. Schedule your email
Click on the clock and select the date and time you prefer Mailbird to deliver the message to the recipient, and just like that, it's done. Mailbird also has a Scheduled folder where you can check whether you have the right email on schedule or even cancel sending a message.
#3. How to send a Gmail timed email in Outlook 365
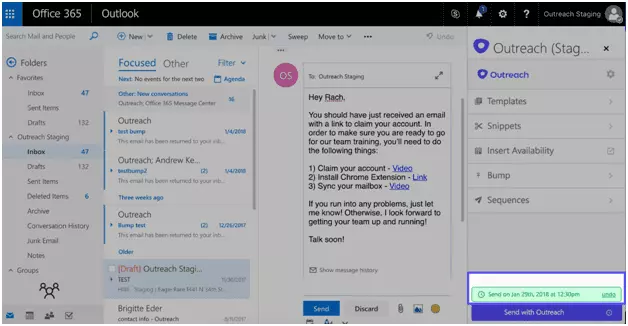
Everything seems to be more involved and trickier when it comes to using Outlook 365. But we just can't leave Outlook users without hints. So, let's go over, step-by-step, what you need to do to delay sending in the Microsoft email client.
1. Compose the email
As usual, the first step will be to create a new message and attach documents if needed.
2. Choose "More Options"
Once the text of your message is ready, click on More Options and find the one that says "Do not deliver before." Here, you'll be given the option of choosing the date and time. Pick your preferred time of delivery, then close the Options window and click on Send. Meanwhile you also have the facility to unsend the email.
Why Choose the Mailbird Email Client for Managing Your Emails?
Email mismanagement has been a significant contributor to workplace stress. However, with the right tool, you can put this to rest. You should consider Mailbird for managing your electronic correspondence for the following reasons.
1. Multiple account management
Through a unified inbox, you can manage several email accounts and apply every single functionality available. This brings about convenience while handling your work and preventing errors. This also brings about personal security and allows you to filter your messages and threads while searching.
2. Productivity-boosting features
Mailbird features save time and boost productivity. The features include snooze, tracking emails, a calendar, automated signatures, and the ability to move emails across your multiple accounts.
3. Easy integration with other applications
Mailbird integrates easily with popular business apps. This includes G Suite, Messengers (Facebook, WhatsApp), Google apps, and so on. The integration allows unified communication in one application.
4. Personalized interface
For the best communication experience, Mailbird allows you to customize your interface to your most preferred theme. We are talking about a wide range of colors and backgrounds, personalized signatures, and custom layouts, to mention a few.
Wrap Up
For efficiency and productivity, communication at the workplace must be streamlined. Digital technology plays a significant role in ensuring that there is a smooth flow of information. Knowing how to schedule an email in Gmail is one of the ways of eliminating communication bottlenecks in your operations. It will ensure that you do not forget to send important emails and, most importantly, help you send them at the right time.
Working with applications such as Mailbird will go a long way in enhancing communication at the workplace, and even for your personal projects. Download and try Mailbird, and you will be impressed by the plethora of features it offers. Managing your emails will be simplified — you will be able to focus on your different accounts and significantly save on time.
FAQ
Can you schedule-send an email in Gmail?
Yes, you can pick and choose a specific time and date when an email should be delivered from your Gmail account to the recipient. You can also use an email client with that feature, such as Mailbird, and schedule-send an email from your connected Gmail account.
How do I schedule an email on mobile Gmail?
You can schedule an email on a mobile Gmail app by choosing "Schedule send" in the Compose window menu. Once you click that item on the menu, you can choose a pre-set or a custom date.
Is it possible to schedule an email?
Yes, it is possible to schedule an email, and it is, in fact, very easy to do so. You can set a specific time and date when working from a Gmail account, for example. You can also do that from any account in an email client like Mailbird. Just don't forget to click the "Schedule send" button, which is usually shaped like an arrow, instead of hitting regular Send.
How do I create an automatic email in Gmail?
You can create an automatic mail in Gmail by scheduling it to be delivered at a specific time. To do that, find the "Schedule send" button from the dropdown arrow right next to the regular Send and pick your time.