Gmail Is Not Working: Common Gmail Problems and How to Solve Them
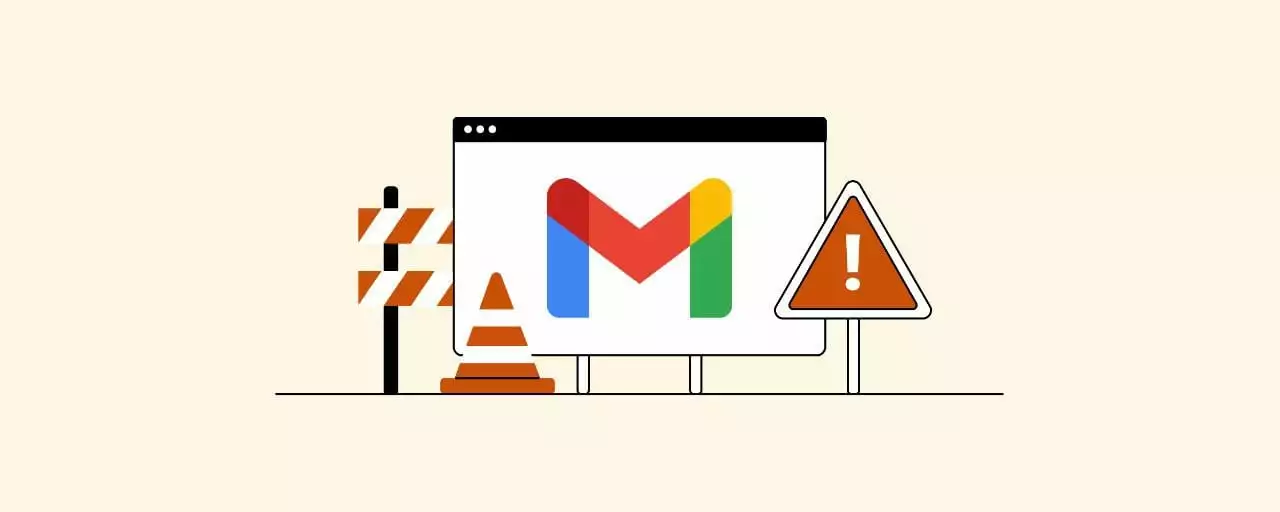
Gmail has been an online staple for a few decades now. You're likely reading this because you're one of the billions of people using their service. Unfortunately, you're probably also here because your Gmail is not working.
When thinking about Gmail, a quote from technologist Wes Trochil resonates:
"Just because it's free doesn't mean it has no cost."
The email giant may be free for a basic plan, but it comes with technical issues that often require troubleshooting.
If you're finding that Gmail won't load, you have issues connecting on your phone, and notifications aren't appearing, you're likely also losing hours trying to get everything to work.
As email pros, we've got a number of tips to help you get your Gmail working. We'll also show you how Mailbird can incorporate all of the best parts of email (without all the setbacks!).
To get started, have a look through our table of contents and select the Gmail issue you're experiencing.
Why Is Gmail Not Working Today?
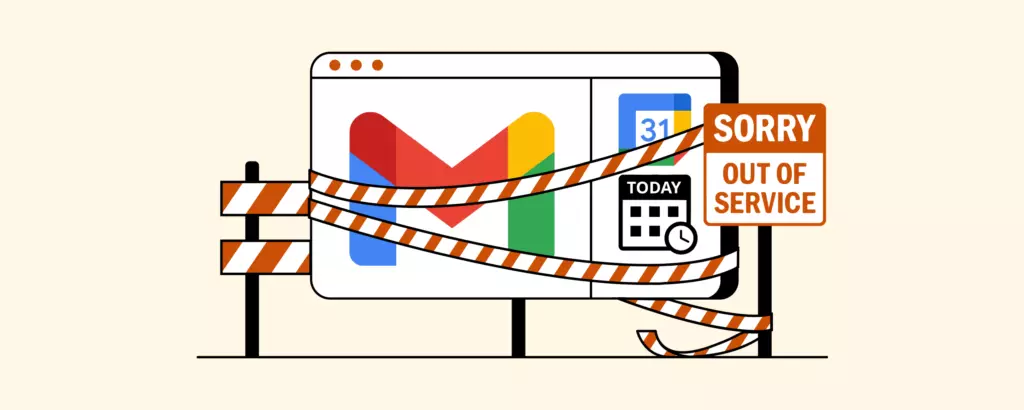
If your Gmail isn't sending or receiving emails, you can check whether the source of the problem is on Google's side. Go to the Google Status Dashboard to see if there is a Gmail outage, suspected outage, or a credible report of a problem with the service.
How to Check the Google Status Dashboard
- When you are on the dashboard, you will see a page that lists all the Google Workspace apps.
- On the right, there is a list of the dates leading up to the current date.
- A red or orange circle next to Gmail would mean a service outage or service disruption, while green signifies that there are no issues with the service.
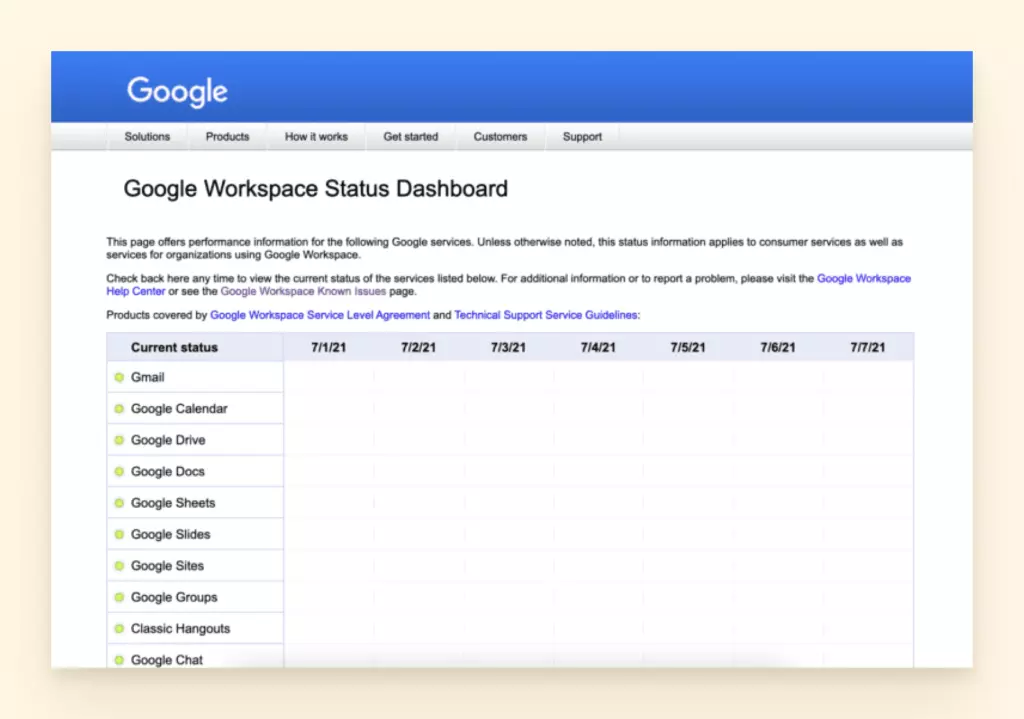
In the case of an outage or disruption, you can refresh the dashboard page from time to time to see if the proper functioning of the email provider has been restored.
Another way to check if Gmail is down is to review a site like downdetector.com or isitdownrightnow.com for updates. You can also discover whether Outlook or other relevant services are down.
Other Reasons Why Gmail Is Not Working
Perhaps your Gmail issue is not a universal one, and it's time to start problem-solving. Try to pinpoint the issue from our options outlined below to remedy it. If you have other email queries, let us know. We're happy to help!
Email Account Access Issues
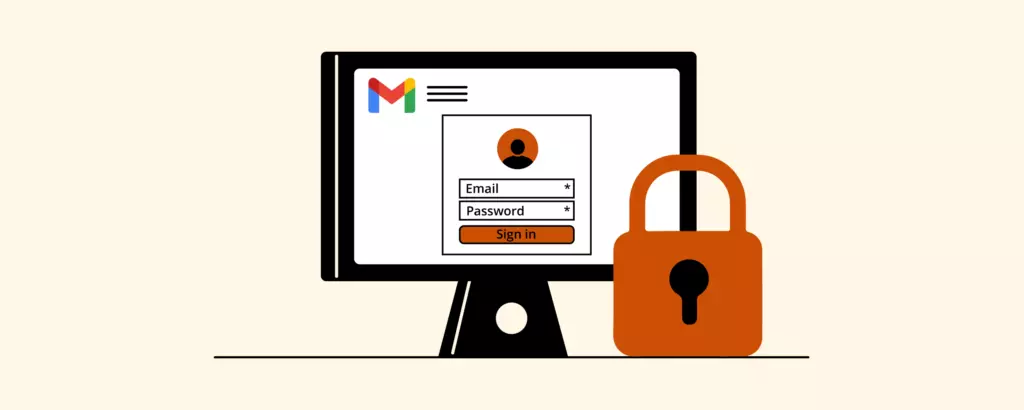
Maybe you've switched from an iPhone to Android, and you need a little help configuring your apps. Or perhaps you're adding Gmail to an email client and you need a little clarification to proceed.
Here are some tips to get access to your email account.
How to Sign In to Your Gmail Account on Your Browser
- On your browser, go to gmail.com.
- Enter your Google Account email or phone number and password.
- If information is already filled in and you need to sign in to a different account, click "Use another account."
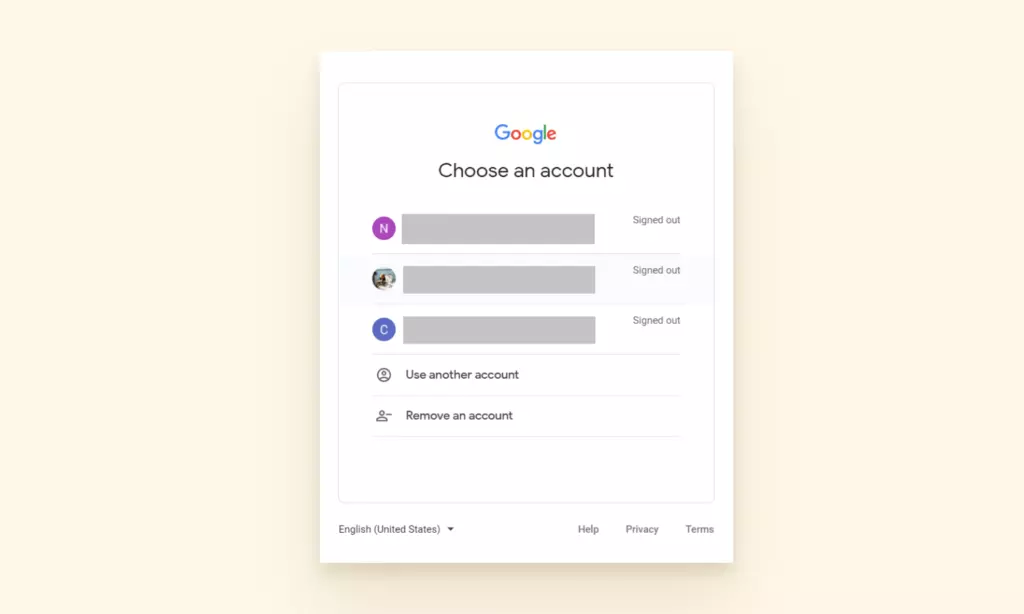
How to Sign In to Your Gmail Account on Android
You could sign in to Gmail using your phone's web browser, but the user experience isn't great. Instead, we recommend the Gmail app for Android. You can add both Gmail and non-Gmail accounts. Here's what you need to do:
- Download and install the Gmail app from the Google Play store.
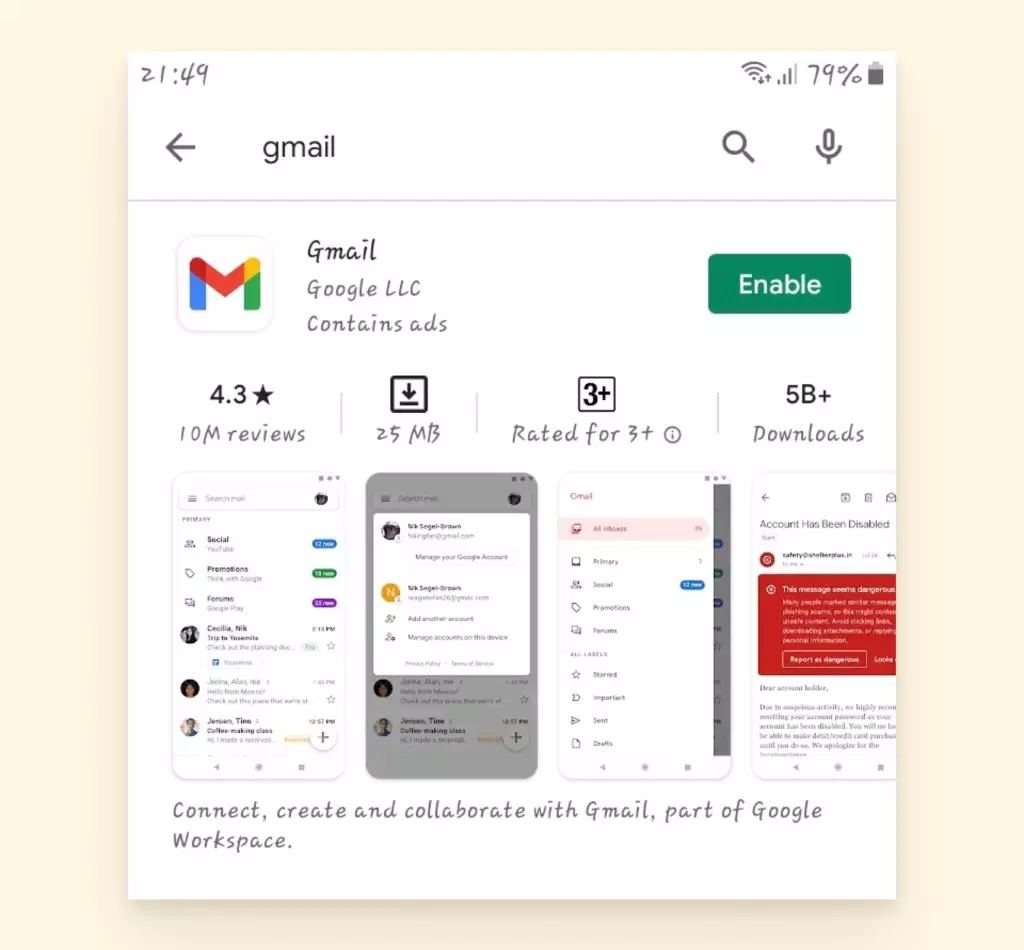
- In the top right, tap your profile picture.
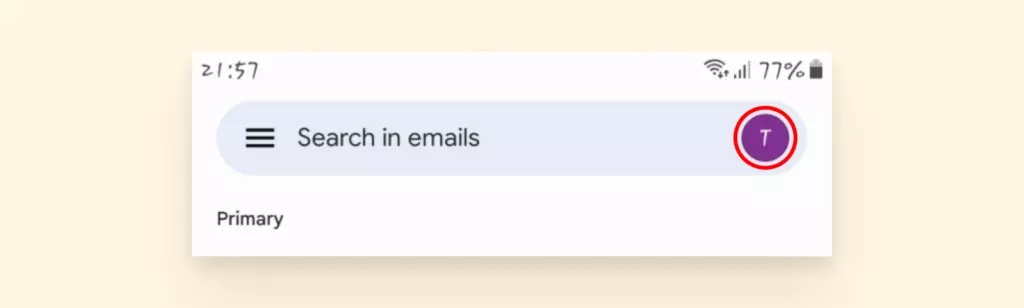
- Tap "Add another account."
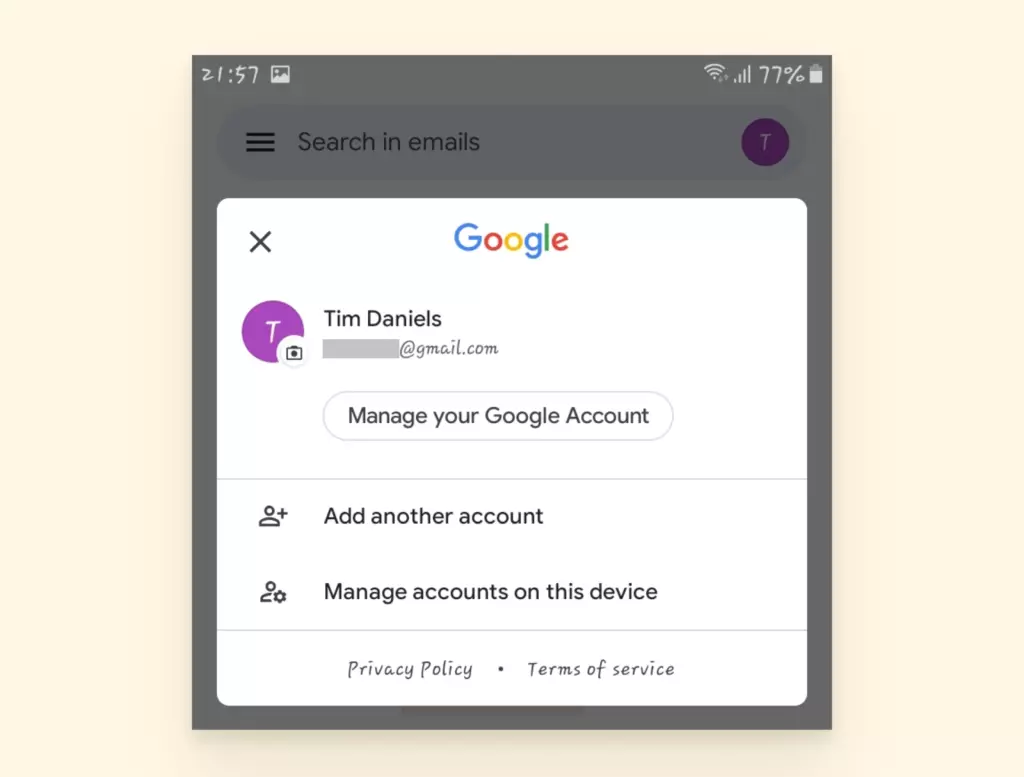
- Choose the type of account you want to add.
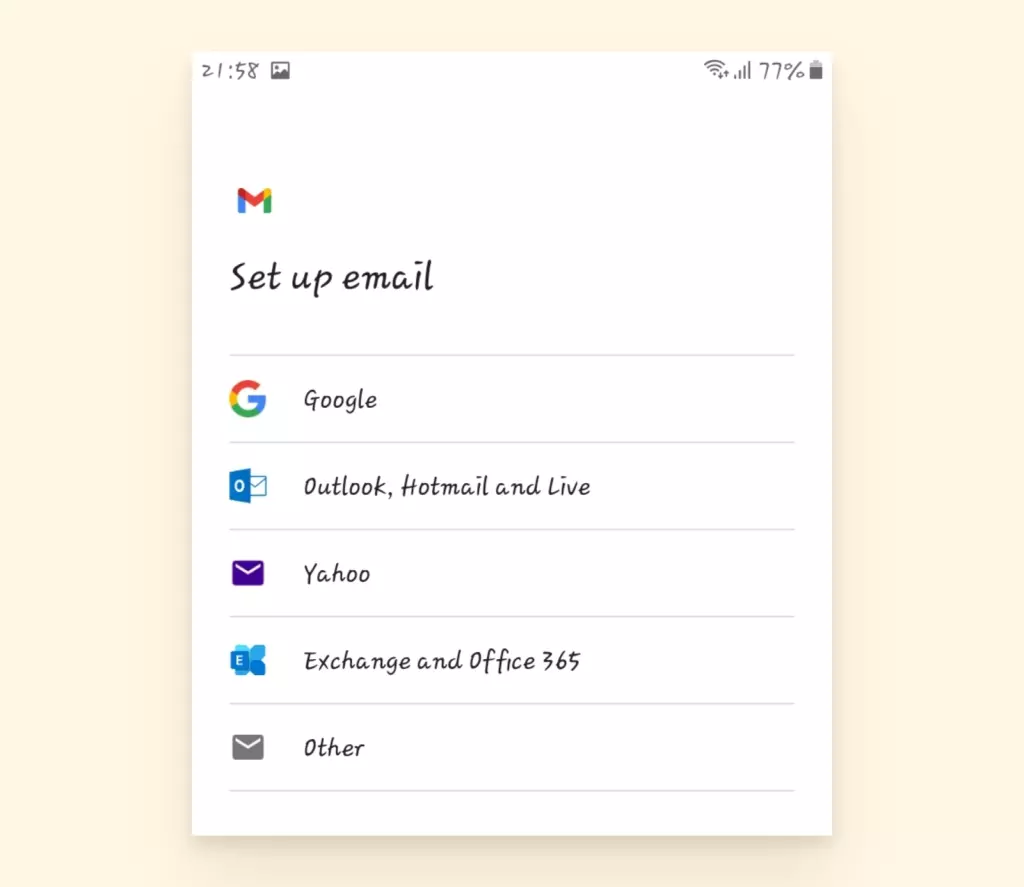
- Type in your email address and sign in.
- Follow the prompts on the screen to successfully add your account.
How to Sign In to Gmail on Your iPhone
You can add both Gmail and non-Gmail accounts to the Gmail app on your iPhone or iPad.
- On your iPhone or iPad, open the Gmail app.
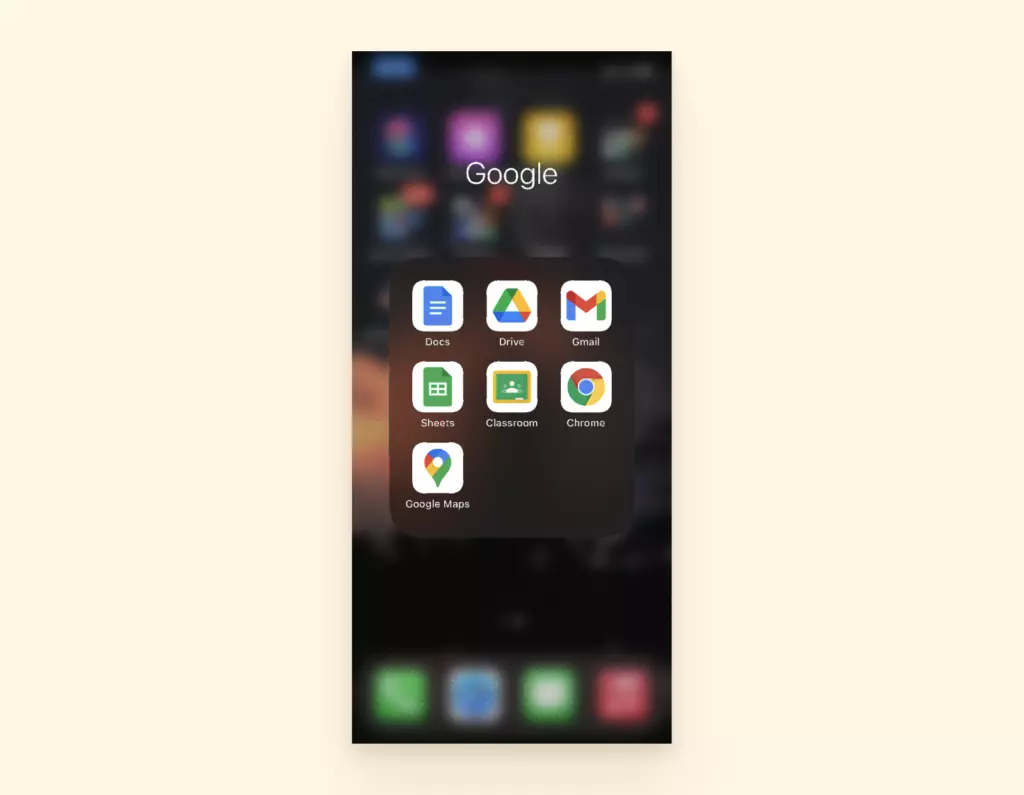
- In the top right, tap your profile picture.
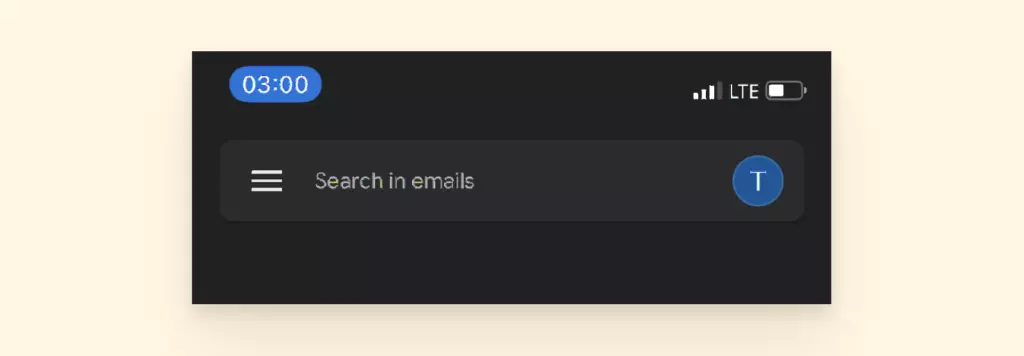
- Tap "Add another account."
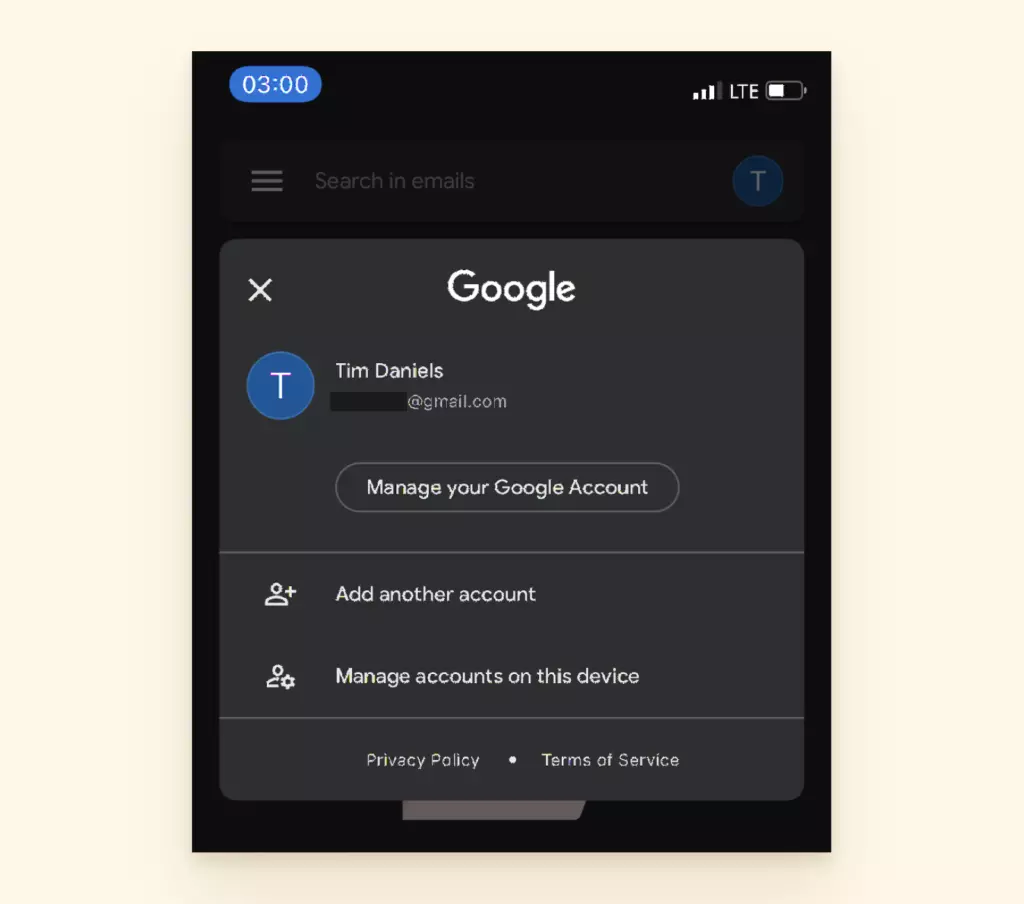
- Choose the type of account you want to add.
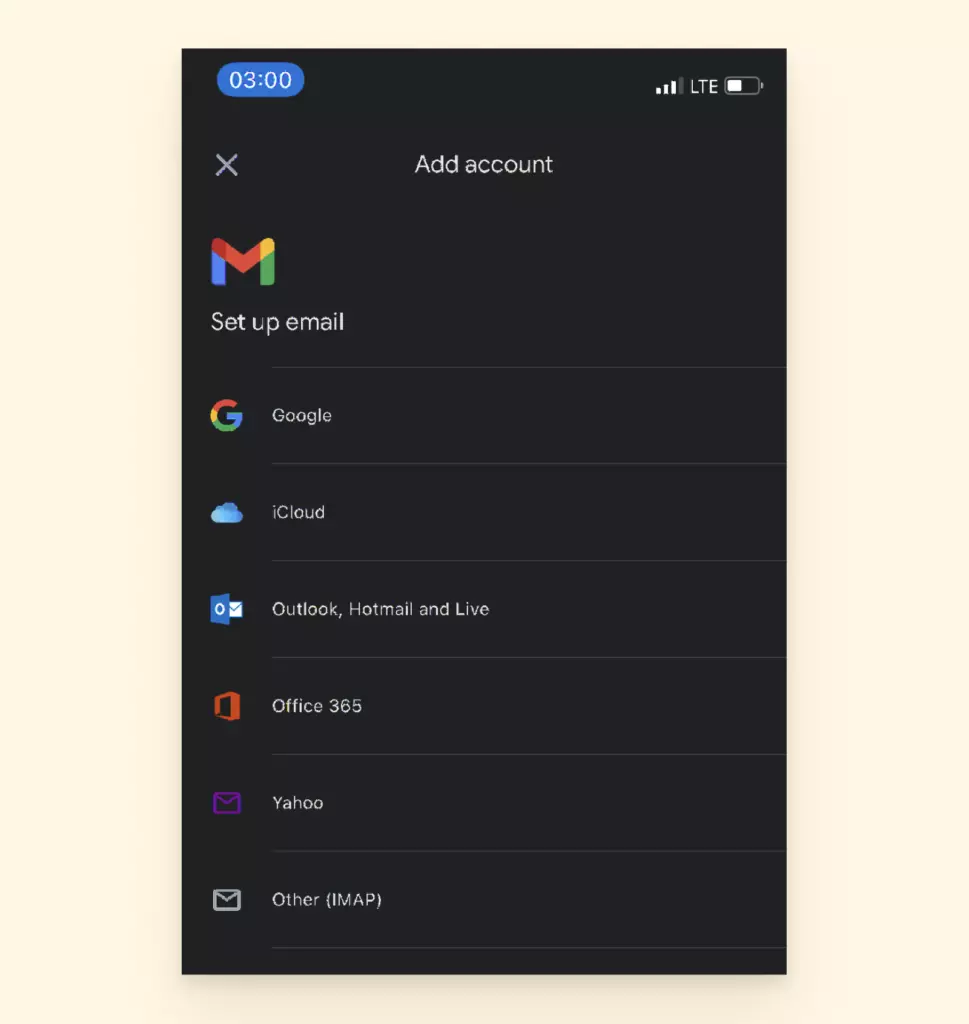
Note: If you use iCloud, @me.com, or @mac.com accounts, you may need to enter specific settings or an app password.
- If you don't see your email service, select Other.
- Follow the steps on the screen to add your account. If available, tap Try Gmailify to get Gmail features with your added account, like spam protection and email categories.
How to Sign in to Your Gmail Account on Desktop
Gmail doesn't technically have its own desktop app, so most people download an email client. A desktop client like Mailbird, Outlook, or Thunderbird can enable you to work offline. It'll give you access to Gmail, as well as many other email accounts.
Every email client is different, but here is a demonstration of Gmail being set up via Mailbird. (Not to toot our own horn, but it's really easy).
- Select the Settings tab.
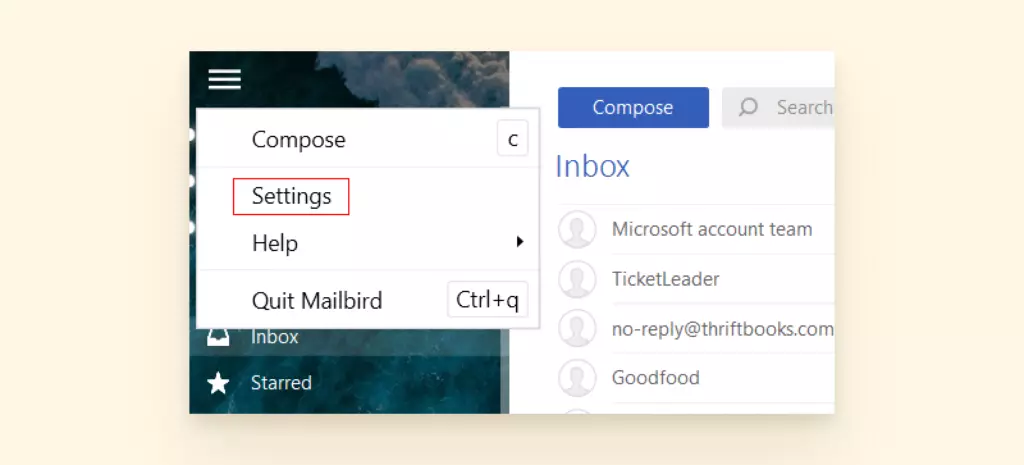
- Select Accounts.
- Click on Add.
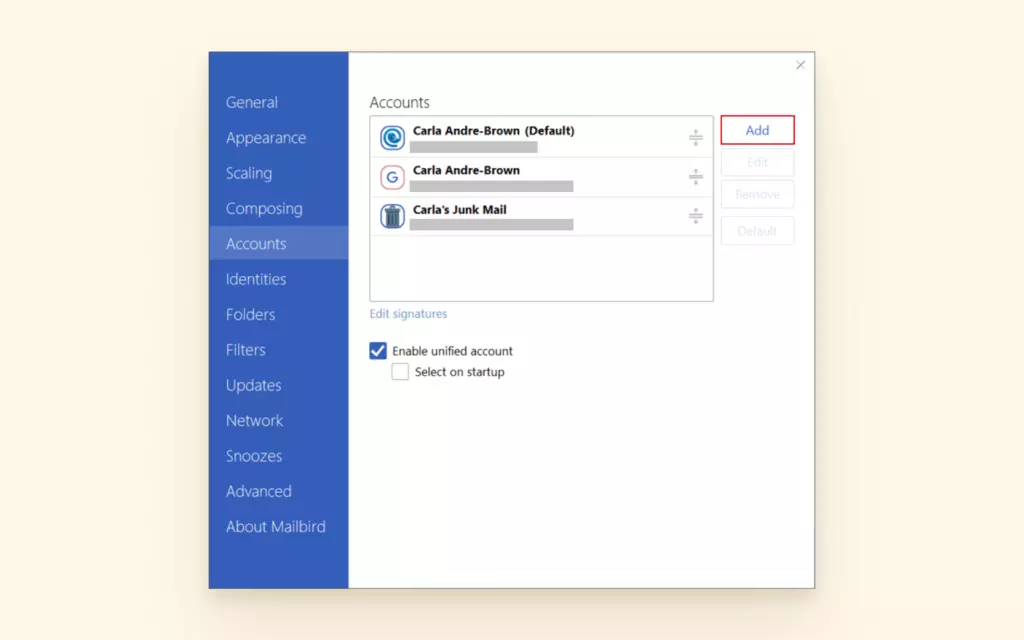
- Add your name and email address.
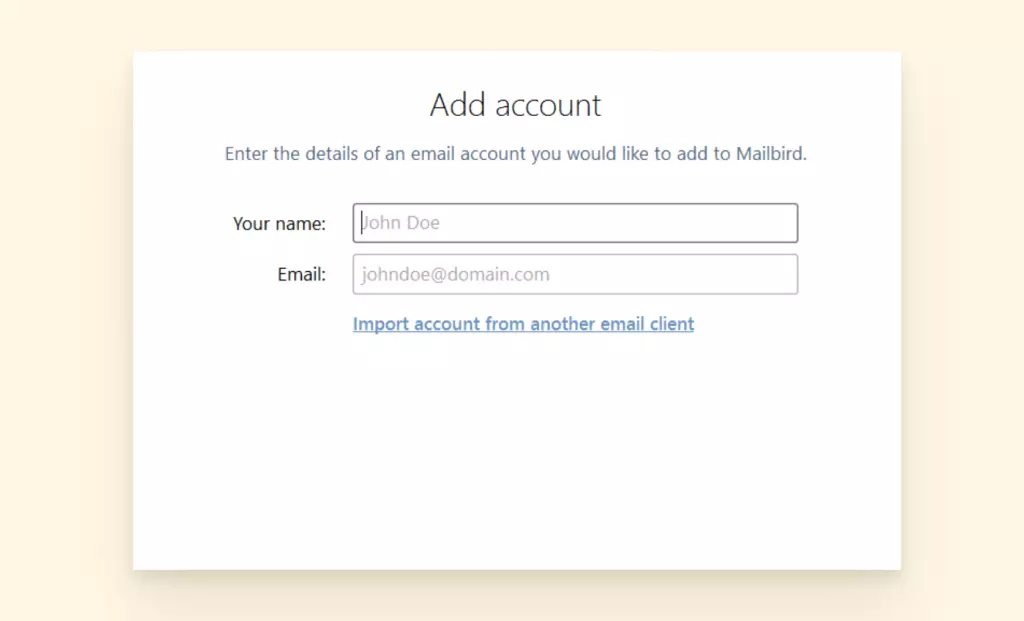
From here, Mailbird will automatically detect that you are using a Gmail address.
- Enter your Gmail password.
- If you are using a different email client, you may have to add the IMAP protocol server settings manually.
- Restart your computer, and your account will be set up.
Why Won't Gmail Load? (Browser Only)
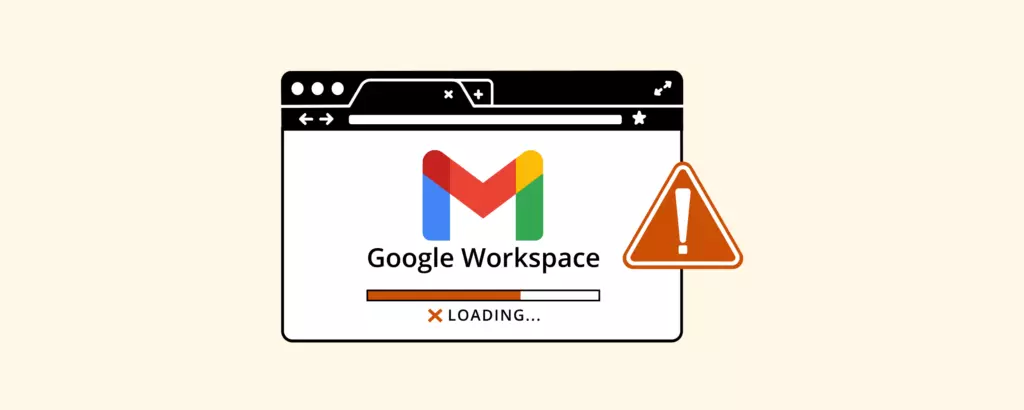
If a browser doesn't want to load your Gmail account page, there are a few steps you can take to solve this problem.
Update Your Browser
Verify that you're using a supported browser. This can be Chrome, Firefox, Safari, Opera, or Microsoft Edge. Go to the settings and see if it has an update waiting for you to install. This could be what's stopping Gmail from working properly.
Spot Buggy Extensions
Try opening Gmail in private or Incognito mode. Some extensions and apps can cause Gmail to malfunction. If the problem goes away in Incognito mode, this may be the problem.
To identify which add-on may be interfering with the service, try turning them off one at a time and see what happens.
Clear Cookies
Clear the cache and cookies. If disabling the extensions didn't help with loading Gmail, maybe clearing the cookies and cache will.
Account Removal Issues
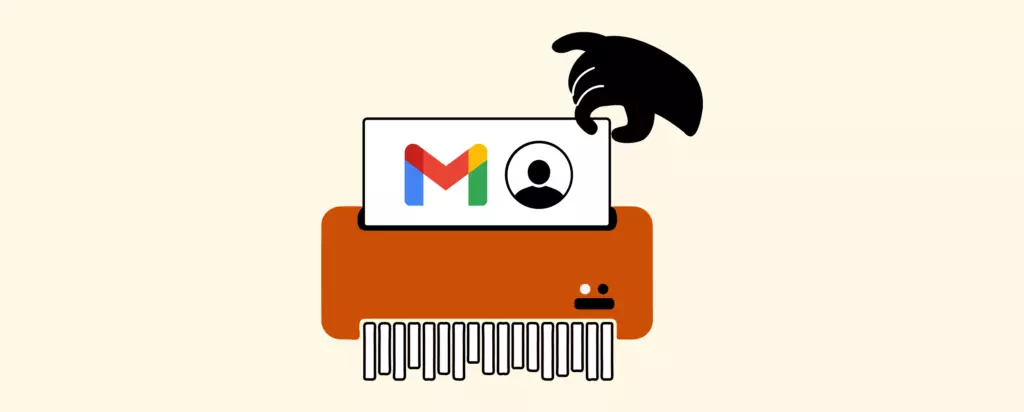
The bouncer at a club is guaranteed to remove someone for getting too rowdy. If they're a regular customer, they might say something like: "Hey, sort yourself out and you can come back tomorrow."
The same approach can be used to fix a Gmail app not working properly on your phone or tablet. By completely uninstalling the app and bringing it back with a clean slate, it is more likely to behave.
To remove your Gmail account from your device, here's what you need to do:
How to Remove Your Gmail Account on Android
- Open up Settings on your phone.
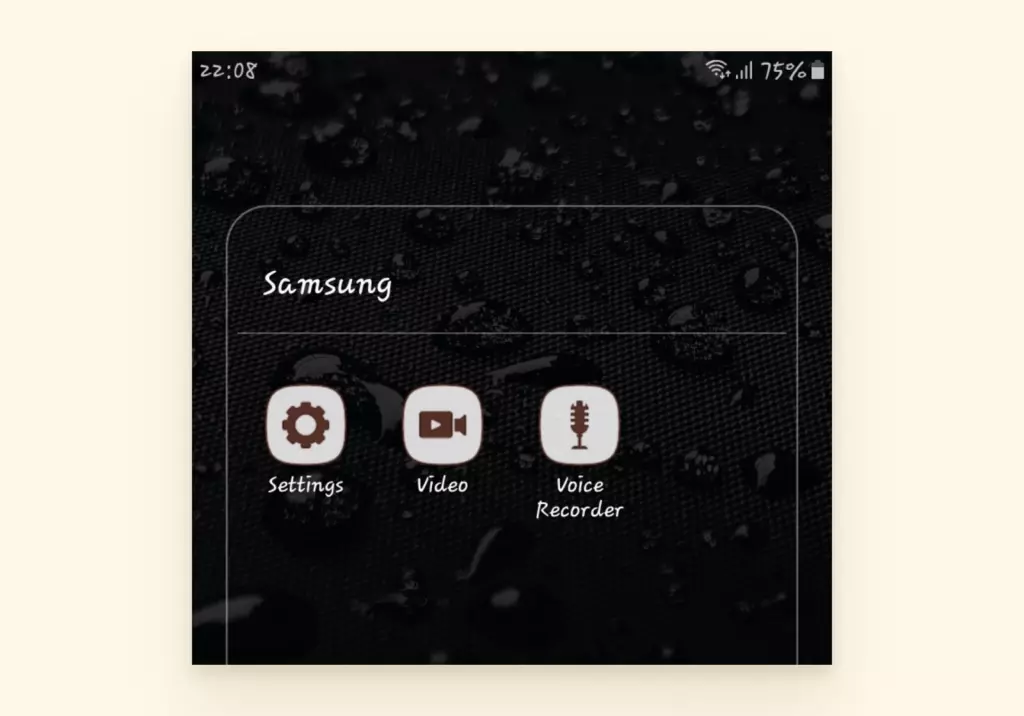
- Tap on Accounts (it may also be called Users & Accounts).
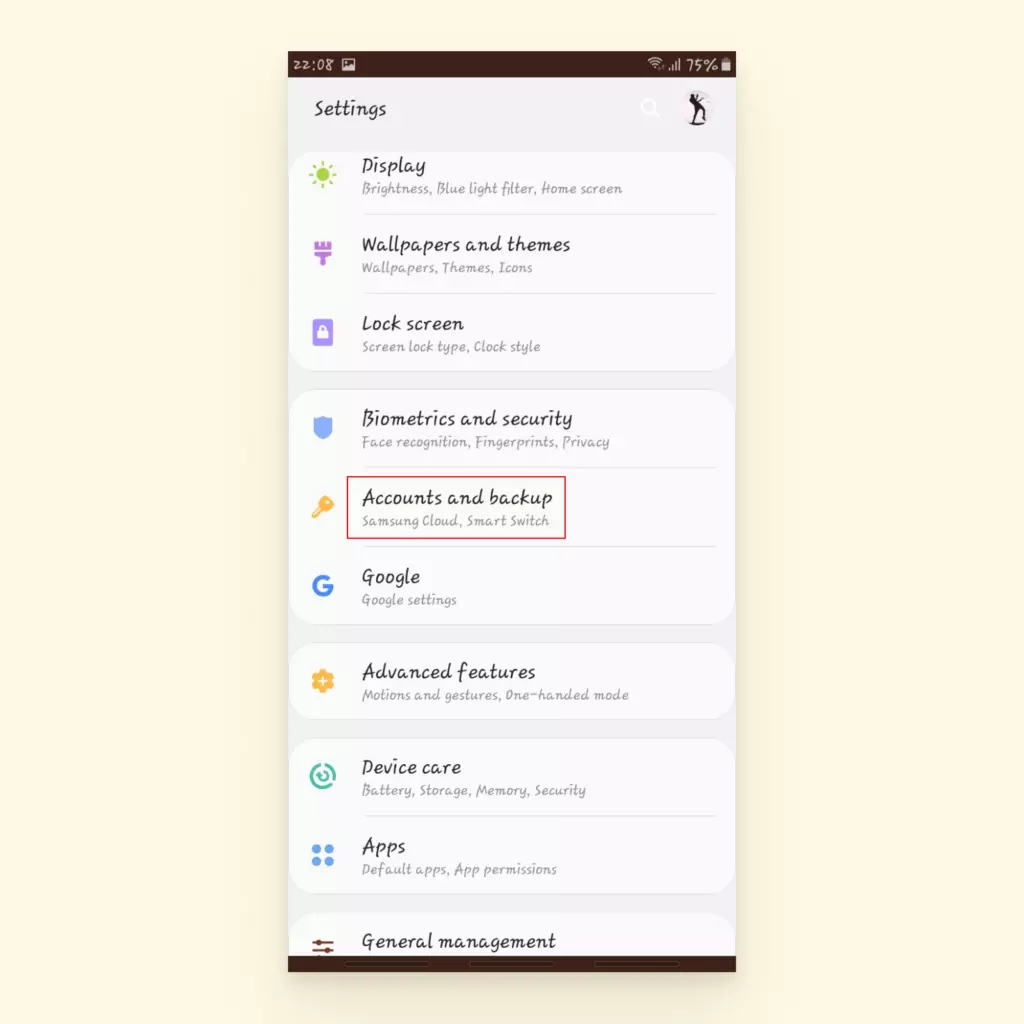
- Select the email account you wish to remove.
- Tap on Remove Account.
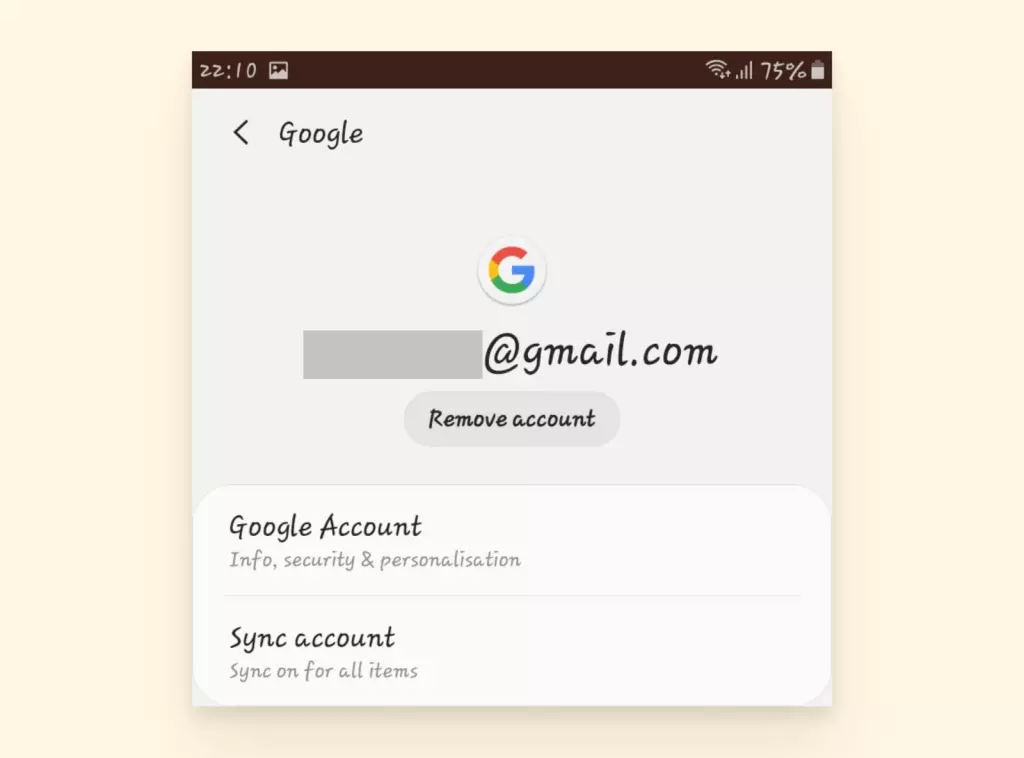
- Confirm that you want to remove that Gmail account.
- You may need to enter your PIN or a password to confirm.
How to Remove Your Gmail Account on iOS
- Tap on the Settings gear icon.
- Go to Mail.
- Click on Accounts.
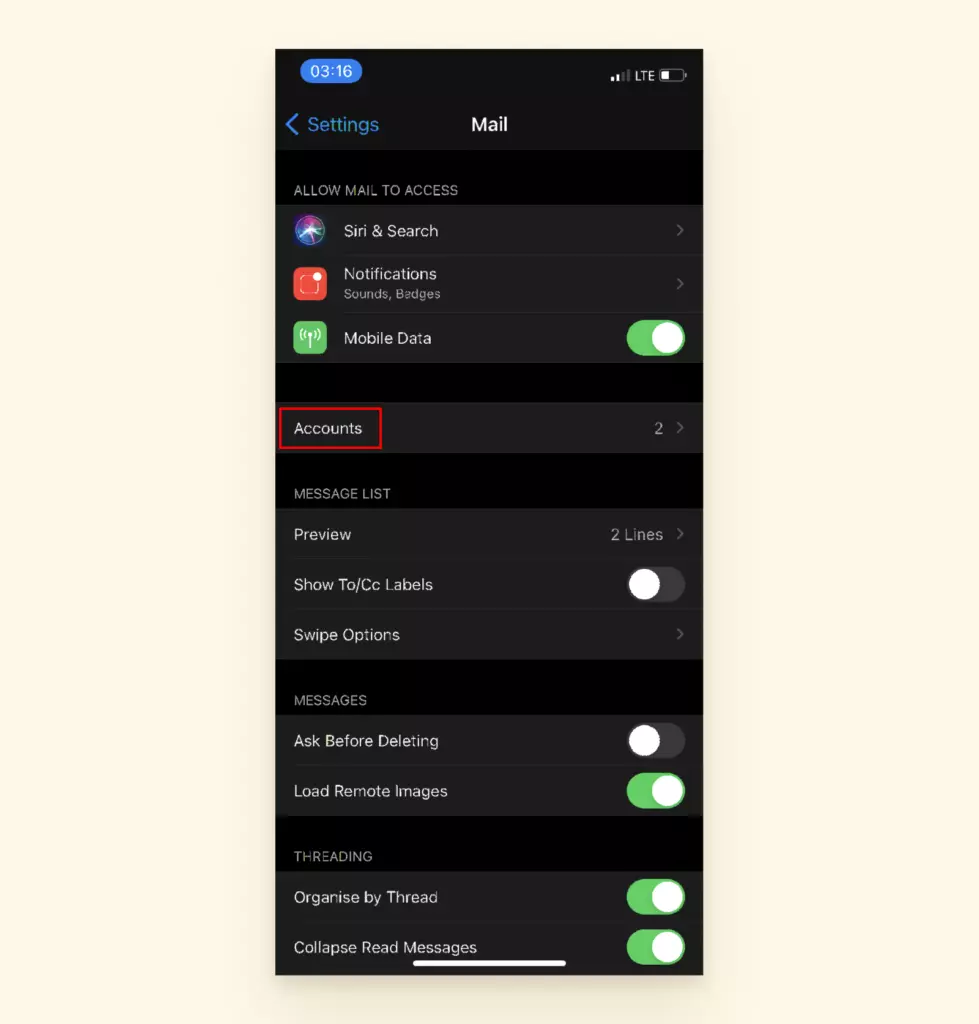
- Select Gmail.
- Choose Delete Account.
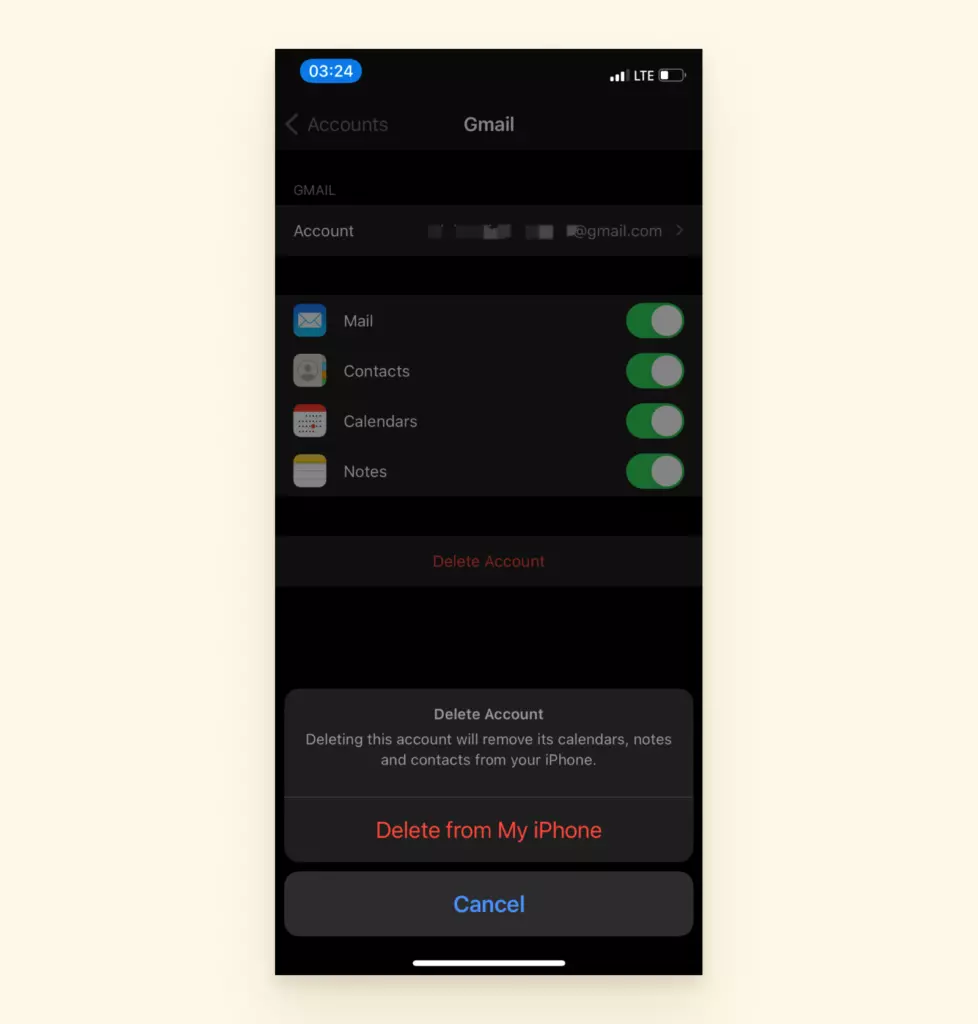
- Confirm that you want to remove that email address from your device.
- Restart your device and you should see that account has been removed.
Deleting Your Gmail Account Forever
Maybe a temporary removal isn't in the cards. If you're fed up and want to permanently delete your Gmail account, that's also an option.
First, save any important data in a folder or cloud service of your choosing. Then, you'll need to have a second email address set up where you can verify the removal process. Here's the rundown:
How to Download the Data from Your Gmail Account
- Sign into your Gmail account on your web browser.
- Click on the grid in the upper right-hand corner and select Account.
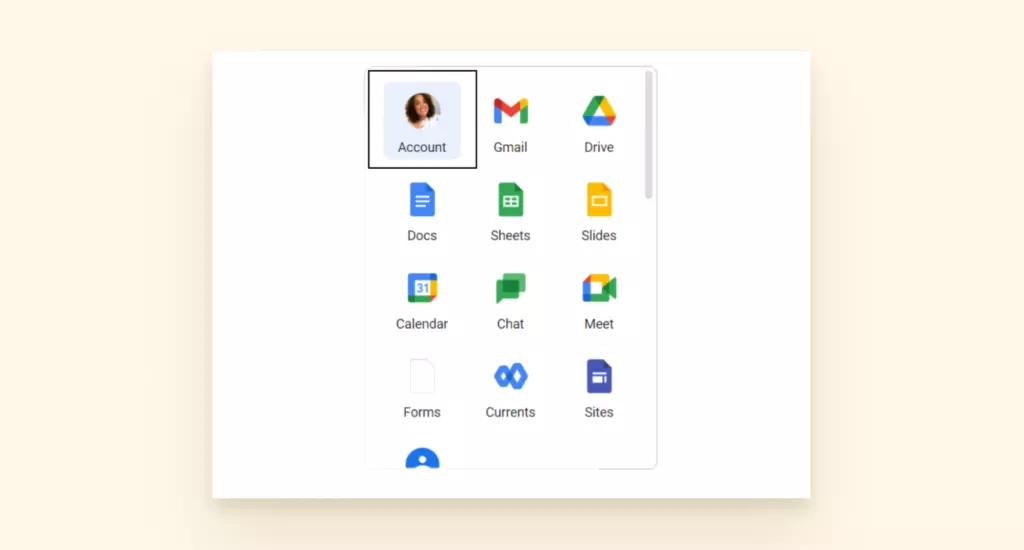
- Click on Data & Privacy.
- Scroll down to find the section where you can download or delete your data. Select Delete a Google Service.
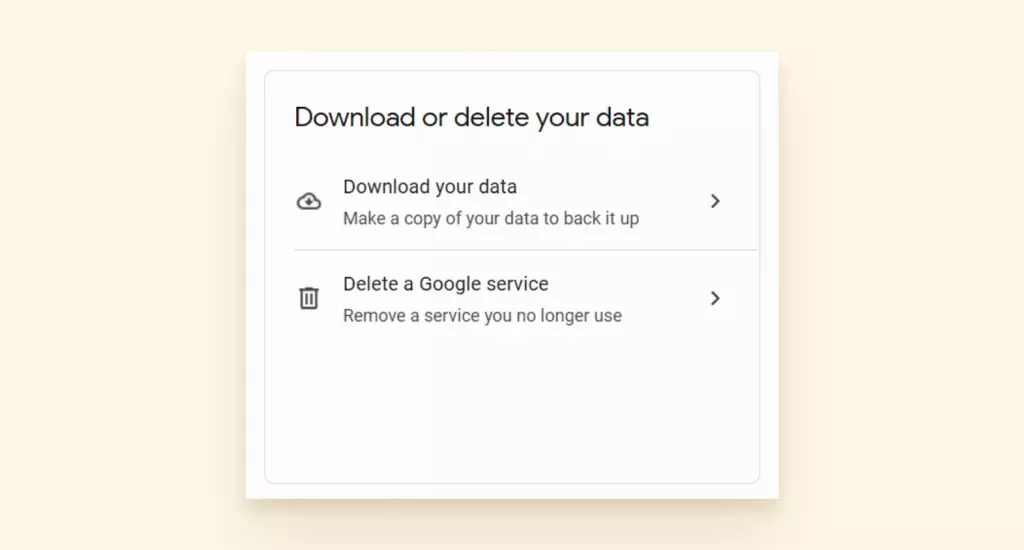
- Next, enter your password.
- You'll be given the option to download your data. This is a great idea if you're worried you've forgotten to save any important information.
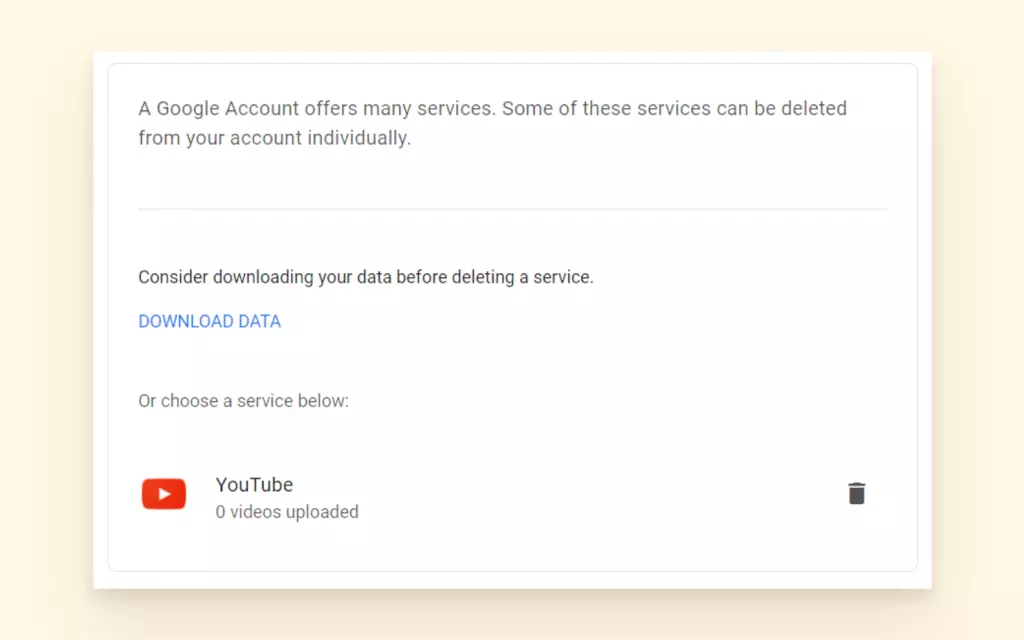
- It will also enable you to pick and choose which data to download. For example, if you want to keep your Google Shopping history but skip files from Google Translator, you can do that.
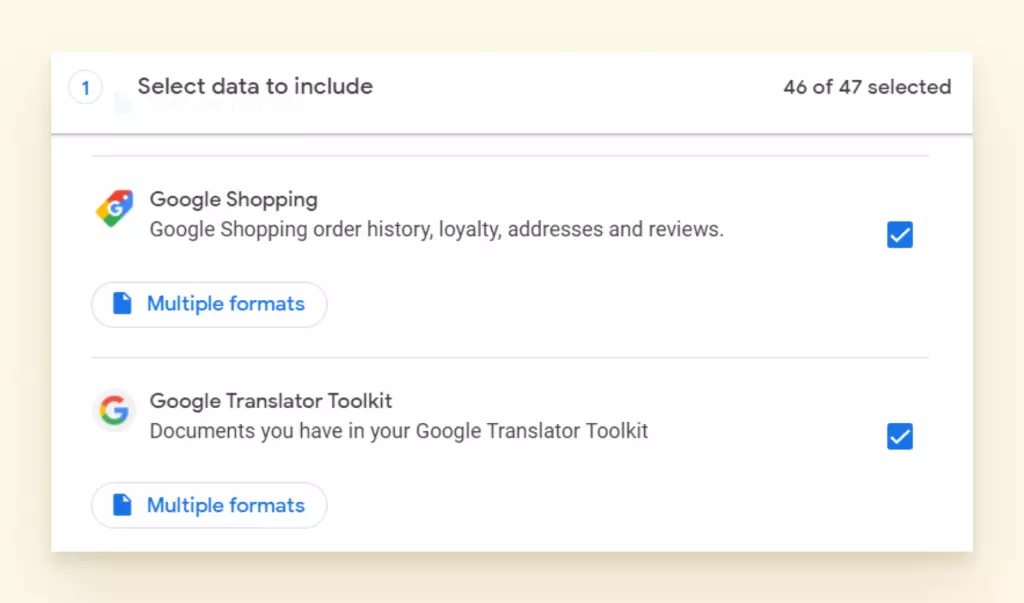
- A file for you to export will be ready shortly. Download it and continue with the next set of instructions to delete your account.
How to Delete Your Gmail Account Forever
- First, go to: https://myaccount.google.com/deleteaccount.
- Next, sign in to the Gmail account you want to delete.
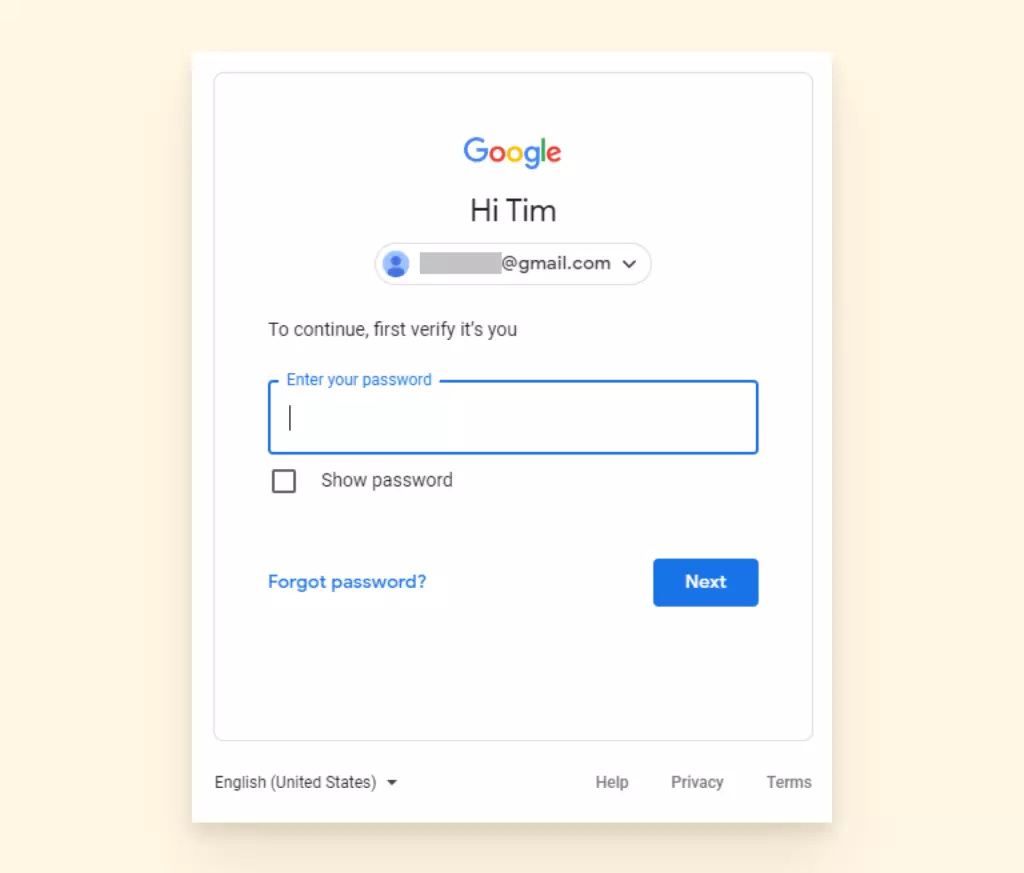
- You can choose to download the data from that Gmail account if you have some information you'd like to keep. To do this, click on download your data.
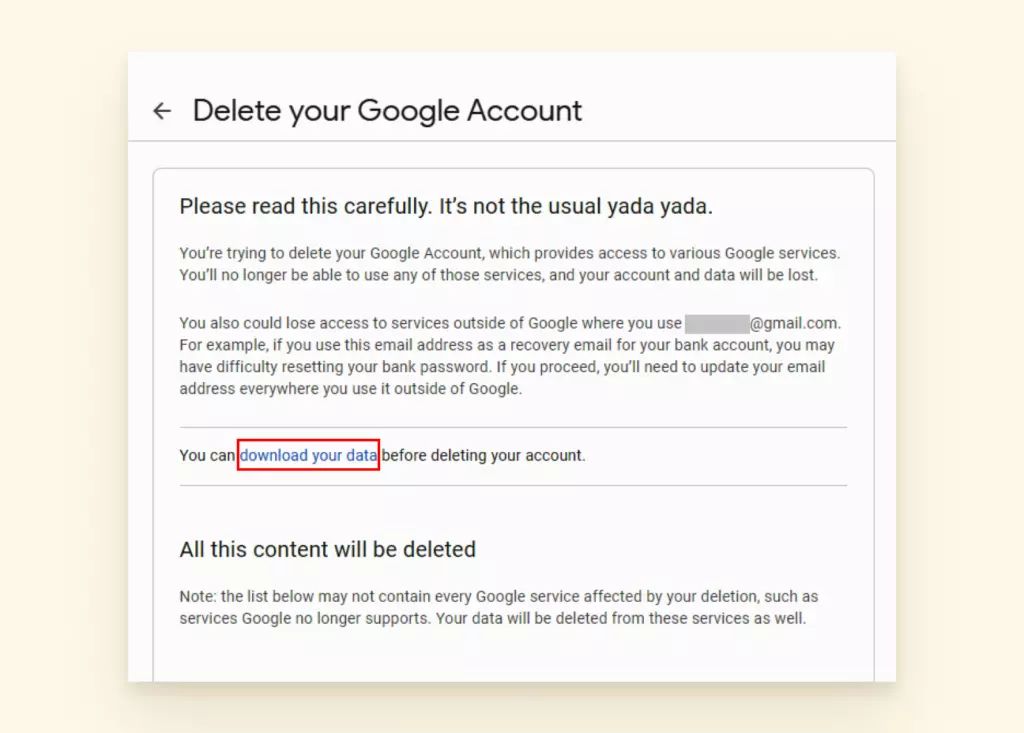
- Scroll through the terms and conditions guiding your account deletion until you reach the bottom.
- Next, mark the checkboxes that indicate that you have read and agreed to the terms guiding your Gmail account deletion.
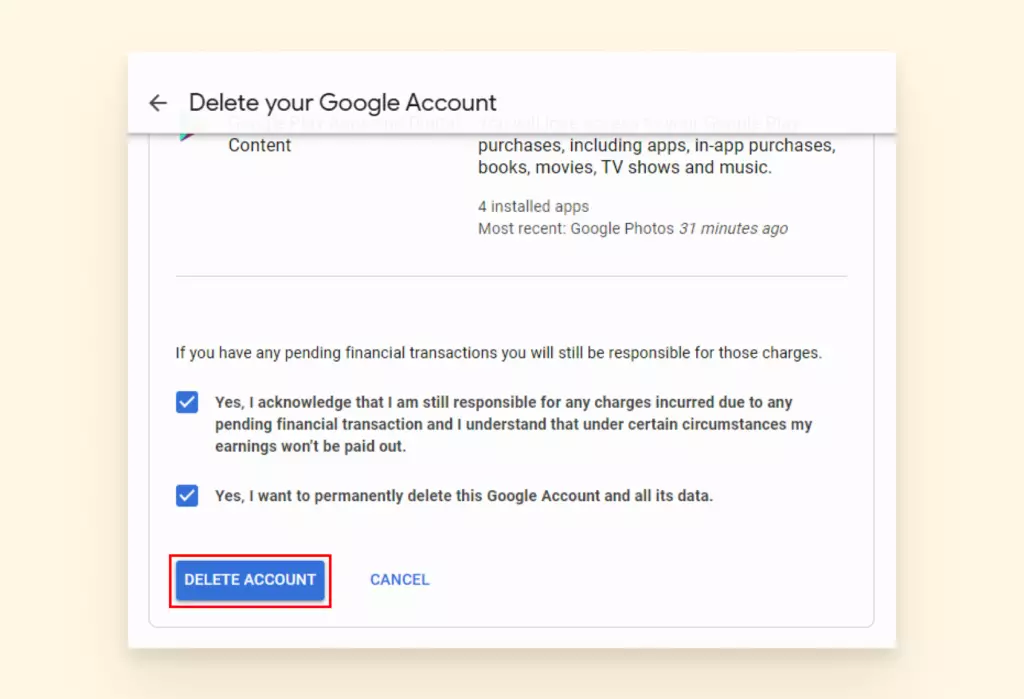
- Finally, click on Delete Account. Your account should now be gone!
Password Problems
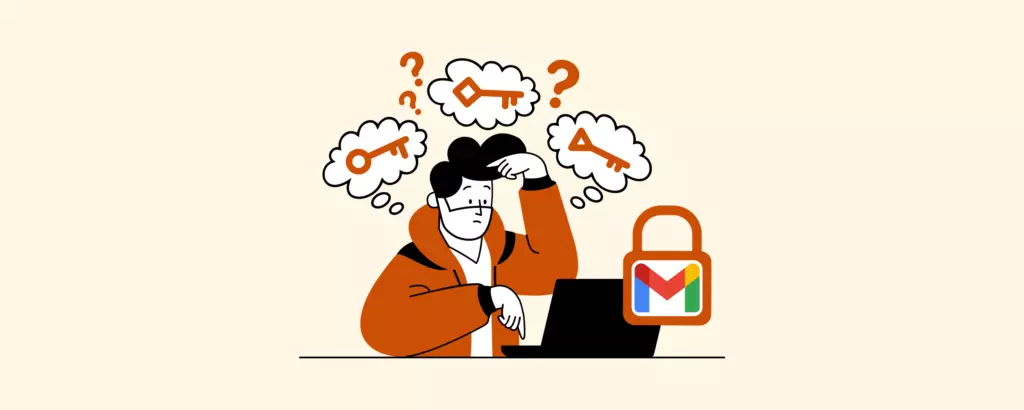
Losing access to your Gmail account due to a forgotten password is common. Fortunately, it's also one of the easiest problems to fix. If you can't sign into your Google account, there are several options you can pursue.
How to Reset Your Password without a Recovery Email
Google has a recovery process for people who do not have access to their verification emails or phone numbers.
- Enter your email into the Account Recovery login.
- Google will ask you questions to verify that the account belongs to you. The questions will be about previous passwords you can remember, your best guess on your old security questions, etc. Answer as many questions as possible.
For security purposes, there are no special tricks to recovering your password. Someone from the Google team will have to discern, based on the information you have provided, that the account is eligible for recovery. If you do not successfully answer the questions, they encourage you to try again.
To avoid complications in the future, set up your recovery account in advance:
- Log into Gmail and click on your profile picture in the top right corner.
- Go to "Manage your Google account."
- Go to the Security tab and find the option that says, "Ways we can verify it's you."
- Fill out the Recovery Email and Recovery Phone fields. Should you forget your password now, you can use these recovery methods to get back into Gmail.
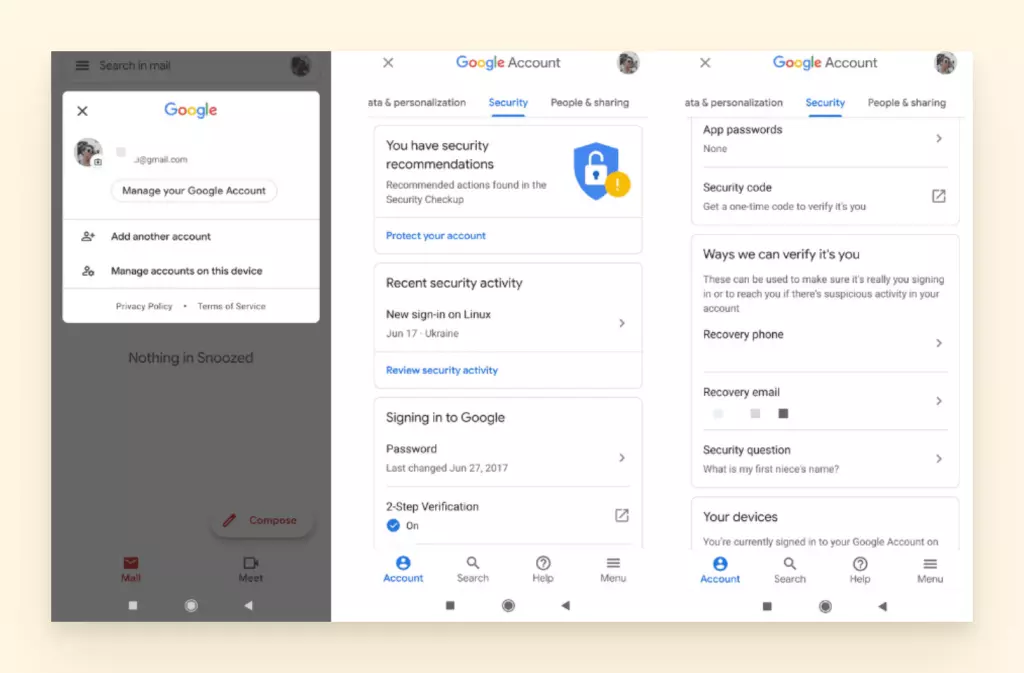
Note: It's also a great idea to take down a couple notes whenever you create a new account. If you ever need to recover it, you'll have a record of the date you created it and which device was used.
Two-Step Verification Issues
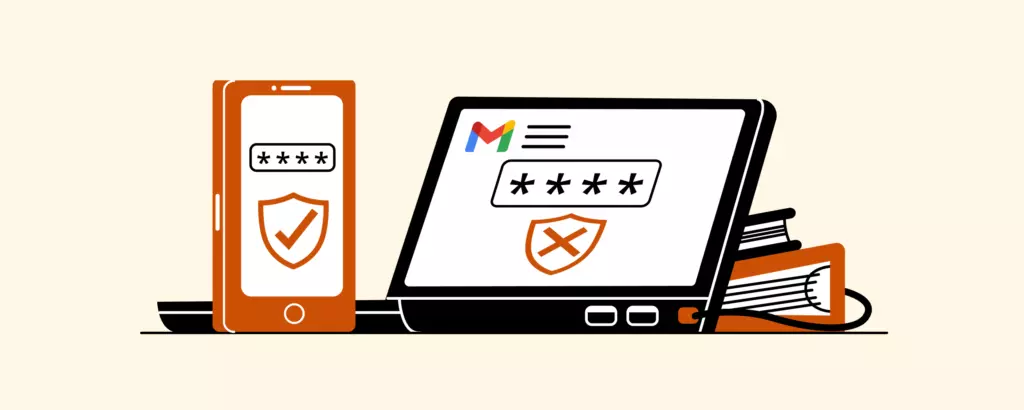
If you need to secure your account, two-step verification is the way to go. But things don't always work as expected. Here are a few ways you can ensure you always have the authentication codes when you need them.
Generate Backup Codes in Advance
Having extra backup codes is useful if none of the subsequent methods work. For example, if you lose your phone or have a bad signal so you can't get them any other way, you might have them on paper, an online notepad, or a file on your computer.
How to Generate Backup Codes
- Select the grid in the upper right-hand corner and go to your Account.
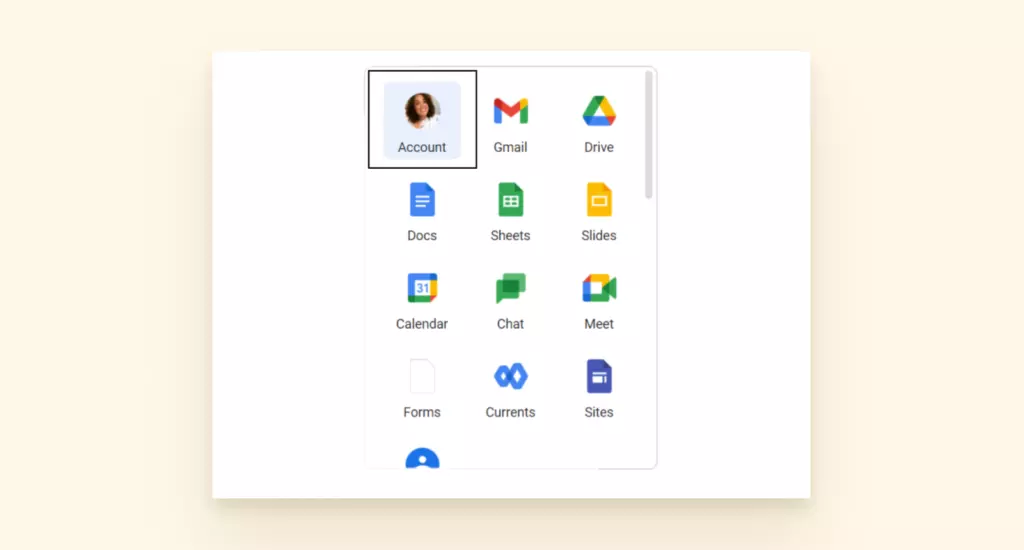
- Go to the section called Signing in to Google and select 2-Step Verification.
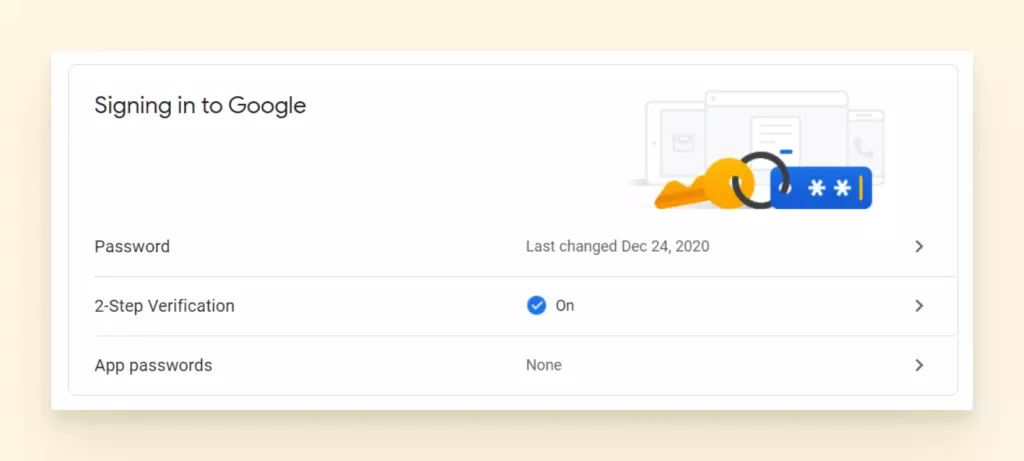
- Choose Backup Codes.
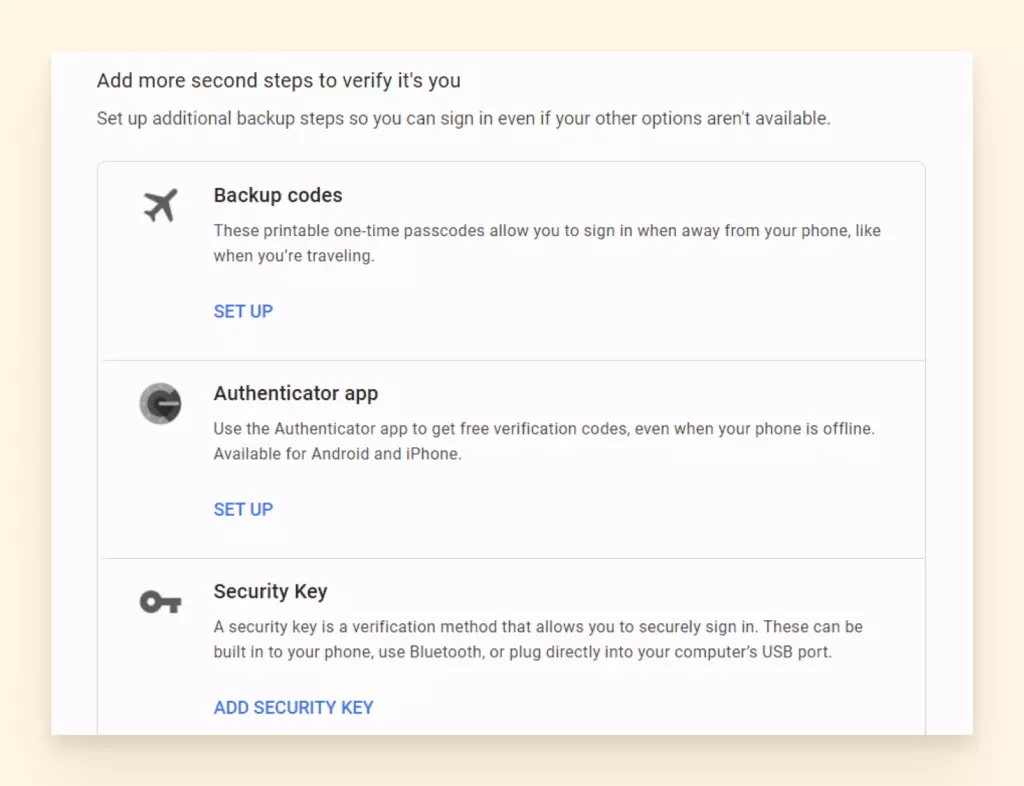
- Select Show codes, then Get new codes.
- Next, you will get a downloadable .txt file.
Note: These codes come in sets of ten and are single-use only, meaning any used codes cannot be used again. Also, when you go to generate a new set of ten, the unused ones from the previous batch will become invalid.
Check the Cell Signal in Your Area
Strong Wi-Fi won't help much if you're getting your two-step verification codes via SMS. If you're in a place where the signal is not great, you may want to consider other methods.
Use the Google Authenticator App
You can download it from the app store and install it on your phone. Then, the app will ask you how you want to verify the account.
How to Set up the Google Authenticator App
Selecting the QR code is the easiest option:
- Go to your Account via the grid in the top right-hand corner of your Gmail account.
- Select Security.
- Next, navigate to the 2-Step Verification page.
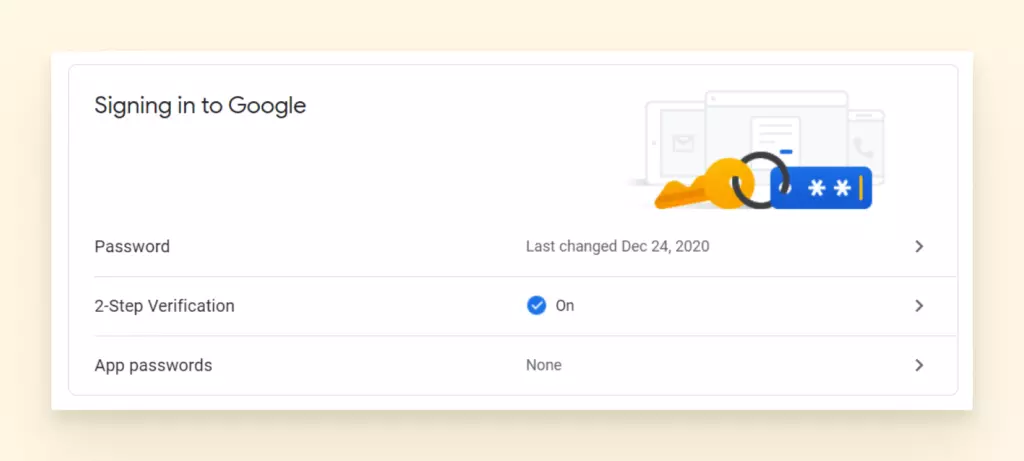
- Find the Google Authenticator option and choose Set Up.
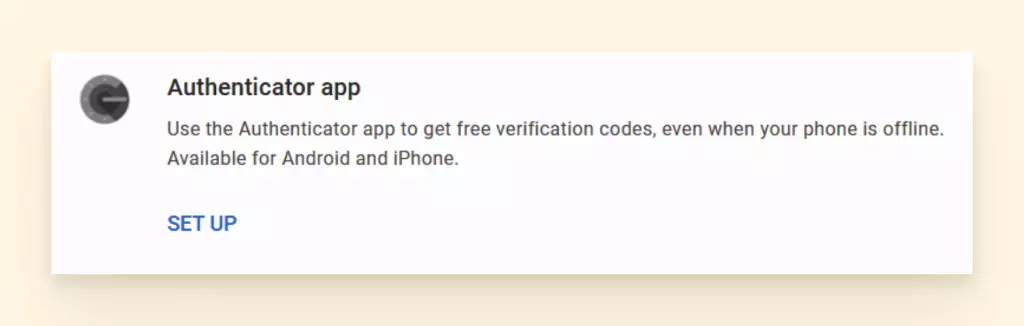
- Download the Google Authenticator app and then scan the barcode.
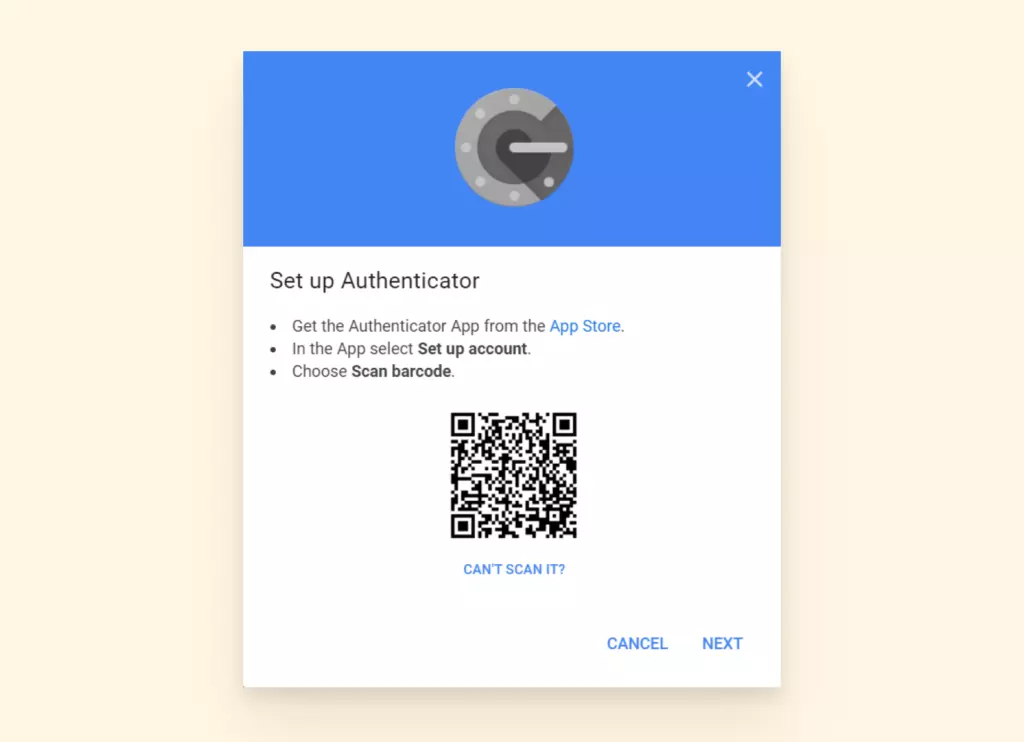
- When it's scanned, you will get a code in the app.
- Next, enter that code into the verify box on your computer. This links the phone to your Gmail account.
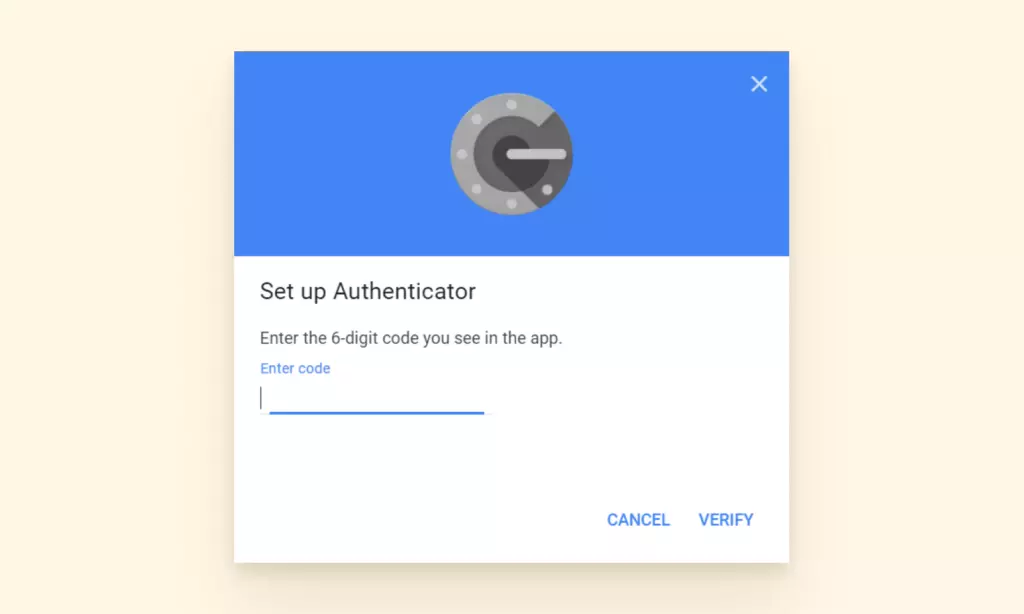
Once this setup is complete, you can use the Authenticator app instead of SMS codes to log in to Gmail.
What if your Authenticator app stops working? One option is to resort to those backup codes we mentioned earlier. But first, here's how you can fix your Google Authenticator app.
Google Authenticator App Codes Not Working
- Check for updates: Go to the Google Play store or the App Store and update your app.
- Resync the time: Refresh the syncing process on your app so that it can send codes at the right time.
- Open your app.
- Select Settings.
- Select Time Correction for Codes.
- Choose Sync Now.
Receive Phone Calls for Authentication
If the app option doesn't work for you either, you can choose to receive a call on your backup phone instead. Again, if the signal in your area is unreliable, you can set a landline as the backup phone. The downside to this is that you have to be where the landline is at that time.
Hacked Accounts
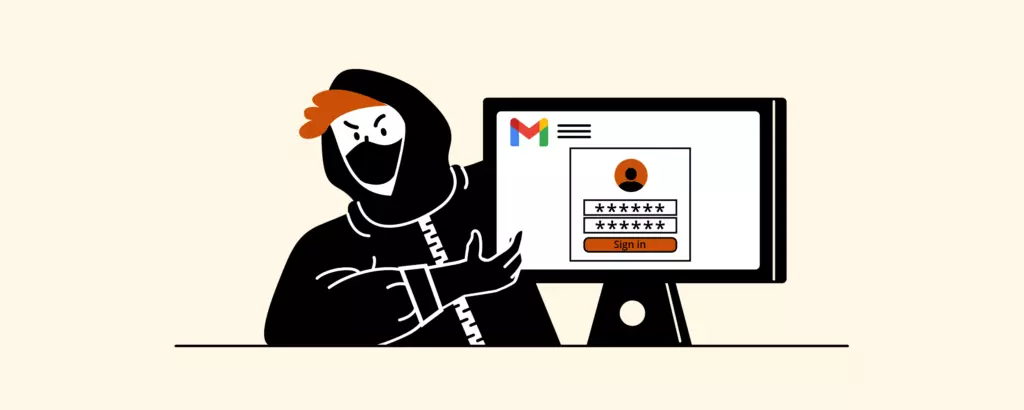
There is a chance your Gmail problem is a result of an intruder. In 2021, one of the biggest concerns of everyday technology is security. People using Gmail should know that breaches are possible and take precautions to prevent them.
In this section, we will cover what to do if your account has been compromised. We'll also give you some tips to deter hackers from striking again.
7 Signs Your Gmail Might Be Hacked
- You cannot log into your account with your current password.
- Google sends you an alert that a new (unfamiliar) device has signed into your account.
- A different IP address appears in your login audit log.
- Your username has changed.
- You're no longer receiving new messages.
- Contacts you know say they've received spam or suspicious mail from you.
- In your Sent folder there are emails from you that you didn't write.
Note: These are just a few common clues that something is wrong. The methods cyber attackers use to gain access to your information are ever-changing. If you notice something is off but can't find information about it online, contact Gmail Support.
If you notice unfamiliar activity or any of the signs outlined above, you will need to secure your account ASAP. Here's what you can do:
How to Secure Your Gmail Account
- Go to the Google Account Security page.
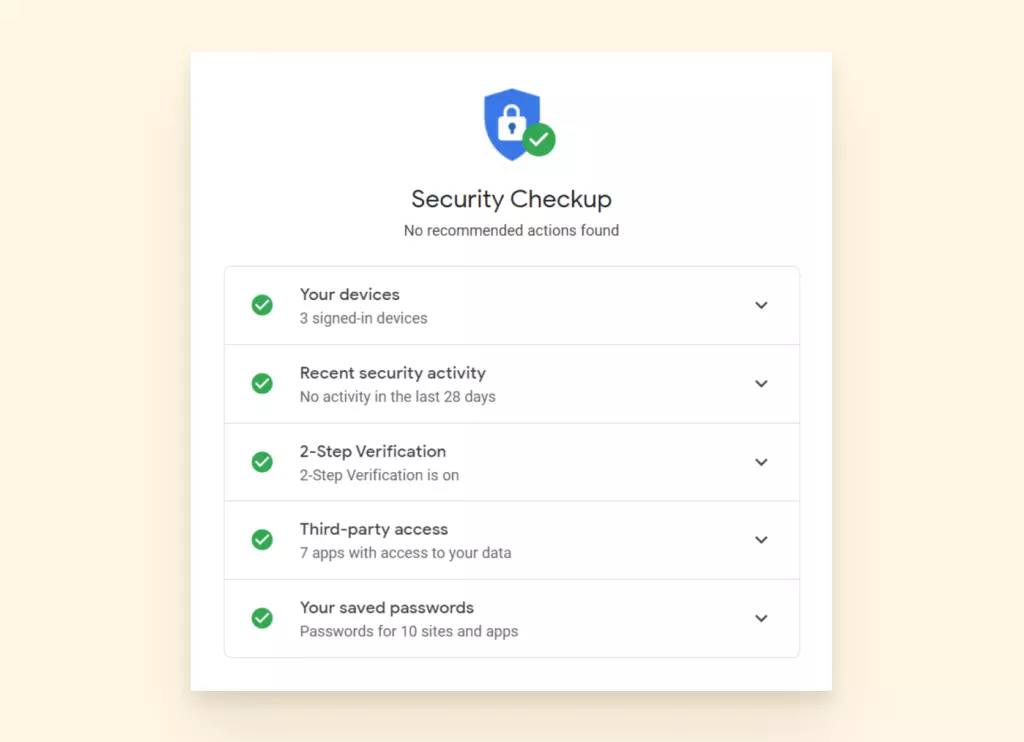
- Select the Recent Security Activity and check for any unfamiliar activity.
- Click No It Wasn't Me if you see any activity you did not perform.
- Click Your Devices and click Don't Recognize a Device if you see any device listed that is not yours.
Protect Yourself from Future Hacks
The best advice we can give is to be preventative instead of reactive. This means keeping great password hygiene, keeping apps and antivirus software updated, knowing the risks of using the internet in public spaces, and being responsive to alerts and notifications surrounding your accounts.
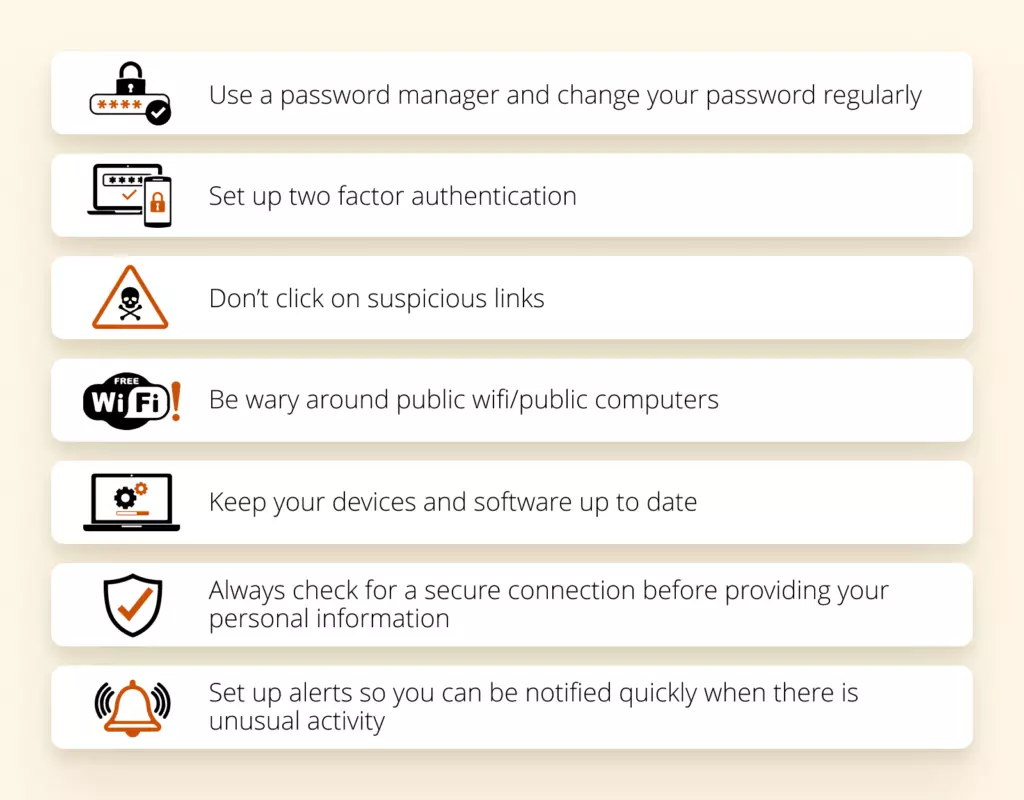
Sync Issues
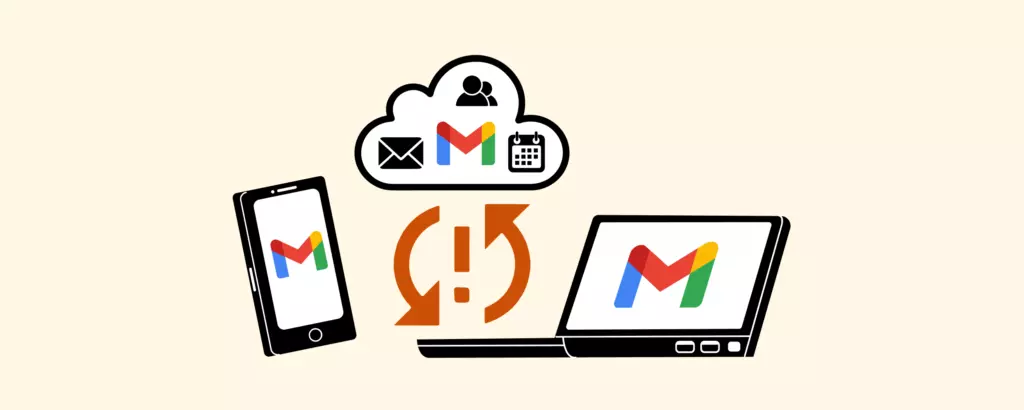
Here's a familiar sentence that comes with a little bit of panic: "Wait, why is my Gmail not updating?"
Gmail can fail to sync for a lot of different reasons, and a failure to sync can manifest itself in a number of ways. Here are a few examples:
- Gmail on your phone or email app doesn't send or receive new emails.
- Apps connected to Gmail are very slow or not cooperating at all.
- The sync process is stuck in a perpetual update.
In any of these cases, you can try several steps to get things back up and running. Here are six ways to troubleshoot sync issues:
- Update the Gmail app: Sometimes an older, outdated version of the app can have trouble getting mail from Google. Making sure you have the latest and greatest version of the Gmail app will resolve a lot of sync issues.
- Restart your device: Have you tried turning it off and on again? Yes, it's a cliché, but it works a surprising number of times.
- Verify your connectivity: You can avoid a lot of unnecessary troubleshooting if you make sure you have a strong signal, aren't in airplane mode, etc.
- Check your Gmail settings: Should you have to make sure sync is on? No. But you do. Accidental taps happen, and if Gmail sync gets turned off, that's where your issue lies.
- Open the Gmail app.
- Tap the menu button in the upper left corner and select Settings.
- Tap on your account and make sure you've checked "Sync Gmail."
- Clear your Gmail app data: Sometimes your apps are glitchy because there is an overload in the storage.
- Open your device's Settings app and go to Apps & Notifications.
- Select App Info.
- Scroll to Gmail and Select Storage.
- Click on Clear Data and click OK.
- Restart your device.
- Review IMAP settings: If you're trying to sync to your phone or tablet, this is an important protocol that, if not set up properly, will impact whether or not your Gmail can sync. As you review the settings, check that the following information is correct:
- IMAP Port: 993
- IMAP Security: SSL
You can also review the SMTP Protocol Settings:
- SMTP Port: 587
- SMTP Security: TSL
Why Is My Gmail Not Receiving Emails?
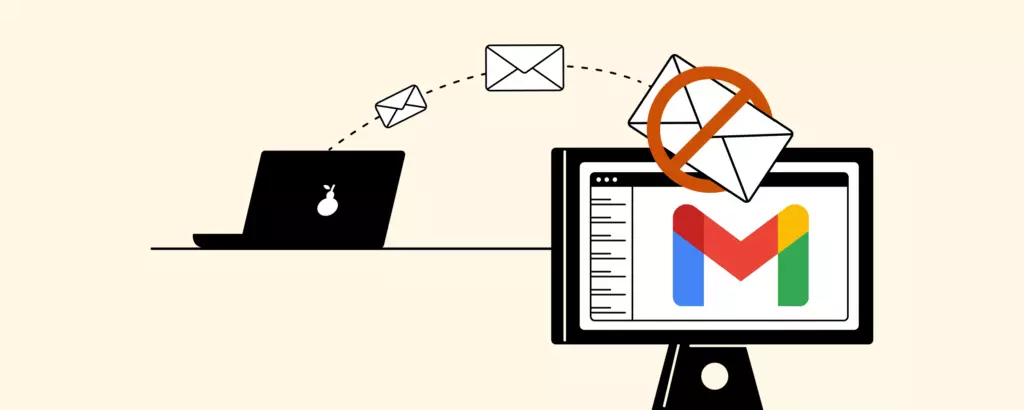
Sending and receiving emails are the primary functions you should expect to get out of an email provider. If you are missing emails, it might be the result of a setting or a sync issue.
If your internet connection is stable and Gmail is not receiving emails, here are some methods you can apply to resolve the issue:
Clear Some Space
A standard Gmail account gives you 15 GB of storage that is shared between your Google Drive, Google Photos, and inbox. If you've been loading up your drive with large files, this could be why your inbox is not receiving emails.
Check Folders and Filters
There's a chance you are receiving emails, but they're not where you want them to be. You should review the following components of your Gmail account:
- Filters and Blocked Addresses: There are a number of rules you can assign to a sender. Double-check that you didn't accidentally block a contact, or set a rule for emails containing specific words to automatically be archived.
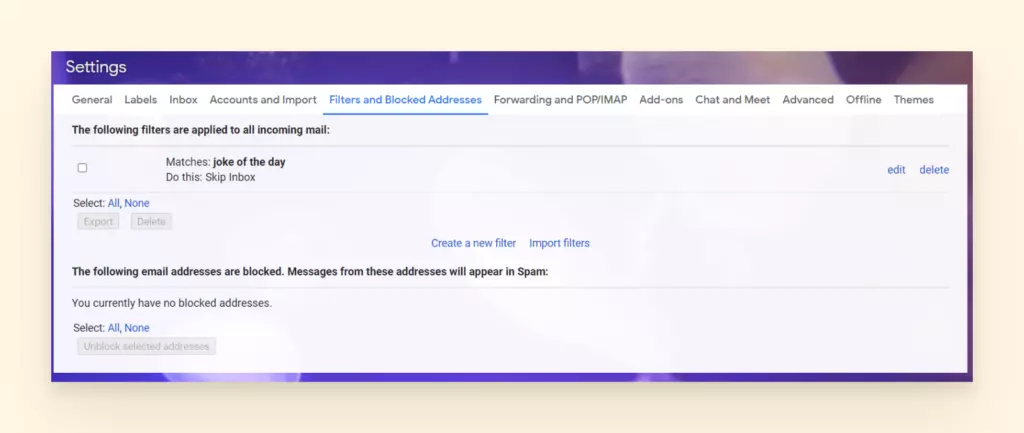
- Spam Folder: Ensure that you mark Report Not Spam to make sure this doesn't happen to that sender again.
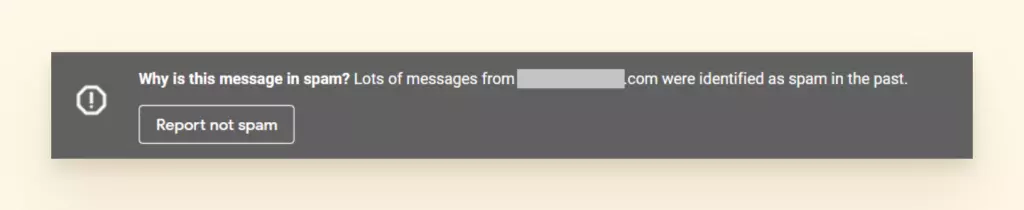
- Trash Folder and Archive: There's always a chance you accidentally trashed them.
- If you don't see the Trash folder, click on More on the left-hand navigation bar.
- To look for archived emails, you can click on All Mail, and it will show you everything in your mailbox, regardless of the folder or label.
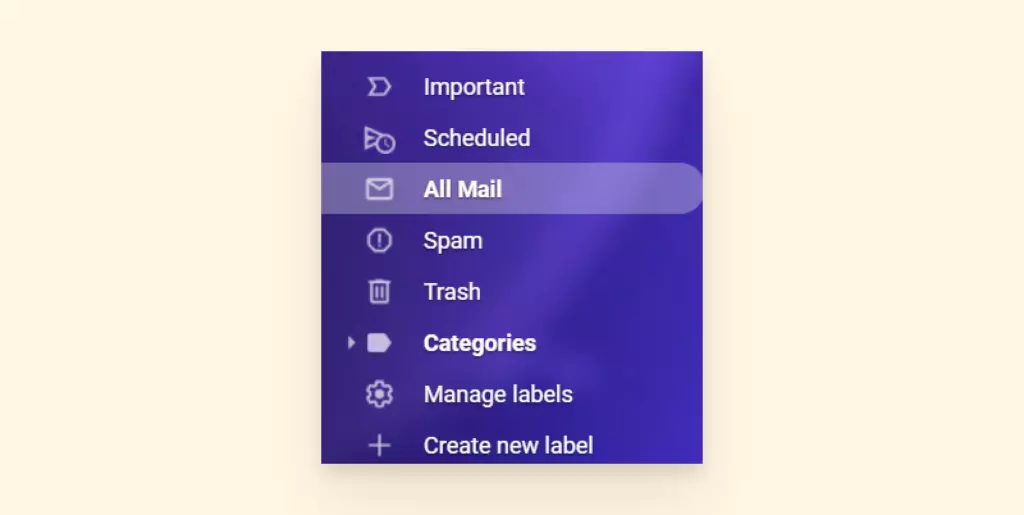
Turn Off Email Forwarding
If you have set up email forwarding in the past or one of the specific mail forwarding filters, you might need to disable it.
- Go to Settings and select Forwarding and POP/IMAP.
- Check Disable forwarding.
- Select Save Changes.
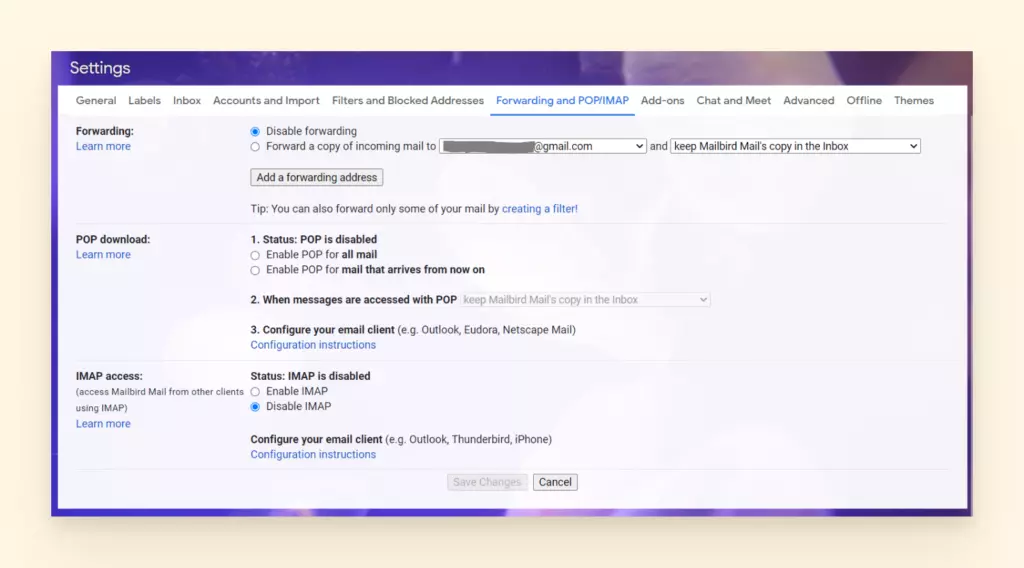
Keep Your Email Address and Try Mailbird
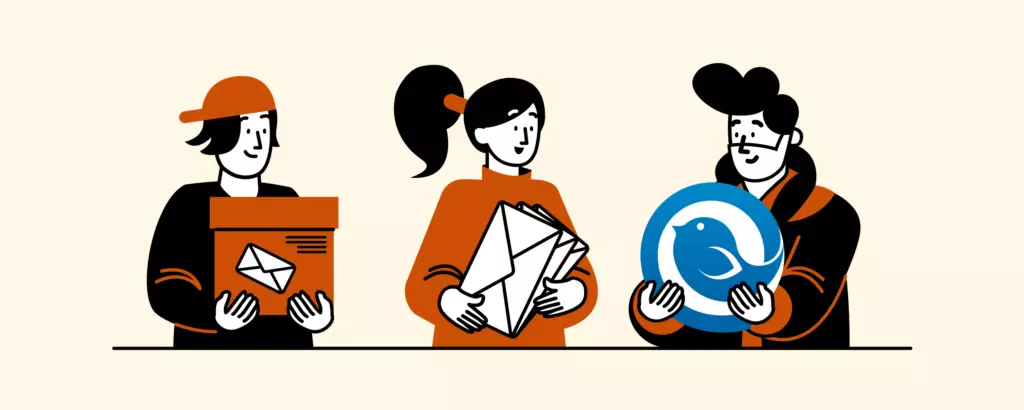
Perhaps you're thinking about doing away with Gmail entirely. But is that really the best option?
If you're not already using an email program with added tools and features, then you don't know how much better email can be.
With a simple interface to manage your inbox, Mailbird is affordable, has a clean design, and doesn't slow down your computer.
What Is Mailbird?
Mailbird is an award-winning Gmail desktop app designed to conveniently manage multiple email accounts in sync, even if they're from different providers, and eliminate all those annoying issues you may face in Gmail.
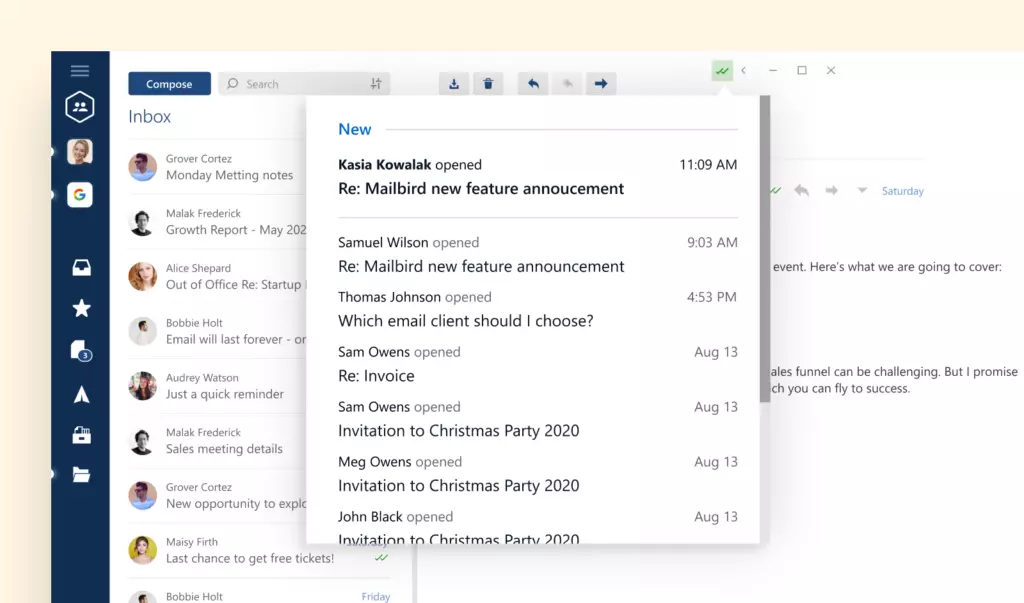
It works with Windows 7, 8, 10, and 11. It's an excellent choice for Google Workspace and even Outlook users. Mac users will be able to enjoy the benefits of Mailbird soon, as the Mac version is already in the works.
What's in it for you? Let's start with an improved user experience, integration with social media apps, and productivity and collaboration apps for business users and teams. There's more.
A Few Awesome Mailbird Features
Mailbird offers a series of basic and advanced features that create a seamless user experience. Here are just a few of our favorite features:
- ulti-account functionality. You can merge multiple email accounts using Mailbird's unified inbox. That way, you can manage all your emails and contacts from one app.
- Email management productivity. Take your productivity to the next level by snoozing, archiving, and speed reading your messages. The speed reader will allow you to fly through your emails and identify what requires immediate attention. You can also snooze less-urgent matters and come back to them at a better time. Archiving lets you remove resolved items for the main view so, there are no distractions.
- Email tracker. The email tracker allows you to know who has opened your messages and when. That way, you can verify that the email was successfully delivered to the recipient.
- Sidebar integrations. Mailbird supports a number of social media and productivity apps. This means you can have Facebook, Twitter, WhatsApp, Dropbox, Calendar, Asana, Todoist, and many other apps at your fingertips.
- Customization. You can customize the Mailbird layout and theme colors and switch to the dark theme if you prefer. Gmail notification sounds can also be customized by choosing a sound suggestion or uploading your own.
- Additional features. Most features are made with one goal in mind: to make your life easier. So, you can connect with contacts on LinkedIn right from your inbox. You can also do an attachment search, use intuitive shortcuts, and get 24-hour support from the Mailbird team.
Mailbird has all the features you need to create a personal experience with email management and spend your day more productively. See how it works — download Mailbird's free trial.
Wrapping Up
Gmail is a true powerhouse when it comes to email management, and it's trusted by 1.5 billion people around the world. But it's also far from perfect.
Users often experience trouble with Gmail not loading, syncing, or logging in. If you encounter Gmail errors or other issues, try re-logging into your Gmail account, checking your Wi-Fi connection, or other troubleshooting ideas to give your email provider a kickstart.
If you're looking to upgrade your Gmail experience and manage email accounts from other providers at the same time, consider trying Mailbird for email management.

