How to Generate a Gmail App Password from Your Account
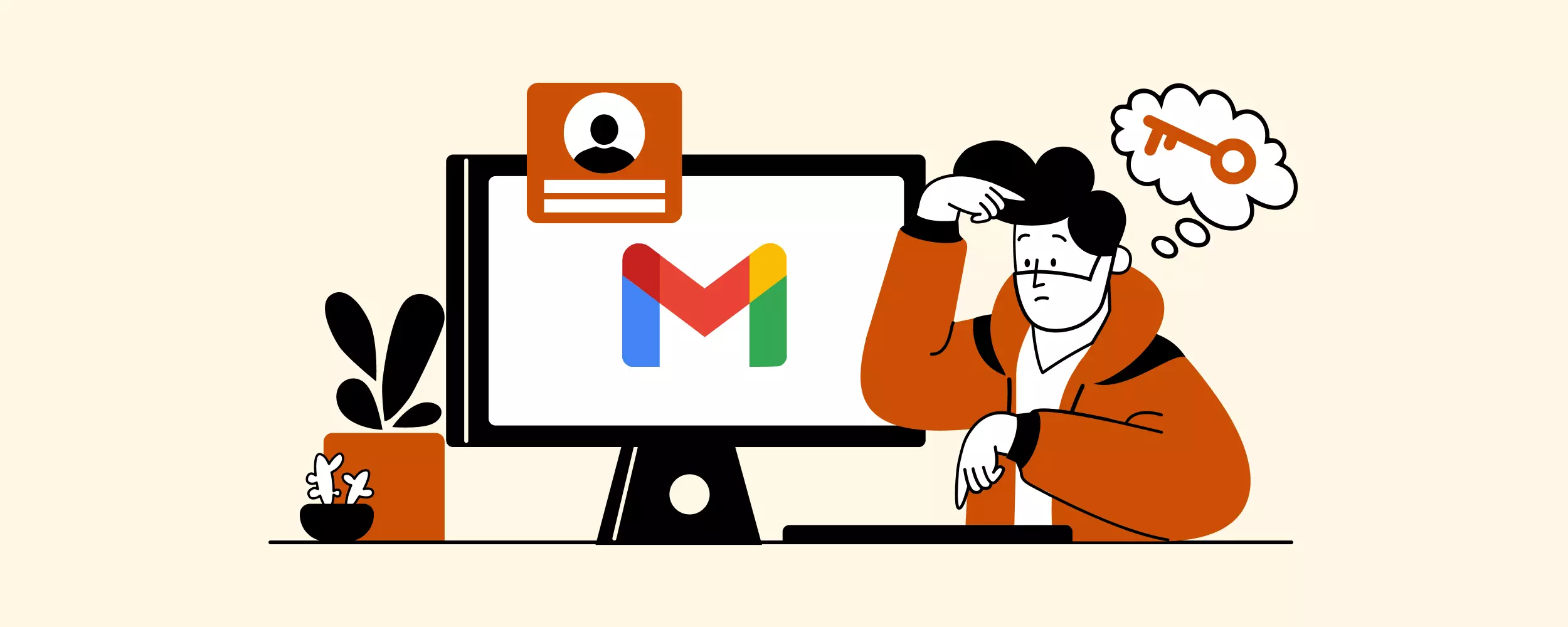
A lot of modern email clients, like Mailbird, have a branded Gmail sign-in page where you only interact with the provider when adding an account. For the rest, you'll need to generate a Gmail app password to access your mailbox(es) through IMAP or POP.
In this post, you will find step-by-step instructions on how to generate this password from your Gmail account.
How to Create an App Password in Gmail on the Web
Follow the steps below to create an email password for IMAP or POP in Gmail's web application:
1. Log into your Gmail inbox.
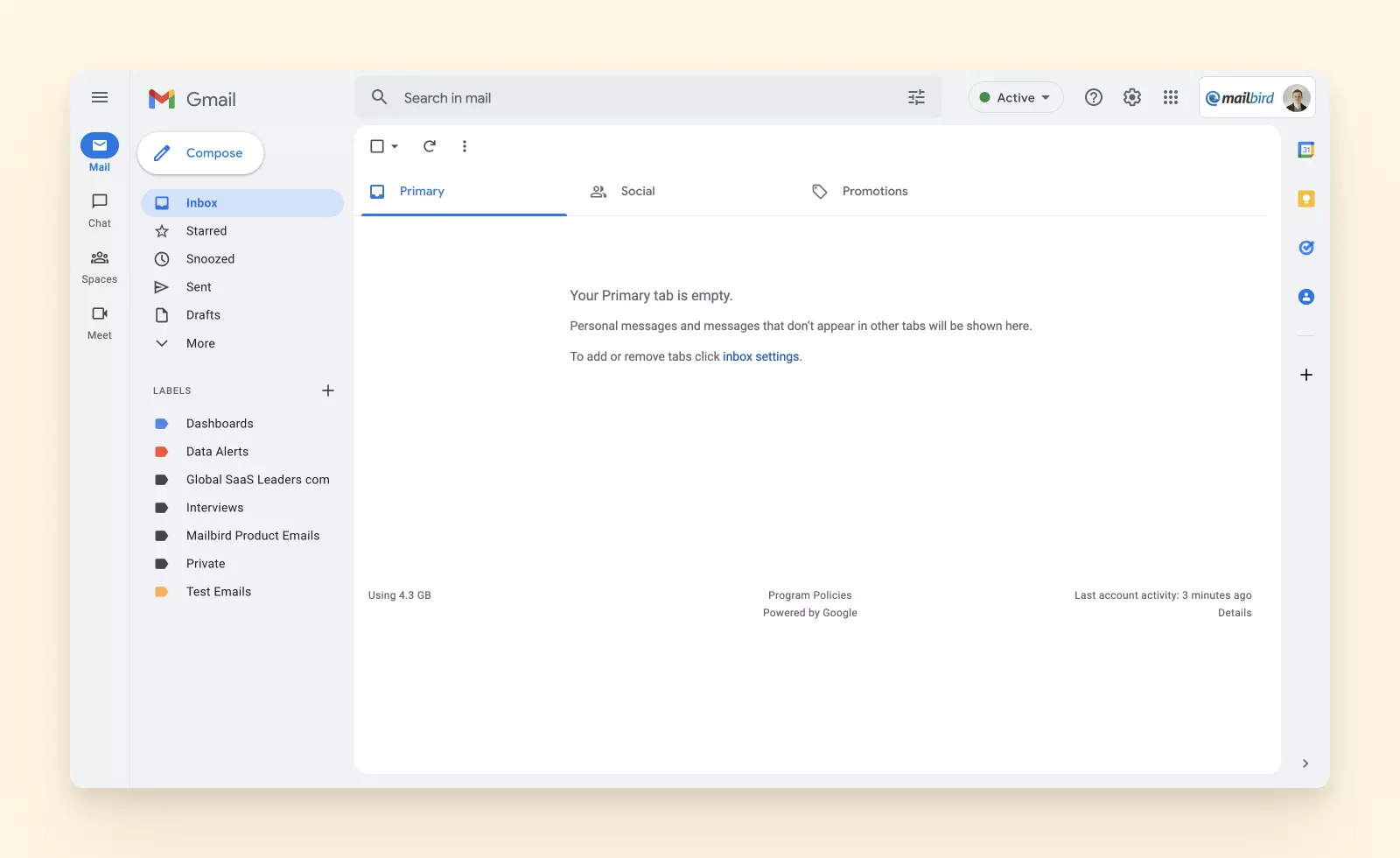
2. Click on your account icon and select the Manage your Google Account link.
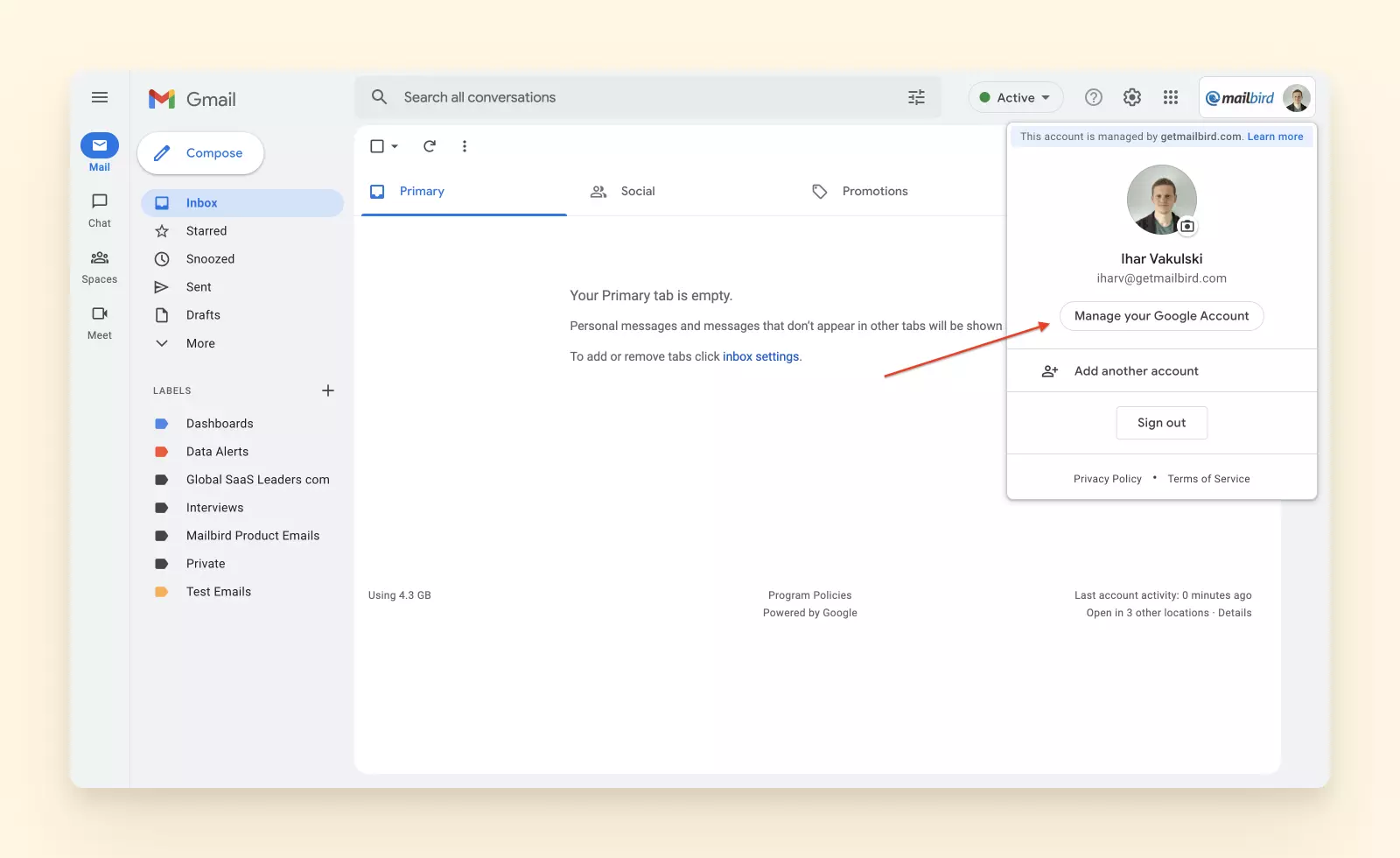
3. You will be redirected to your Google account page. Click on the Security tab in the left-hand side menu.
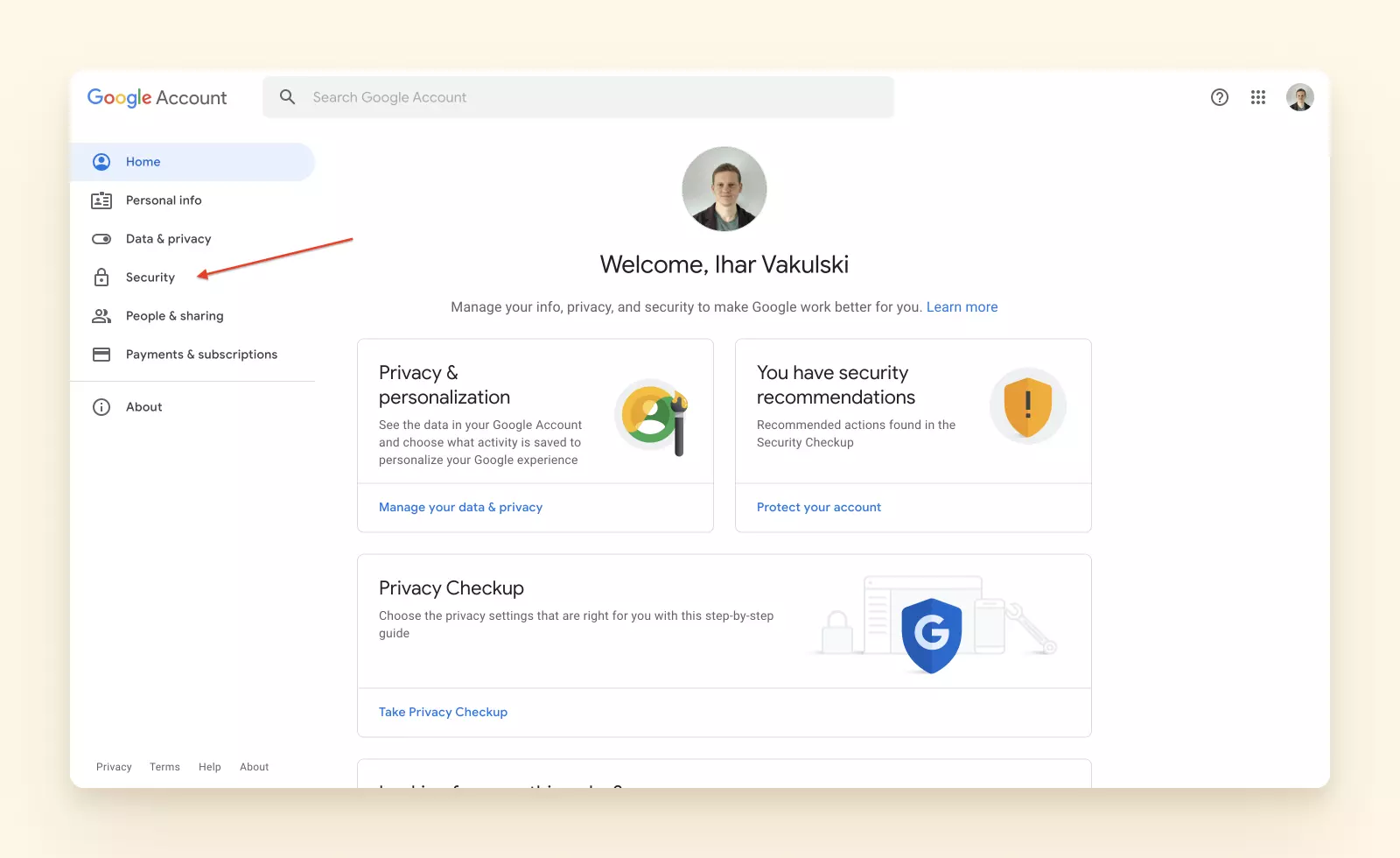
4. Scroll down to the Signing in to Google section and select the App passwords option. Alternatively, you can directly access the App Passwords page by visiting https://myaccount.google.com/apppasswords. If you don't have two-step verification enabled, you should enable it to generate app passwords.
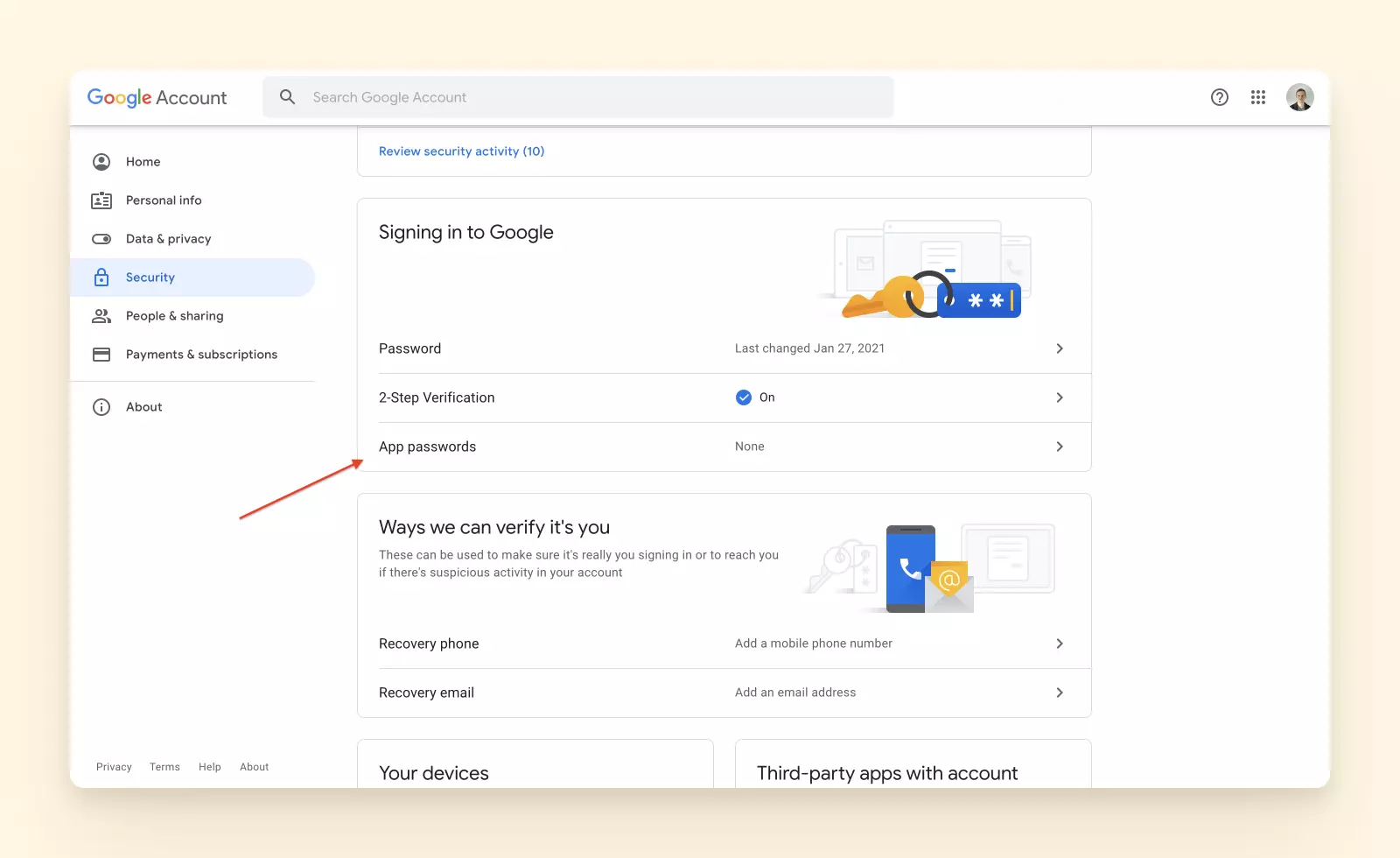
You will be asked to provide your password again, and then you will be redirected to the App passwords page.
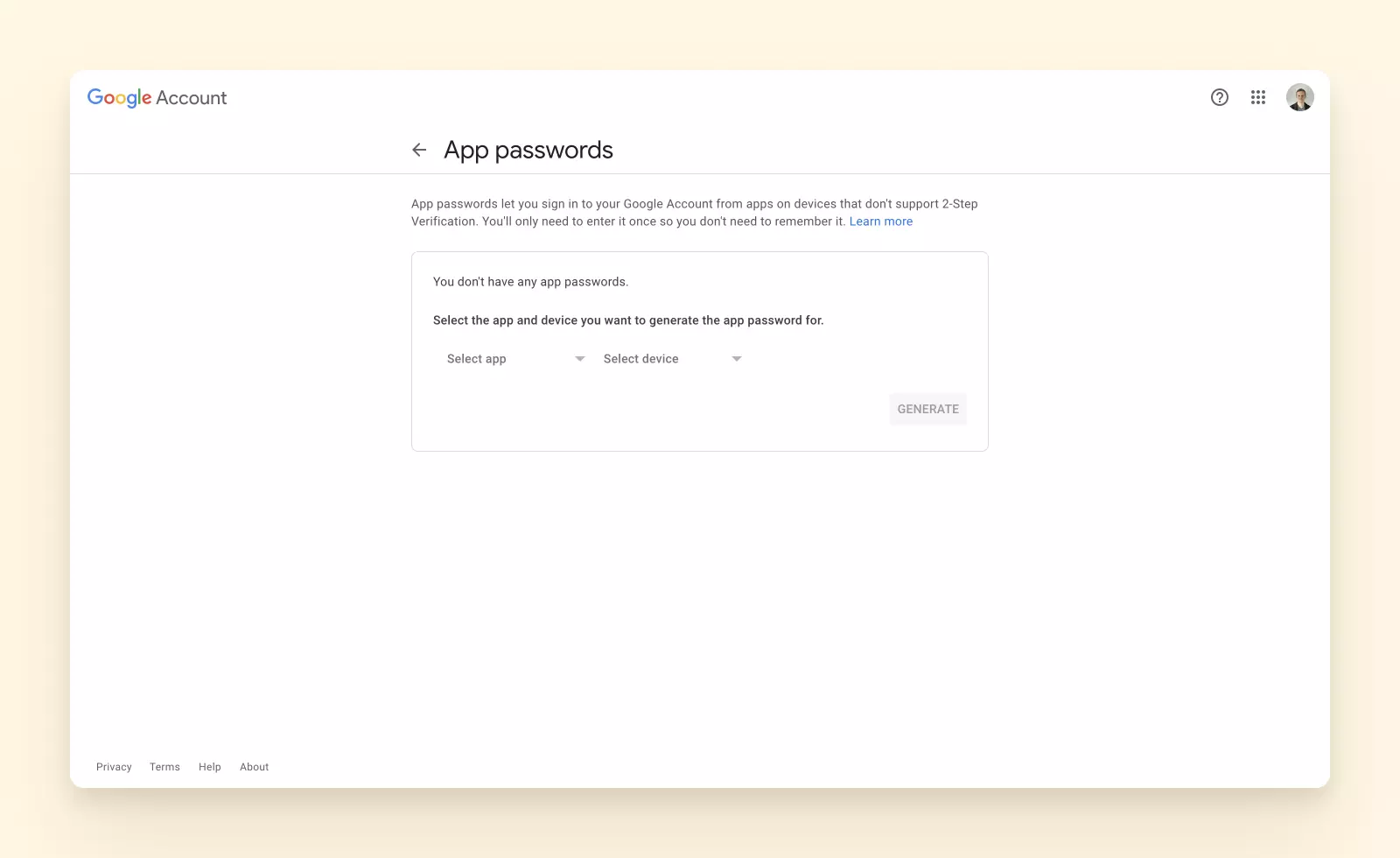
5. Under Select app, choose Mail, and under Select device choose Windows computer. If you use another device, please select the most relevant option.
6. Once the app and device are selected, click on the Generate button.
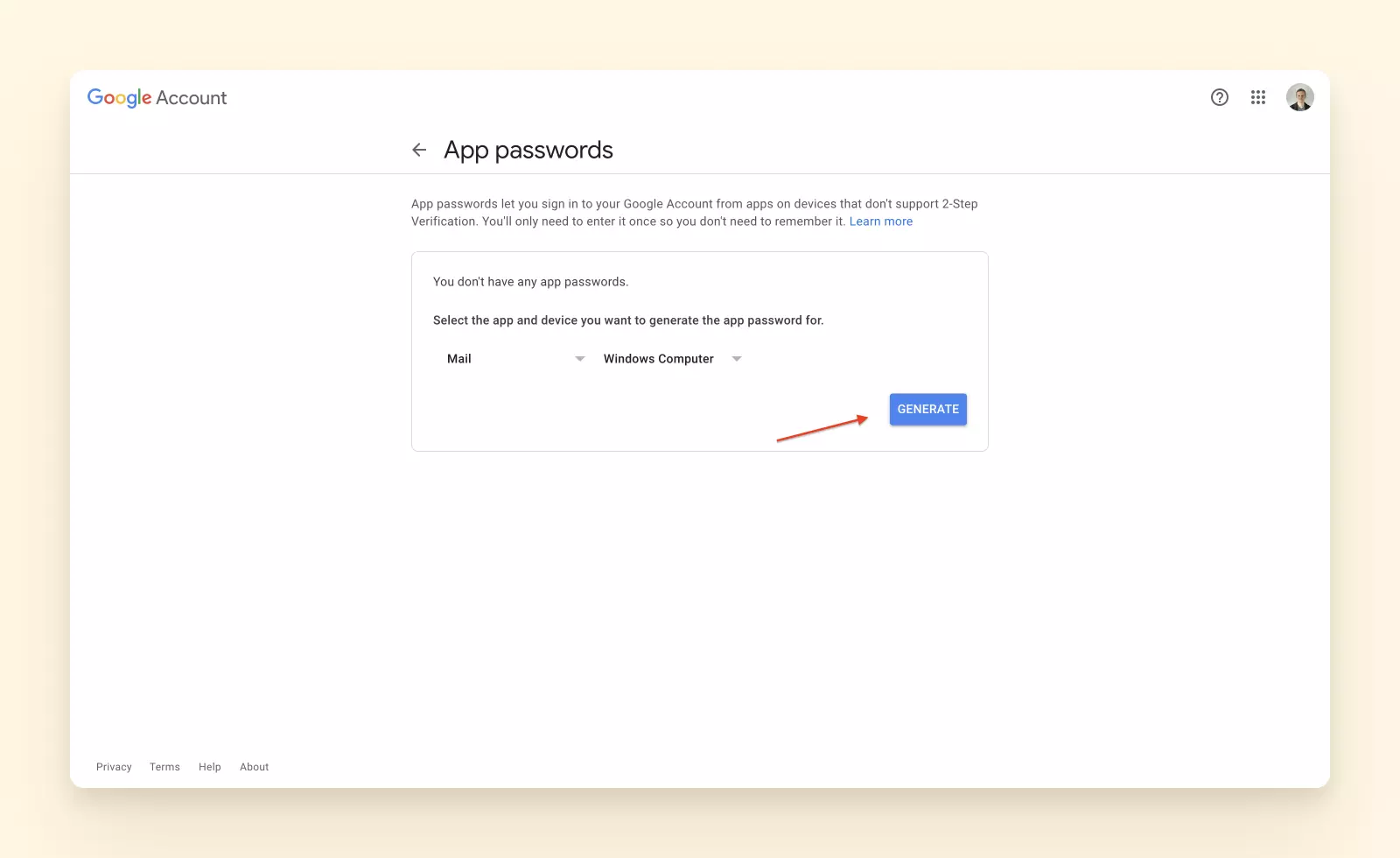
7. Copy the password and paste it into a safe place — for instance, your password manager app, which stores all your passwords, encrypted, online.
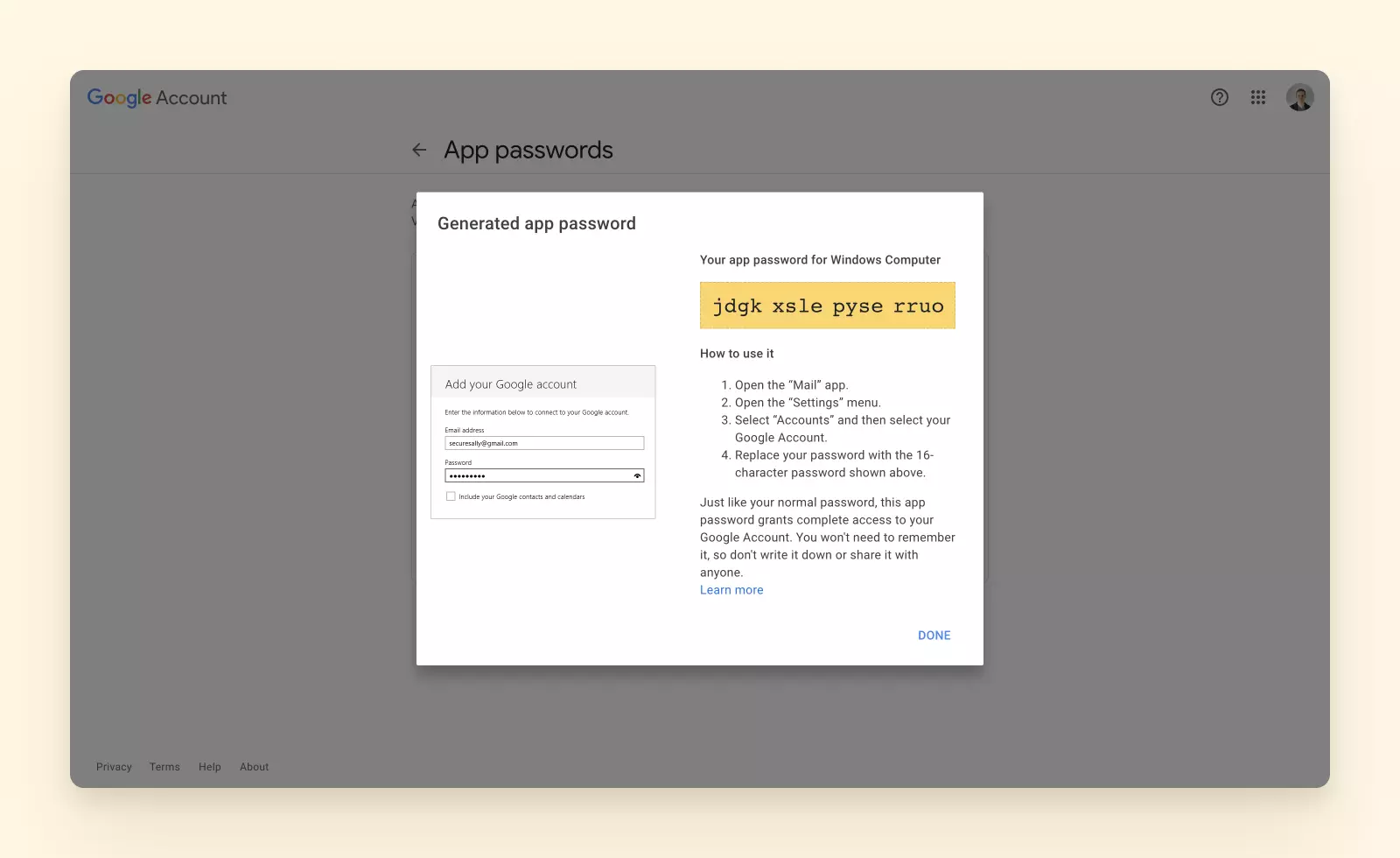
The next time you add your Gmail account to another email client or application, you should use the dedicated app password instead of your Gmail default password.
Gmail Mobile: Generate an App Password on iOS or Android
If you want to create an email password for IMAP or POP using Gmail's mobile application (for iOS or Android OS), access your Gmail account and follow the steps below:
1. To create a new application password using the Gmail app for iOS or Android, log into your account in the app.
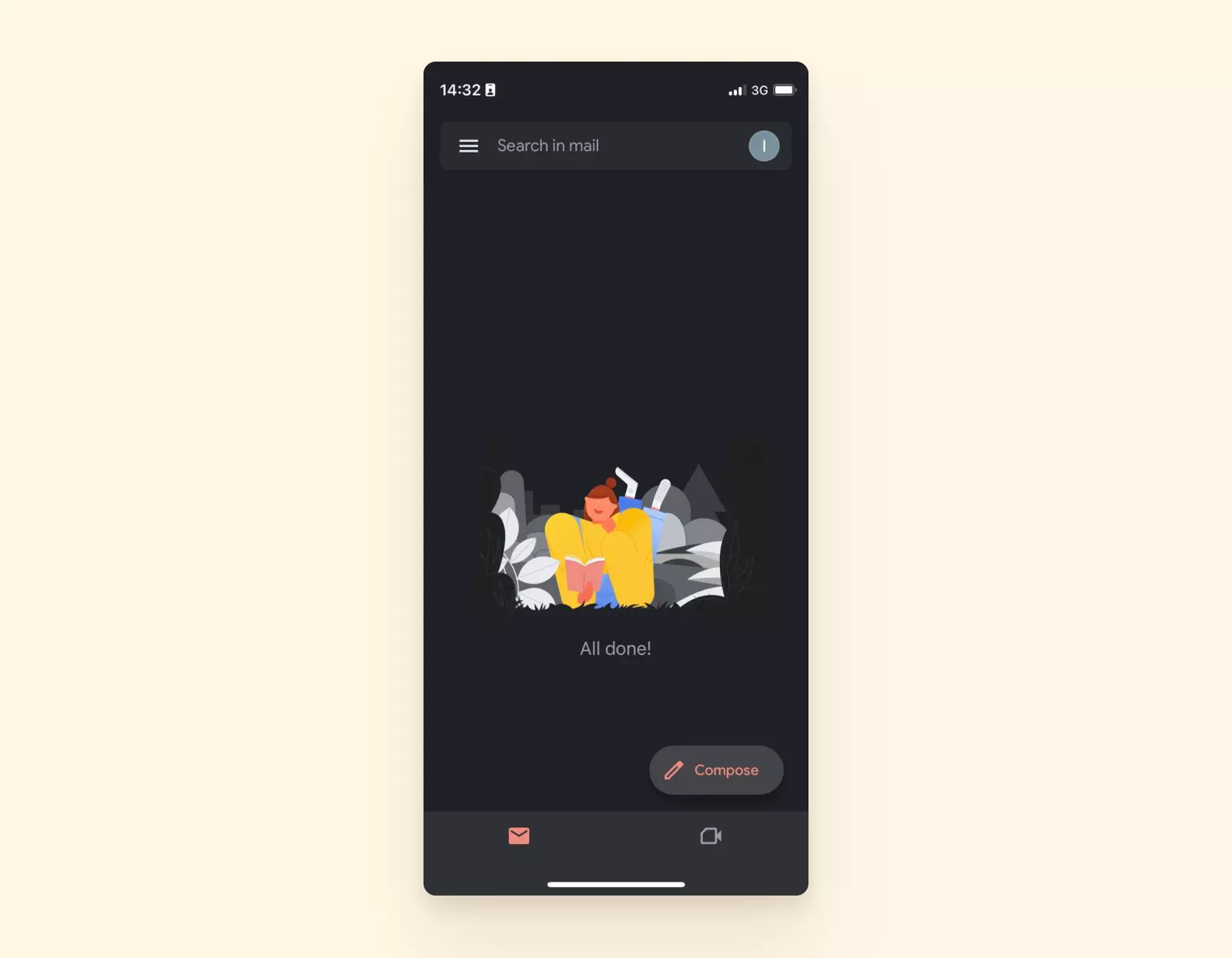
2. In the icon menu, click Manage your Google Account.
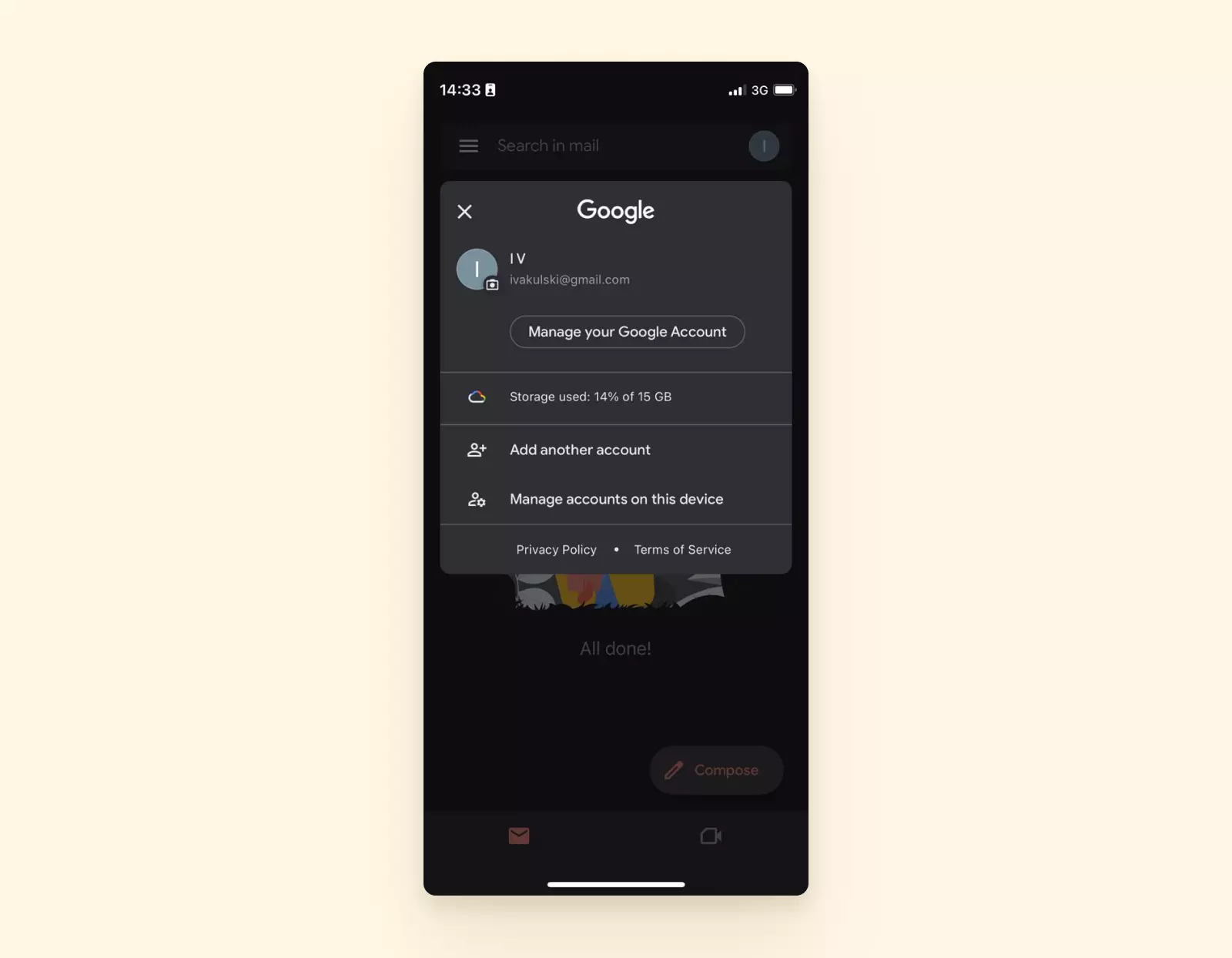
3. Once you are redirected to your Google account page, select the Security tab and click on the App passwords link.
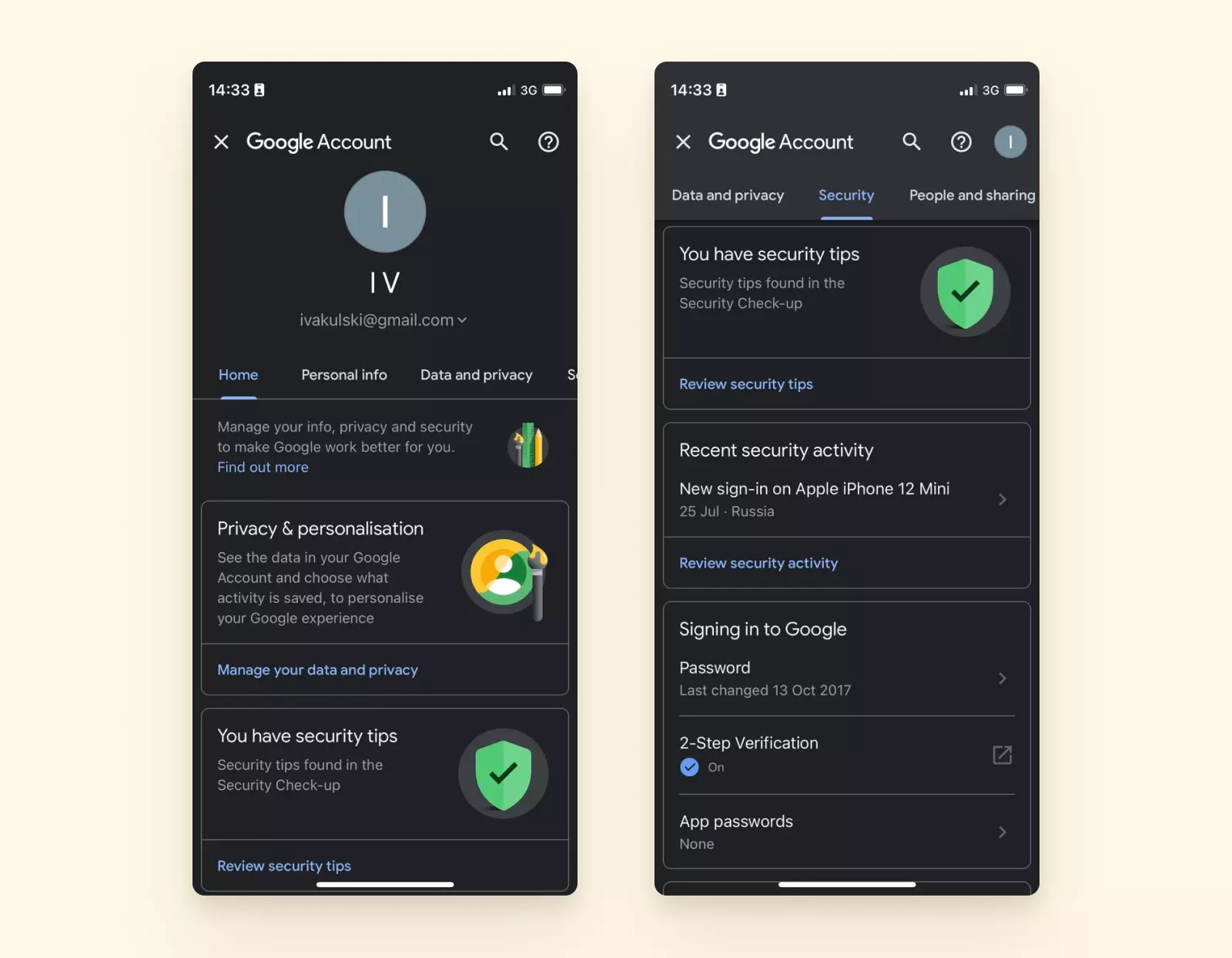
4. Choose Mail under Select app and your preferred device under Select device. Next, click the Generate button.
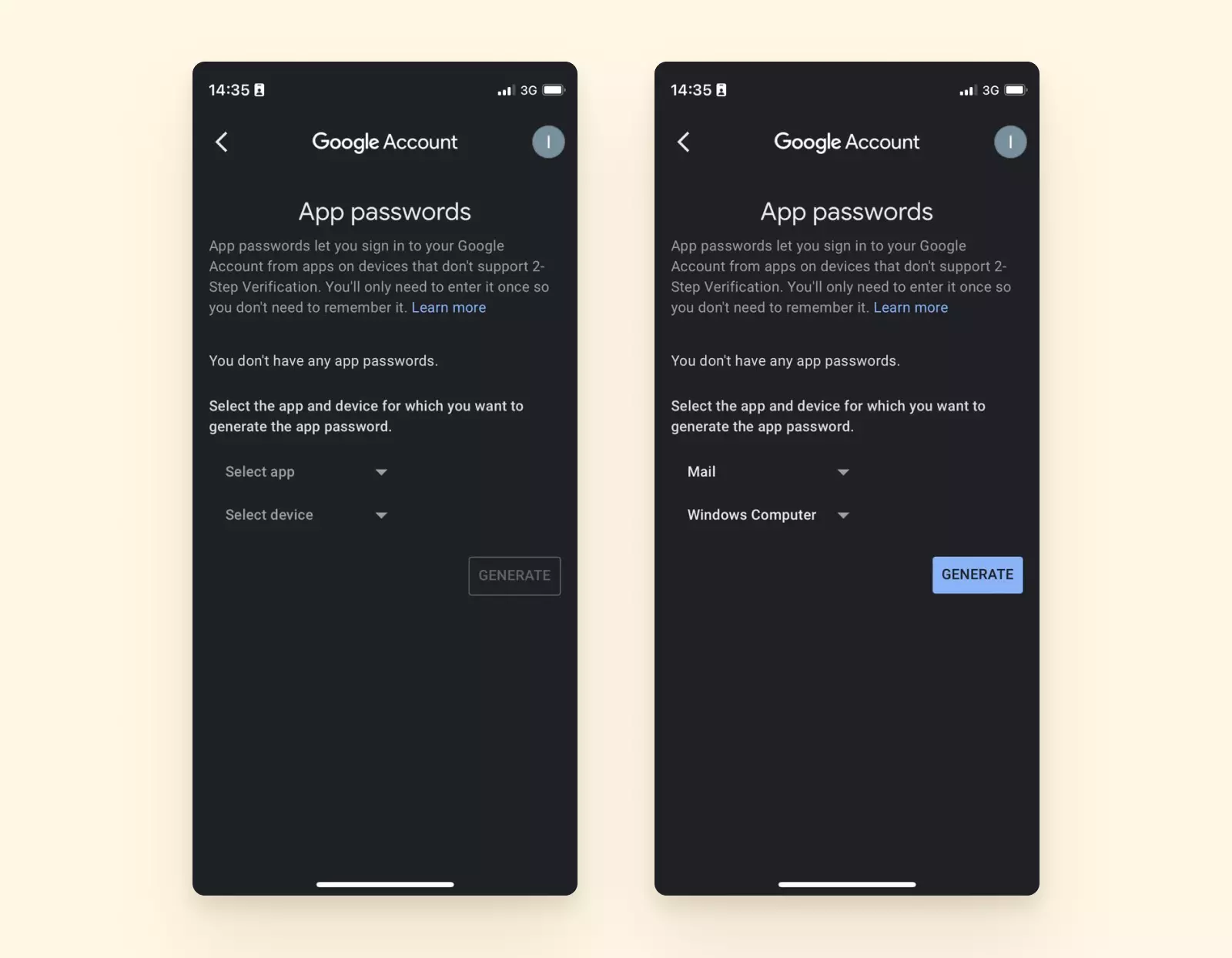
5. You will see a confirmation message with your new app password.
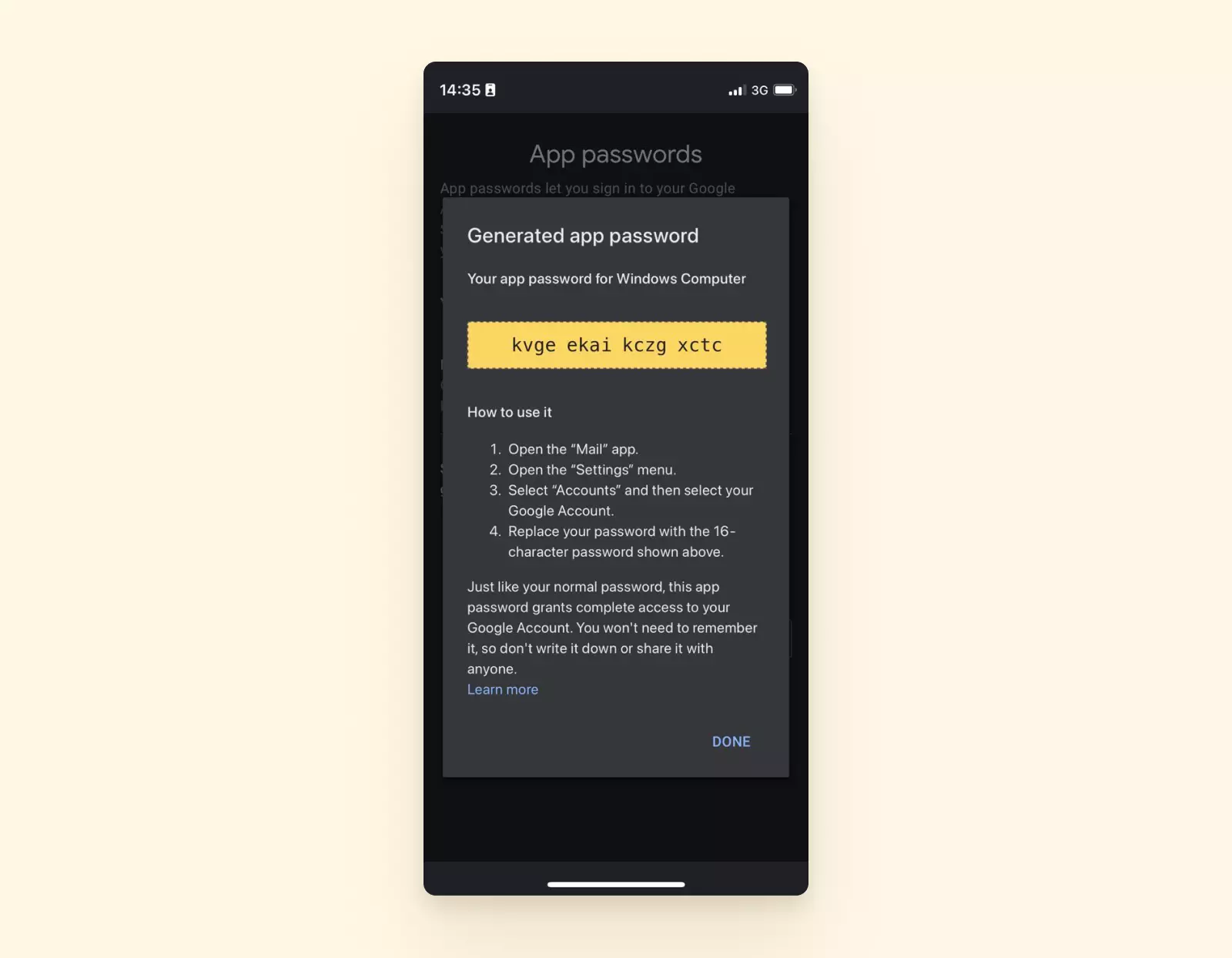
How to Delete or Revoke Your Gmail App Password
Knowing how to generate a Gmail application password is handy. But what if you need to delete it? Follow the steps below:
1. Log into your Gmail inbox.
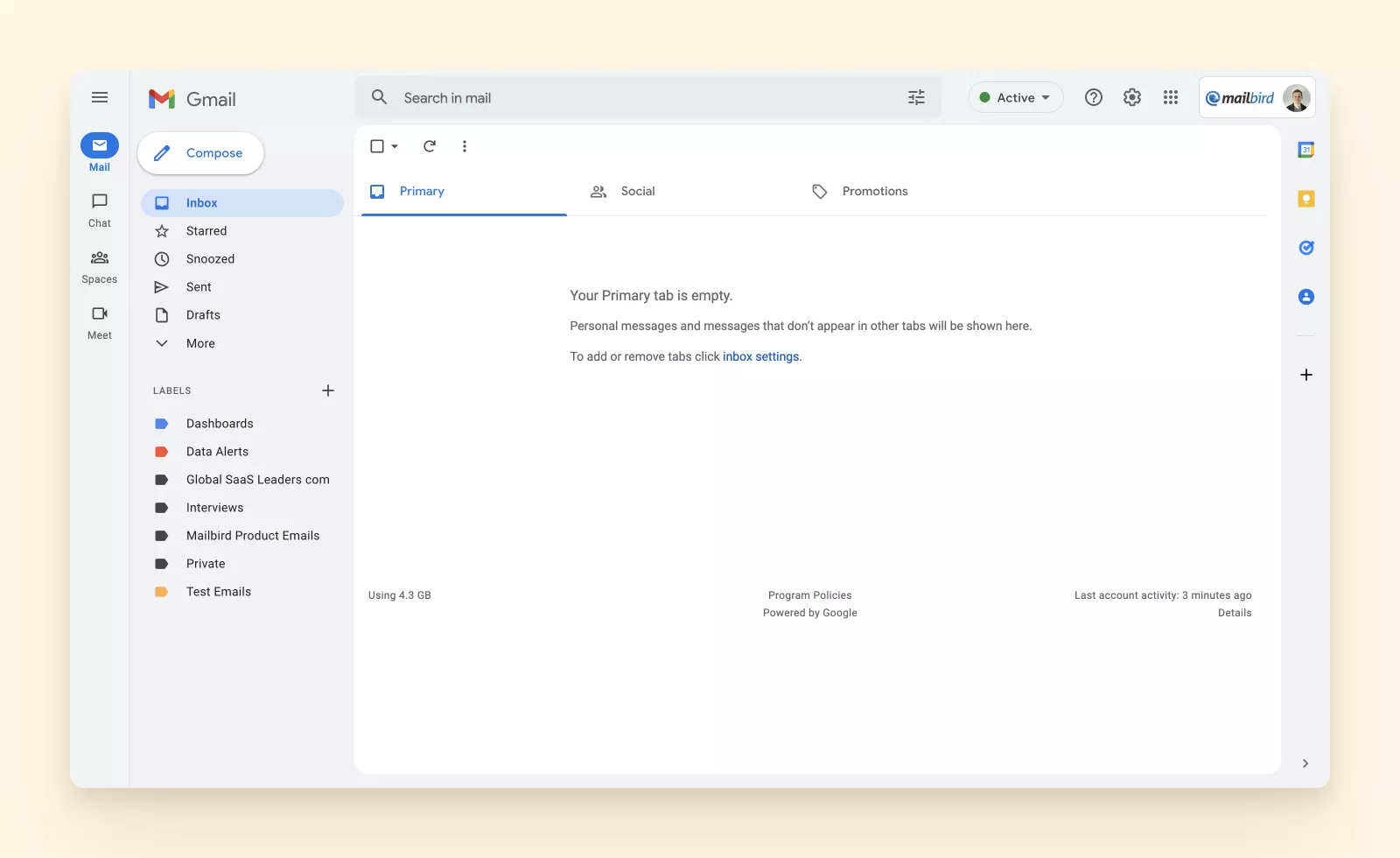
2. Click on your account icon and select the Manage your Google Account link.
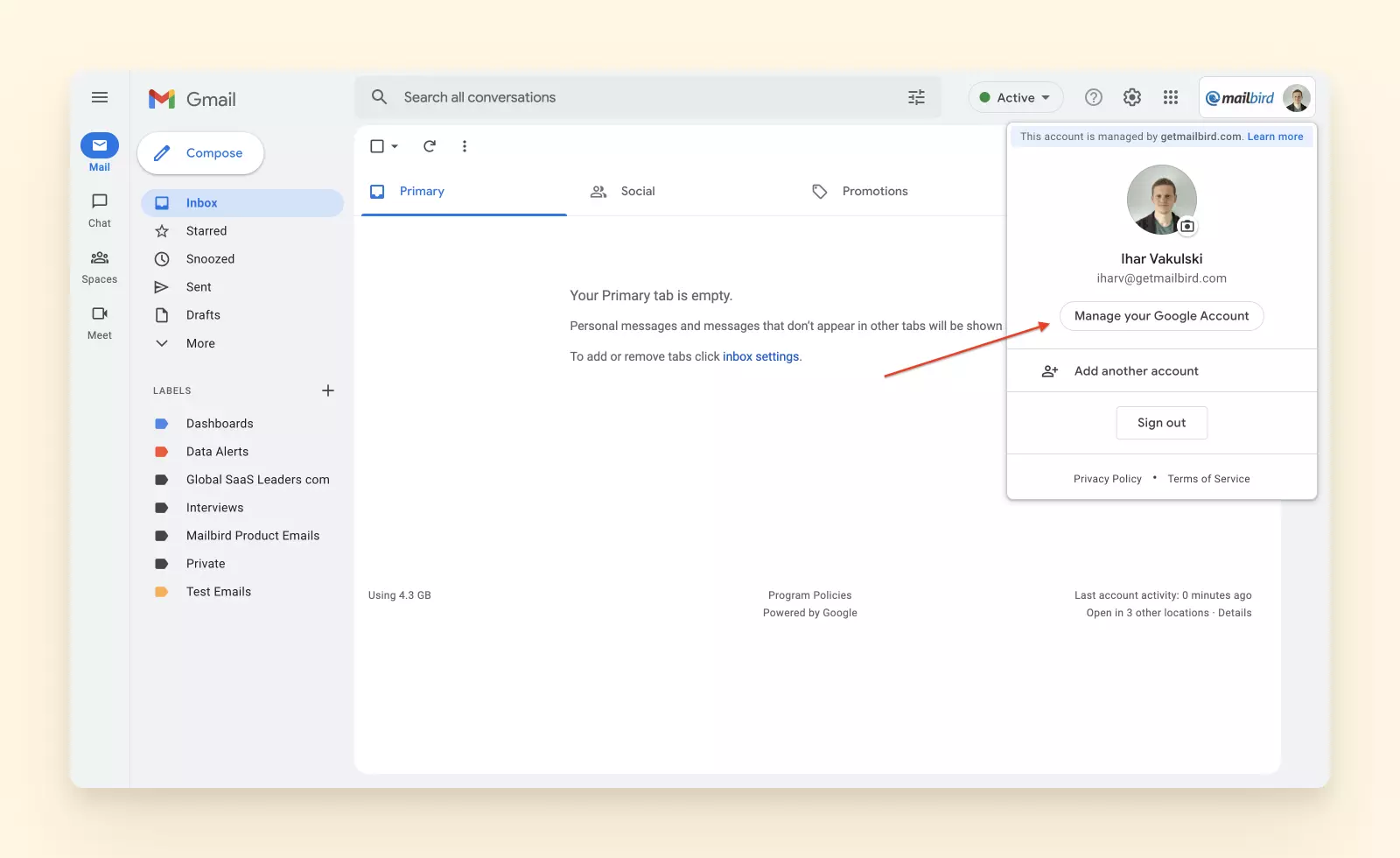
3. You will be redirected to your Google account page. Click the Security tab in the left-hand side menu.
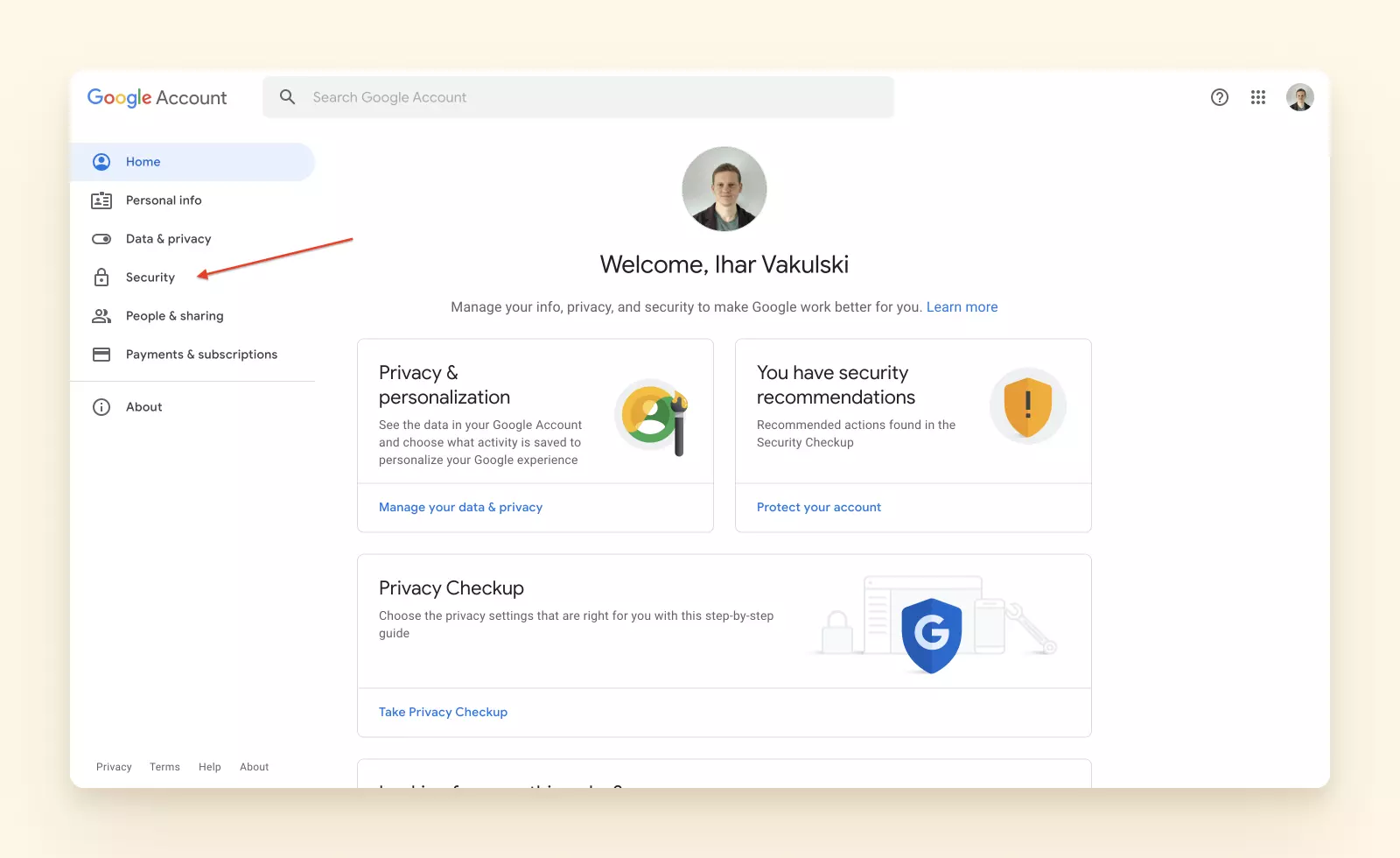
4. Scroll down to the Signing in to Google section and click on App passwords.
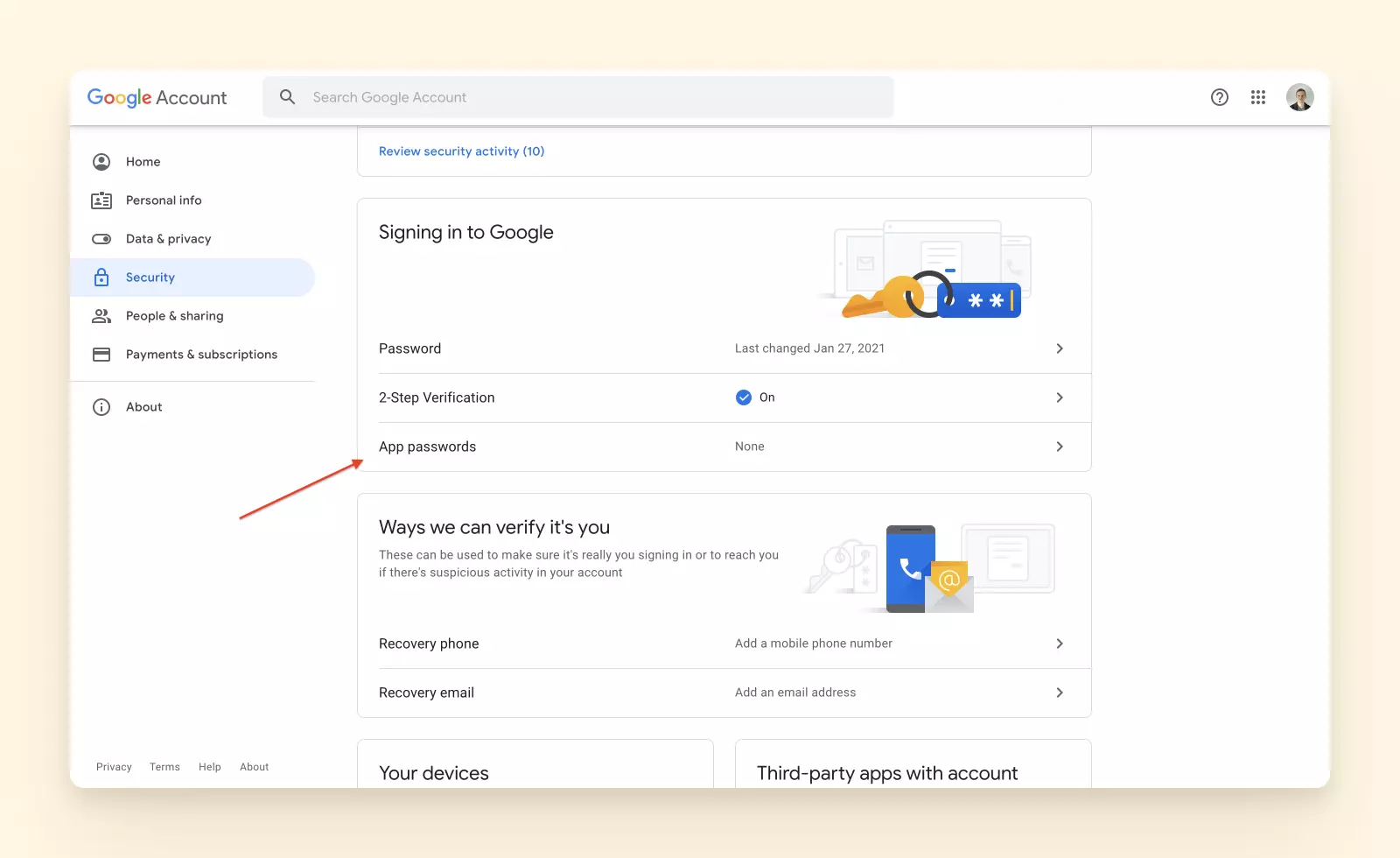
5. Select the password you want to delete and click on the trash icon.
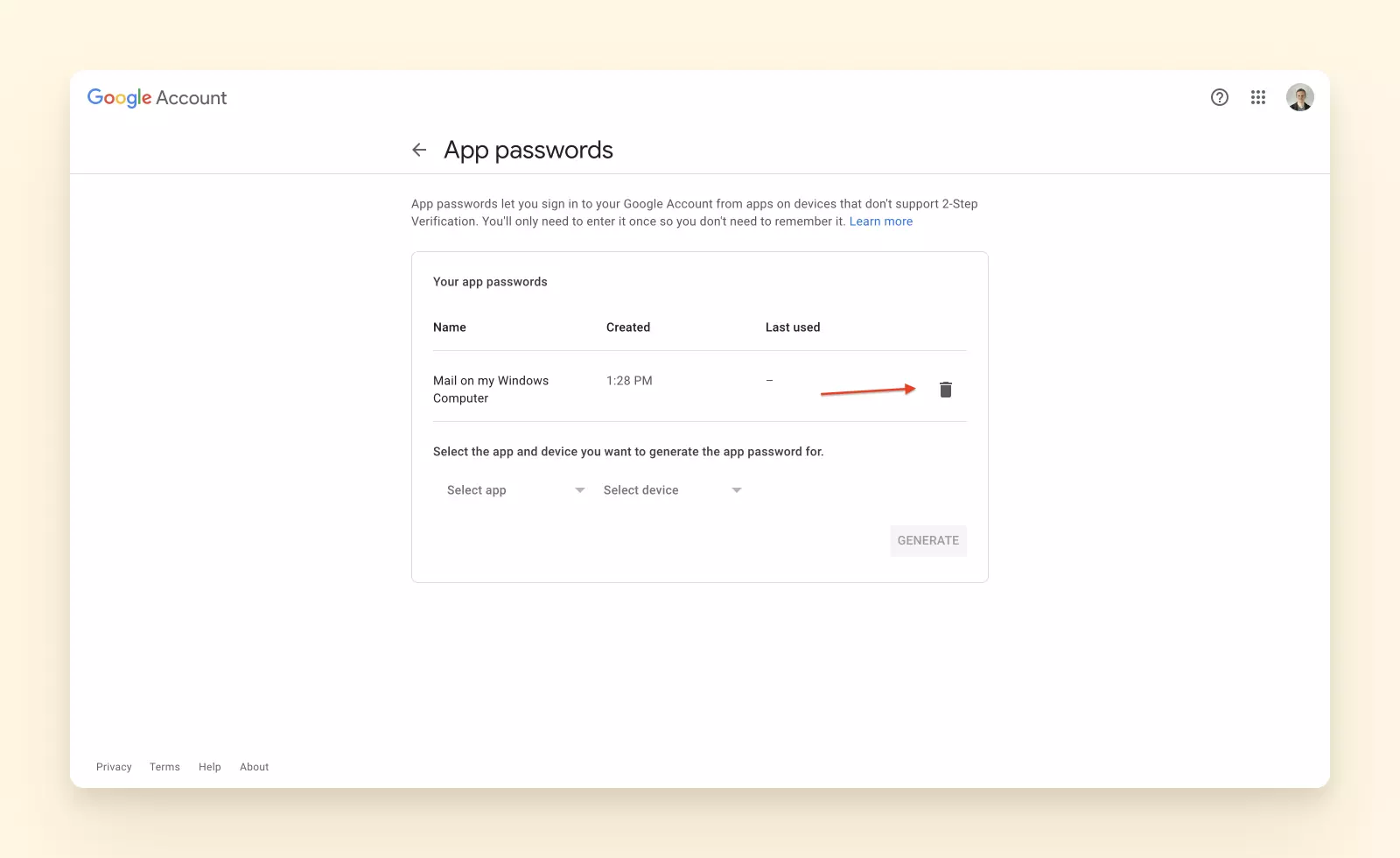
What's Next?
What if you have more than one Gmail address? For instance, you may have an email address for business inquiries, one for private communication, and another for marketing newsletters and online shopping.
If you continue using the webmail interface, you'll have to switch between these accounts multiple times a day. Having a dedicated tab for each email address in a web browser is not convenient.
On the other hand, if you start using an email client to maintain all those accounts in one place, you'll have to generate app password Gmail for each of the addresses.
A more effective way to manage multiple email accounts is to add them to Mailbird. It has a branded sign-in page for Gmail, which is more secure than inputting your main credentials in a third-party app. And, unlike most email clients, you can access all your Gmail addresses from one unified inbox.
Mailbird is an award-winning desktop email client for Windows 7, 8, 10, and 11. There's also a macOS version in the making. It can offer you the following:
Features
Our email client supports multiple-email account management with its powerful features, including
- a unified inbox;
- a unified calendar;
- a drag-and-drop contact manager;
- an attachment search function;
- shortcut keys for email writing, replying, forwarding, etc.;
- a snooze function for email productivity;
- a customizable email signature; and
- folders to organize emails.
Integrations
To take email to the next level, Mailbird supports numerous integrations with apps for productivity, task management, collaboration, and communication, including
- Google Calendar,
- Contacts manager,
- Slack,
- Dropbox,
- WhatsApp,
- Trello,
- Asana,
- Todoist,
- Facebook, and
- Twitter.
Users that have opted for Mailbird say that it has streamlined their email communication and helped declutter their mailboxes.
Final Thoughts
Protecting your email from unauthorized access nowadays is more important than ever as the number and severity of cybersecurity crimes grows unprecedentedly. Email passwords provide the first line of defense against hackers looking to access your personal or business communication in an unlawful manner.
As a result, you should never neglect the simple rules of email security hygiene:
- Create a strong password for each email client or app that you use.
- Change your password periodically.
- Do not share your passwords with other people.
- Keep your passwords in an encrypted manner with the help of a password manager.
- Create a one-time password each time you log in to an email client or other app using an email authorization method.
As an alternative to Gmail app password generation, you can also use a modern email client like Mailbird that offers a branded sign-in page.
FAQ
What is an app password in Gmail?
An app password in Gmail is a unique password generated for third-party email clients or apps to access your Gmail account via IMAP or POP.
How do I create an app password in Gmail?
To create an app password in Gmail, go to your Google account settings, select Security, and click on App passwords. Then, choose Mail and your device, and click Generate.
Can I generate an app password for Gmail on my mobile device?
Yes, you can generate an app password for Gmail using the Gmail mobile app on iOS or Android. Follow the same steps as on the web application.
How do I delete or revoke an app password in Gmail?
To delete or revoke an app password in Gmail, go to your Google account settings, select Security, and click on App passwords. Then, select the password you want to delete and click the trash icon.
Is there an alternative to generating an app password for Gmail?
Yes, you can use a modern email client like Mailbird that offers a branded sign-in page, eliminating the need to generate an app password.
