Gmail Archive: Ultimate Why & How Guide
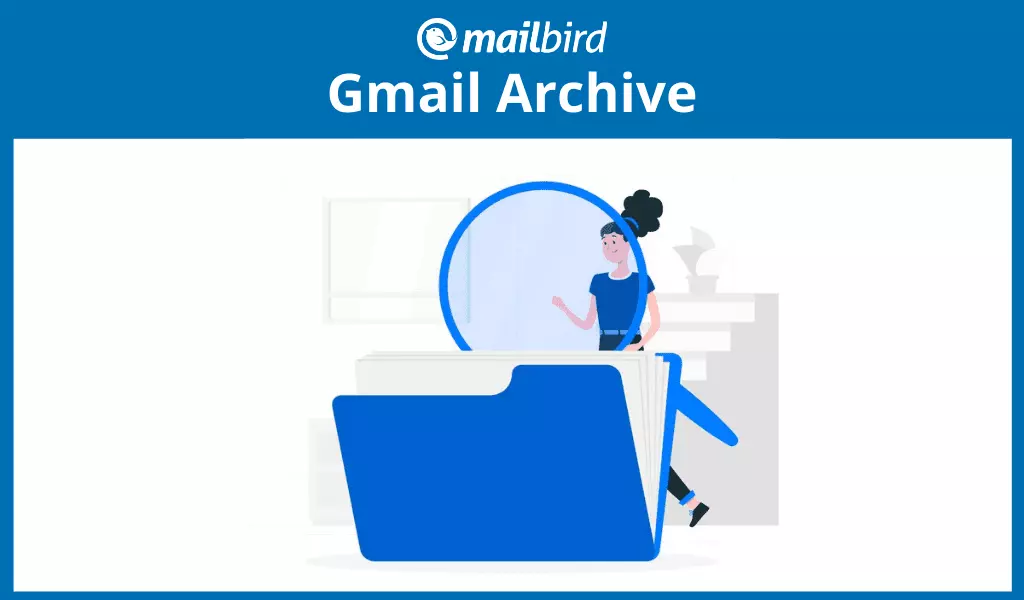
Not all emails are important enough to stay in your inbox, but you may not want to delete them either. What should you do in a situation like this? Use Gmail archive.
The majority of email clients have an archive folder for messages that are not important to you at the moment but could be useful for later reference. Archived emails are the best way to have a clean, organized inbox without deleting anything.
In this article, you'll learn the basics of the Gmail archive folder, where to find it, and how to make the most out of it.
What happens when you archive an email?
If you want to clean or organize your inbox, you have multiple options, which include deleting messages or moving them to the Gmail archive folder. If you choose the latter option, you will simply move your messages from your Inbox to another folder — the Archive.
When you archive an email, you file it away for future reference. And if someone responds to an email that was archived, it will reappear in your Inbox. Archiving is the best solution for emails that you want out of the inbox but for which there's a good chance you might need them later.
What's the difference between deleting and archiving emails?
Deleting an email sends it to your Trash folder. It will remain there for 30 days. After this period of time, it will be permanently deleted and can no longer be retrieved or viewed.
Archiving an email only removes it from your Inbox. It will remain so indefinitely, but the action can be undone at any time.
More like this:
- Best Gmail App For Windows 11 / 10 / 8 / 7 / XP in 2021. Top 5 Tools Reviewed
- Gmail Is Not Working: Common Gmail Problems and How to Solve Them
- Gmail Alternatives: Top 7 Web-based, Ad-Free Options That Respect Your Privacy
- Gmail for Business: How to Set Up Your Account in 9 Steps
How to delete archived emails in Gmail
If at any point you feel like you no longer need the emails you have archived, you can delete them easily.
All you have to do is:
- Find the archived email(s).
- Click the "Delete" icon.
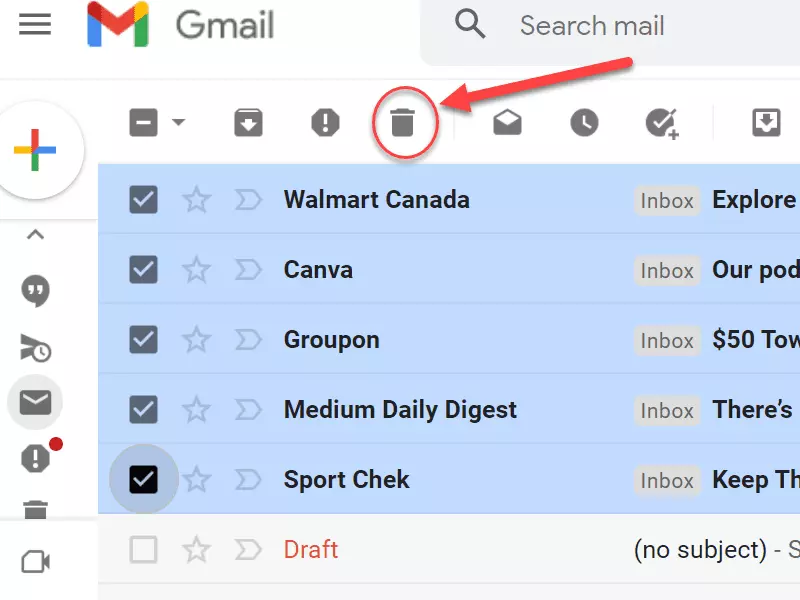
Doing this will move the selected emails into the Trash folder. Just remember, after 30 days they will be gone forever without any way to get them back.
Why archive an email in the first place?
There are several reasons why you'd want to archive your emails. That's because doing so:
- Provides a cleaner, more manageable inbox
- Ensures important data is never lost
- Makes important data easy and quick to access
- Helps your business stay compliant
- Protects your business from potential litigation
This is why, although dealing with emails may take up 28% of your productive time, managing them in an effective manner is still vital. See below how Mailbird can help you do just this.
How to find archived emails in Gmail on Desktop
If you are opening your Gmail account from your PC, there are two easy ways to find archived emails. You can do this more easily with gmail app for windows.
1. Using the All Mail folder
If you are just looking through your inbox, you'll quickly notice that no archived emails appear there. That's because, by default, they are hidden by Google. What you need to do to see archived emails is go into the All Mail folder.
To do this:
- Bring your cursor to the icons in the top left of the Gmail application screen.
- When your cursor hovers over this area, the side menu will expand.
- With the side menu expanded, scroll down until you find the All Mail folder.
- Click this folder.
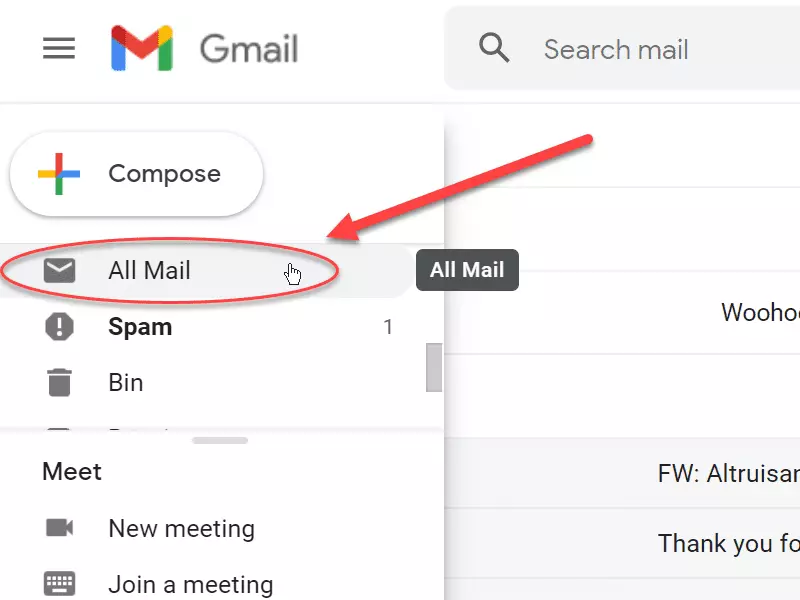
If you are archiving dozens to hundreds of emails a day, this method won't be ideal for you. Having to manually archive every important email (incoming and outgoing) will be both tedious and time-intensive. To avoid having to sift through hundreds of messages, use the following method instead.
2. Using the search bar
You can also find your archived emails in Gmail with the help of the search bar. For that, you can:
-
Input some of the important words from the email you are searching for into the search bar. Emails with those words will appear. The more keywords you write, the narrower the results will be.
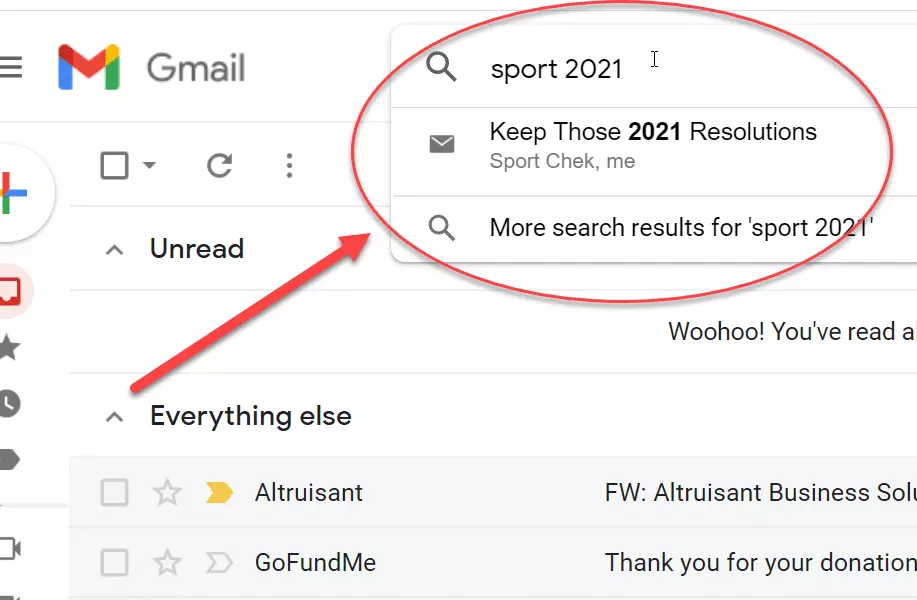
How to find archived emails with Gmail search -
Type into the search bar "-in:Sent -in:Draft -in:Inbox" -has:nouserlabels". Doing this will bring up a list of every email within the Sent, Drafts, and Inbox folders, as well as any outside of those folders. This effectively does the same thing as opening the All Mail folder, only in a more round-about way.
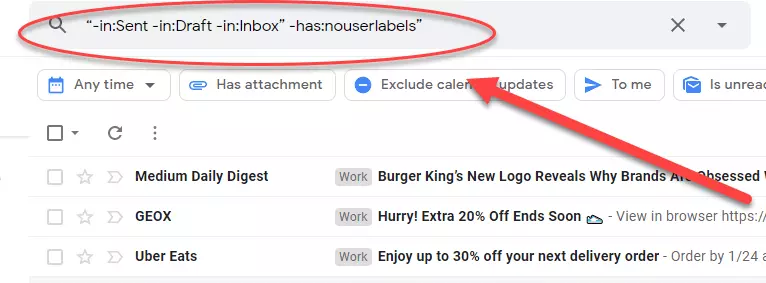
How to find archived emails with search operators
How to find archived emails in Gmail on your phone
Finding archived emails on a phone isn't too different than on the PC Mail app. However, the interface will look a bit different.
How to find archived emails in Gmail on Android
- Open the Gmail app.
- Click the hamburger menu to expand it.
- Then, either select the All Mail label or use the search function to find what you're looking for.
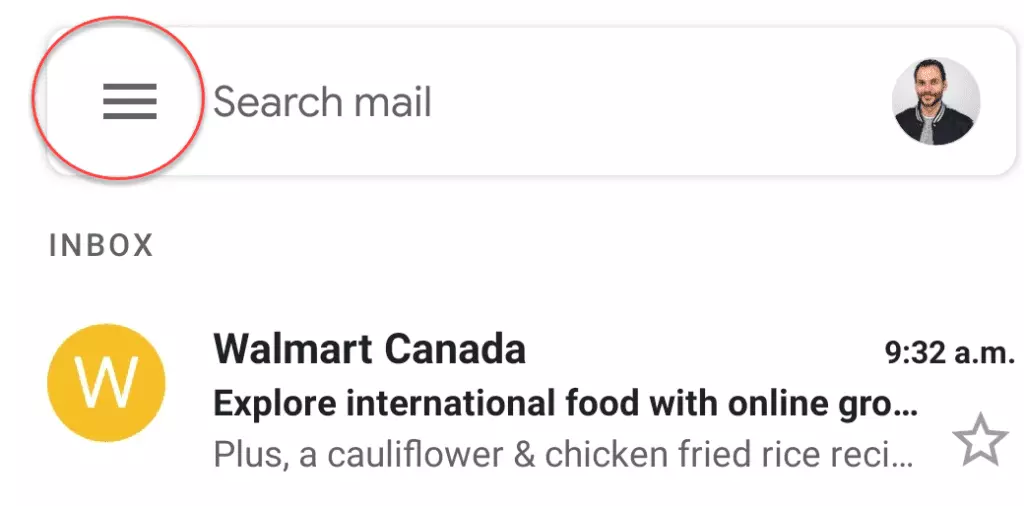
How to find archived emails in Gmail on iPhone
Although Gmail is not as popular among iPhone users, the app is still available in the Apple App Store. The process of finding archived emails is similar to that of an Android.
- Open the Gmail app.
- Click the hamburger menu to expand it.
- Tap the All Mail label or use the search bar.
How Do You Automatically Archive Emails You've Replied to?
Open your Gmail account and look for the gear icon in the top right corner. Click on it and choose "See all settings."
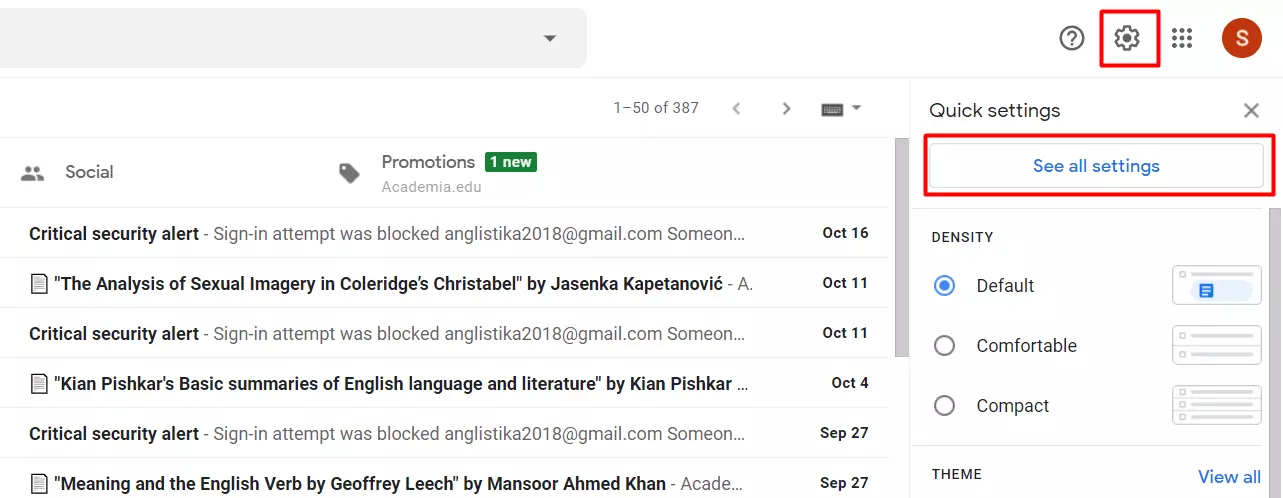
Search for "Send and Archive" and select "Show the "Send & Archive" button in reply." Then, click "Save changes" at the bottom of the page.
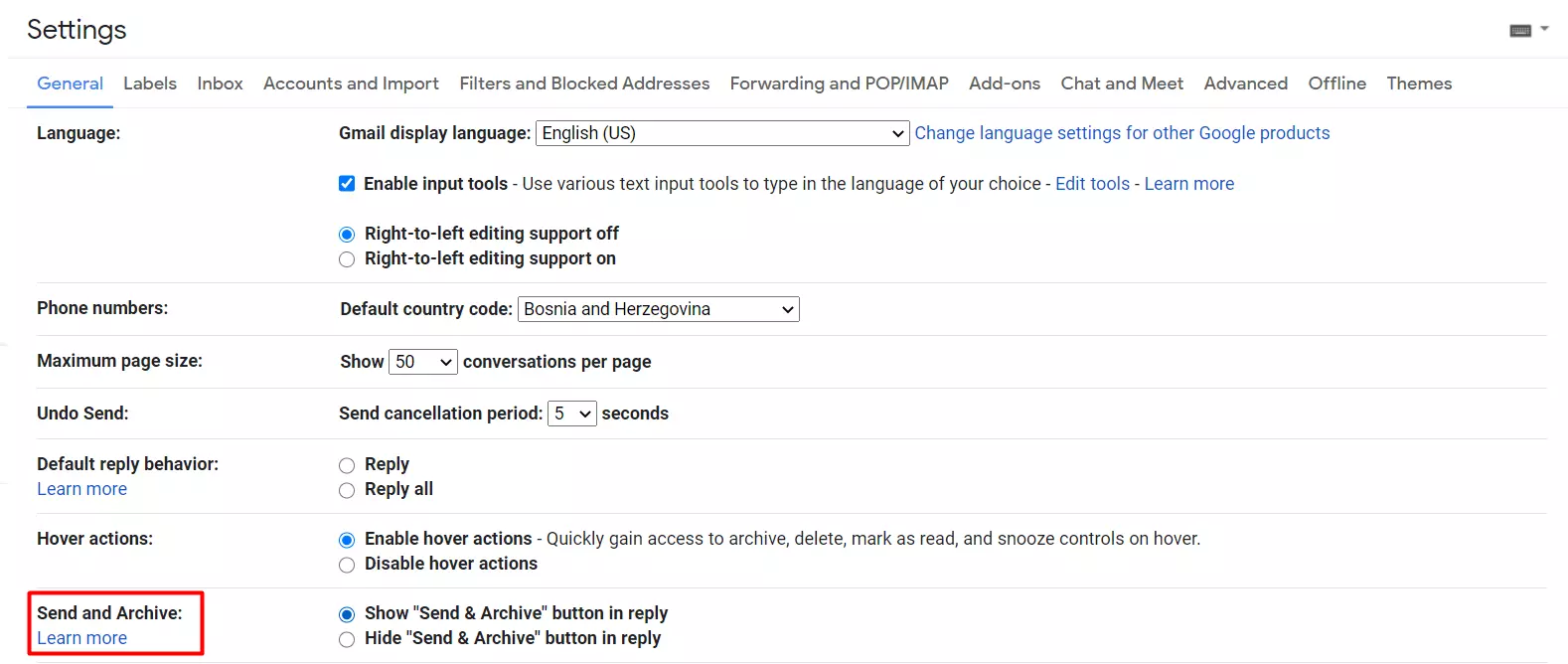
When you enable this setting, a new button will appear when you reply to your emails. When you click on this new button, it will send the reply and automatically archive the previous message for you.
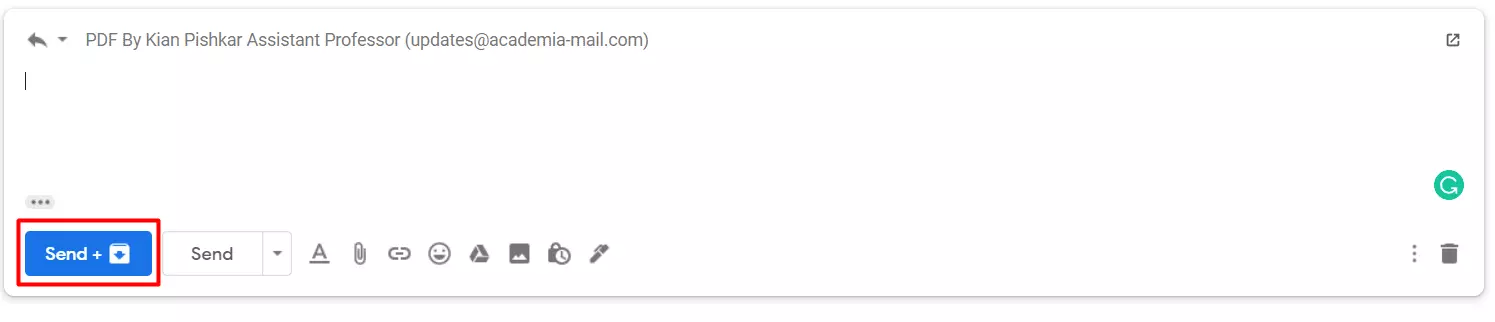
However, Gmail is not the only platform that offers this innovative feature. Some other email clients, such as Mailbird, also allow you to archive emails in one step when replying to a conversation. In addition, Mailbird is packed with other advanced features that will completely transform your email experience!
Can Archiving Emails Be Automated?
If you are receiving dozens to hundreds of emails a day, manually archiving them can quickly become a pain. A solution many businesses opt for is automation.
If you are using Mailbird, email archiving automation is easy.
Simply:
1) Go to the Mailbird menu in the top left of the main window.
2) Select "Settings."
3) Click the Composing tab
4) Check or un-check "Send & Archive: Show send & archive button."
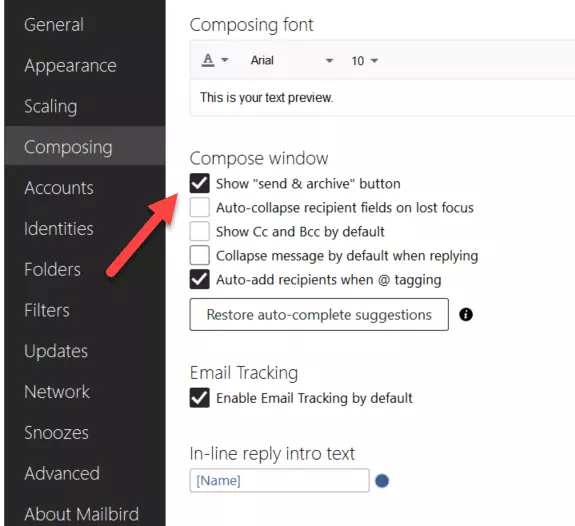
Doing so will ensure that all outgoing emails are automatically archived. Just adjust your setting in the Settings menu so you receive and archive outgoing emails automatically. This will save you plenty of time and allow you to easily archive all your important communications.
How to unarchive emails in Gmail
Moving archived items back into your Inbox is simple.
- Find the archived emails using the methods mentioned above.
- Click the "Move to Inbox" icon.
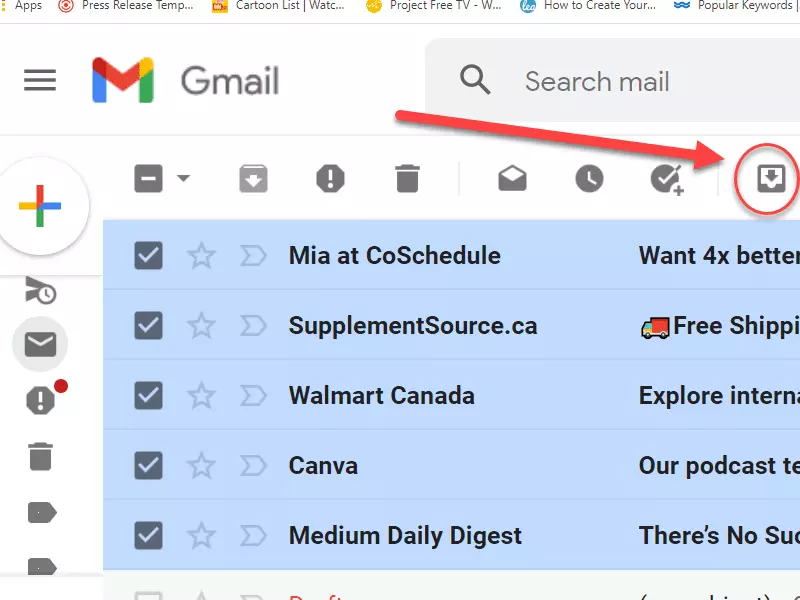
Some emails just belong in an archive
Moving your emails from your Inbox to the Gmail archive is one of the best strategies for decluttering your inbox. By archiving all emails that don't need any further action, you make it easier to find emails that require a reply. Most importantly, archiving emails helps reduce your mental clutter, making your workday more enjoyable.
Archiving emails is a better solution than deleting them if you ever need to access an old email in the future. You can compare archiving an email to completing a task — you read it, respond to it, and then move it out of your way. In case you receive a reply to an archived email, it will pop up in your Inbox and remind you to take action.
Last but not least, all businesses should consider archiving their emails for legal and practical reasons.
Conclusion
Finding archived emails in Gmail doesn't have to be difficult. It doesn't matter whether you are using the PC Mail app, the Android Gmail app, or the iPhone Gmail app — it all comes down to two main methods.
- Open the Gmail app > Find the All Mail folder in the top left corner of the screen > Click it
- Open the Gmail app > Click the search bar > enter relevant keywords that match the email you are trying to find/type in "-in:Sent -in:Draft -in:Inbox" -has:nouserlabels" to get a list of all your emails in every folder
If manually archiving and finding your emails works for you, great! However, if you are looking to automate your process, then Mailbird may come in handy. And moreover, it will save you time in several different ways, such as:
- Having a simple and user-friendly platform
- Providing a unified inbox
- Having it remind you to automatically follow up on important communications via a snooze feature
- Being highly customizable
- Robust integrations
- Multi-language support
- Free round-the-clock support
Use a solution like Mailbird to automate the task and streamline your day.
Do you know of any tricks to find archived emails in Gmail that we forgot to mention? If so, please don't keep them to yourself — let us know in the comment section below.
FAQs about Gmail Archive
How do you find archived emails in Gmail?
First open your Gmail account. Then, scroll to the bottom of the left menu and find "All Mail." Your archived emails will be there.To find archived emails in your Gmail app, tap on the hamburger button in the top left corner of the app. Scroll until you find "All Mail." Your archived emails are stored there.
How long are archived emails kept in Gmail?
Messages you archived aren't deleted, and you can access them at any time. Gmail keeps your archived emails indefinitely or until you delete them. Only messages that are deleted are removed from the Trash after 30 days.
How do I retrieve archived emails?
If a message has been archived, you can find it by opening the "All Mail" label. Then, you can move it back to your Inbox or reply to it directly from the "All Mail" folder.
How do I unarchive in Gmail?
To unarchive Gmail messages on a computer you need to:1. Open Gmail in your browser.2. Scroll down the menu on the left side until you find the "All Mail" label.3. Search for the email you want to unarchive by scrolling or by using the search bar.4. Once you find the email, select it and click the "Move to Inbox" button that is located right under the search bar.
