How to Sign Out of Mail on Mac ?

Email notifications can be a constant distraction when you're trying to focus. Whether it's a barrage of spam or endless notifications that keep popping up, these interruptions can easily disrupt your workflow.
Fortunately, there's a simple solution: logging out of your email accounts on your Mac.
In this guide, we'll walk you through the steps to sign out of various email accounts on your Mac, helping you reclaim your peace and productivity. We'll also cover how to remove email accounts entirely if you want to take things a step further.
Why you might want to sign out of your email account
- Constant distractions: Email notifications can be overwhelming, especially when you're trying to concentrate. Signing out can help you create a distraction-free environment.
- Spam and unwanted email: If one of your email accounts is constantly flooded with spam, signing out can prevent these unwanted messages from interrupting you.
- Temporary break: If you're going on vacation or just need a break from checking your email, temporarily logging out of your account can be a good idea.
- Permanently switching accounts: If you're switching to a new email provider or account, you may want to sign out and remove the old account from your Mac entirely.
Related: How to Change Default Mail App on Mac
How to log out of a Mail account on Mac
If you regularly use the built-in Mail app on your Mac and want to take a break from email notifications, here's a quick and easy way to temporarily log out of your account:
- Open the Mail app: Start by launching the Mail app on your Mac. You can find it either in the
Home folder or through Launchpad.
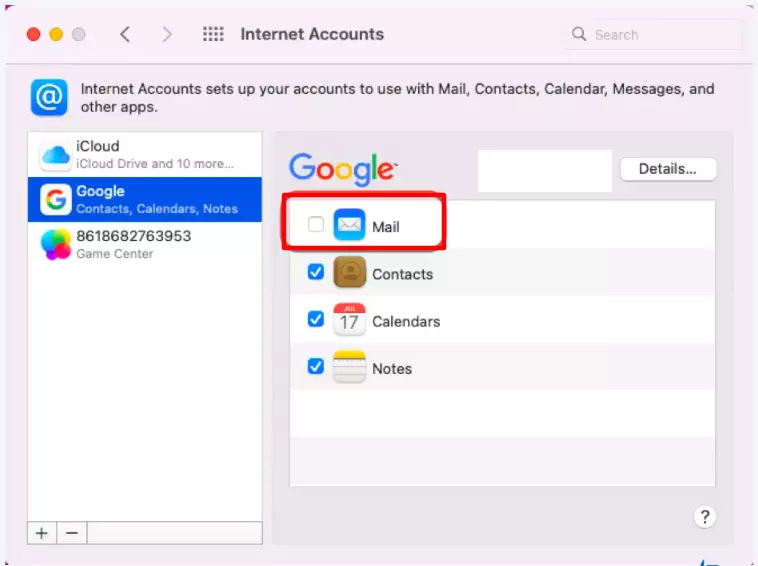
open mail app on mac - Select Accounts: In the Mail app, click on "Mail" in the top menu bar, then select "Accounts" from the dropdown menu.
- Disable the account: Within the list of accounts, simply uncheck the box next to the email account you wish to log out of.
- Save and exit: Close the Accounts window to confirm and save your changes.
Following these steps will allow you to work in a quieter, more focused environment, free from the distraction of constant email notifications.
How to permanently remove a Mail account
If you want to go a step further and log out of your email account permanently, you can remove the account from the Mail app:
- Open the Mail app: Start by launching the Mail app on your desktop.
- Select Accounts: Click on "Mail" in the top-left corner of your screen and choose "Accounts" from the dropdown menu.
- Delete the account: Select the account you want to remove, then click the minus icon at the lower corner of the window.
- Confirm removal: A notification will prompt you to confirm the deletion. Click "OK" to proceed.

confirm account removal
This process is also handy if you want to clean up unused or unnecessary accounts on your Mac.
How to log out of Gmail on Mac
Gmail is one of the most popular email services, and you can use it on multiple devices with the same Apple ID. Here's how to log out of Gmail on your Mac:
- Go to Gmail: Open Google Chrome and navigate to the Gmail website.
- Click on Profile: In the upper-right corner of the webpage, click on your profile picture.
- Sign out: Click the "Sign out" button to log out of your Gmail account.
Related: How to Add Mail Account on Mac
How to delete a Gmail account on Mac
If you want to remove your Gmail account entirely, follow these steps:
- Open Google Chrome: Launch Chrome and open a new tab.
- Manage your Google account: Click on your profile icon and select "Manage your Google Account".
- Navigate to Data & privacy: Go to the "Data & privacy" tab and select "Data from apps and services you use".
- Backup your data: If you wish to back up your data, click on "Download your data".
- Delete Gmail: Select "Delete a Google service" and enter your account password. Then, click the
trash can icon next to Gmail.

download your data before deletion - Verify deletion: Enter an alternative email address (not another Gmail address), and click "Send verification email". Open the email from Google, and follow the link to delete your account.
- Confirm deletion: Select "Yes, I want to delete my Gmail account" and click "Delete Gmail". Finally, click "Done".
While the process might seem complex, these steps will help you successfully delete your Gmail account.
How to log out of a Microsoft Outlook account on Mac
Microsoft Outlook is another commonly used email service, and it can also be a source of constant notifications. To log out of Outlook on your Mac, follow these steps:
- Open Microsoft Outlook: Launch the Outlook app on your Mac.
- Access Accounts: Click on the "Tools" tab in the top menu bar and select "Accounts".
- Sign out: Choose the account you want to log out of, click the minus icon, and confirm by clicking "Sign out".
Final thoughts
Constant email notifications can be incredibly disruptive. By logging out of your email accounts, you can create a more peaceful work environment.
Whether you're using the built-in Mail app, Gmail, or Microsoft Outlook, the steps outlined in this guide will help you effectively manage your email accounts. And if you find yourself no longer needing a particular email account, removing it from your Mac can also help free up space and reduce the number of junk files that might slow down your device.
