7 Gmail Hacks for an Enhanced Experience
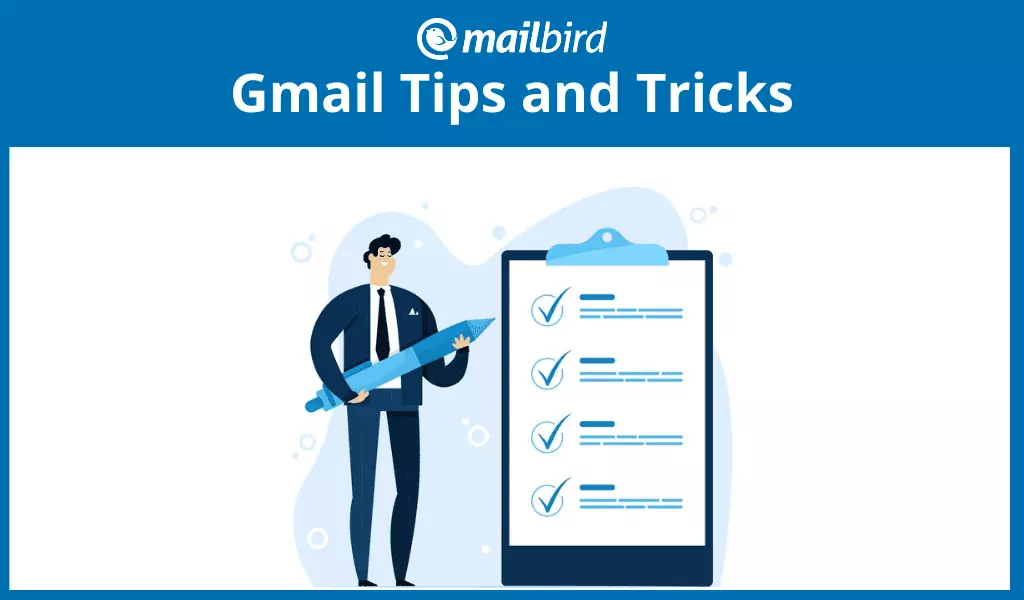
Many people think of their Gmail email client as a repository of messages from colleagues and friends and seemingly endless amounts of spam. But with a few Gmail tips and tricks, your email can be so much more than that.
At first glance, the Gmail web client seems like any other free email service. But anyone who has used it knows that it is probably one of the most comprehensive free project management tools available.
If the notion of your email service as a user-friendly project management tool leaves you scratching your head, don't worry. Here are some pointers on using Gmail more efficiently and making your digital life a little easier.
Top 7 Gmail Tips and Tricks You Need to Try
1. How your email client can "Undo" embarrassing emails
As long as people have been able to send bits of text and images via the internet, some of them have wished they could take some of those messages back or banish them into oblivion. Everyone knows the fleeting feeling of annoyance that comes with sending a piece of correspondence via email only to realize that the message didn't go to the intended party, contained a shame-inducing typo or, worse yet, didn't include the attachment that warranted the email being sent in the first place.

The good people at Google have created a feature that can considerably cut down the frustration and embarrassment that follows sending an email that isn't up to snuff. That feature or action goes by the unremarkable name of Undo Send when it probably could be referred to as every office worker's saving grace.
How to set up "Undo Send" In your Gmail account
Undo Send lets you do precisely what its name says. Once you set it up, it delays releasing your message for up to 30 seconds, giving you a bigger window of time to click undo and revise your email before releasing it to your outbox for good.
Here's how you access the lifesaver that is Undo Send:
A. Log into your email and click on the box containing the gear icon in the right hand corner of your screen. A drop-down menu should appear
B. Go to "Settings" (which should appear to the left side of your avatar)
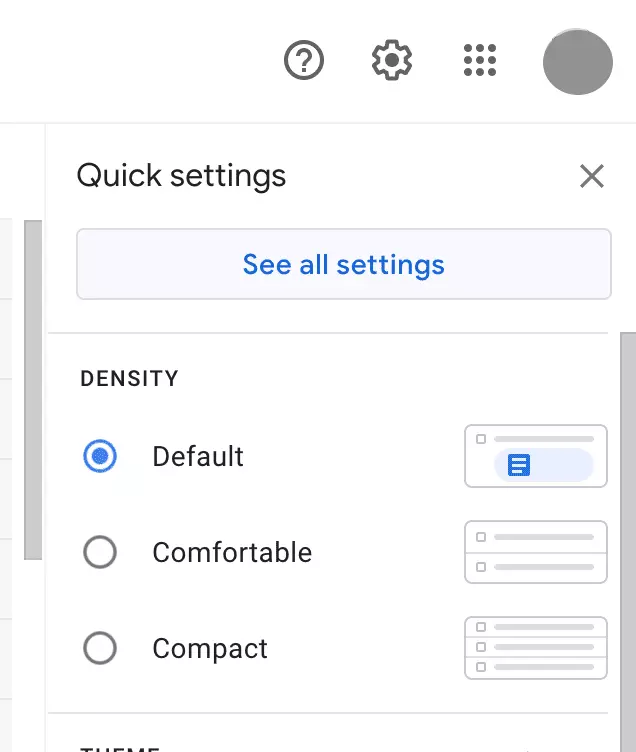
C. Find the "Undo Send" option on the page that comes up
D. Check the box next to the option "Enable Undo Send," and beneath that, select how long you would like your "cancellation period" to be
E. Scroll to the bottom of the screen and click the "Save Changes" button
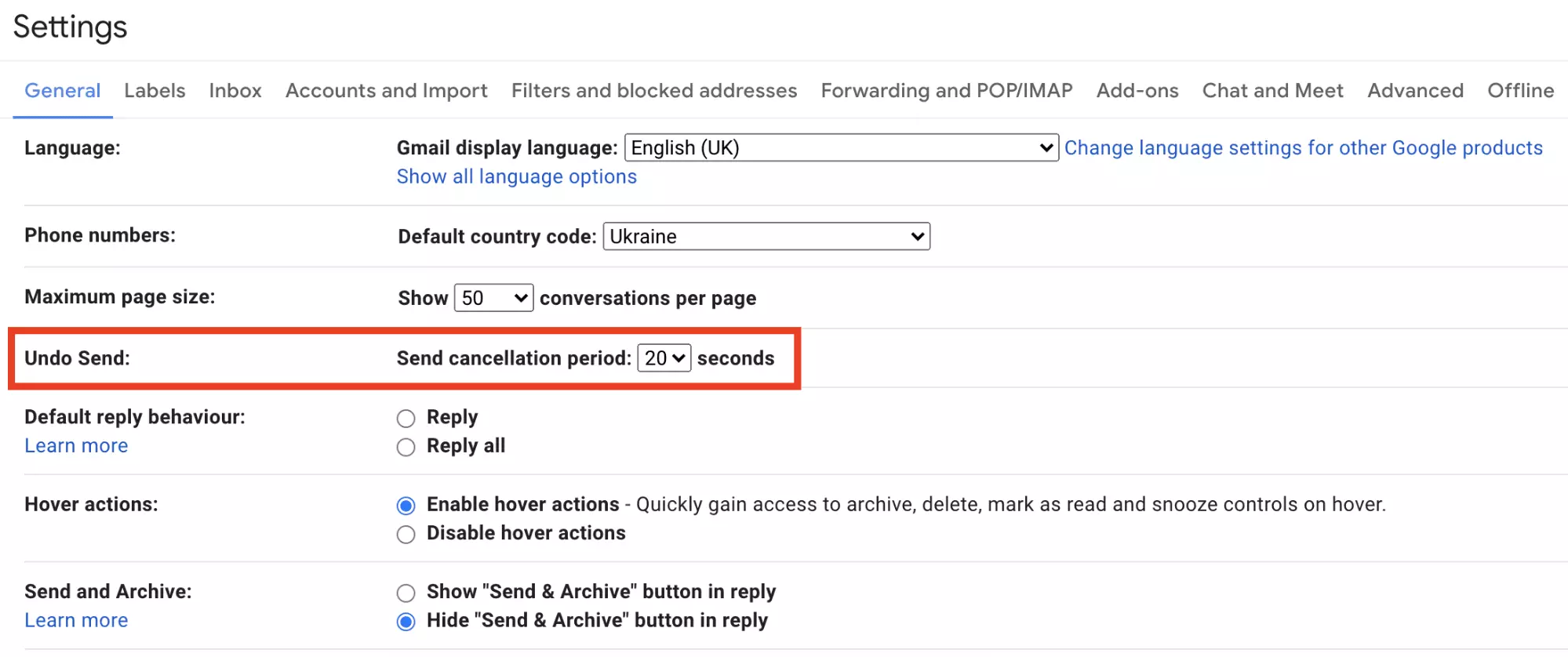
How to use Undo Send with Gmail
When you send your next email, the standard "Your message has been sent" and, right next to that, the word "Undo" will now appear. If you click on "Undo" within the cancellation period that you selected in your settings, you'll be able to guarantee your boss doesn't see that email about the Empire episode you watched last night. Make sure you follow the best practices to unsend an email like a pro.
Also, when you go to settings, there's an option to extend the time you have to undo sending that oops-email, up to 30 seconds.
2. Do you need an app to manage your to-dos? You can do that right in your Gmail inbox.
Your Gmail account has been keeping a secret from you. All this time, it has wanted you to think it was just a place where spam came to die, when it was actually so much more than that. It turns out your Gmail account has a nifty little tool that lets you manage your to-do list while following up on that report your supervisor asked for.
How to use Google Tasks
Tasks is now a solid part of all Gmail accounts. You can find it with the rest of the apps on the right-hand side of your inbox. Click on the blue icon of Google Tasks and start adding goals to the list.
You can also add details to tasks, such as a due date or category. Click on the task itself, and it'll take you to a task details window like in the image below.
Note that if you don't seed the sidebar with an app, it might be hidden. Look for an icon at the bottom of your screen that has an arrow on it pointing left and saying "Show side panel" and click on it. A bonus Gmail tip: you can add other apps and extensions from this panel.
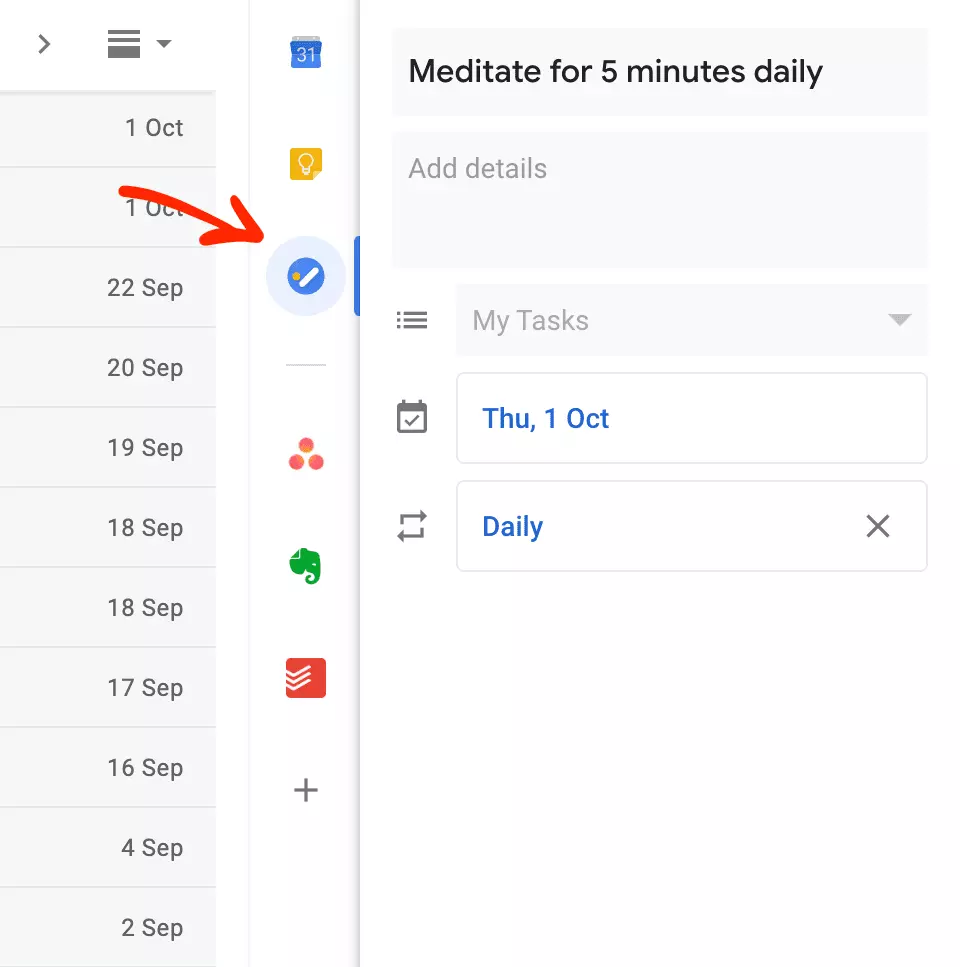
3. Get rid of unwanted emails in one click
It goes without saying that spam and other unwanted emails are the bane of every email user's existence. Far too often, you find yourself searching for important messages in your Gmail inbox, batting away weight loss regimens and coupons you don't remember signing up for.
Well, you don't need to deal with them anymore, other than by selecting the Unsubscribe link just a few pixels to the right of the sender's email address. You can also report spam on those pesky emails to which you never subscribed.

4. Organize all your messages in all your Gmail accounts
If you've been on the internet long enough, you have probably amassed a number of email addresses that you use for a variety of purposes. There's probably the one where you get your bank statement and the one you keep around because it's linked to your Facebook account; then, there's your work email. Google puts an end to all of that by letting you manage all your email accounts from Gmail. You can learn how to send mail from a different email address here.
5. Check multiple Gmail accounts in one place
You can check multiple email addresses from your account by having your email forwarded from other addresses. You can also use Google's Mail Fetcher to transfer old emails to your Gmail address and receive new mail. The great thing about Mail Fetcher is that it allows you to have emails forwarded from five other accounts.
6. Protect your email privacy
Have you ever had the eerie sensation that someone is standing behind you? In real life, most of the time, that sensation is just an illusion, but on the internet, the possibility of being watched when you're not expecting it is a real one. If you want to be sure that no one is logging into your account without your permission, you can scroll down and click on the word "Details" on the bottom right corner of your screen to be certain that you're the only one who knows that you're on Michael Buble's email list.

7. Customize your display density
We all know that staring at a computer screen all day has a tendency to cause eyestrain. One way to ensure your email display goes easy on your eyes is to customize your display density. As Pop Sugar points out, you can change your display density to "Comfortable" and insert a little more white space and, subsequently, a little more zen to your computer screen.
Bonus Gmail Tips and Tricks
There's so much more you can do with your Gmail inbox to improve your email experience. Here are a few more Gmail tips to get you excited about inbox exploration:
- Use canned responses. If you find that you type the same emails over and over again, canned responses can save you quite a lot of time.
- Smart compose. The smart compose feature in Gmail is the default, and it's essentially an AI function that can complete typical phrases while you're typing.
- Keyboard shortcuts. Enable shortcuts, and you'll be able to control your Gmail inbox with different combinations of keystrokes.
- Send and archive button. If an email doesn't need a reply, you can activate the send+archive feature and literally send emails straight to Archive after you click the send button.
What Gmail tips and tricks can you share? Let us know in the comment section below.
FAQ
How do I get the most out of my Gmail?
Get the most out of Gmail by learning more about its functions. For example, you can activate a feature that will automatically archive emails after sending or add extensions like Google Tasks or Asana into your Gmail inbox.You can also look into using a Gmail desktop app to make sure you're managing emails without the distractions of your web browser.
How can I quickly delete thousands of emails in Gmail?
The quickest way to do that is by marking the little box at the top right corner that selects all emails on a page, then click on the link that says "Select all X conversations is Inbox/label/that match this search," and lastly, click on the trashcan icon to delete.
How do I change my view in Gmail?
Click on the gear icon and personalize your Gmail with the settings available.