Recalling Emails in Outlook: Full Guide
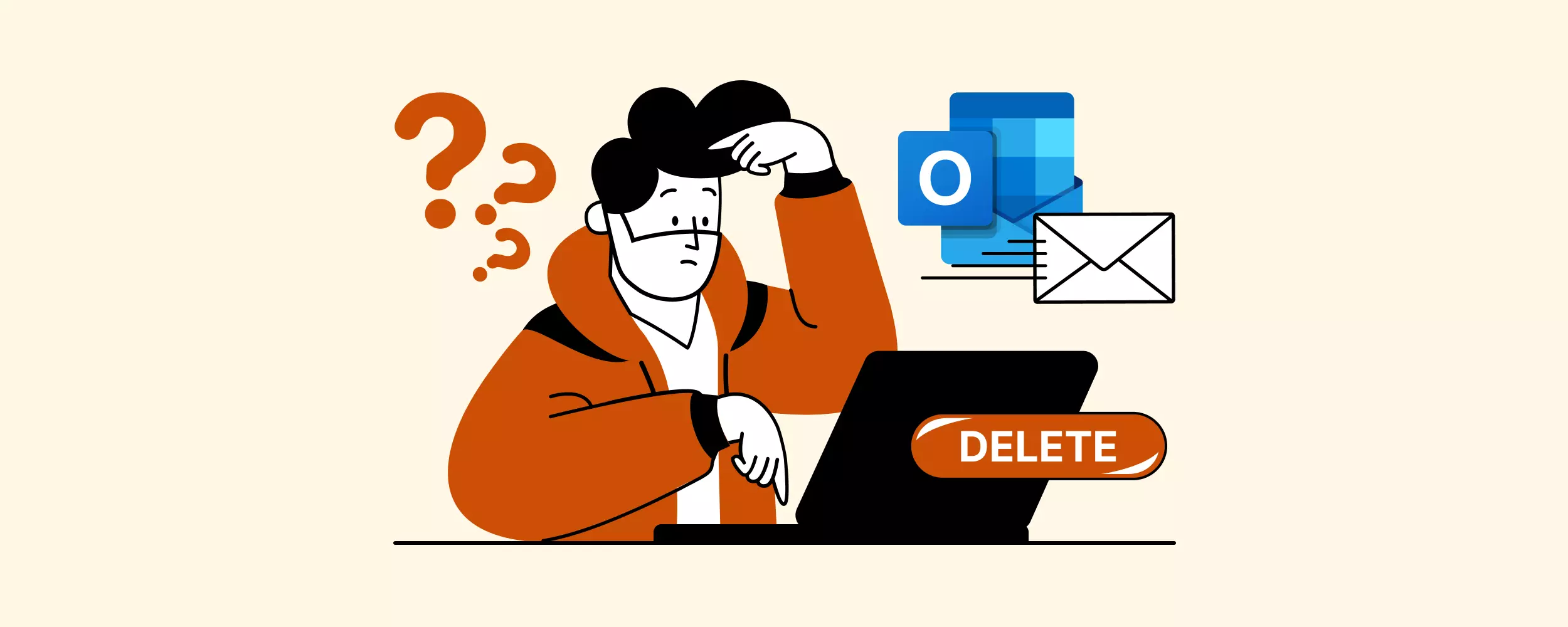
It happened again—you clicked the Send button before you wanted to.
Thousands of unfinished messages, emails with lost attachments, and other erroneous messages are being sent every day. Then thousands of emails with apologies follow.
The good news is most email clients support the "Unsend email" feature. In this article, let's figure out how to recall an email in Outlook, troubleshoot the most common issues, and learn how the Mailbird email client may help you improve the process even further.
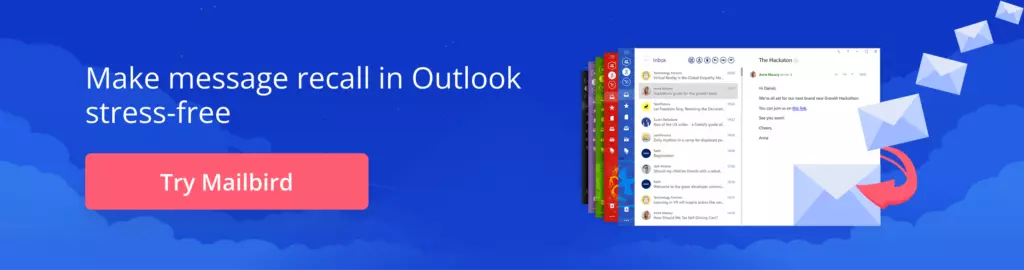
How to Recall an Email in Outlook
The process of retracting an email in Outlook isn't the most straightforward and involves the following steps:
Step 1. Proceed to Sent Mail and locate the email you want to recall. Next, double-click to open that email.
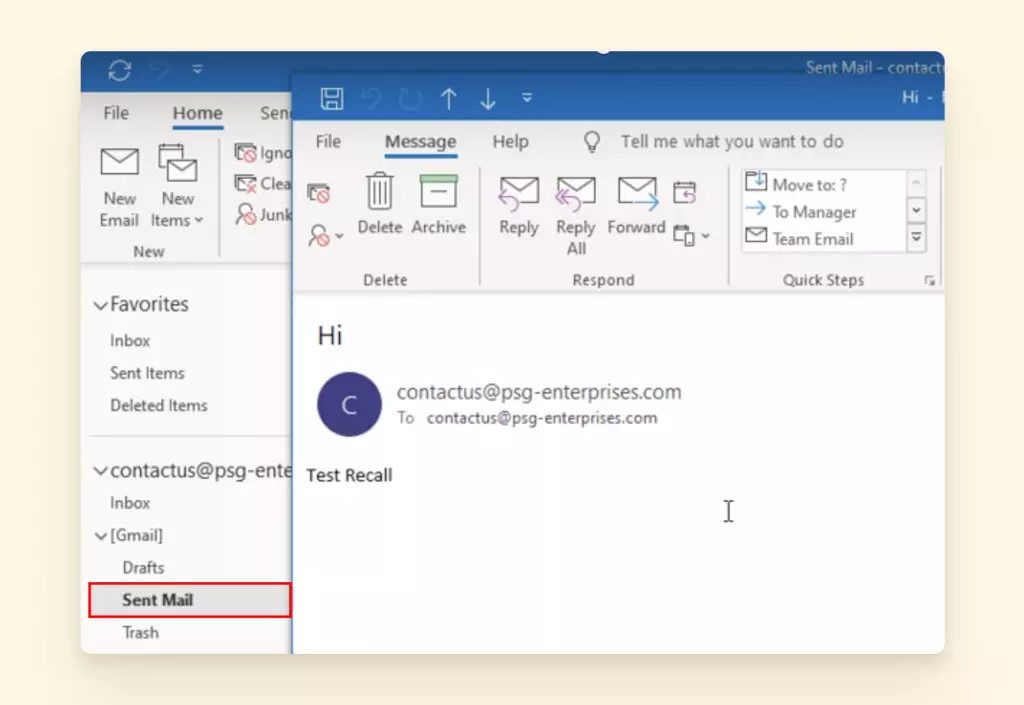
Step 2. At the top of the Microsoft Outlook menu bar, click Message. Next, find the Move section and select More Move Actions.
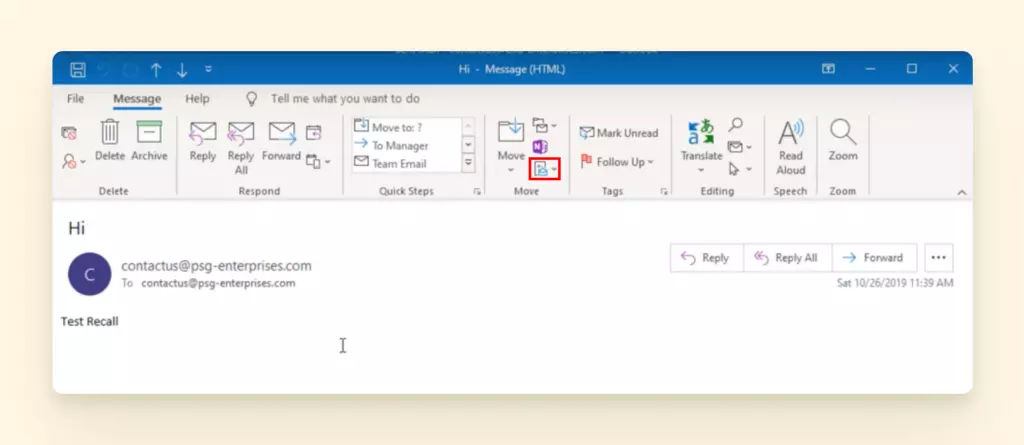
Step 3. Click Recall This Message.
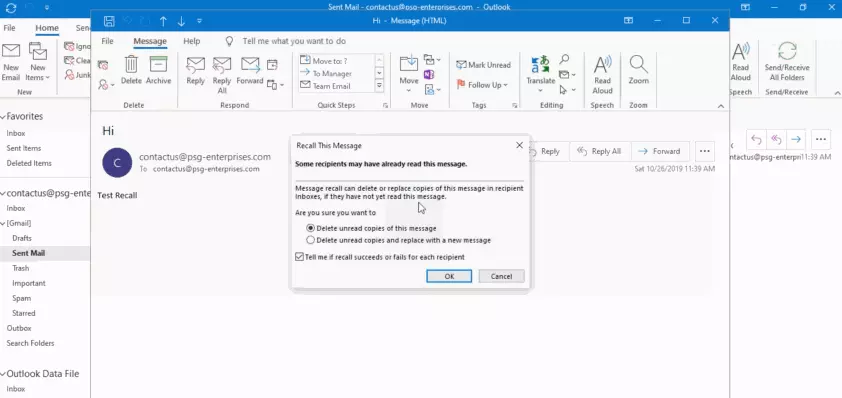
Note: In the Simplified version of the Outlook menu, you can access the More Actions command through the three dots located in the Message bar.
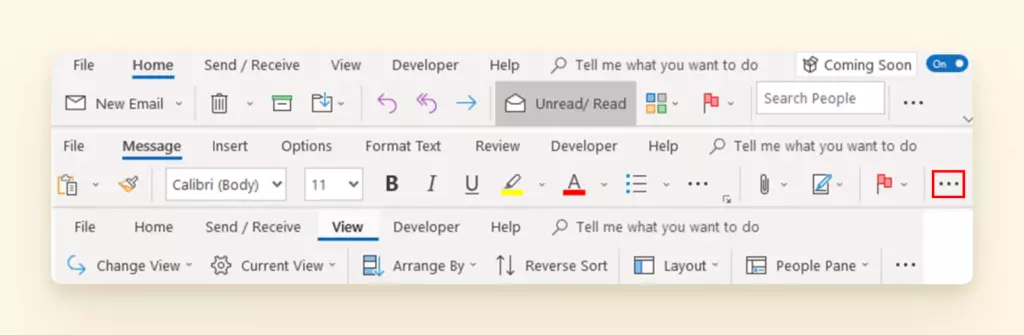
After performing the described steps, you'll end up with a new window with two options — Delete Unread Copies of This Message and Delete Unread Copies and Replace With a New Message.
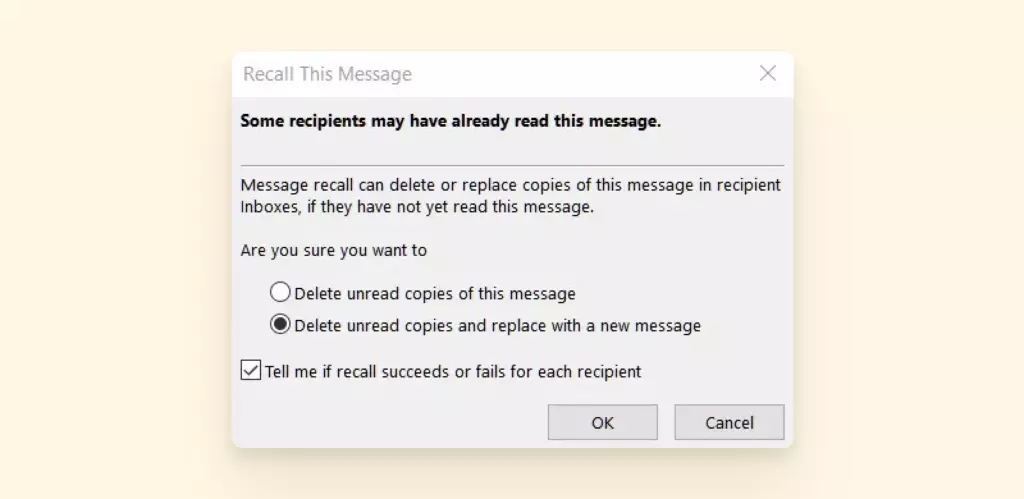
Choose the required option.
Next, click the box Tell me if the recall succeeds or fails for each recipient to receive this notification in your inbox.
Step 5. If you have chosen to modify the original message, you will be asked to modify the message. Correct your original message and confirm the changes. Once you are done, click OK. After you do this, the new message will substitute the original one.
So, you can recall (undo sending) an email or delete it for recipients as you would a chat message. Let's look at the process in greater detail and choose the course of action that best suits you.
How Does Recalling Work in Outlook?
There are two options to recall an email in Outlook.
1. Deleting the original message.
When you select this option, the recipient won't be able to read the original message unless they opened it before your recall request.
2. Modifying a message that was already sent.
The other option lets you modify the message and send it again.
If you change the email, the recipient ends up with two emails in their inbox—the original and the modified one. The original message is automatically deleted once the recipient opens the new message. However, your recall won't succeed if the recipient opens the original message first.
So which option is the best for you? Let's see the pros and cons of each.
| Deleting a message | Recalling and modifying a message |
|---|---|
| — Your original message is permanently deleted — It's the fastest way to recall emails |
— You can add missing attachments or change email content without sending your email twice |
| — You'll need to create a new email if you want to send it to your recipient — The recipient receives a notification about message deletion |
— Modifying a message will take more time — The recipient receives a notification about a message update |
How Do You Know If a Recalled Message Was Successful?
You should receive a notification about email recall success if you clicked the box Tell me if the recall succeeds or fails for each recipient. But if you forgot to do this, how will you know the recall status in this case?
Luckily, there is another way to track it.
Go to the Sent folder and pick the email you have just recalled. Then, click Tracking to check the status.
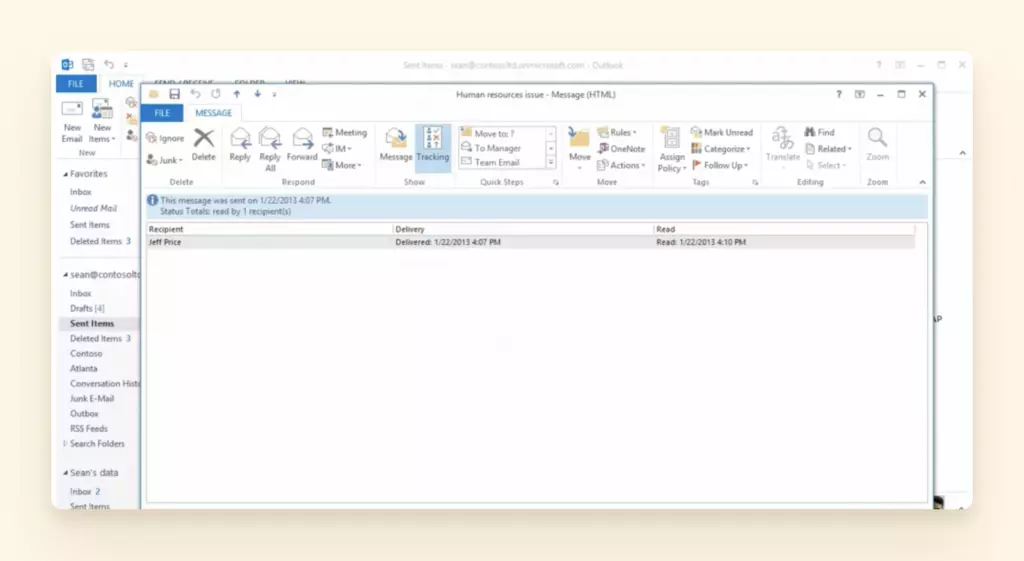
Each time you want to use the recall tracking option, you have to enable this feature.
Requirements for Retracting an Email in Outlook
Sometimes recalling a message may fail. The most common reason is that you don't meet these basic requirements to successfully retract an Outlook email from your recipient's inbox.
Here are the requirements:
- The recipient hasn't read the message yet. If you sent the recall message after the recipient opened the original one, your recall won't succeed.
- The recipient belongs to the same organization. This is a main Outlook recall limitation, and it prevents you from sending recall messages to recipients from other companies or private individuals.
- You are both using Outlook. Email recall only works with emails sent from the Outlook email address to another Outlook email address. If you use Outlook but send an email to a Gmail account, your recall won't work.
- You are using Outlook on Windows. The recall is not available on any Outlook version on Mac. You can use this feature only with the Windows operating system.
- A recipient doesn't redirect messages. Your recipient can set up a specific rule to move certain emails to a different folder. If your original email is transferred to a folder, but your recall message stays in the recipient's inbox, your recall will likely fail.
What to Do If Your Email Recall Didn't Work
What if your recalling failed for some reason? Let's check your options.
1. Send an Apologetic Email
Start your email with the following phrases, "I am sorry …" or "I apologize …." Then, get straight to the point—don't ramble by referring to other facts (like your previous conversation or meeting).
Next, mention that you made a mistake by sending an email to the wrong email address or its content isn't right, and you regret it. Be short, don't make it longer than a few sentences, and send your email right after you found the mistake.
Creating an apologetic email from scratch fast can be stressful and not-so-fast. You can speed this up by using email templates on Parakeet. When generating an email, you can choose among dozens of situations and tones of voice.
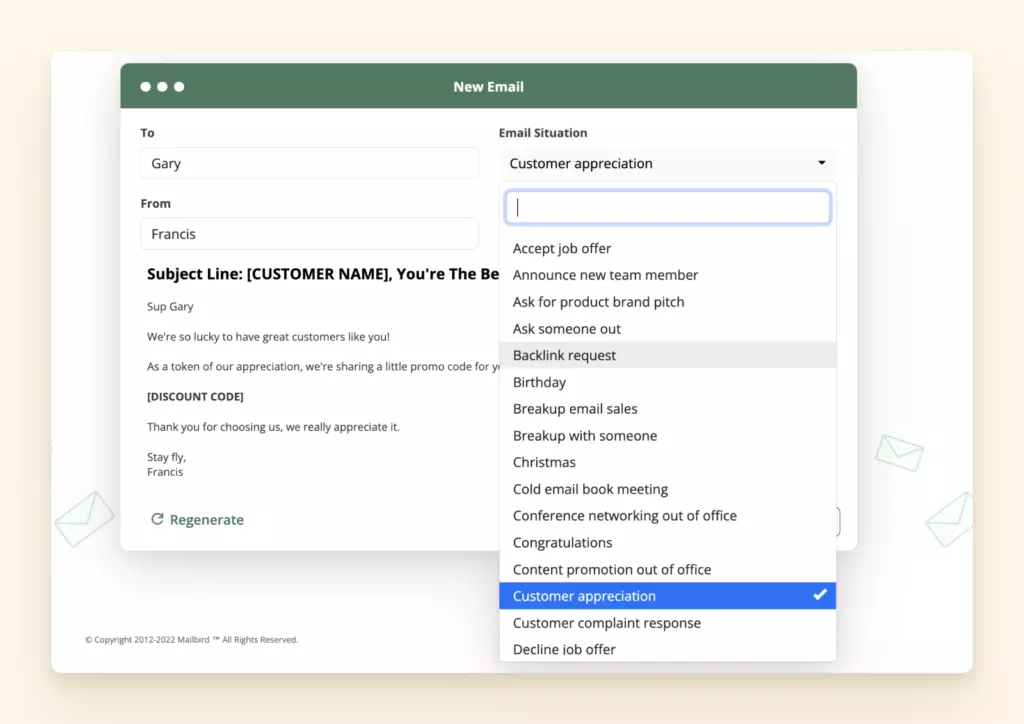
2. Use Mailbird for Better Email Recall
The email recall feature is not easy to find in Outlook's interface. Moreover, it has limitations—not every message can be retracted. Frankly, most of them can't.
But there's an easier and faster way to recall your emails.
With Mailbird, you can recall any message in seconds without digging through a cluttered interface. Just one click and your email is unsent!
The updated Mailbird 3.0 with its new design helps you make your email experience as smooth as possible and also help you manage all your email accounts from one place.
You can add several email accounts to your Mailbird — personal and business created on different services and benefit from its awesome features:
- Check all your email and calendars in the same app
- Enjoy a beautiful and simple interface
- Recall emails in seconds with no limitations
- Track your sent emails' open status
- Speed-read your messages
- Snooze emails and schedule them for later
- Improve your email management with other cool features
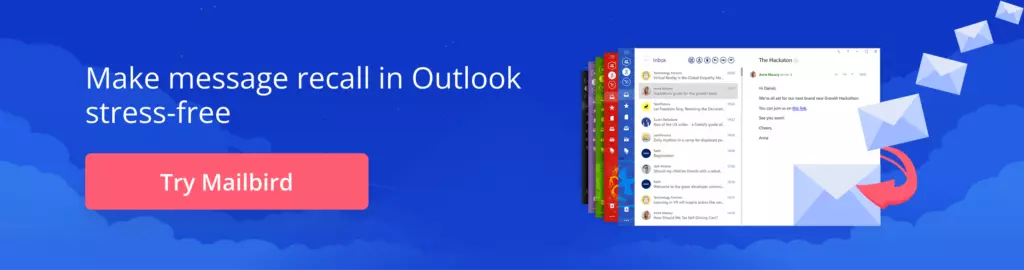
How to Unsend an Email in Mailbird
It's very easy!
Go to Settings and open the Composing tab. Then, in the Sending section, move the toggle to set up the desired time you want to delay messages.
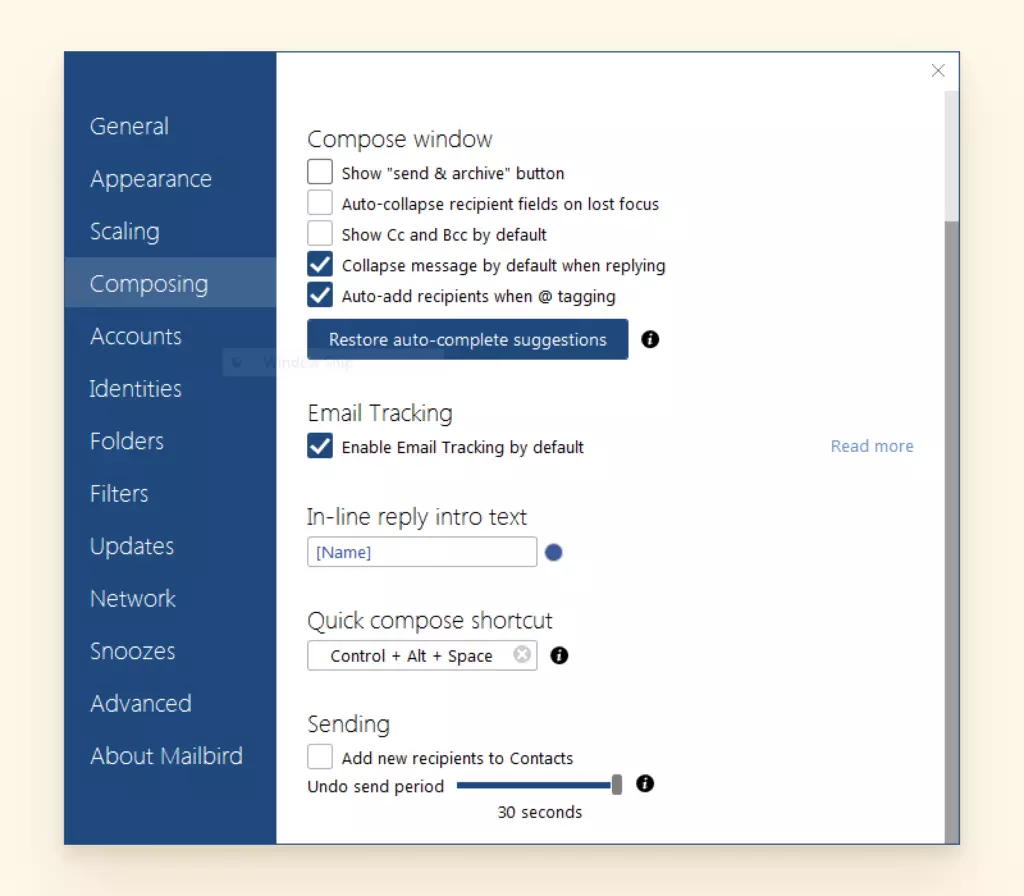
Next time you want to recall an email, you'll have up to 30 seconds to do it by clicking the Undo Send button.
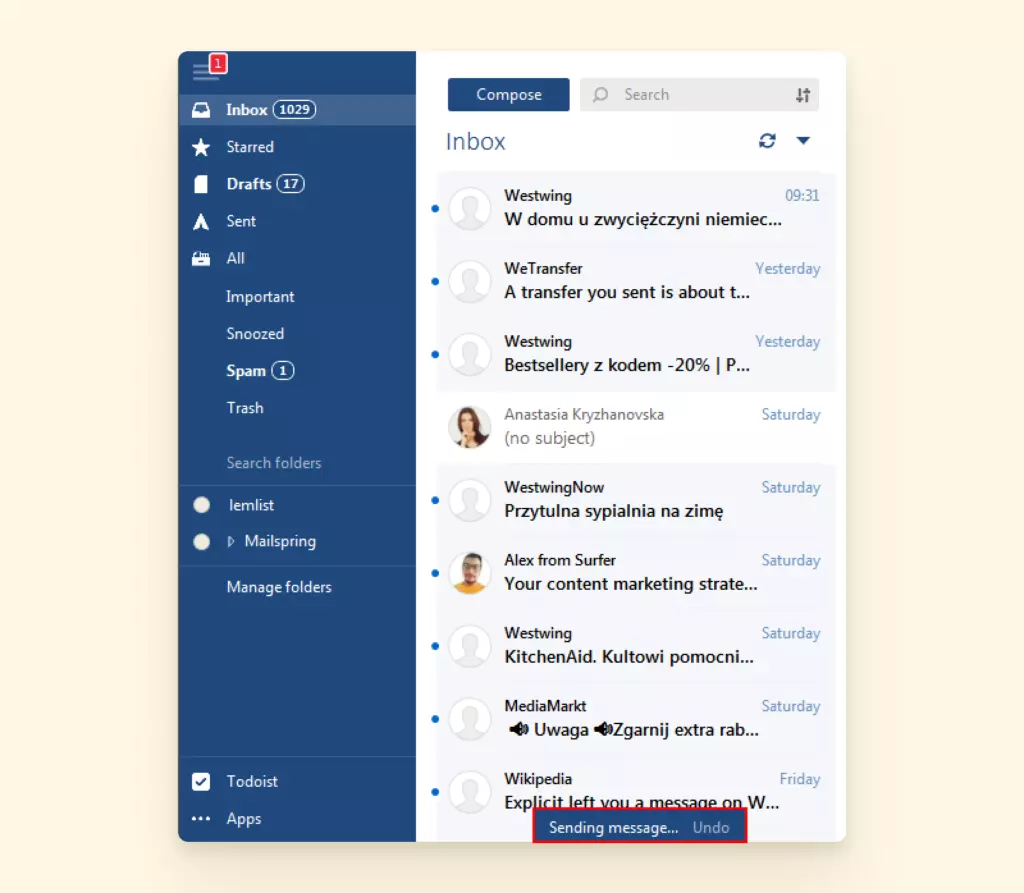
3. Delay Your Email
Delaying emails will help avoid awkward situations in the future. This means every time you click the Send button, Outlook doesn't send your message straight away but only after some time.
In the Outlook settings, you can create a special rule for such a delay and define how much time should pass before sending an email. As a result, you can modify email content or undo a send before your email goes out.
Here is how to set it up
Step 1. Go to Home > Rules > Manage Rules and Alerts.
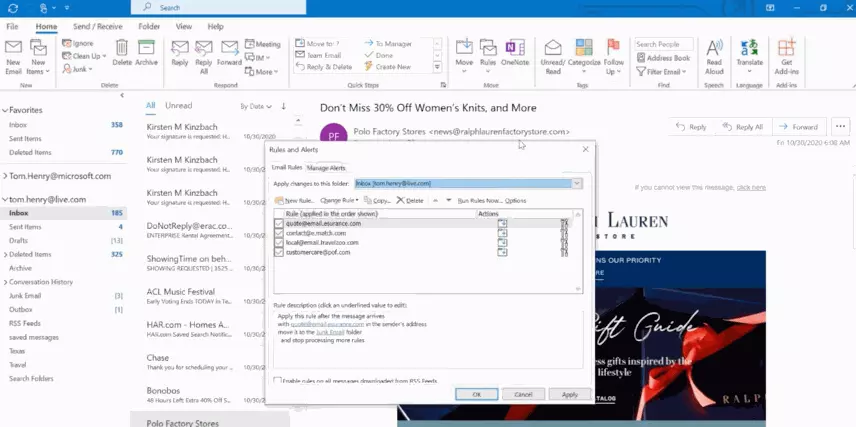
Step 2. Click New Rule. Select Apply Rule on Messages I Send and proceed to the next step.
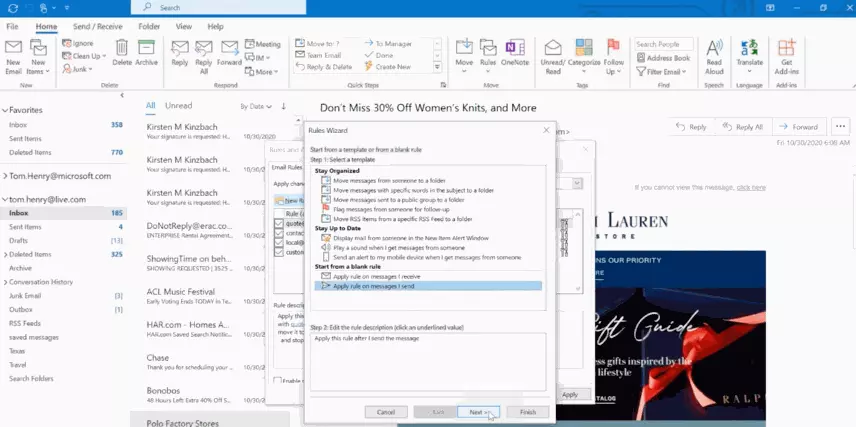
Step 3. In the window that appears, specify the conditions under which the delay should work and input the time you want your emails to delay. Then click OK.
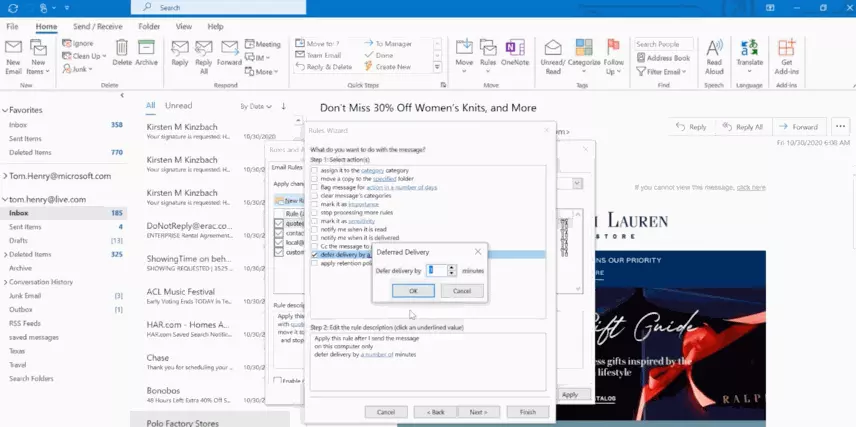
Step 4. Finally, give your rule a name, and you are good to go.
Wrapping Up
So now you know how to recall an email in Outlook using the built-in features for this email client. You will probably figure out that it has many limitations and doesn't always work perfectly.
Remember, Outlook can be a one-off solution for emergency situations, but it's not the right long-term one.
Take precautionary measures to never worry about Outlook email recall again. Start by setting up your unified inbox to manage all emails in one place, Undo Send with just a click, and get reminders if you forget to add email attachments.
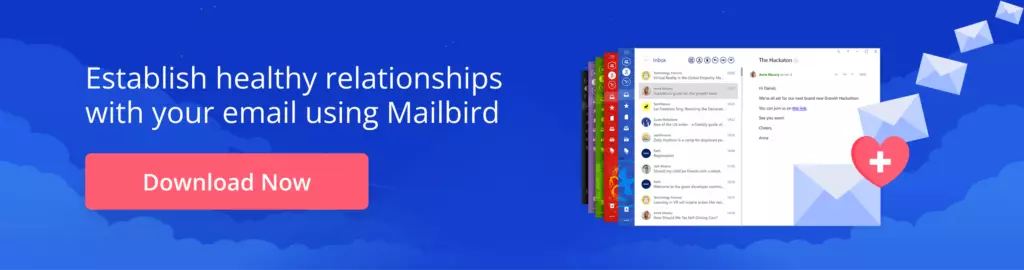
FAQ
What does it mean to recall an email?
By recalling an email, you remove the email that was delivered to a recipient's inbox. You can also substitute the email content or add a missing attachment. Email recall is possible only if a recipient hasn't opened the email yet.
How do you recall an email in Outlook without the recipient knowing?
Find the email in Sent Items and double-click it. Next, click the Message tab, and pick More Move Actions. Click Recall This Message. In the pop-up window, choose the options that suit you best, delete the original message or substitute it with a new one and click the box to receive a recall status notification. Confirm the changes.
How long does it take to recall an email in Outlook?
After going through the steps of recalling an email in Outlook, your email disappears from the recipient's inbox right away.
How do you recall an email in Outlook outside your organization?
You can recall emails in Outlook within your organization only. You can't recall emails if the recipient belongs to a different organization.
How do I recall an email in Outlook after an hour?
Follow these steps:Step 1. Proceed to Sent Items and locate the email you want to recall. Next, double-click to open that email.Step 2. At the top of the Outlook menu bar, click Message. Next, find the Move section and select More Move Actions. Step 3. Click Recall This Message.