Cómo recuperar mensajes de correo electrónico en Outlook: Guía completa
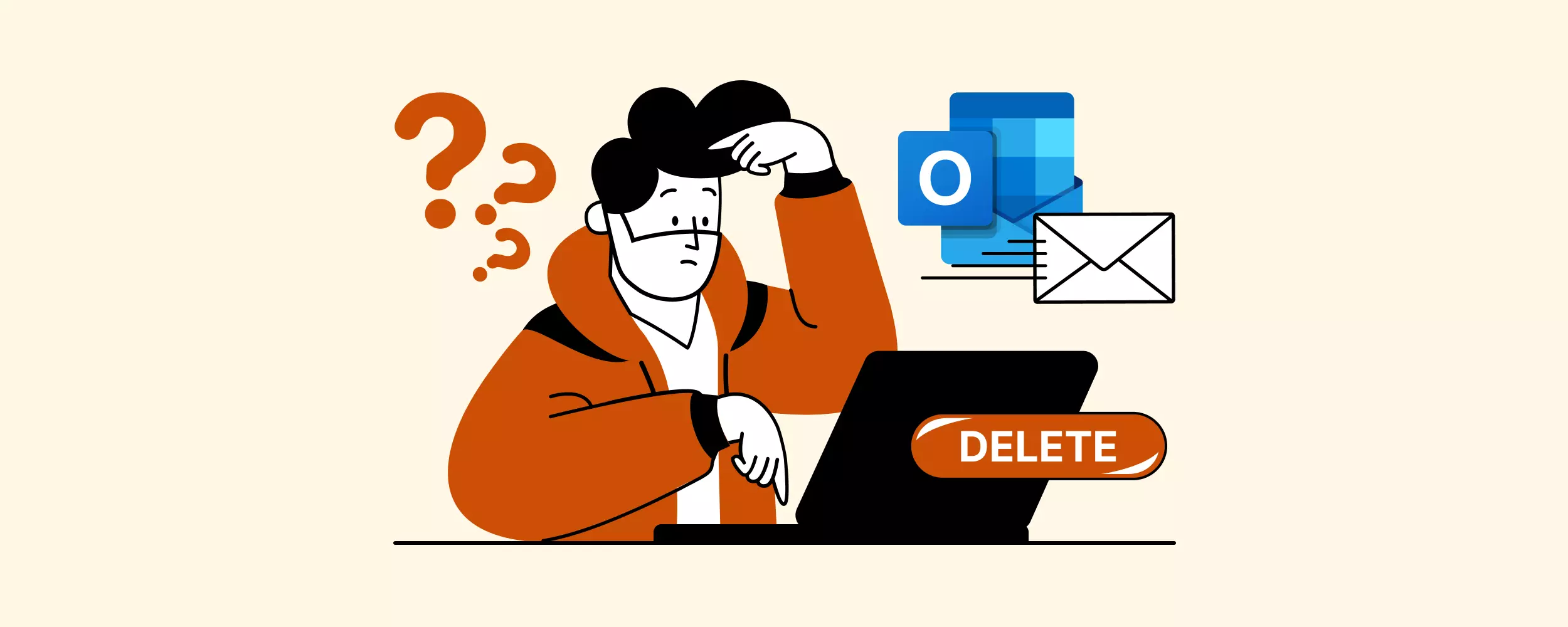
Ha vuelto a ocurrir: has pulsado el botón Enviar antes de lo que querías.
Todos los días se envían miles de mensajes sin terminar, correos electrónicos con archivos adjuntos perdidos y otros mensajes erróneos. Luego vienen miles de correos electrónicos con disculpas.
La buena noticia es que la mayoría de los clientes de correo electrónico admiten la función "Desenviar correo electrónico". En este artículo, vamos a ver cómo recuperar un mensaje de correo electrónico en Outlook, solucionar los problemas más comunes y aprender cómo el cliente de correo electrónico Mailbird puede ayudarte a mejorar aún más el proceso.
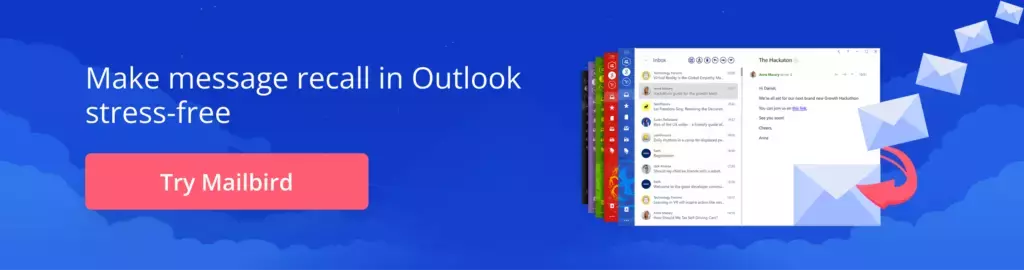
Cómo recuperar un mensaje en Outlook
Cómo recuperar un mensaje de correo electrónico en Outlook
El proceso de recuperar un correo electrónico en Outlook no es el más sencillo e implica los siguientes pasos:
Paso 1. Proceda a Correo Enviado y localice el correo electrónico que desea recuperar. A continuación, haz doble clic para abrir ese correo electrónico.
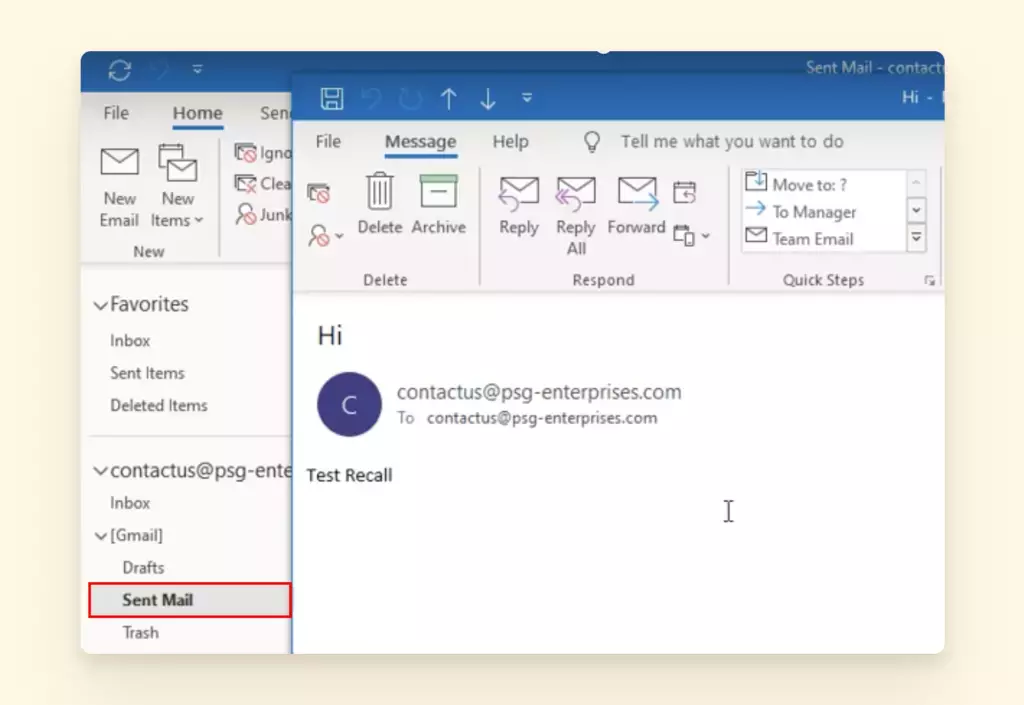
Carpeta de correo enviado
Paso 2. En la parte superior de la barra de menús de Microsoft Outlook, haga clic en Mensaje. A continuación, busque la sección Mover y seleccione Más acciones de mover.

Opciones para mover mensajes
Paso 3. Haga clic en Recuperar este mensaje. Haz clic en Recuperar este mensaje.
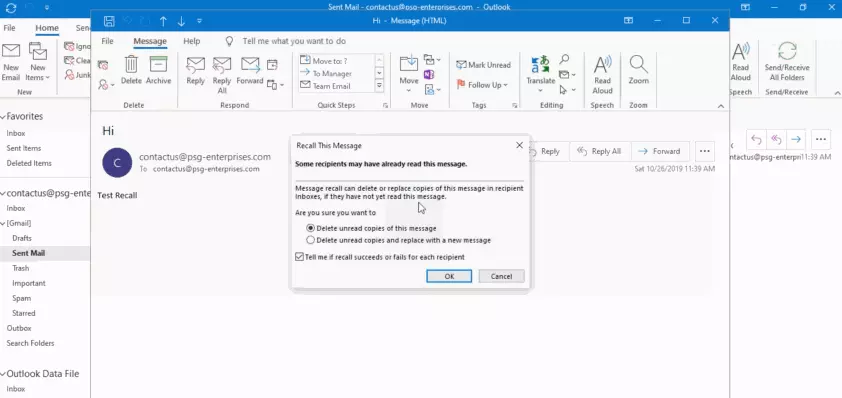
Cómo recuperar un mensaje en Outlook
Nota: En la versión simplificada del menú de Outlook, puede acceder al comando Más acciones a través de los tres puntos situados en la barra de mensajes.
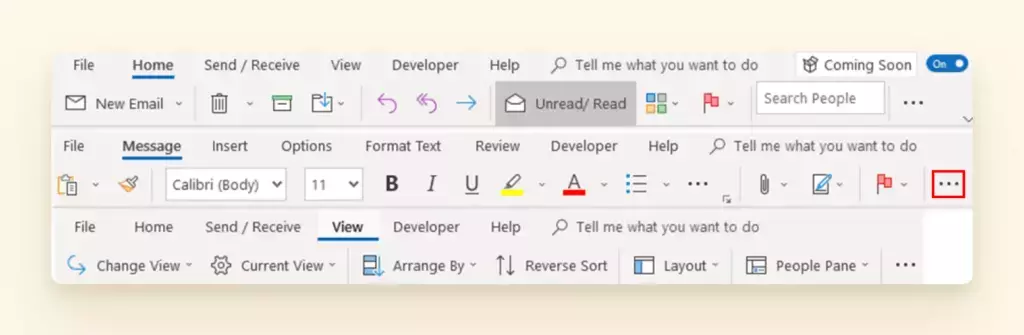
Cinta simplificada para recuperar un mensaje de Outlook
Tras realizar los pasos descritos, aparecerá una nueva ventana con dos opciones: Eliminar copias no leídas de este mensaje y Eliminar copias no leídas y reemplazar por un nuevo mensaje.
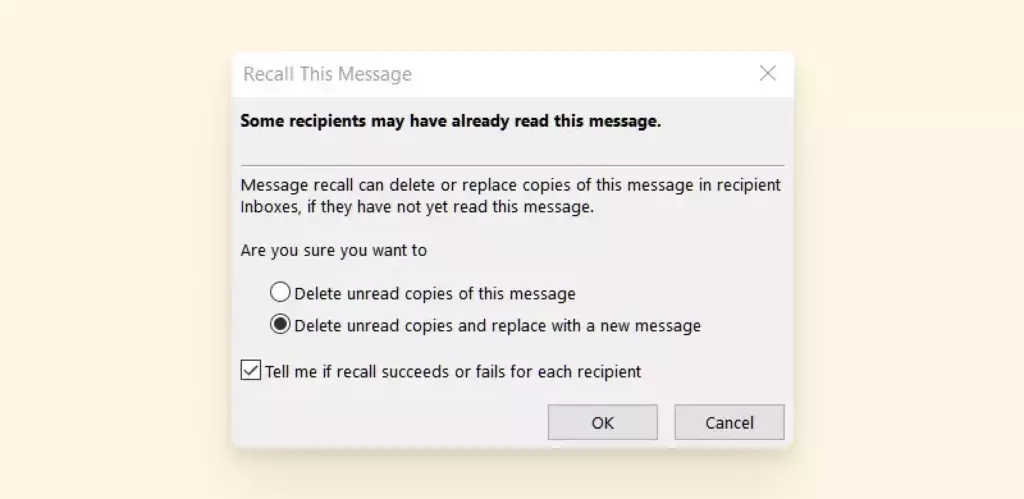
Cómo recuperar un mensaje de correo electrónico en Outlook
Elija la opción deseada.
A continuación, haz clic en la casilla Dime si la recuperación tiene éxito o falla para que cada destinatario reciba esta notificación en su bandeja de entrada.
Paso 5. Si ha elegido modificar el mensaje original, se le pedirá que modifique el mensaje. Corrige el mensaje original y confirma los cambios. Cuando hayas terminado, haz clic en Aceptar. Después de hacer esto, el nuevo mensaje sustituirá al original.
Así, puedes recuperar (deshacer el envío) un mensaje de correo electrónico o eliminarlo para los destinatarios como harías con un mensaje de chat. Veamos el proceso con más detalle y elijamos el curso de acción que más nos convenga.
¿Cómo funciona la recuperación en Outlook?
Existen dos opciones para recuperar un correo electrónico en Outlook.
1. Eliminar el mensaje original.
Al seleccionar esta opción, el destinatario no podrá leer el mensaje original a menos que lo haya abierto antes de tu solicitud de recuperación.
2. Modificar un mensaje ya enviado.
La otra opción te permite modificar el mensaje y enviarlo de nuevo.
Si modificas el mensaje, el destinatario acabará teniendo dos mensajes en su bandeja de entrada: el original y el modificado. El mensaje original se elimina automáticamente cuando el destinatario abre el nuevo. Sin embargo, tu retirada no tendrá éxito si el destinatario abre primero el mensaje original.
¿Cuál es la mejor opción para ti? Veamos los pros y los contras de cada una.
| Eliminación de un mensaje | Recuperación y modificación de un mensaje |
|---|---|
| -El
mensaje original se elimina de forma permanente - Es la forma más rápida de recuperar mensajes de correo electrónico |
- Puedes añadir los archivos adjuntos que falten o cambiar el contenido del mensaje sin tener que enviarlo dos veces |
| -
Tendrás que crear un nuevo mensaje de correo electrónico si quieres enviárselo al
destinatario - El destinatario recibe una notificación sobre la eliminación del mensaje |
- Modificar un mensaje llevará más tiempo - El destinatario recibe una notificación sobre la actualización de un mensaje |
¿Cómo se sabe si se ha recuperado correctamente un mensaje?
Deberías recibir una notificación sobre el éxito de la recuperación de mensajes de correo electrónico si has hecho clic en la casilla Dime si la recuperación se ha realizado correctamente o no para cada destinatario. Pero si olvidaste hacer esto, ¿cómo sabrás el estado de la retirada en este caso?
Por suerte, existe otra forma de realizar el seguimiento.
Ve a la carpeta Enviados y selecciona el correo electrónico que acabas de recuperar. A continuación, haz clic en Seguimiento para comprobar el estado.
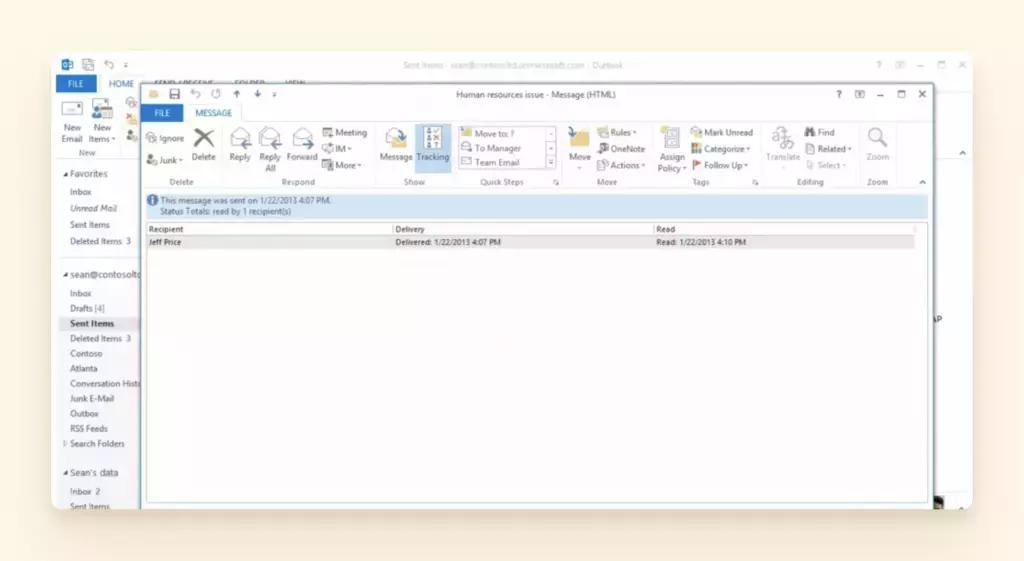
Seguimiento en Outlook
Cada vez que quieras utilizar la opción de seguimiento de retirada, tienes que habilitar esta función.
Requisitos para recuperar un correo electrónico en Outlook
A veces, recuperar un mensaje puede fallar. La razón más común es que no se cumplen estos requisitos básicos para retirar correctamente un correo electrónico de Outlook de la bandeja de entrada del destinatario.
Estos son los requisitos
-
El destinatario aún no ha leído el mensaje. Si enviaste el mensaje de recuperación después de que el destinatario abriera el original, tu recuperación no tendrá éxito.
-
El destinatario pertenece a la misma organización. Esta es una de las principales limitaciones de la recuperación de Outlook y te impide enviar mensajes de recuperación a destinatarios de otras empresas o particulares.
-
Ambos utilizan Outlook. La recuperación de mensajes de correo electrónico sólo funciona con mensajes enviados desde la dirección de correo electrónico de Outlook a otra dirección de correo electrónico de Outlook. Si utilizas Outlook pero envías un correo electrónico a una cuenta de Gmail, la recuperación no funcionará.
-
Estás utilizando Outlook en Windows. La recuperación no está disponible en ninguna versión de Outlook para Mac. Sólo puedes utilizar esta función con el sistema operativo Windows.
-
Un destinatario no redirige mensajes. El destinatario puede configurar una regla específica para mover determinados mensajes de correo electrónico a una carpeta diferente. Si el correo electrónico original se transfiere a una carpeta, pero el mensaje de recuperación permanece en la bandeja de entrada del destinatario, es probable que la recuperación falle.
Qué hacer si la recuperación de correo electrónico no funciona
¿Qué ocurre si la recuperación falla por algún motivo? Veamos qué opciones tienes.
1. Envíe un correo electrónico de disculpa
Empieza tu correo electrónico con las siguientes frases: "Lo siento..." o "Pido disculpas ...." A continuación, ve directo al grano: no divagues haciendo referencia a otros hechos (como vuestra conversación o reunión anterior).
A continuación, menciona que cometiste un error al enviar un correo electrónico a la dirección equivocada o que su contenido no es correcto, y que lo lamentas. Sé breve, no lo hagas más largo que unas pocas frases, y envía tu correo electrónico justo después de descubrir el error.
Crear un correo electrónico de disculpa desde cero rápidamente puede ser estresante y no tan rápido. Puedes acelerarlo utilizando plantillas de correo electrónico en Parakeet. Al generar un correo electrónico, puedes elegir entre docenas de situaciones y tonos de voz.
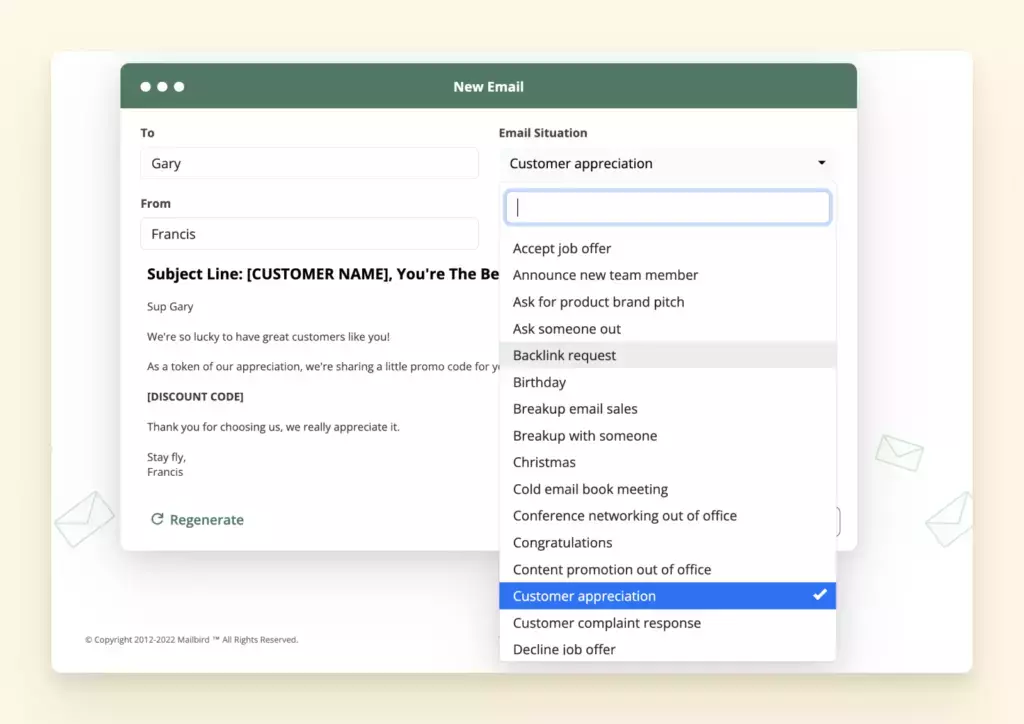
Generador de plantillas de correo electrónico
2. Utiliza Mailbird para recordar mejor tus correos
La función de recuperación de correo electrónico no es fácil de encontrar en la interfaz de Outlook. Además, tiene limitaciones: no se pueden recuperar todos los mensajes. Francamente, la mayoría no puede.
Pero hay una forma más fácil y rápida de recuperar tus correos.
Con Mailbird, puedes recuperar cualquier mensaje en segundos sin tener que rebuscar en una interfaz desordenada. Un solo clic y tu correo electrónico estará sin enviar
La versión actualizada Mailbird 3.0, con su nuevo diseño, te ayuda a que tu experiencia con el correo electrónico sea lo más fluida posible y también a gestionar todas tus cuentas de correo electrónico desde un solo lugar.
Puedes añadir varias cuentas de correo electrónico a tu Mailbird - personales y de empresa creadas en diferentes servicios y beneficiarte de sus increíbles funciones:
-
Consulta todo tu correo electrónico y calendarios en la misma aplicación
-
Disfruta de una interfaz bonita y sencilla
-
Recupera correos en segundos sin limitaciones
-
Controla el estado de apertura de los mensajes enviados
-
Lectura rápida de tus mensajes
-
Posponer correos y programarlos para más tarde
-
Mejora la gestión de tu correo electrónico con otras funciones interesantes
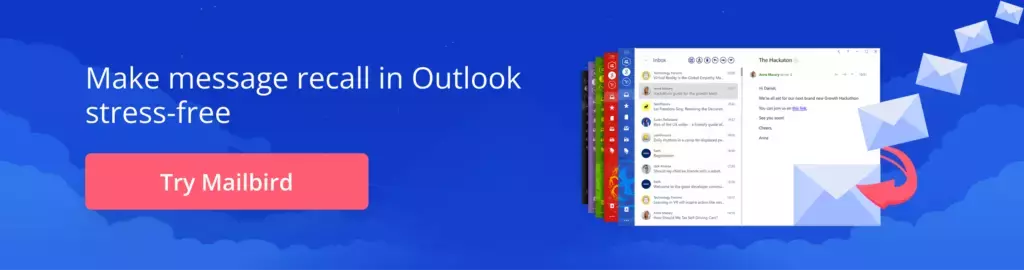
Recuperar mensajes en Outlook sin estrés con Mailbird
Cómo anular el envío de un correo electrónico en Mailbird
Es muy fácil
Ve a Configuración y abre la pestaña Redactar. A continuación, en la sección Envío , mueve el conmutador para establecer el tiempo que desees para retrasar los mensajes.
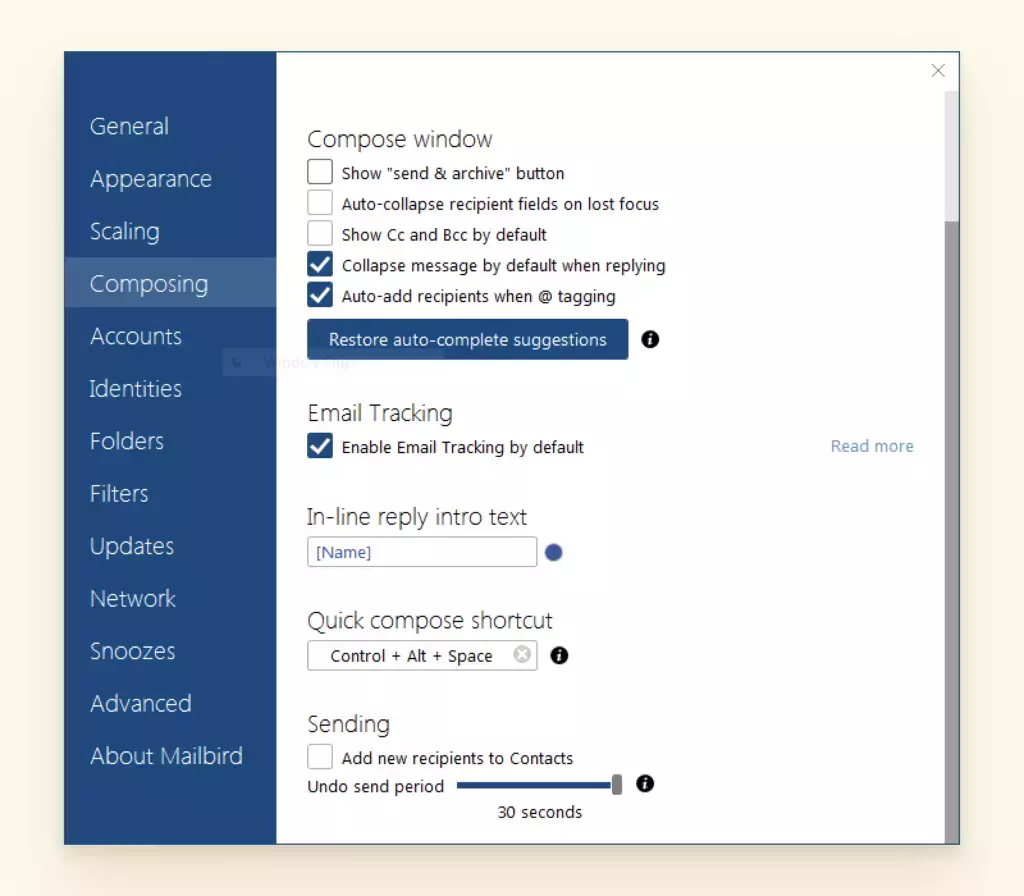
Deshacer el periodo de envío en Mailbird
La próxima vez que quieras volver a enviar un mensaje, tendrás hasta 30 segundos para hacerlo haciendo clic en el botón Deshacer envío.
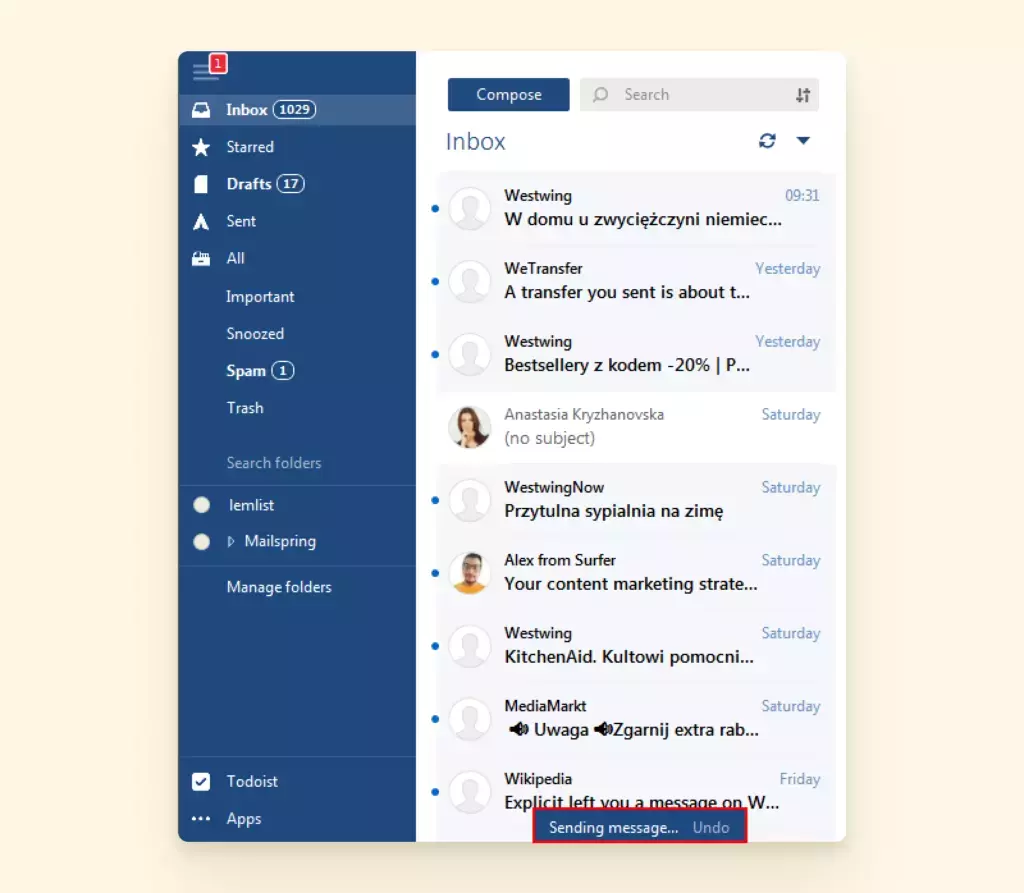
Deshacer el envío de un mensaje
3. Retrasa tu correo electrónico
Retrasar los correos electrónicos te ayudará a evitar situaciones incómodas en el futuro. Esto significa que cada vez que pulses el botón Enviar, Outlook no enviará tu mensaje inmediatamente, sino transcurrido un tiempo.
En la configuración de Outlook, puedes crear una regla especial para dicho retraso y definir cuánto tiempo debe pasar antes de enviar un correo electrónico. De este modo, puedes modificar el contenido del mensaje o deshacer el envío antes de que salga.
A continuación te explicamos cómo configurarlo
Paso 1. Vaya a Inicio > Reglas > Administrar reglas y alertas.

Paso 2. Haga clic en Nueva regla. Haz clic en Nueva regla. Selecciona Aplicar regla a los mensajes que envío y continúa con el siguiente paso.

Paso 3. En la ventana que aparece, especifique las condiciones en las que debe funcionar el retraso e introduzca el tiempo que desea que se retrasen sus mensajes de correo electrónico. A continuación, haz clic en Aceptar.
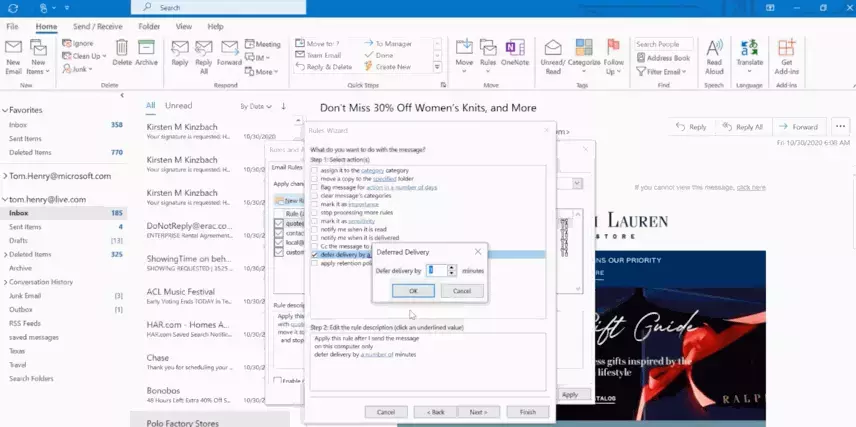
Paso 4. Por último, asigne un nombre a la regla y ya puede empezar.
Para terminar
Ahora ya sabes cómo recuperar un correo electrónico en Outlook utilizando las funciones integradas de este cliente de correo electrónico. Probablemente te darás cuenta de que tiene muchas limitaciones y no siempre funciona a la perfección.
Recuerda que Outlook puede ser una solución puntual para situaciones de emergencia, pero no es la adecuada a largo plazo.
Toma medidas de precaución para no volver a preocuparte por la retirada del correo electrónico de Outlook. Empieza por configurar tu bandeja de entrada unificada para gestionar todos los correos electrónicos en un solo lugar, deshacer el envío con un solo clic y recibir recordatorios si te olvidas de añadir archivos adjuntos al correo electrónico.
PREGUNTAS FRECUENTES
¿Qué significa recuperar un correo electrónico?
Al recuperar un correo electrónico, eliminas el correo electrónico que se entregó en la bandeja de entrada de un destinatario. También puedes sustituir el contenido del correo electrónico o añadir un archivo adjunto que falte. Sólo es posible recuperar un mensaje si el destinatario aún no lo ha abierto.
¿Cómo recuperar un correo electrónico en Outlook sin que lo sepa el destinatario?
Busca el correo electrónico en Elementos enviados y haz doble clic en él. A continuación, haz clic en la pestaña Mensaje y selecciona Más acciones de movimiento. Haz clic en Recuperar este mensaje. En la ventana emergente, elige las opciones que más te convengan, elimina el mensaje original o sustitúyelo por uno nuevo y haz clic en la casilla para recibir una notificación de estado de recuperación. Confirma los cambios.
¿Cuánto tiempo se tarda en recuperar un mensaje de correo electrónico en Outlook?
Después de realizar los pasos para recuperar un mensaje de correo electrónico en Outlook, el mensaje desaparece de la bandeja de entrada del destinatario inmediatamente.
¿Cómo se recupera un correo electrónico en Outlook fuera de la organización?
Sólo puedes recuperar correos electrónicos en Outlook dentro de tu organización. No puedes recuperar mensajes de correo electrónico si el destinatario pertenece a otra organización.
¿Cómo recupero un correo electrónico en Outlook después de una hora?
Sigue estos pasos Accede a Elementos enviados y localiza el correo electrónico que deseas recuperar. A continuación, haga doble clic para abrir el mensaje. En la parte superior de la barra de menús de Outlook, haz clic en Mensaje. A continuación, busque la sección Mover y seleccione Más acciones de mover. Paso 3. Haga clic en Recuperar este mensaje. Haz clic en Recuperar este mensaje.
