Windows 10 Best Tips and Tricks You Have to Try

Windows 10 has been around for ages now, and millions of people will keep using it even though Windows 11 has come out already. Microsoft went back to the basics by re-introducing its start-up menu alongside several handy features. With new features comes new tweaks, and we wanted to share with you some of the best Windows 10 tips and tricks to help you get your system running more efficiently and better than ever.
A Guide to the Best Windows 10 Tips, Tricks, and Features
Let's go over the best Windows 10 tips and tricks and find one that makes your use of the OS the most pleasant experience.
How to create multiple desktops
The creation of multiple desktops running side-by-side is one of the best Windows 10 tips and tricks to help free up the amount of clutter on your desktop. It also helps keep different individual workflows separated.
- Click the Task View button in the task bar (it's located to the right of the search box) or press the Windows key + Tab.
- A button titled Add a Desktop will appear — click on it. The X button is used to delete the virtual desktops
For a more detailed guide on using this feature, check out CNET's awesome post here.
Personalize the Start menu
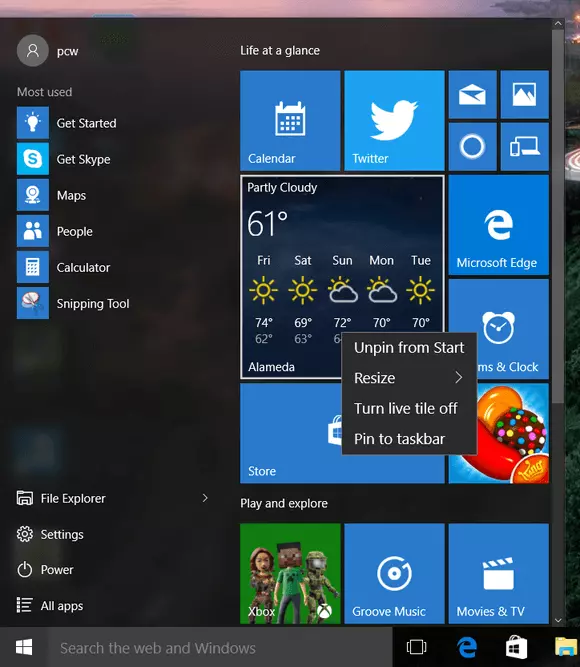
The Start menu, which you open by clicking the Windows icon, holds your usual access to your apps, control panel, file explorer, and shut-down control. But it can be more if you customize the tiled view.
The tiled user interface of the Start menu is accessible in the desktop mode. The arrangement of the live tiles is either random or sorted by the most-accessed; the tiles can be rearranged easily if you are not a fan of the current look.
- Move the cursor to the tile location.
- Right click on the touchpad.
- Several options appear where you can resize the tile, unpin the tile, turn off the tile, or pin the tile to the taskbar.
PCWorld did a great job covering all the things you can do with your Windows 10 Start menu in their post.
Meet Cortana!

The new voice assistant for the Windows operating system works like Siri from Apple through its personality and predictive capabilities.
Cortana is an optional service; therefore, it needs to be activated manually. You can do this by clicking on the search box near the Windows logo; a pop-up window appears with the Cortana icon, which looks like a circle. It is located immediately above the Windows logo.
By clicking on the icon, Cortana will inform you that it uses chargeable data. Click "I agree" when you are ready.
Using a compatible microphone, you can issue command prompts directly to Cortana. "Hey, Cortana" is a common phrase used to start it up. You can set your own by clicking the notebook icon in the sidebar menu of Cortana and choosing the Settings option.
An option to turn on "Hey, Cortana" is available at the middle of the command prompt box. To personalize the PC voice command, you have to train Cortana to recognize your voice by clicking on the "learn my voice" button at the Settings dropbox.
BGR covered all the cool things you can do with your new assistant, Cortana, here.
Take notes with Microsoft Edge
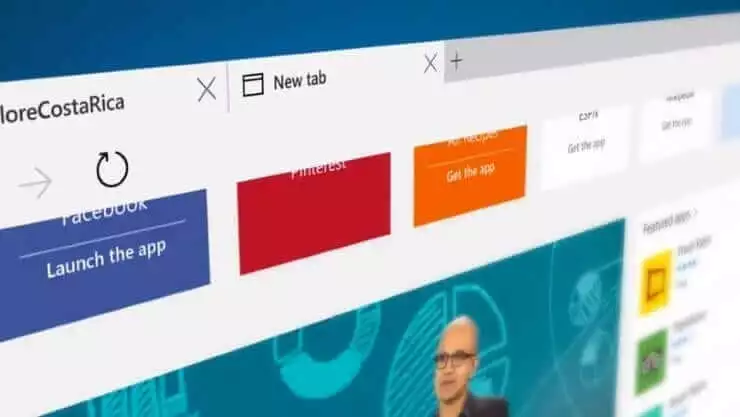
The redesigned web browser by Microsoft is a huge step forward for people who don't like IE. It is slick, speedy, and even has the ability to annotate websites. You can annotate web pages easily by going to the toolbar option and clicking on the Web Note button. Marker pen, highlighter, and eraser options appear, which are one of the Windows 10 tips you can use on the screen.
Microsoft has a free guide you can download to find out about all the features of its browser.
Unlocking your computer with a fingerprint
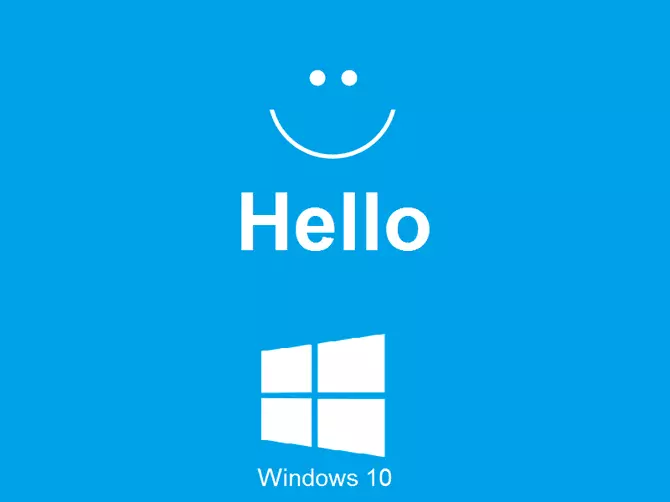
Windows Hello is a biometric feature designed to increase the security of your PC. However, only devices with the necessary hardware can enjoy this feature. Search "settings app" from the search option, choose your accounts, and then sign in. You will see the security options where you can set up your prints and enable the feature.
You can read more about Windows 10's Hello feature in TechRepublic's post covering its release.
Disabling automatic updates
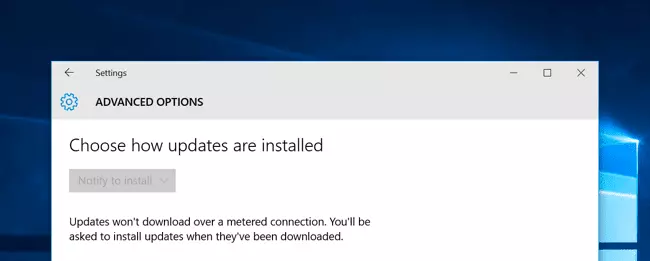
Microsoft wants your PC to occasionally update automatically, but maybe you would prefer to do things manually. No problem. There are several Windows hacks to disable automatic updates, the most common one being:
- Click on the Start menu.
- Go to Settings.
- Click on Update & Security.
- Choose Windows Update.
- Choose "Advanced options."
- Click "notify to reschedule restart" on the drop-down box.
Or alternatively
- (Win + R) Open the run command, type "services.msn," and hit Enter.
- Choose "Windows update service" from the list.
- Under the General tab, disable the "start-up type" option.
- Restart the PC.
Advanced Windows 10 touch gestures
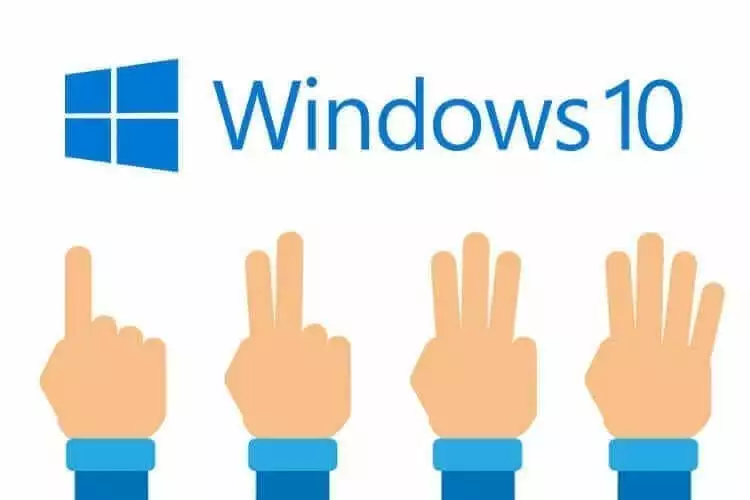
Navigation through Windows 10 can be made so much easier if your PC has a precision touchpad capability (similar to the ones on Microsoft Surface tablets). To check if your PC has the capability, click Settings > Devices > Touchpad. If your PC is compatible, a "your PC has a precision touchpad" statement will appear. Windows 10 tips for getting the most out of this feature include:
- Three fingers vertically up: open task view to show all open windows
- Three fingers vertically down: open Windows desktop
- Three fingers flicked to the left: returning to the immediate previously opened app
- Three fingers flicked to the right: shift from the previous to the current app
- Three-finger tap: opens the Cortana assistant
Here is a great post by Windows Central on the gestures every Windows 10 user should know.
Easy keyboard shortcuts for Windows 10
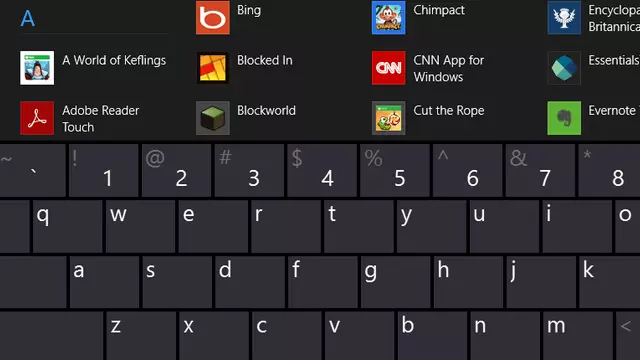
- Win - opens Start menu
- Win + G - opens the game bar options
- Win + X - opens Start button context menu
- Win + H - opens share content
- Win + A - opens Action Center
- Win + I - opens Settings menu
- Win + E - opens the default Windows File Explorer
- Win + L - locks the PC
- Win + shift + left/right - move the current window documents to the next
- Win + Ctrl + F4 - shuts down the current desktop
Gizmodo's Ultimate Guide to Windows 10 Keyboard Shortcuts is a must-read if you want to learn more.
Stop Windows 10 from invading your privacy
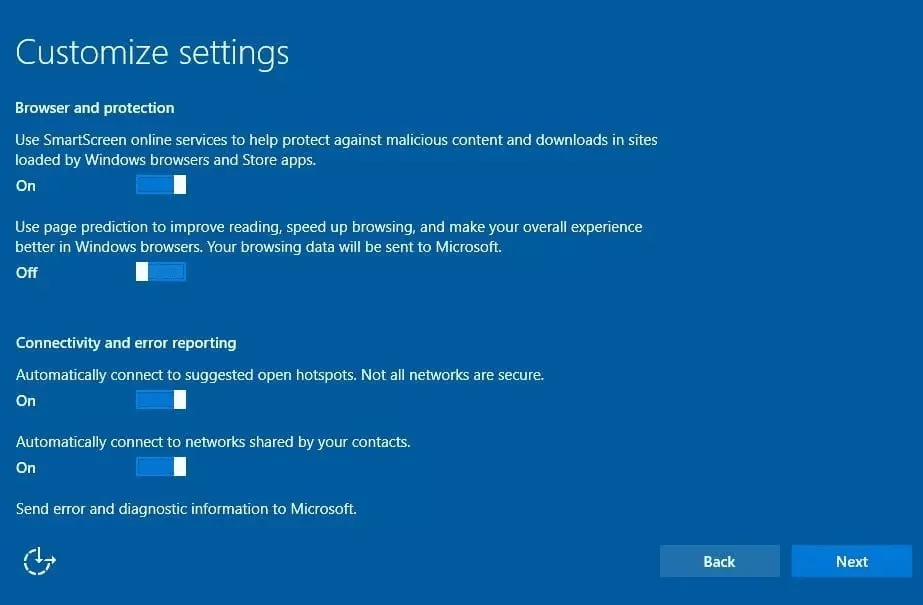
The Microsoft service agreement states that it will preserve personal information, including the private communications of all users. By installing the operating system, you are also agreeing to all their terms and conditions. If you would rather not send your information, there are several Windows hacks you can use to opt out of these terms:
- From the Settings option, turn off everything of your concern from all the 13 different screen selections. From the General section, a query if you want the available apps to access your camera, messages, and other options is turned off at will.
- Change Cortana settings by turning off all of its features, since it feeds all its information to Microsoft.
- The final change is the most essential and needs to be done to verify the whole process. At https://choice.microsoft.com/en-gb/opt-out, from the two selections "personalized ads whenever I use my Microsoft account" and "personalized ads in this browser," turn all the options off. This will guarantee that all your sensitive information remains anonymous to any third party.
Ars Technica has an updated post on more things you should know about Windows 10 privacy settings and how to protect yourself.
What Else Goes Well with Windows 10?
Mailbird — one of the best email clients for Windows 7, 8, 10, and now 11— has a multitude of features that make managing several email accounts easier and more effective. With a unified inbox, advanced search, and email writing features, you don't need any tricks to handle your mailbox.
And if you're going to switch to the new Windows 11, Mailbird has got you covered. You can use all our functionality without a change.
Note: After latest Chromium update we will not be supporting Mailbird updates on Windows 8 or any previous versions. Update your Windows to enjoy Mailbird services without any hustle.
Do you have a Windows trick or feature we missed?
Share it in our comments section! We'd love to hear from you. How do you use Windows 10?
FAQ
What cool things can Windows 10 do?
One of the coolest features in Windows 10 that you don't get in Windows 8 is the voice assistance system called Cortana. It's an AI that can learn your behavior and enhance your experience with the Windows operating system.
How do I make Windows 10 more efficient?
You can use Windows 10 more efficiently by learning keyboard shortcuts. This can significantly reduce the time spent on certain tasks, especially if you don't have a mouse and don't get on well with a touchpad.
How do I make Windows 10 usable?
The best way to make Windows 10 more usable is by personalizing it to your taste. For example, you can do that with the tiled view of the Start menu or by tweaking some settings via the control panel.
Is Mailbird compatible with Windows 11?
Yes, Mailbird is compatible with all Windows versions from Windows 7 to the new Windows 11. You can enjoy the same user experience if you decide to switch versions.