How to Sort Your Gmail Inbox By Sender? Indepth Guide
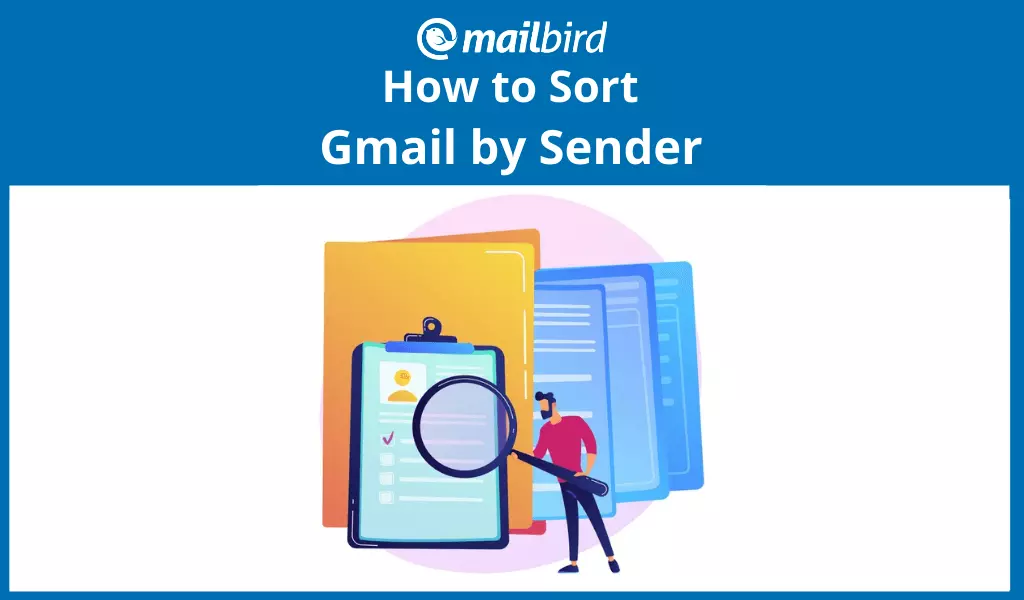
Do you sort Gmail by sender when looking for emails by a particular contact?
Gmail is the largest provider of email services in the world, with about 1.8 billion people using the service, which is almost half of all email users. Gmail windows app is undoubtedly one of the best when it comes to managing emails. The interface is relational and highly secure, and there's an appealing, easy-to-use app for mobile users. However, some features go unused, and some don't get used often enough.
There's so much you can do with the sort feature! — from automating your inbox to organize itself to finding a specific email or cleaning up your account. This article explains everything you need to know about sorting Gmail by sender.
Why Would You Need to Sort Gmail by Sender?
Here are three of the most common reasons why you might need to sort Gmail by sender.
You're looking for an email from a particular sender
Honestly, it is time-consuming to look through your inbox, searching for that specific sender. Locating the specific sender you're looking for can be such a relief; it saves you a lot of energy and time which would otherwise be wasted searching for what was never lost.
You're like most Gmail users
In that case, you can attest to the weekly barrage of marketing emails you get from people you have never dealt with physically or virtually. Unsolicited marketing emails can account for as much as 62% of your inbox, and no one is ever ready to read them, let alone scroll through them searching for an email from a particular sender — it's a colossal waste of time. In such circumstances, you can search using the name of the sender you're looking for, and you'll get a much shorter list of emails from that sender only.
You need to locate a specific piece of information in a busy inbox
Information can sometimes be hidden in long email threads. It may be a particular email address or a sender's name or contact information that you need. By identifying all the emails sent from the person you're looking for, you can easily narrow down the search and pick out the information you need.
You want to delete certain emails
If, for instance, you want to delete emails from marketers, you need to be careful not to delete emails from legitimate senders. So, instead of selecting one email after another, you can sort by sender. Then, you can clear out the ones you no longer want in your Gmail inbox.
How Do You Sort Emails by Sender in Gmail?
Okay, let's assume you need to pick out a piece of information from an email you received from a colleague about two months ago. If you do a lot of email correspondence, you probably won't bother scrolling through your inbox. Now, let's assume you know your colleague's email address and name. Here's what you need to do to find the particular message you want.
How to sort Gmail emails using the web app
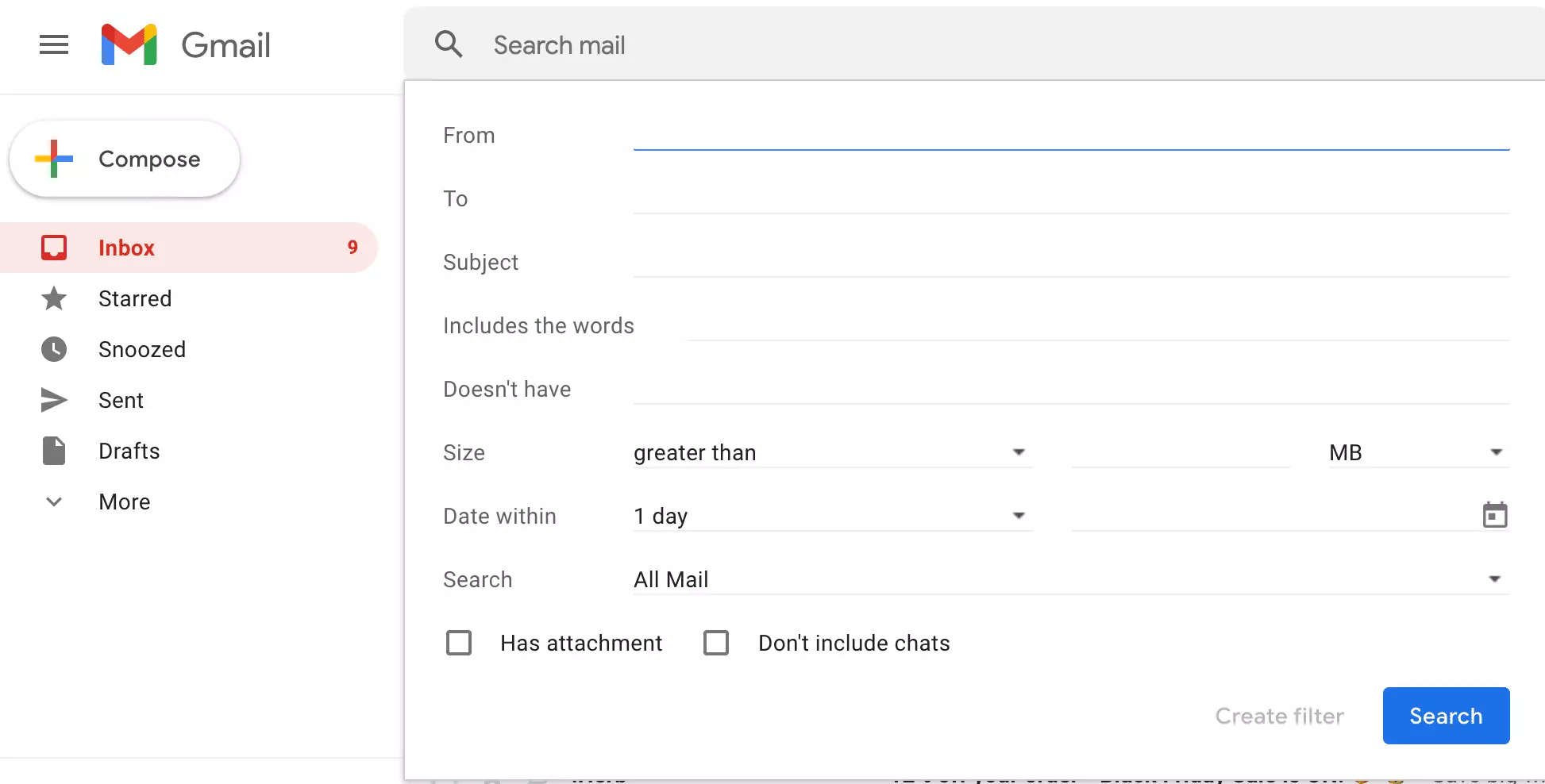
First, launch your preferred browser and go to your Gmail account.
- Go to the top left corner of the window and type your colleague's email address into the search bar. Click enter.
- You may click on the small downward-facing arrow for more specific queries in the advanced search option.
- A pop-up window appears, showing multiple search criteria, such as "Has the words" and "has attachments" fields. In the "From" field, paste the email address you're searching for.
- Click on enter or the blue search button to get all emails from that colleague.
- Additionally, you can search for the sender by creating a filter. While the search pop-window is still up, click on the "Create filter" button (seen on the bottom-right corner). This option allows you to mark messages from that sender in the future automatically.
How to sort Gmail emails using the mobile app
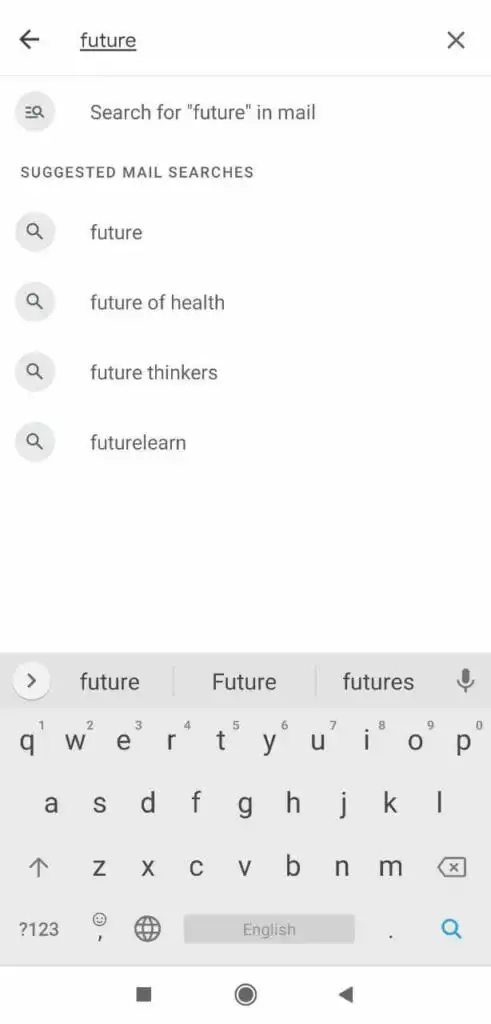
Gmail also provides a sort-by-sender feature on its mobile app. The process is pretty much the same as it is in the web app.
- Launch the Gmail app on your Android or iOS device.
- Log in with your username and password.
- Locate the search bar at the top and tap on it.
- Now, enter the email address of the sender whose emails you want to see.
- Before you finish typing, the email address will appear in the droplist.
- Click on the search icon to load all the messages from that person.
It's important to note that the Gmail mobile app doesn't support advanced search criteria to filter the search results. However, you can still do that with the desktop version. Open your computer browser and follow the method described above.
How to sort by sender from a certain domain
As mentioned earlier, it's also useful to sort emails by sender in Gmail when you need to clean out unwanted messages from your inbox. For example, you have hundreds of emails from people and clients you used to work with, and you want to remove them from your inbox to free up space. Here's what you should do in this case.
- Log in to your Gmail account.
- Assuming your colleagues or past clients all have the same domain name, say "@finbars.gh.com," enter the domain name into the search field, adding an asterisk before it: *@finbars.gh.com.
- This functionality will display all the emails from your former colleagues since they all share the same domain name. The asterisk is known as a wildcard, so you can also add the asterisk at the end or anywhere else: finbars.gh.com*, finbars.gh*.com.
Gmail also features other search or filter operations, such as the use of quotation marks and parentheses. The use of parentheses — for example: (Wild Card) — will bring up all the emails with "Wild Card" in the subject line. If you introduce "or" in the middle of the words — for example: (Wild or Card) — Gmail will call up all emails with either of the words in the subject line.
|
Note: Additionally, once you input your search details, Gmail allows you to create a filter, which means that it will automatically apply those conditions to the message, including sending it to a folder, marking it as important, or sending back a template as a reply to the message. |
Using Mailbird's Advanced Search Features
Mailbird is a user-friendly email client that provides basic and premium email services. It has an advanced email search interface with filters that allow you to narrow your search. The more details you specify, the fewer options you get, making it easy to find the right information. The following are Mailbird's search features:
- Sender or recipient specified in fields 'From' and 'To' respectively
- Search folders tied to the email you're looking for
- Search subject lines or anywhere in the message
- Attachments: to look for emails with attachments
- Search by size
-
Search by date
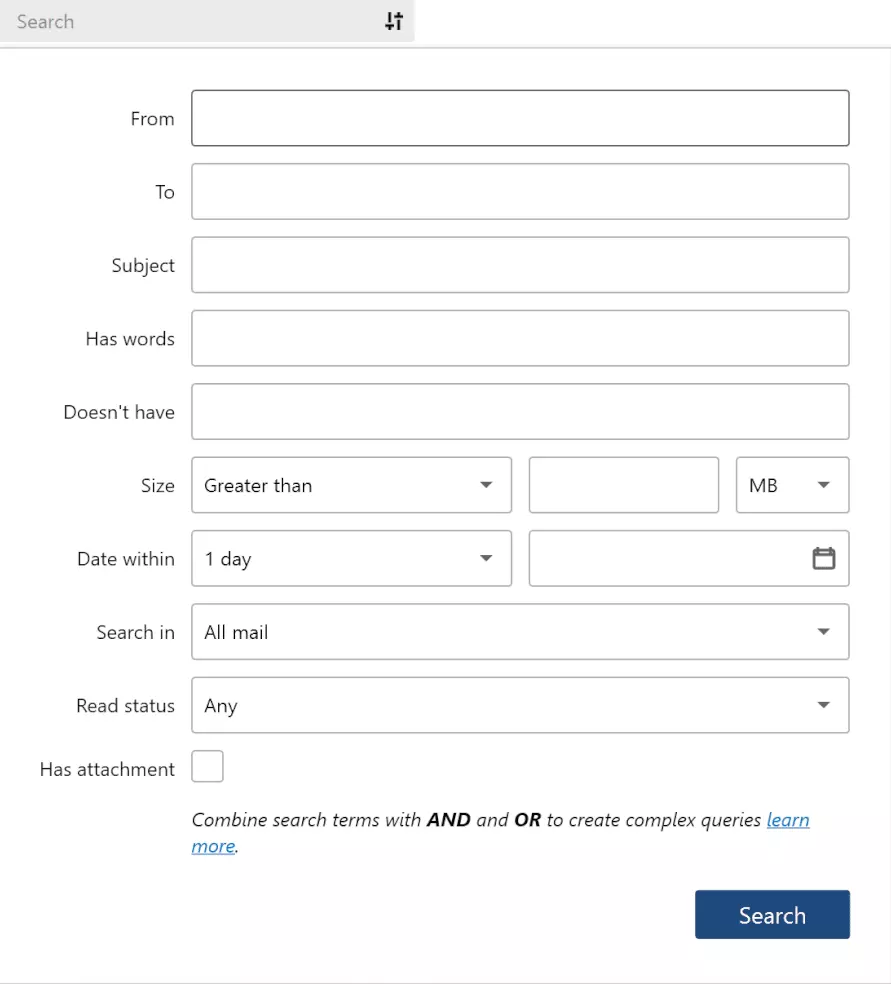
Sort emails by sender in Mailbird
There's a lot more to Mailbird's advanced search feature, and we have a blog post all about it.
Wrap Up
Sort Gmail by sender — a function that eliminates a lot of the time you spend scrolling through an endless sea of read and unread emails. Sorting Gmail by sender is easy and helps you keep your inbox clean. There are several reasons why keeping your inbox clean is essential.
First, it's easier to locate specific senders and pick out essential pieces of information such as contact details and email addresses from a very long email thread. Otherwise, identifying and viewing messages from a specific email address can be like searching for a needle in a haystack.
Also, sorting Gmail emails by sender is an effective method for deleting or moving old, irrelevant messages that take up valuable storage space in your inbox. To enjoy even more seamless email sorting features, you can sign up for Mailbird today.
FAQ
How can I sort Gmail inbox into folders by date?
Gmail does not have any default sorting ability like you would get with a file manager or an Excel document, even though it has a robust search feature. However, you can use the following process to sort your emails by date. 1. Typically, Gmail displays your inbox from the newest to the oldest. Sorting by date means that you want to see the oldest messages first, that is, in reverse chronological order.2. Click on the arrow beside the inbox in the window's left corner—select Default. 3. On the top-right corner of your Gmail window, hover your mouse over the email counter that shows the number of messages in your inbox. From the dropdown menu, select Oldest.4. This will display your messages in reverse chronological order. You can always reverse this by following the same steps.
Can I view all the messages sent to me by two different people at the same time?
Yes, you can. Just separate the two email addresses with a comma.
