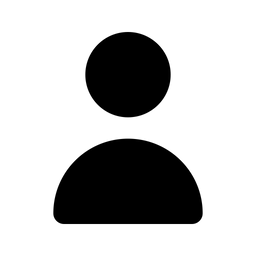How to Clear Your Email Inbox Like a Boss: Four Simple Steps
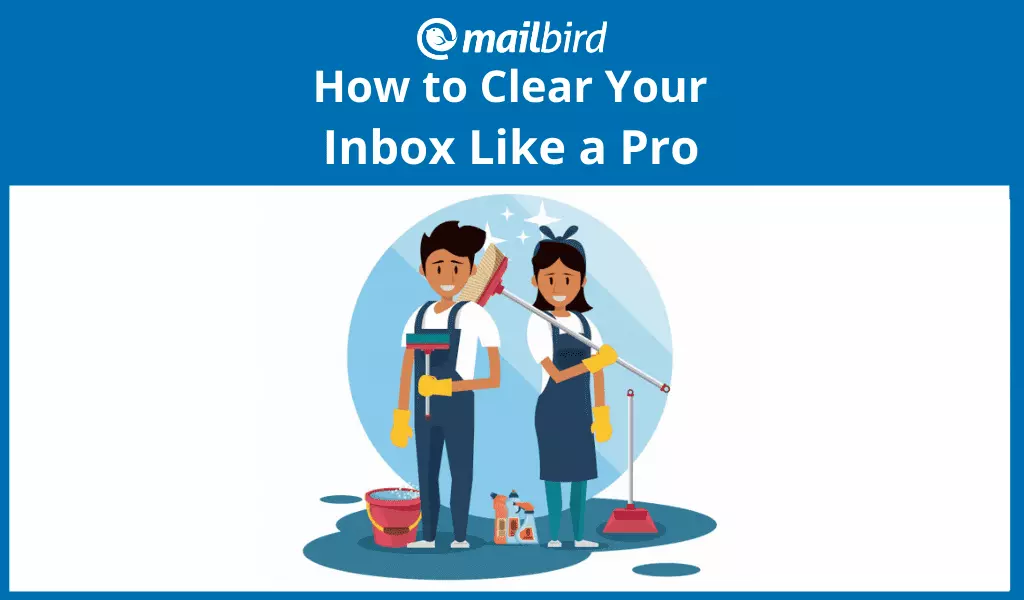
Looking for advice on how to clear your email inbox? Then, jump straight into the article!
How does your normal working day begin? Ideally, it's with a cup of coffee or tea, a stroll, or any alternative that fits your bill of perfection. But reality is about to hit you in the face as soon as you get to your inbox and it's flooded with emails. Each day sees a batch of new unread emails along with the ones you didn't get to last night, be it promotional offers, personal to-dos, or business-related messages.
Many of them are unnecessary and only keep you from other important tasks, but sorting them out may take what seems like an eternity. Fortunately, there are some practices on how to clear your email inbox that can help you tidy up, so let's go over them step by step.
Step 1. Get Rid of Emails That Distract You
Gmail and other services have an intuitively simple interface. However, handling a wealth of electronic letters at once may be quite a daunting task, unless you have some life hacks at hand. So, here are a few different ways you can remove the distracting correspondence out of your sight (with examples on how to execute them in Gmail).
Remove All Emails in One Click
Sounds simple, but before you can clear emails in bulk, they should be first selected. Go to your inbox and tick the checkbox that selects all email. You'll see a notification saying that "All X conversations on this page are selected." If you have over fifty electronic mails in a folder or label, the notice "Select all X conversations in Primary" appears (instead of Primary it can be Inbox, depending on your account settings).
Upon selection, hit the trash icon to tidy up the inbox page.
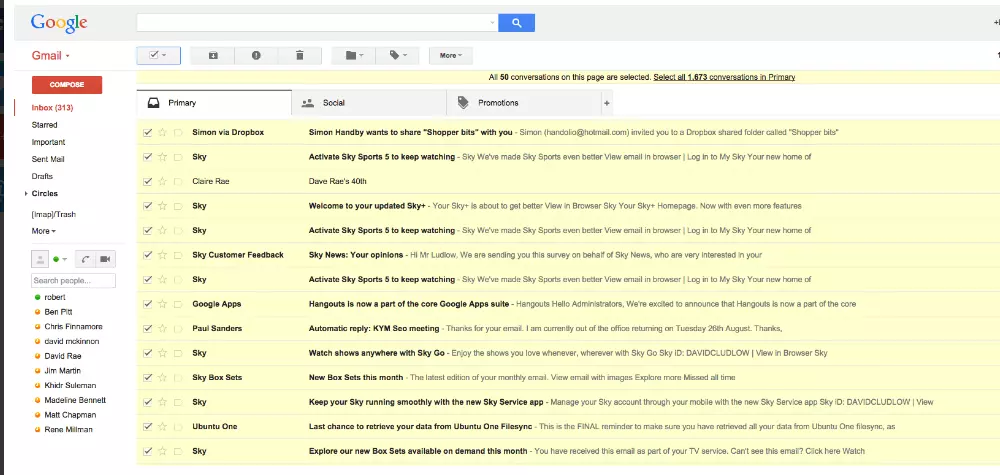
Remove Emails Under a Given Label
To remove all electronic letters from labels, pick the needed one from the left-side panel, and click on the checkbox again to move all the letters to the recycle bin.
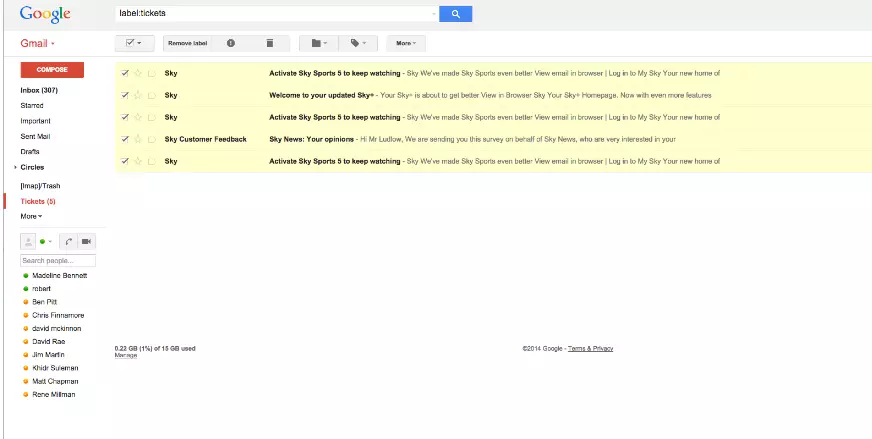
Remove Emails Using a Search
The next way to remove electronic mails is by using a search. Gmail and other services have powerful search options, but you should still understand how to specify your request. A few main commands to use include:
- Label:
command will take you to electronic mails with the same tag, e.g., label:inbox will drop letters from the inbox. - To:
command will display all emails sent to a person. - From:
command will display all emails received from a person.
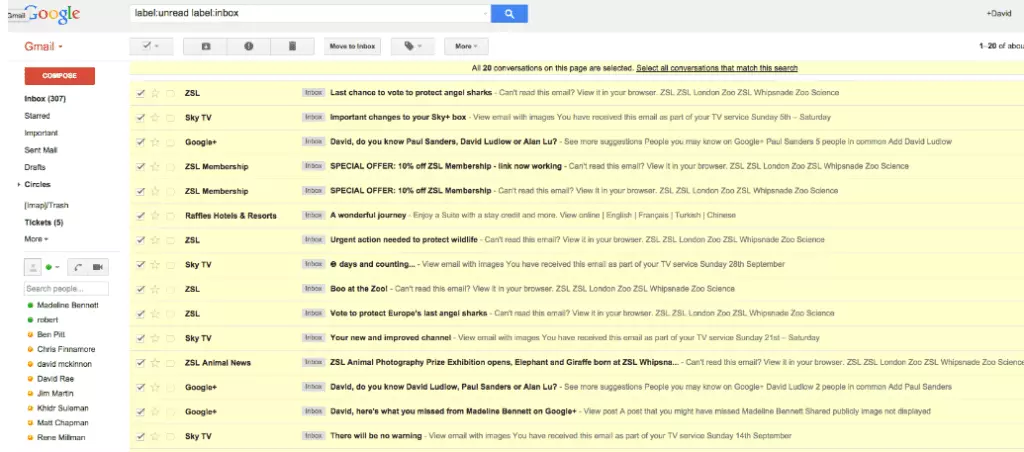
Archive Emails You Want to Save
You may want to archive emails for different reasons, be it a retrieval during daily business operations or company protection in terms of litigation. However, the best way to archive them all together is to get all messages selected in the inbox and hit the Archive button to move them.
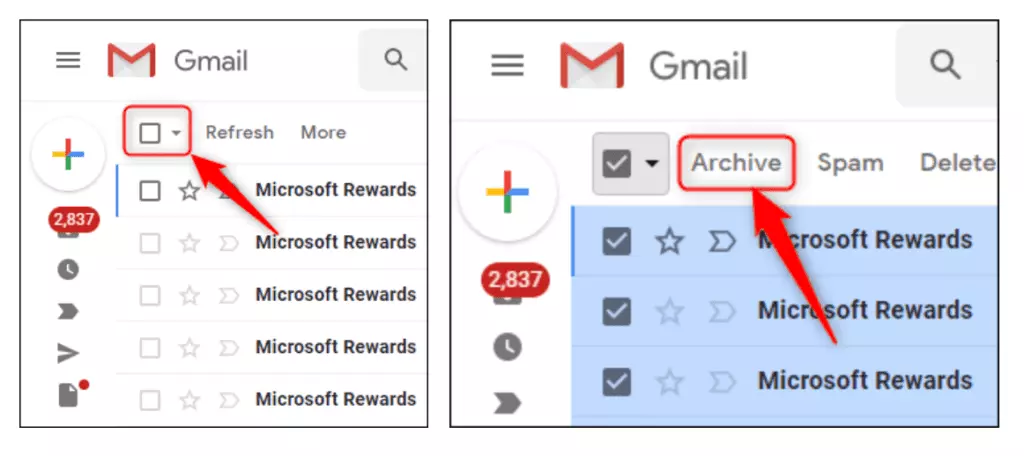
Step 2. Organize Emails You Want to Keep
If you still have electronic letters that require no further action, but you need to keep them for different reasons, a good email productivity tip is creating folders and labels.
The simplest method is to create a folder based on an email topic with multiple related messages. For better management of your incoming mail, you can also use the Mailbird folder feature that lets you archive and then locate emails without a hassle. It allows for higher efficiency at managing email and tidying up the mailing box.
Labels, in their turn, let you apply more details to your messages and hence guarantee even better organization. Besides, you can get several labels on one email, e.g., a "Business meeting" main label and a "Flights" sub-label for a "Business Trip" folder.
Just don't rush this process, or you might end up rushing to chuck emails into different folders to be done with it sooner. This might be efficient for an inbox clearout, but it might also prove pointless for organization purposes — where did I put that email?
Labels are helpful, but on their own, they still aren't enough to get your mailbox organized if you have to handle a myriad of messages daily. This is where filters make a difference. Paired with labels, they ensure automated inbox sorting. And though the filtering process may be quite challenging initially, it is worthwhile.
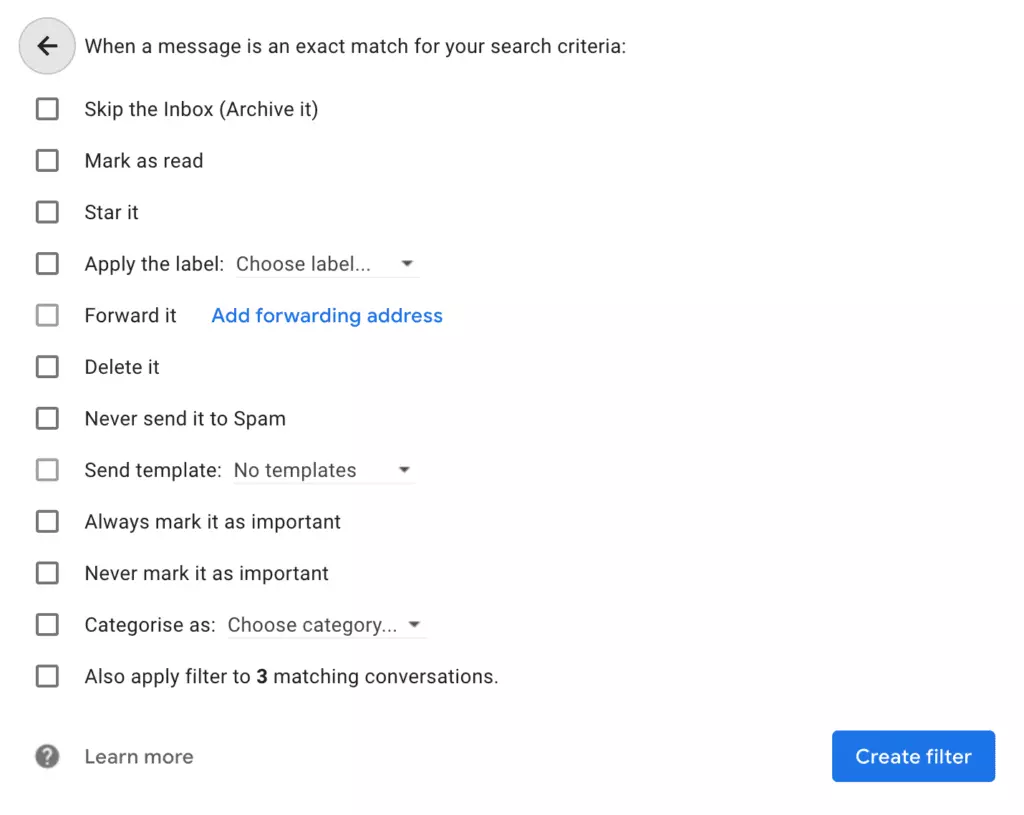
Let's figure out how to first set up and then customize your filters using Gmail as an example once again, as it is one of the most popular services and has features that are common to a lot of email applications.
- Click on the downwards arrow that extends the search feature and fill in the details of the search. It's a fair course of action, as any search is basically a filter. Then, click the button to create a filter and choose what you want to do with it.
- To make filters work more accurately, use characters in the From field, e.g., *@nameofcompany.com, to make sure the filter captures messages from a specific company. To capture multiple incoming mails, you can add optional entries to your filter by using vertical bars, shifts, or backslashes, e.g., *@nameofcompany.com, *@marketingdpt.nameofcompany.com, etc.
You can also use email management software to make the filtering process more efficient. For that, set up a filter or rule and choose the account you want to apply it to.
Step 3. Cut Down on Unwanted Mail
Have you ever refused a newsletter subscription? Chances are, you're one of the few who can resist FOMO. However, sometimes you add yourself to a mailing list to see what's good, or it's a service you actually use that sends you regular emails. Then, there comes a point when the volume of marketing emails starts to get annoying.
You can jump off the mailing list by turning on a built-in unsubscribe option or with email cleanup services.
Email providers like Gmail, Outlook, and the iOS Mail app make it easy to unsubscribe. As they notice a working unsubscribe link in the message, they form their own and put it next to the sender's address or at the top of the message, or the link appears as the unsub banner.
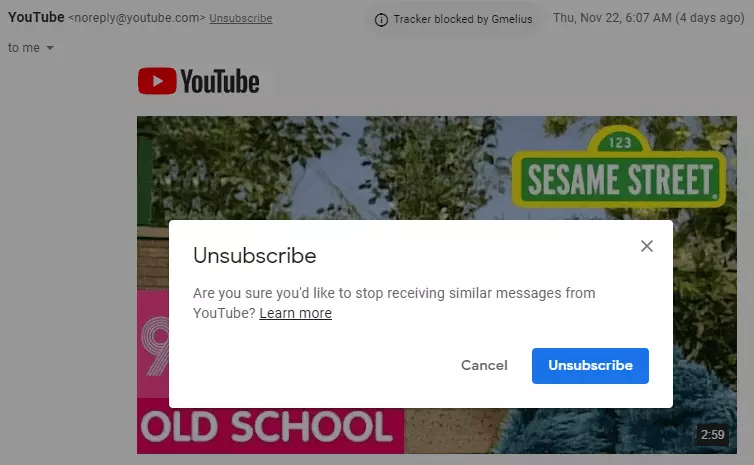
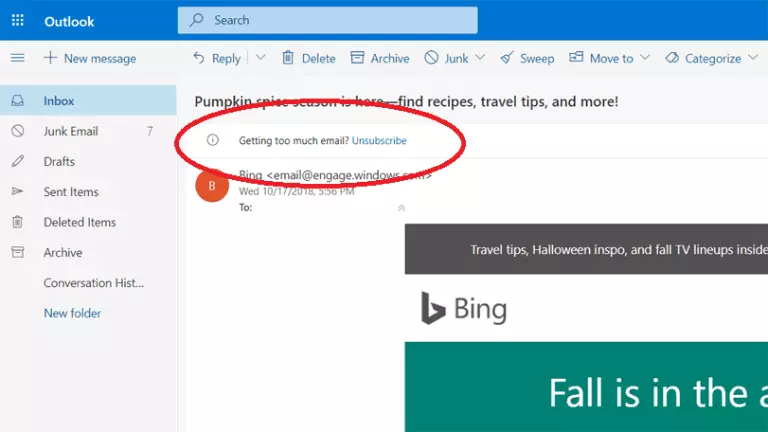
Email cleanup services ensure effective unsubscribing from multiple marketing emails or newsletters altogether. Yet, there is one thing you should know about these services — they request complete access to your mailbox and sometimes to your contact information. Here's a shortlist of the best services to use.
- Unroll.me is free and works with Outlook.com, Gmail/GSuite, Yahoo Mail, and AOL email accounts. It's also an integration in Mailbird.
- Unsubscriber by Polymail will cost you $19 and request to log in with your Google account to provide you with all the needed tools.
- Mailbird will let you get off the mailing list using its built-in unsubscribe feature.
- Leave Me Alone supports Google, Microsoft, Yahoo, iCloud, AOL, and IMAP accounts and will ask you to pay for credits.
- Clean Email puts together your email services in one inbox and lets you clean them up at the push of a button.
Step 4. Take Advantage of Your Email App's Built-in Features
If you already use an email client to work with your overloaded mailbox, you should know that there are helpful built-in features added to make your email management more productive.
The snooze option is one of them. It allows for removing messages and setting a timer for how long they should be removed. When the time is up, the messages are returned to the inbox — you can snooze them again if you are not ready to sort them out or manage them. Using a snooze feature is one of the simplest methods to clear email and keep it more organized.
Most email apps allow for setting up multiple accounts in one place, and once you do that, you can use the snooze option following the next tips:
- Snooze email when you need to take too many actions before you reply to it.
- Choose the snooze time accurately. Use the email client's preset options, such as "Later today," "This evening," "Tomorrow or tomorrow evening," "This weekend," "Next week," etc.
- Star certain electronic mails before snoozing to differentiate them from other types.
Other than taking advantage of a snooze feature, you can also benefit from the app integrations some email tools boast. Such useful applications, like Asana, Todoist, Wunderlist, Slack, and others, can do a favor for your business, ensuring better time and task management.
Prevention Is the Best Medicine: Bonus Email Productivity Tips
Now you've got an idea of how to clear your inbox by deleting all emails at once from the label, or using search, and keep it more organized by using the built-in features of email services and clients. The next and final step here is to come up with a list of, email productivity tips that work for you. Here are a few ideas:
- Set aside at least 20 minutes every day or week to organize your inbox. Avoid keeping it open in a browser tab and looking at the emails any other time except those 20 minutes.
- Stick to David Allen's two-minute rule: if you can respond to an email in up to two minutes, do it right away. Some email management software, including Mailbird, have a useful quick reply feature for these needs. It allows for replying to an email in the same window you are reading it in.
- Define how often you check email and how quickly you give responses. Based on the results, you can adjust the email management process to keep yourself more organized at work and not get stuck handling email all day long.
- Create folders for all areas of your work and filter emails to their relevant categories. By assigning folders for particular projects, you will be able to access important information easily and rapidly, thereby facilitating a more streamlined email process. Currently, there exist several online email productivity tools which permit users to establish and sustain a comprehensive sorting process for their emails. Mailbird is currently developing Wingman; a function which endeavors to enable users to track "your emailing speed and reports it back to you, gives you personalized advice to increase your productivity based on how you manage email".
What email productivity tips can you share? Leave them in the comments below.
FAQ
How do I remove thousands of emails in a click?
Choose the tab you want to tidy up and tick the checkbox to select messages all together. The notification will say that "All X conversations on this page are selected." To remove thousands of emails at once, you need to go with "Select all X conversations in Primary" and then move the messages to the recycle bin.
How do I tidy up my inbox quickly?
You can remove all emails at once from the label, using the search option, or by archiving them.
How can I remove all inbox emails in one go?
Tick the checkbox to select all emails under the chosen tab, and push the trash bin icon to remove them.