The Top-6 Messaging Apps for Windows Users
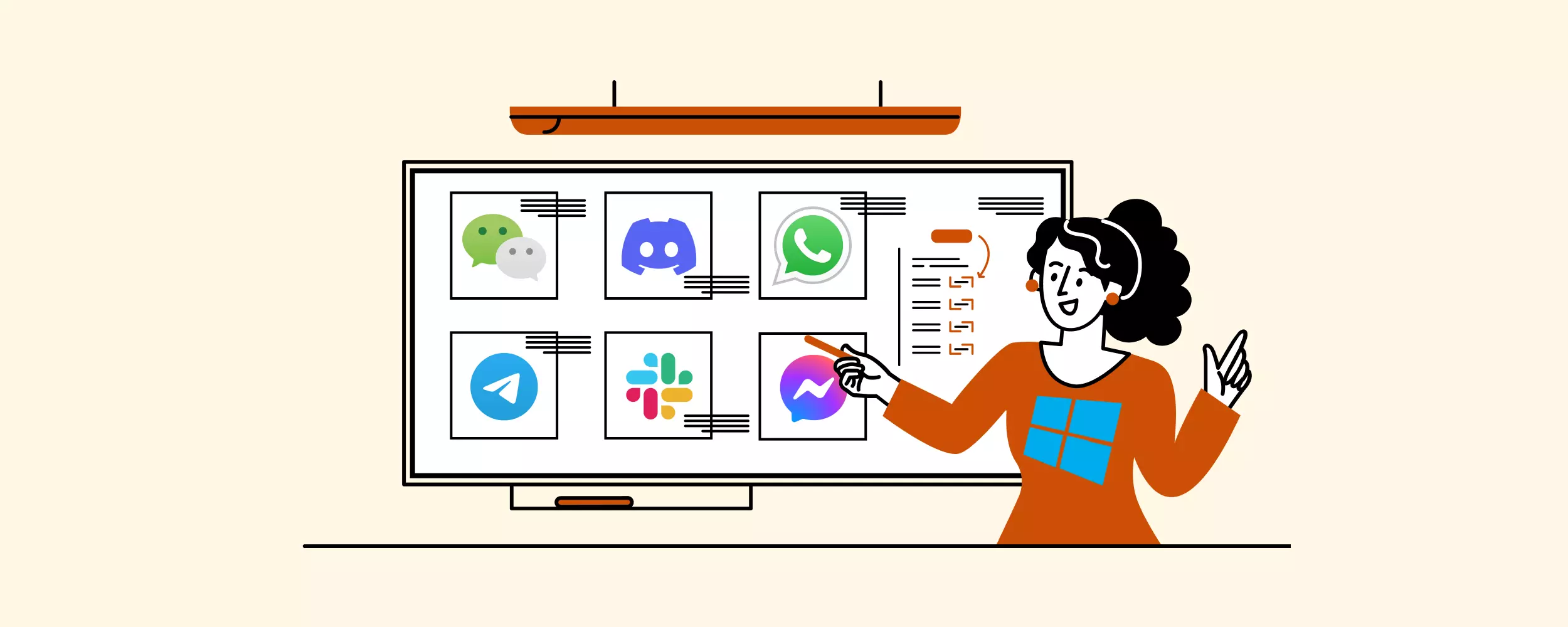
You can use messengers on your mobile to keep connected with your team, improve workflow, and check in with your loved ones. Handy, right? But juggling several devices or constantly referring to your phone is often not ideal for work. That's why installing messaging apps on your PC can be useful.
But which PC app is best for work and personal use alike from the myriad of options out there? Let's check out the best communication apps for Windows, weighing in on their pros and cons so that you can select the most suitable one.
Why Use Message Apps for Windows?
Think of popular contenders like WhatsApp, Slack, Discord, or Telegram - they are all messaging apps on mobile. They all offer users a desktop version for easier communication directly from a PC.
There is a difference between the mobile and desktop versions of the same apps, though. Most PC apps are simplified versions of the mobile ones, meaning that you won't be able to enjoy all the functions that are available on smartphones. For instance,
- Some apps only allow you to send and receive texts but don't support calls or video calls.
- Others, don't allow you to access or modify your profile, and so on.
That said, these desktop versions:
- Offer real-time communication.
- Often, integrate with productivity tools like Google Workspace, Mailbird, or Asana.
Sound promising? Then, let's get to reviewing the top communication apps for desktop.
Top Six Communication Apps for Windows
This is a review of the following messaging apps for PCs that should be comparable to — if not better than — their mobile counterparts:
- WhatsApp for efficient memory usage
- WeChat for communicating with businesses in China
- Facebook Messenger for group video calls
- Slack for team collaboration
- Telegram for a clean design and high security
- Discord for channel variety
We've based it on the following criteria:
- pros - how good the desktop version is compared to the mobile one;
- cons - what you should be aware of before considering a certain messaging app;
- features - what functionality you can get with the PC instant messaging app;
- user experience - how easy it is to use the desktop interface; and
- configuration - how easy it is to set up the chat app on your PC device.
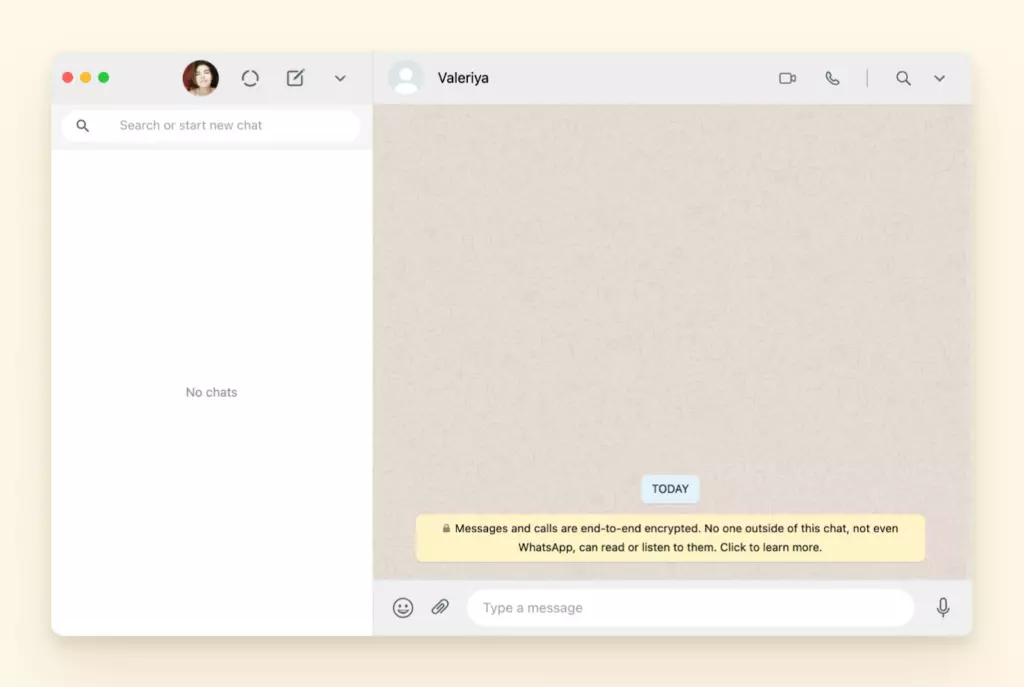
WhatsApp is hands-down one of the most popular communication apps worldwide. With approximately two billion users, it outranks Facebook Messenger and WeChat. After Facebook and YouTube, it is the third most popular social network in the world. WhatsApp is a versatile tool for both personal and professional communication. With integrations, you can enable text messaging right inside WhatsApp, allowing you to send personalized SMS messages to your team or customers seamlessly.
This chat app is available in mobile and desktop versions and also features a simplified web app that you can use directly in your browser - an excellent option for users who want to connect from any possible platform. WhatsApp Desktop is available to download from the Microsoft Store.
Pros
- Mirrors the conversations from mobile: Both WhatsApp Desktop and WhatsApp Web mirror your mobile conversations. You can respond from your mobile, desktop, or browser and keep track of the texts and files you've exchanged with your contacts.
- Offers secured connection: WhatsApp uses end-to-end encryption to make conversations as secure as possible. You can share sensitive data without fear.
- No double usage of memory: The files and attachments you send on one platform will not be downloaded automatically on your other devices. You can choose to download them on additional devices, too, should you want to.
- Desktop calls and video calls: WhatsApp Desktop allows users to make or receive calls directly from their PCs. The video call function is also enabled, and you can switch from call to video call, just as you would on mobile. This option is not available on WhatsApp Web and requires Windows 10 64-bit or higher.
- Voice messages: Instead of typing out a text, you can record a voice message and send it to your contact or group chat.
- Message cancellation: You can cancel a sent text or voice message for yourself or for everyone in the conversation.
Cons
- WhatsApp Desktop doesn't support group calls or video calls.
- You can only use WhatsApp Desktop if you have the mobile app installed.
WhatsApp Desktop Features
- Profile picture and status
- Chats or groups
- Sending files
- Star messages
- Chat archive
- Blocking users
- Deleting chats
User Experience
WhatsApp Desktop is as intuitive to use as the mobile version. Once connected, you can see all current chats on the left-hand side of the screen. Click on any conversation to open the chat window on the right-hand side of the app.
To start a new chat, simply click the + sign above the chats list. Click the three dots next to the plus sign for more options, such as starting a new group, viewing important messages, changing the chat settings, or disconnecting the app.
For in-chat options, click the three dots on the top right-hand corner of the chat window. These options allow you to see the contact information for your interlocutor, activate/deactivate the notifications for that specific chat, select multiple messages at a time, delete messages, or delete the entire chat.
By clicking any chat bubble, you can access more options, such as forwarding a message, citing a message in your reply, marking a message as important, or deleting the message.
Configuration
WhatsApp Desktop has a straightforward setup. Download the app from the Microsoft Store and, once the installation process is complete, you'll be prompted to scan a QR code with your mobile app.
Once connected, click the three dots next to the plus sign and go to settings. From here, you can change the notification settings, switch from a light to a dark theme, change the chat background, create keyboard shortcuts, or access archived chats and the help page.
Verdict: The desktop WhatsApp offers the same functionality as the mobile version.
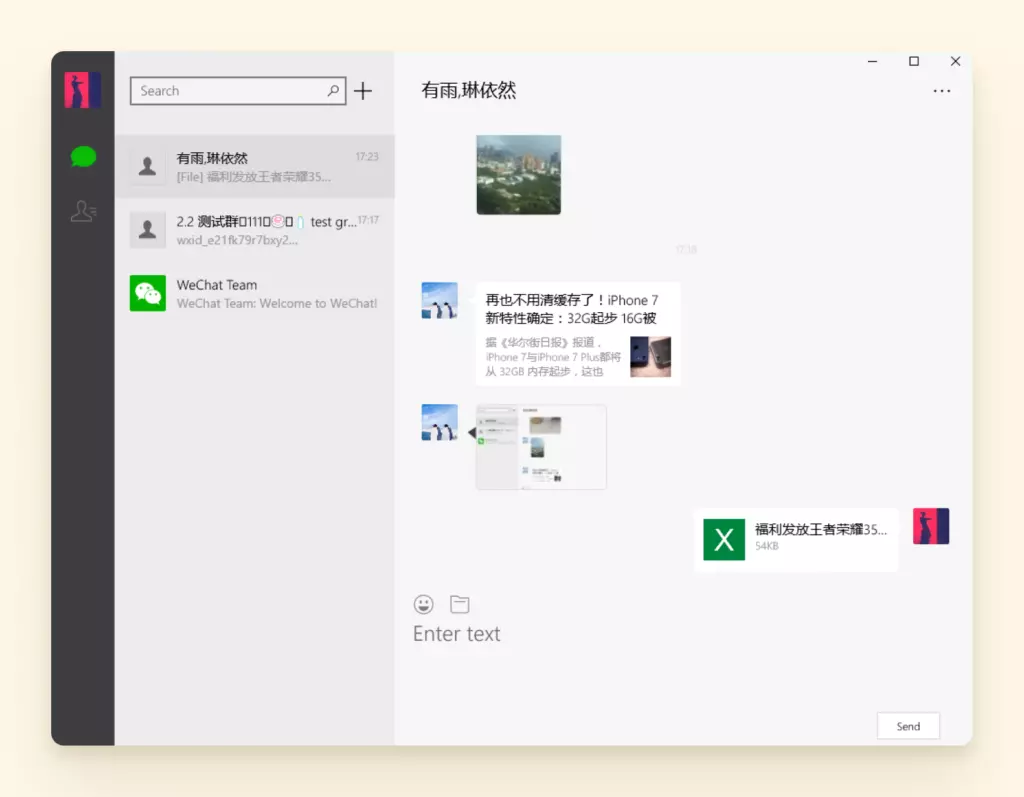
WeChat might not have the same worldwide popularity as WhatsApp, but it is the number one chatting app in China — a reason many businesses in the rest of the world use WeChat, too.
Its features and functionality are similar to WhatsApp, making it very intuitive to use. A feature that makes it stand out is the screenshot tool that makes sharing information within teams much more streamlined.
Like WhatsApp, WeChat offers its users a web version of the app that you can access from a browser and a separate desktop app that you can download and install on all Windows versions.
Pros
- Intuitive layout: From a visual standpoint, WeChat has the same intuitive layout we've seen in WhatsApp Desktop. Your chats are listed on the left side of the screen, whereas you can visualize the chats and respond on the right side of the screen.
- Multiple communication channels: You can use the app to communicate with only one contact or a group, make calls and video calls, share or receive files, and more.
- A variety of custom stickers: If you like GIFs, stickers, and smiley faces, WeChat is undeniably your cup of tea.
- Screenshot tool: You can snap screenshots, crop them, and share the file instantly with your contact or group.
Cons
- WeChat doesn't offer message mirroring, meaning that you can only access specific chats on the device on which you sent or received them. You also have to change the settings if you want to save the chat history in the desktop app.
- This app lacks unique, innovative features apart from the screenshot tool.
- You may lose your privacy settings when switching from mobile to the desktop app.
WeChat Desktop Features
- File sharing
- Group-chat mentions
- Message recall
- Screenshot tool
User Interface
WeChat Desktop App has an intuitive yet basic user interface. Don't expect any bells and whistles, nor access to all features and functionalities the app offers on mobile. While the mobile app offers a plethora of features, such as sending money, sharing locations, and updating your moments, you won't be able to access any of these from the desktop.
Some users find it frustrating that the chat history isn't synced between devices. You also have to update the settings manually if you want to save the chat history on your PC; otherwise, you'll lose all conversations the moment you sign out or get disconnected.
Configuration
To use WeChat Desktop, you must download the app from the official WeChat website and install it on your computer following the steps prompted by your installation wizard. You can then access the app by scanning the QR code with your mobile phone.
Once you are connected, you can access and change the settings by clicking the universal gear symbol at the bottom left-hand corner of the window.
Verdict: WeChat is comparable to the mobile app though not all features are reflected. It also closely resembles WhatsApp desktop and mobile versions.
You may also check these wonderful email clients for windows to manage your emails easily.
Facebook Messenger
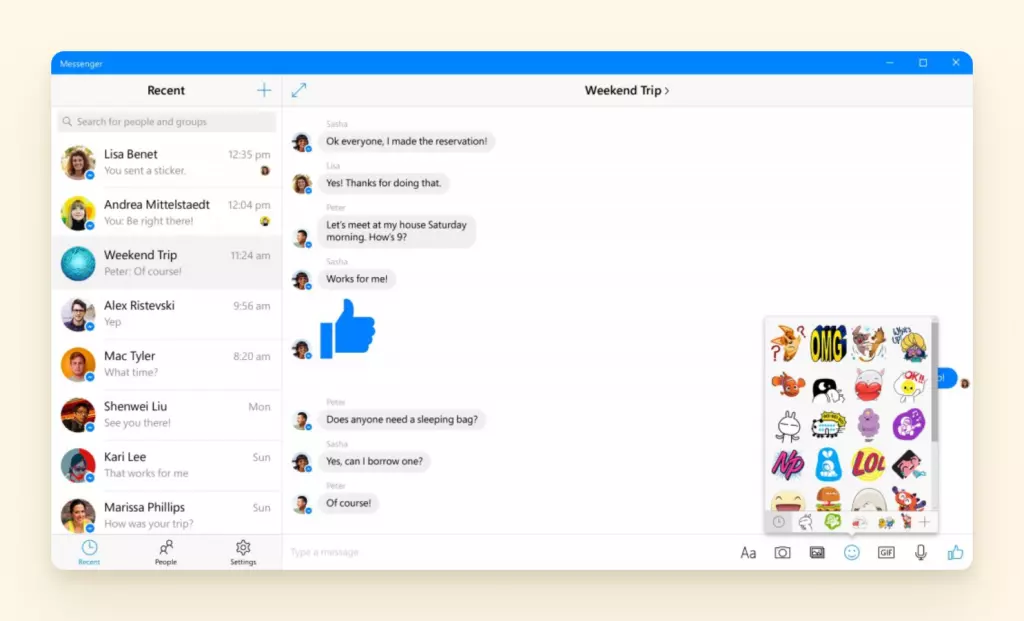
Businesses rely on social media to promote themselves, communicate with potential clients, and even close new deals. With Facebook being the most popular social media platform in the world, it only makes sense to use it on a desktop to keep in touch with your contacts.
Facebook Messenger for Desktop doesn't come with the plethora of features seen on other communication apps for Windows, but it is a popular video conferencing tool.
Pros
- Easier communication: Whether you want to provide customer support, answer queries, or chat with your loved ones, Facebook Messenger for Desktop makes it easier to keep an eye on and reply to your Facebook chats.
- Facebook Rooms: Ideal for video conferencing, Facebook Messenger for Desktop allows you to perform group video calls through its Rooms feature.
- Chat mirroring: You can access your chat history and download sent files from any device.
- Can be used for collaboration: Similar to Zoom, the Facebook Messenger app can be used for team collaboration.
Cons
- Protecting your privacy can be challenging, especially if you log in with your private Facebook account.
- The app takes up a lot of space on your device.
Facebook Messenger for Desktop Features
- Group video calls
- Cross-device chat sync
- Instant notifications
- Multitasking features
User Experience
The Messenger's desktop interface is very similar to that of the mobile app. You can start chats with any of your Facebook contacts or new people. Video conferencing doesn't require your contacts to have a Facebook account - you can ask them to join the online meeting via a link.
Once installed, you can sign up using your Facebook account (it connects automatically if you're already logged in to your Facebook account in your browser). Alternatively, you can sign in using your email address or phone number and your password.
Configuration
Like WhatsApp, Messenger is easy to install on any desktop. Download it from Messenger.com and click the setup file after the download. The configuration wizard starts automatically, and you won't have to do anything until you're prompted to log in.
To access the settings and make changes, click the Messenger icon on the top left-hand corner of the window.
You can also click on your profile picture to change your preferences and switch from your account to the Marketplace. The purple button on top of the chat window gives you the option to activate/deactivate notifications, block the user, cancel the chat, access multimedia files, or report a problem.
Verdict: The desktop Messenger offers most of the same functionality as the mobile and web interfaces.
Slack
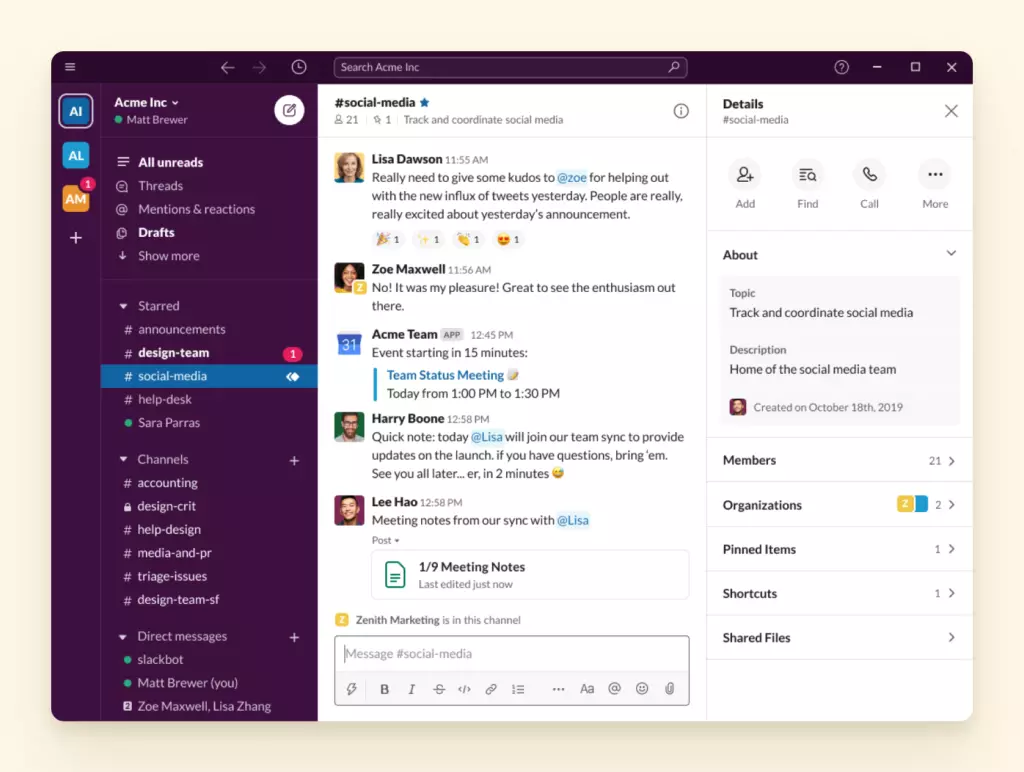
Born as a messaging app for business, Slack claims to bring people together and unify teams - and it does just that. You can use it to organize workflows, set up channels for different projects, share files, make calls and video calls, and more.
The desktop version of the mobile app allows you to stay connected from all devices. The only annoying thing is that once installed, the desktop app opens in your browser rather than in a separate window.
Some users like that they don't have to keep the toolbar full of icons, but it does mean that you'll have the Slack tab open in your browser and could accidentally close it time and time again (fortunately, the app saves the entire chat history and syncs it with your mobile device).
Pros
- Workspaces: You can create different rooms, called Channels, and decide which contacts you want to add to each channel. The app allows for better workflow management.
- Highly customizable: Each Slack workspace is highly customizable; you can add members, create channels for different threads of projects, and use the Workflow Builder tool to create separate workflows for separate projects, etc.
- Integration: Designed with productivity in mind, Slack integrates with a variety of other apps and platforms, including Salesforce, Google Drive and OneDrive, Monday.com, Dropbox, Loom, and more.
- Voice and video calls: In addition to messaging and file sharing, Slack allows its users to make calls and video calls directly from the PC.
Cons
- The user interface feels disorganized; this app is less intuitive compared to other contenders.
- Poor voice and video call quality compared to other apps.
- The free version offers limited functionality, but the premium plans are expensive.
Slack Desktop Features
- Workspaces
- Channels
- Integrations
- Slack Connect
- Voice and video calls
- One-on-one and group messaging
User Experience
Slack Desktop app requires users to download and install an app that should open in a separate window like all other communication apps for Windows we mentioned above. In reality, the desktop app gets stuck on the login page.
Clicking the login button opens a new tab in the browser, requiring users to access their accounts. From here, you can access the various workspaces and communicate with your teams - but the entire system voids the purpose of a desktop app.
Regarding user-friendliness, Slack could learn a thing or two from other similar services. The platform isn't the hardest to use, but it isn't the most intuitive either. If you're not quite a computer geek, you might want to watch a tutorial or two to find your way around Slack.
Configuration
Setting up the app on your PC is child's play; download it from Slack's website or the Microsoft Store and click on the executable file once it's downloaded.
From here on, the app will take you to the web version and allow you to use all functions you'd use on mobile.
Verdict: Slack's desktop version is actually better than the mobile one.
Telegram
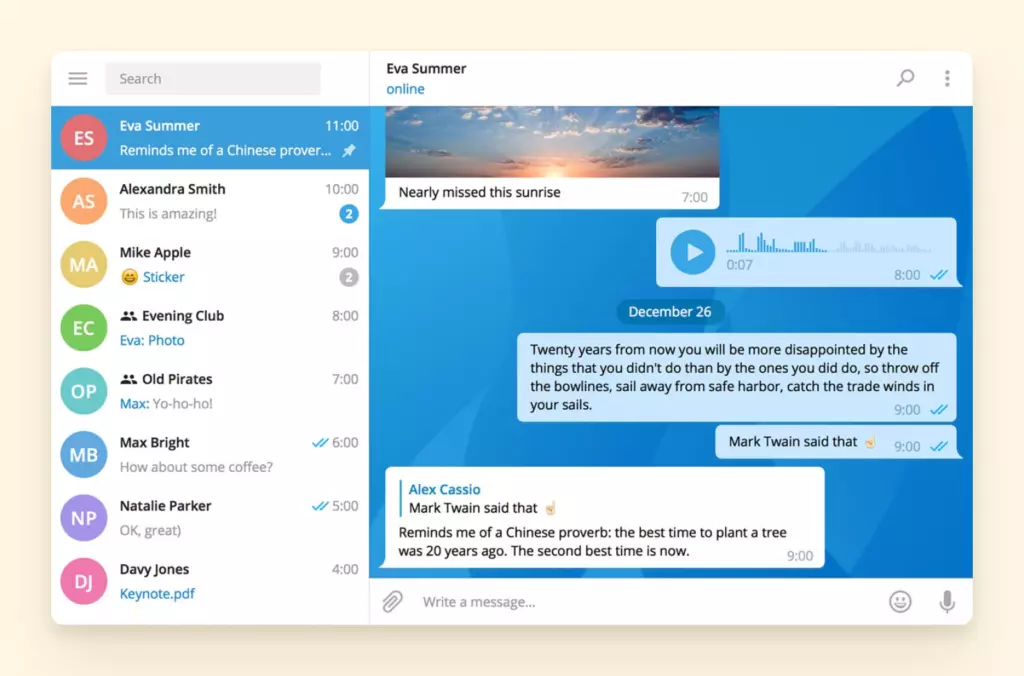
Telegram is another popular chat app similar to WhatsApp. Although it can't compete with Facebook, it offers one huge advantage - users don't have to disclose their phone numbers to their contacts, making it a safer choice for many small business owners.
The Telegram desktop app is much more minimal than the mobile version, but you'll still be able to send texts or make calls.
As you'd expect, the app syncs your messages across different platforms and keeps a history of your chats.
Pros
- Enhanced privacy: Telegram connects each user account to a valid phone number but keeps the number hidden from your contacts, who will only see your user name.
- Unlimited space: The free messaging app provides users with unlimited storage space for their chats and files shared through the app.
- Self-destructing messages: You can share sensitive information with peace of mind thanks to the end-to-end encryption and self-destructing messages.
- Channels: Similarly to social media, it allows you to broadcast your messages to an unlimited number of users.
- Persistent conference calls: Telegram allows users to leave and rejoin conference calls at will. The app also offers a group video call feature.
Cons
- Telegram doesn't use open-source servers and logs your IP address and other data.
- It only uses end-to-end encryption for secret, self-destructing chats.
Telegram for Desktop Features
- Message sync
- Bots
- Privacy tools
- Channels
- Instant view
- Live location
- Telegram passport
User Experience
Telegram's desktop app has an intuitive interface, albeit a bit different-looking than on mobile. Installing it is useful if this is your main communication app as it mirrors communication across all platforms and offers features like group chats, channels, and folders that help organize communication.
Configuration
Installing Telegram for Desktop is as easy as installing any other desktop app. You can find a download page on the app's official website or get it from the Microsoft Store.
Unlike WhatsApp or WeChat, Telegram doesn't require you to use a QR code, though it is an option. To log in, select your country and type in your mobile number. Telegram will send you an access code via SMS.
Verdict: Telegram interface and feature set varies slightly across desktop and mobile versions.
Discord
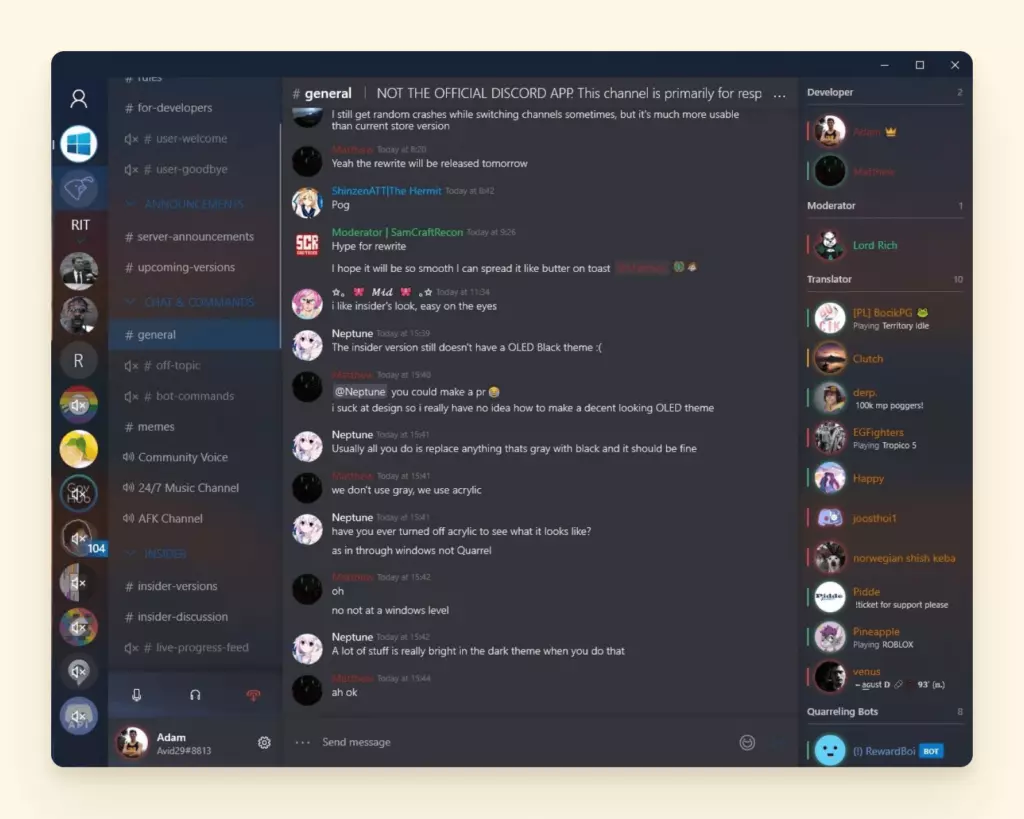
While Discord was born as a fun, quirky app, it has become more and more popular among business users over the last few years. It's gained popularity thanks to its outstanding voice and video quality that make it perfect for remote meetings and conferences.
Initially beloved by gamers, Discord today allows business managers and teams to create various channels with different levels of permissions for various users. You can use the discord app on desktop and mobile, and even on game consoles.
Pros
- Channel variety: Similar to Slack, Discord allows users to create multiple channels and set different permission levels for various users. This helps provide a more streamlined workflow and communication.
- Screen-sharing features: You can show other members your screen during video calls.
- Direct and group messages: Choose to communicate with one contact only or with a group of any size. Discord gives you the flexibility you need.
- Integrations: The app integrates with many other service providers, helping you create a functional workspace.
- Excellent voice and video quality: If you're looking for exceptional audio and video quality, Discord might be your best choice.
Cons
- Users have to pay for premium audio and video quality.
- Many of the app's features are designed for gamers only.
Discord for Desktop Features
- Good quality video calls and streaming,
- Multiple channels and servers,
- Direct messages,
- User profiles, and
- Digital distribution.
User Experience
Discord wasn't created with business users in mind, and this is clearly visible in the cluttered interface. It reminds Slack and is somewhat more difficult to use. But once you learn its logic, creating workspaces and adding new channels shouldn't be a problem.
Configuration
Similar to the other messaging apps for Windows, Discord is easy to install and set up. Get it from Discord's official website and click on the .exe file when it's downloaded. Wait for the wizard to install it, then log in using your account name and password.
That's pretty much it; you can access all of the app's features and functions in the app window. Alternatively, you can use Discord on your mobile device.
Verdict: Discord provides the same experience across all platforms.
Integrate Your Communication Apps with Mailbird
Knowing which is the best communication app for Windows can help you understand what apps your potential clients or staff might use. The truth is, however, that everyone has a favorite - and their favorite might not be yours.
Flexibility is key when managing a business, so perhaps you already know that you need a presence on all of these apps. But staying connected to six or more apps at a time is challenging.
This is where Mailbird comes in. The desktop app was born to help users manage multiple email accounts in one place, but it can do much more than that, not least, integrating with Facebook Messenger, WhatsApp, WeChat, and Slack.
Why Choose Mailbird
Let's go over a few reasons why it's a good idea to use Mailbird to manage your email and integrate with messengers.
It offers a nice user experience
Mailbird is easy to use and has a simple, easy-to-navigate interface across Windows 10, 11, and other popular versions. It's clear of clutter with all these features close within reach:
- a left sidebar - for navigating between accounts, add-ons and integrations;
- a right sidebar - for using integrations; and
- quick action buttons - for archiving, snoozing, or deleting an email when you hover on it.
It unifies your email accounts
Connecting your email accounts to the unified inbox allows you to manage them in one place. But it's not just a unified inbox view, the connection also applies to
- Filters and folders (create parent and nested folders to organize messages from different accounts into folders);
- Advanced search (apply search queries to all connected accounts);
- Attachment search (have access to all the files that you have sent or received in one place); and
- Calendars (manage events from different accounts).
Allows moving emails between accounts
With Mailbird, you can drag and drop emails from one account to another as easily as moving files between folders. You can copy emails or completely remove a message from one place and drop it in another place.
Offers productivity integrations
Aside from Facebook Messenger, WhatsApp, and Slack, Mailbird also integrates with Google Workspace, Asana, Trello, Todoist, Degoo, and Dropbox.
Productivity features
- Tagging - you can @mention recipients in the email body to make communication in a group email more specific.
- In-line replies - you can reply to specific parts of an email.
- Speed reader - read emails faster along with Mailbird.
- Email tracking - see who opened an email and when.
Interested to test out all this functionality? Download Mailbird, and try it for free.
Mailbird is available for business and private users. In addition to all the Standard plan features, Mailbird Premium also allows users to track their emails, integrate business apps, and get priority customer support via Skype. You can try it for free or opt for one of the three available plans.
Wrapping It Up
Desktop messaging apps make communication easier, help you manage teams, and even share files, create calendars, workflows, and more. Some of the best messaging apps for PCs are the same ones you use on mobile, and you can even keep them all in one place with Mailbird.
With this in mind, download and create an account on each of the apps above - in this way, you can stay on top of your business and be ready to chat with your clients on whatever chat app they use.
FAQ about Messaging Apps for PC
What Is the Best Texting App for PC?
WhatsApp is perhaps the best texting app for PC. Not only does it allow you to chat with your contacts via text, but you can make voice and video calls, and share files. The clean interface also makes the app intuitive to use.
How Can I Send a Text Message from My PC?
To send a text message from your PC, download and install the desktop version of your preferred chat app. Some computers also allow you to connect your phone directly to the PC via a proprietary app; in this case, you can access and use your smartphone from a distance to make calls and send or answer texts.
What Is the Best Messaging App for Windows?
The best messaging app for Windows is the one you use on your smartphone. WhatsApp is hands-down the most popular, but there are plenty of alternatives.
Is There a Messages App for PC?
While there is no specific message app for Windows, you can download and use your favorite texting app from your PC. Some apps even have browser versions that you can use without downloading and installing anything.
