Eine Gmail-App für Windows: die besten Optionen im Überblick
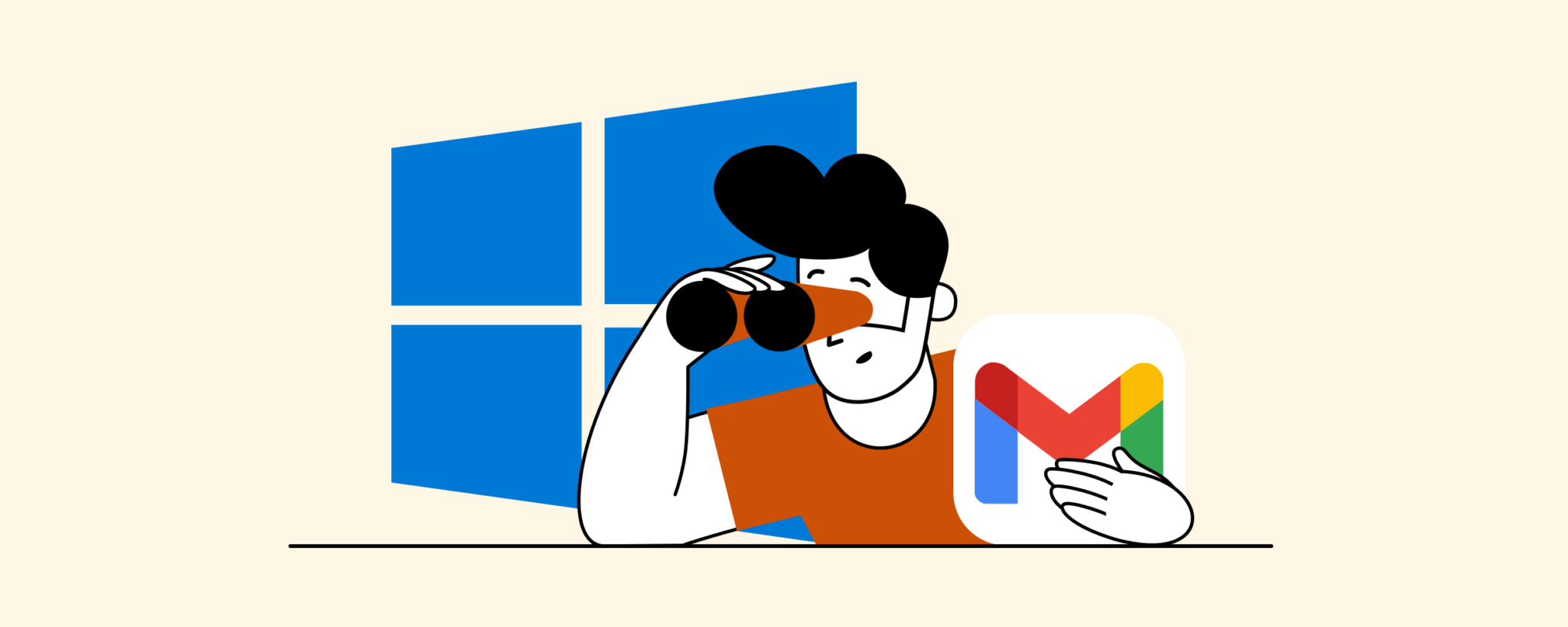
Der Zugriff auf Ihr Gmail-Konto von einem Browser aus dauert mehrere Klicks und sorgt für unnötige Ablenkung. Und wie sieht es aus, wenn Sie fünf Posteingänge haben, oder zehn oder noch mehr?
Die Nutzung von Gmail in einem Webbrowser kann umständlich sein - es erfordert mehrere Klicks, Tabs und Anmeldungen, besonders wenn Sie mehrere Konten verwalten. Falls Sie sich schon einmal eine spezielle Gmail-Anwendung für Ihren Windows-PC gewünscht haben, sind Sie nicht allein. Leider hat Google keine offizielle Gmail Desktop-App für Windows veröffentlicht. Stattdessen wenden sich viele Nutzer an Drittanbieter-E-Mail-Clients, die Gmail einen Platz auf dem Desktop mit Offline-Zugang, Produktivitätsfunktionen und der Möglichkeit geben, mehrere E-Mail-Konten effizienter als in einem Browser zu verwalten.
Ein weiterer Grund, eine Desktop Gmail-App in 2025 zu erwägen, sind Googles verschärfte Sicherheitsanforderungen. Im Jahr 2022 begann Google damit, "weniger sichere Apps" zu blockieren, die einfache Benutzername/Passwort-Anmeldungen für Gmail verwendeten. Mittlerweile muss jeder Gmail-Zugriff von Drittanbieter-Apps Googles sichere Authentifizierung (OAuth) verwenden - das bedeutet, dass ältere E-Mail-Programme oder veraltete Windows Mail-Apps nicht mehr mit Gmail funktionieren. Diese Veränderung hat viele Nutzer dazu veranlasst, moderne E-Mail-Clients zu suchen, die Gmails neueste Sicherheitsstandards vollständig unterstützen.
Über die Konnektivität hinaus haben heutige Gmail-Nutzer höhere Erwartungen an die Funktionen eines E-Mail-Clients. Häufige Probleme sind Ablenkungen in der Web-Oberfläche, das Fehlen eines einheitlichen Posteingangs für mehrere Konten und begrenzte Integration mit anderen Tools. Eine gute Gmail-App für Windows in 2025 sollte diese Bedürfnisse erfüllen - alle Ihre Posteingänge an einem Ort verwalten, Google Kalender und Kontakte synchronisieren, Ein-Klick-Lösungen zum Abbestellen von Spam bieten, unerwünschte Absender blockieren und sogar wichtige gesendete E-Mails verfolgen.
Der schnelle und einfache Weg, sofortigen Zugriff auf Ihr Gmail vom Desktop zu erhalten, ist die Erstellung einer Verknüpfung. Für Nutzer, die mehrere Konten verwalten oder erweiterte Funktionalität wünschen, bietet jedoch ein spezieller E-Mail-Client eine viel bessere Erfahrung.
Wie wir die Top-Apps ausgewählt haben
Wir haben zahlreiche E-Mail-Clients evaluiert, die mit Gmail funktionieren, und dabei Faktoren wie Funktionen, Integrationsmöglichkeiten, Benutzerfreundlichkeit, Sicherheit und Unterstützung für mehrere Konten berücksichtigt. Wir haben auch Plattformverschiebungen und Nutzerfeedback betrachtet. Veraltete oder nicht mehr funktionierende Programme (wie Windows Live Mail, IncrediMail, Postbox oder Newton Mail) wurden ausgeschlossen, da sie entweder nicht mehr mit Gmail funktionieren oder nicht mehr gepflegt werden.
Basierend auf diesen Kriterien haben wir die vier besten E-Mail-Clients für Gmail-Nutzer definiert, die am ehesten Ihre E-Mail-Erfahrung verbessern werden:
-
- Mailbird für einfache Verwaltung mehrerer Konten mit modernem Design und Gmail-fokussierten Funktionen
- Thunderbird für eine kostenlose Open-Source-Umgebung mit Sicherheitsfunktionen
- Microsoft Outlook für professionelle Sicherheit und Unternehmensfunktionen
- Mailspring für modernen Open-Source-Client mit plattformübergreifender Unterstützung
1. Mailbird - Beste Gmail-App für Windows insgesamt
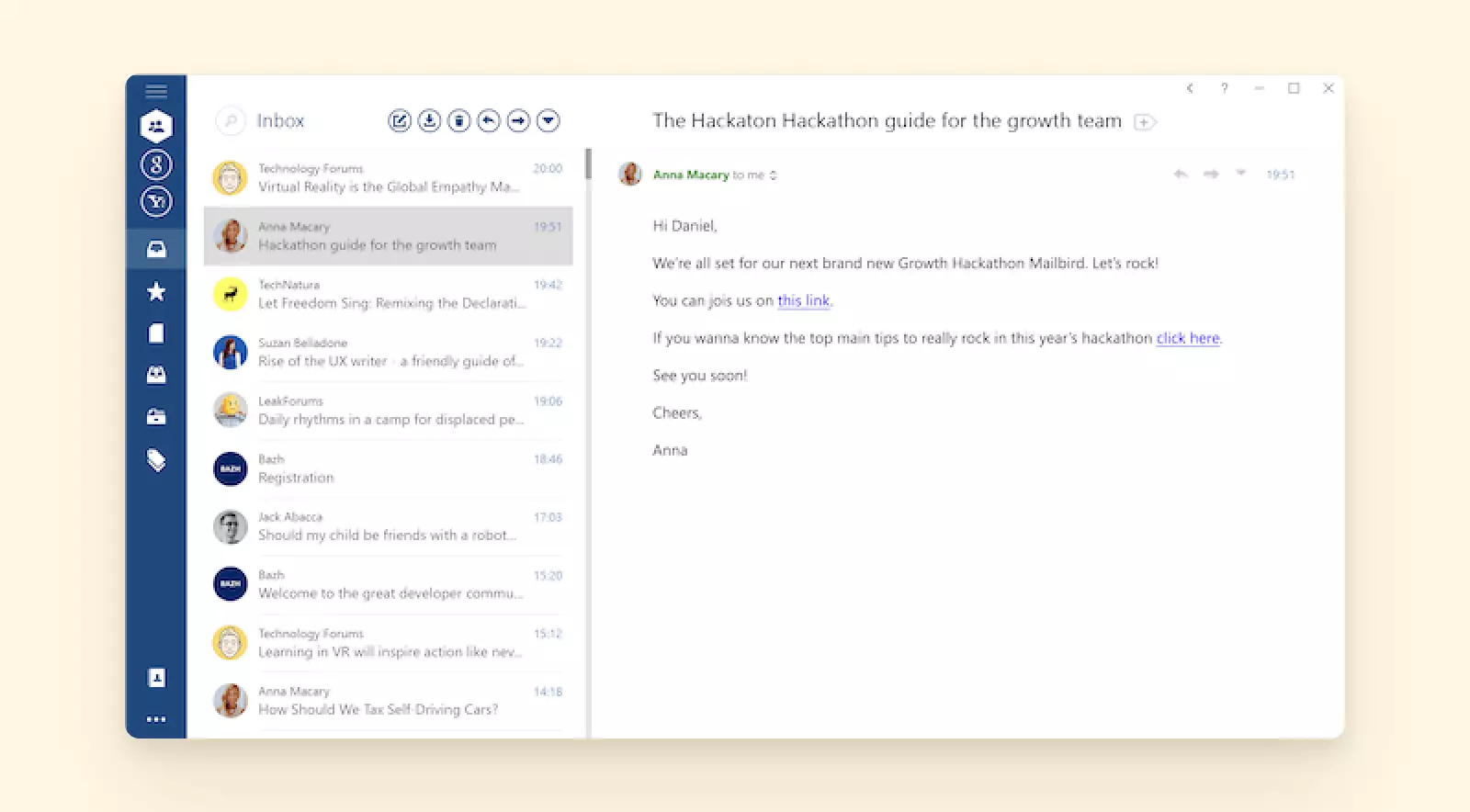
Mailbird verdient sich den ersten Platz dank seines modernen Designs und Gmail-fokussierten Funktionen. Von Grund auf entwickelt, um eine bessere E-Mail-Erfahrung für Windows-Nutzer zu bieten, stellt Mailbird eine saubere, moderne Benutzeroberfläche bereit, die sofort vertraut ist und dennoch weit weniger überladen als ältere E-Mail-Programme. Selbst wenn Sie neu bei Mailbird sind, ist die Einrichtung unkompliziert - Sie laden einfach die App herunter, fügen Ihr Gmail-Konto (oder mehrere Konten) hinzu und schon können Sie loslegen.
Mailbird nutzt Googles sicheren OAuth-Anmeldeablauf, sodass die Verbindung zu Ihrem Gmail sicher und nahtlos ist (keine Notwendigkeit, mit IMAP-Einstellungen oder "App-Passwörtern" herumzuspielen). Dies entspricht Googles 2025 Sicherheitsanforderungen und stellt sicher, dass Ihr Konto geschützt bleibt.
Wir denken, dass wir gute Arbeit geleistet haben, den besten Desktop E-Mail-Client zu erstellen - und die Nutzerbewertungen bestätigen uns! Mailbird ist ein E-Mail-Client, der nicht nur dabei hilft, eine Gmail Desktop-App einzurichten, sondern auch verschiedene leistungsstarke Produktivitätsfunktionen bietet, die Ihre E-Mail-Effizienz erheblich steigern können.
Dank Mailbird können Sie mehrere E-Mail-Konten (nicht nur Gmail) von einem einzigen Ort aus verwalten. Das Gleiche gilt für Kommunikationskanäle - Aufgaben, Dokumente und Kalenderereignisse. Sie sind vereinheitlicht und können von einem praktischen Dashboard aus zugegriffen werden.
- Hauptfunktionen
-
- Einheitlicher Posteingang
-
Eine von Mailbirds herausragenden Funktionen ist der Einheitliche Posteingang, mit dem Sie alle Ihre E-Mails von mehreren Konten in einer Posteingangsansicht anzeigen und durchsuchen können. Wenn Sie mehrere Gmail-Adressen haben (oder eine Mischung aus Gmail und anderen Diensten), kann dies ein Game-Changer für die Effizienz sein. Sie können alle Ihre E-Mail-Adressen auf einmal in einem einheitlichen Posteingang überprüfen oder mit nur einem Klick zwischen separaten Konten wechseln.
- Gmail-spezifische Funktionen
-
Mailbird bietet einige hilfreiche Extras speziell für Gmail-Nutzer. Es kann das Gmail-Label-System erkennen und synchronisiert Ihre Labels mit Ordnern in der App, wodurch Gmails Organisationsmethoden kompatibel werden. Es hat auch praktische Ein-Klick-Abbestellen und Absender-blockieren-Funktionen.
Wenn Sie viele Newsletter oder Werbe-E-Mails erhalten, ermöglicht Ihnen Mailbird, sich mit einem einzigen Button von Mailinglisten abzumelden und unerwünschte Absender zu blockieren, um zukünftige E-Mails von ihnen automatisch in den Papierkorb zu verschieben. Dies hilft dabei, Ihren Gmail-Posteingang sauberer zu halten, ohne manuelle Filterung.
- Einheitlicher Kalender
-
Beim Versuch, einen anderen Nicht-Gmail-Kalender hinzuzufügen, um alle Ihre Ereignisse an einem Ort zu verfolgen, müssten Sie normalerweise unobviose Wege finden, anstatt einfach ein anderes Konto hinzuzufügen.
Mit Mailbird werden die Dinge viel einfacher. Sie können alle Ihre Kalender in nur wenigen Klicks zu seiner einheitlichen nativen Kalender-App hinzufügen. Dort können Sie alle Ihre Meetings und Ereignisse in derselben Benutzeroberfläche einfach verwalten, einschließlich der Seitenleistenansicht.
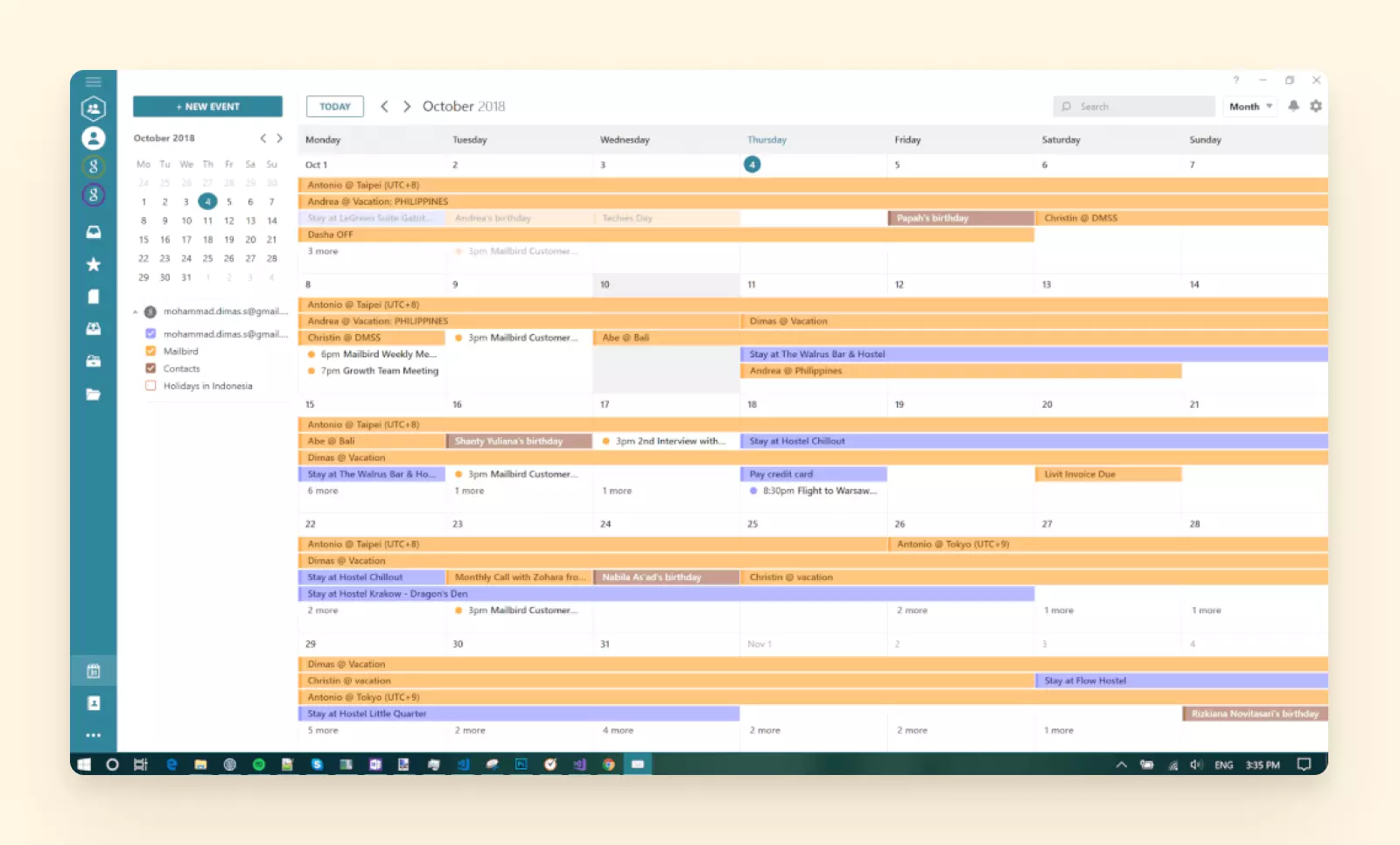
Mailbird einheitlicher Kalender mit Google Kalender-Ereignissen integriert in die E-Mail-Benutzeroberfläche
- E-Mail-Tracking und Produktivität
-
Mailbird kommt vollgepackt mit integrierten Tools zur Produktivitätssteigerung. Es hat eine native E-Mail-Tracking-Option, die zeigen kann, ob/wann Ihr Empfänger Ihre Nachricht geöffnet hat - eine Funktion, die Gmails Web-Oberfläche für persönliche Konten nicht bietet. Es gibt auch eine Schlummer-Funktion, um E-Mails vorübergehend zu verstecken, bis Sie bereit sind, sich damit zu beschäftigen, Speed-Reading-Modus, schnelle Vorschau für Anhänge und eine Senden-rückgängig-Option, um gesendete E-Mails innerhalb eines kurzen Zeitfensters zurückzuziehen.
Zum Beispiel können Sie erfahren, zu welcher Zeit Empfänger normalerweise E-Mails öffnen und welche E-Mail-Betreffzeilen die meisten Klicks erhalten. Sie fragen sich vielleicht bereits nach dem Datenschutz - Mailbird verfolgt nur, welche Empfänger eine E-Mail öffnen und ihre Öffnungszeit; andere Daten werden niemals gesammelt oder verarbeitet.
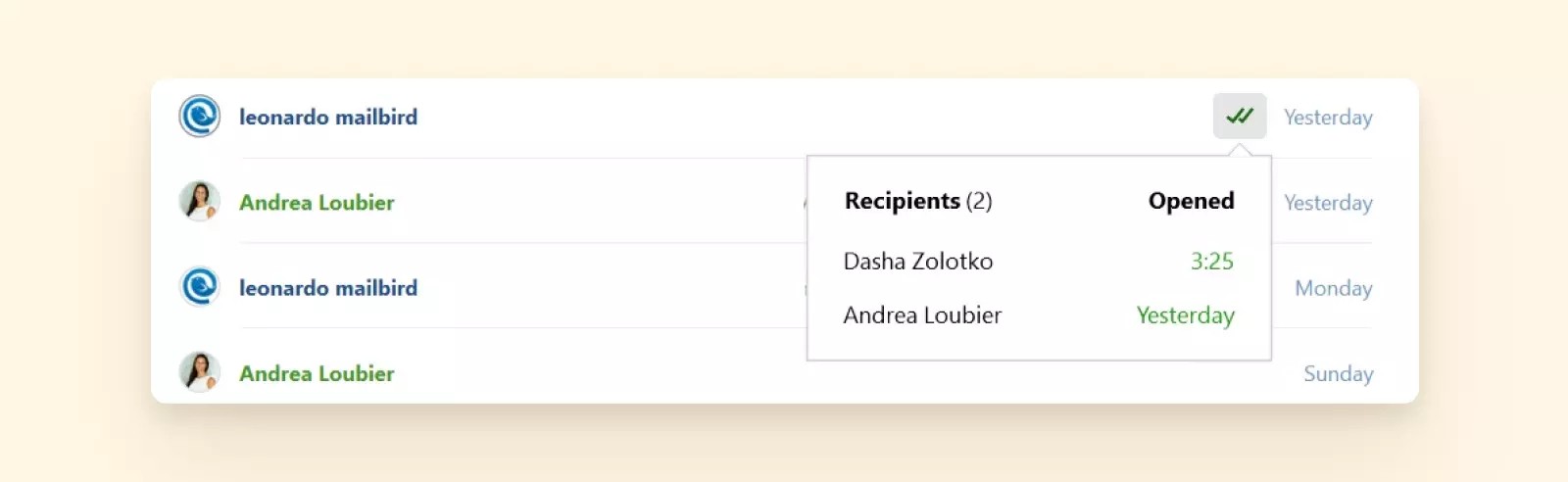
Mailbird E-Mail-Tracking-Benutzeroberfläche mit Öffnungsraten und Engagement-Metriken
- E-Mails schlummern lassen
-
Mailbird ermöglicht es Ihnen, Ihre eingehenden E-Mails schlummern zu lassen. Wenn Sie eine Nachricht später lesen und verwalten möchten, geben Sie einfach das gewünschte Datum und die Uhrzeit an, wann sie erscheinen soll, und sie wird bis zu diesem Zeitpunkt versteckt.
Dies ist ein einfacher Weg, Ihren Haupt-E-Mail-Tab sauber und übersichtlich zu halten.
- Inline-Antworten
-
Der durchschnittliche Angestellte erhält über 100 E-Mails pro Arbeitstag. Auf jede Person zu antworten kann ein Kopfschmerz sein, aber was wirklich chaotisch werden kann, ist die Antwort auf E-Mails, die eine Serie von Fragen und verschiedenen Aussagen enthalten. Sie könnten leicht wichtige Anfragen übersehen.
Sie können dieses Desaster mit Mailbirds Inline-Antwort-Funktion vermeiden. Diese gibt Ihnen die Möglichkeit, auf Fragen oder Aussagen in eingehenden E-Mails direkt darunter zu antworten, was nicht nur Ihre Zeit spart, sondern auch dem Empfänger hilft, die Unterhaltung leicht zu verfolgen.
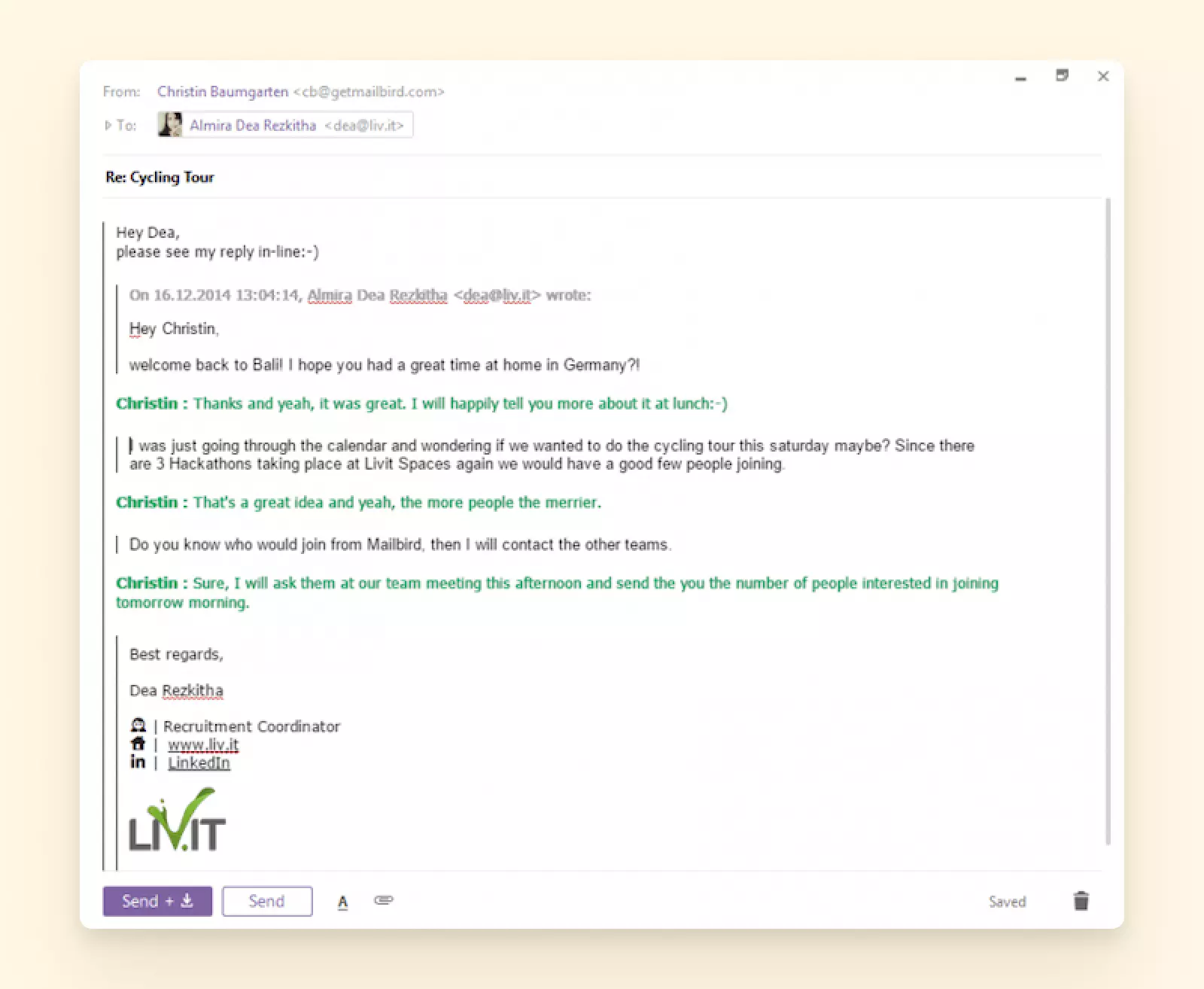
Mailbird Inline-Antwort-Funktion mit kontextuellen Antworten innerhalb von E-Mail-Threads
- Anhänge superchargen
-
Sie können Ihre E-Mail-Anhänge schneller als je zuvor mit Mailbirds Anhang-Suchfunktion finden und verwalten. Nach der Eingabe des Dateinamens sehen Sie eine Liste von Anhängen, die die Kriterien erfüllen.
Wenn Sie sich nicht sicher sind, ob der Anhang sicher ist, können Sie ihn in der Vorschau anzeigen, um seinen Inhalt zu sehen, ohne ihn öffnen zu müssen.
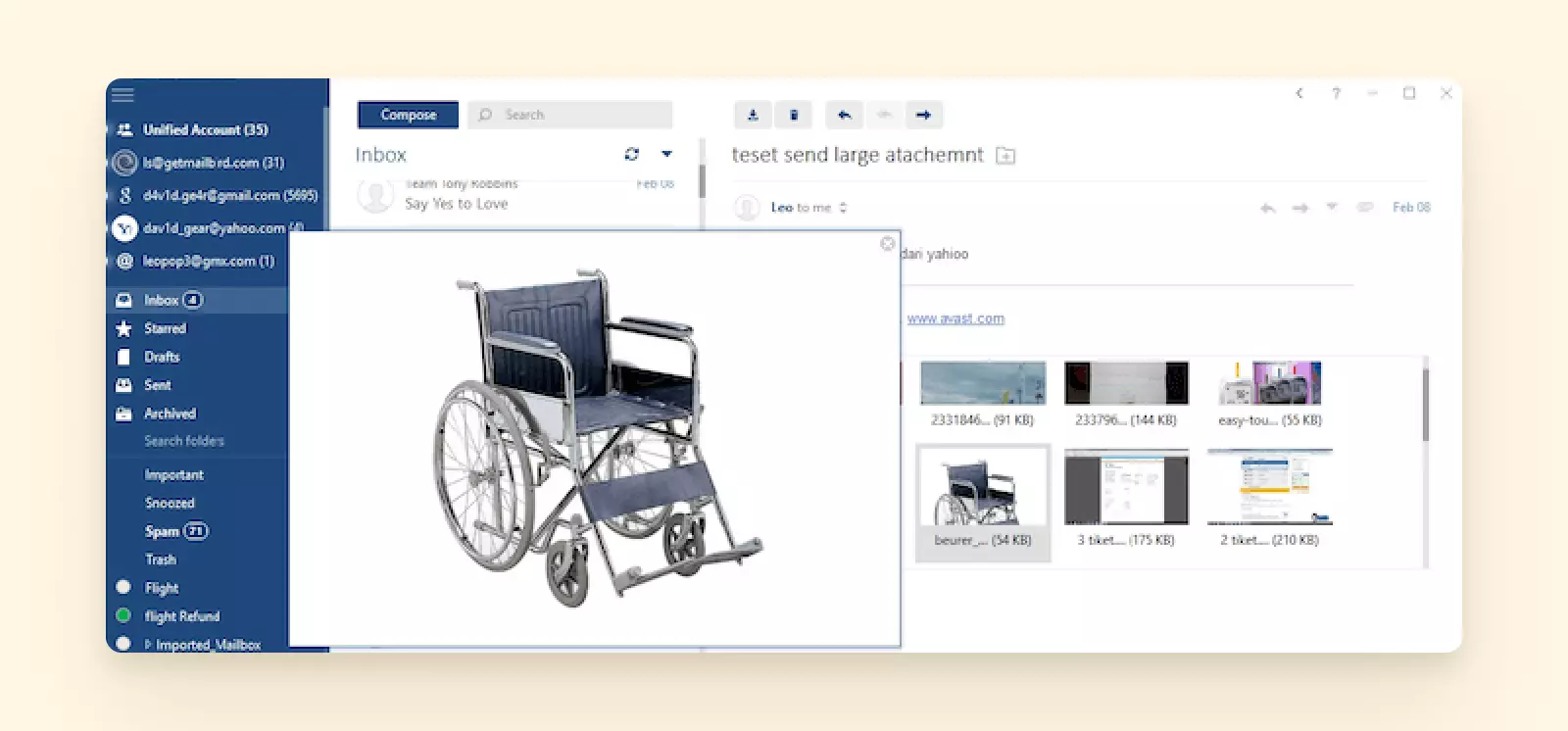
Mailbird Anhang-Such- und Vorschau-Benutzeroberfläche
- Kontaktverwaltung
-
Für eine einfache und effiziente Posteingang-Verwaltung müssen nicht nur Ihre E-Mails, sondern auch Ihre Kontakte gut organisiert bleiben. Mailbirds Kontaktverwaltung ist robust und unterstützt Tagging und Filterung zur Organisation von Nachrichten. So stellt Mailbird das sicher:
- Kontakte synchronisieren. Mailbird macht es einfach, Kontakte aus Ihren Outlook- und Gmail-Konten auszuwählen und zu importieren. Es kann Ihre Google-Kontakte synchronisieren und wird Ihre Kontakte über alle verbundenen Konten hinweg synchronisieren. Passen Sie Ihre Gmail-Einstellungen und -Berechtigungen an, und schon haben Sie es - alle Ihre Kontakte in Ihrem neuen Gmail-Client in nur 20 Sekunden!
- Doppelte Kontakte zusammenführen. Sie können automatisch doppelte Kontakte zusammenführen, sodass Sie beim Verfassen einer neuen E-Mail nicht zweimal durch Personen sichten müssen. Wenn zwei Kontakte nicht als 100% ähnlich gelistet sind, haben Sie die Freiheit, die Standard-E-Mail-Adresse und andere Details manuell zu wählen.
- Kontakte kopieren. Mailbird macht das Kopieren von Kontakten aus verschiedenen E-Mail-Konten und das Platzieren in Gruppen zum Kinderspiel. Ziehen und lassen Sie einfach Kontakte aus Ihrem E-Mail-Konto dorthin, wo Sie sie in Mailbird haben möchten, um ein neues Set zu erstellen.
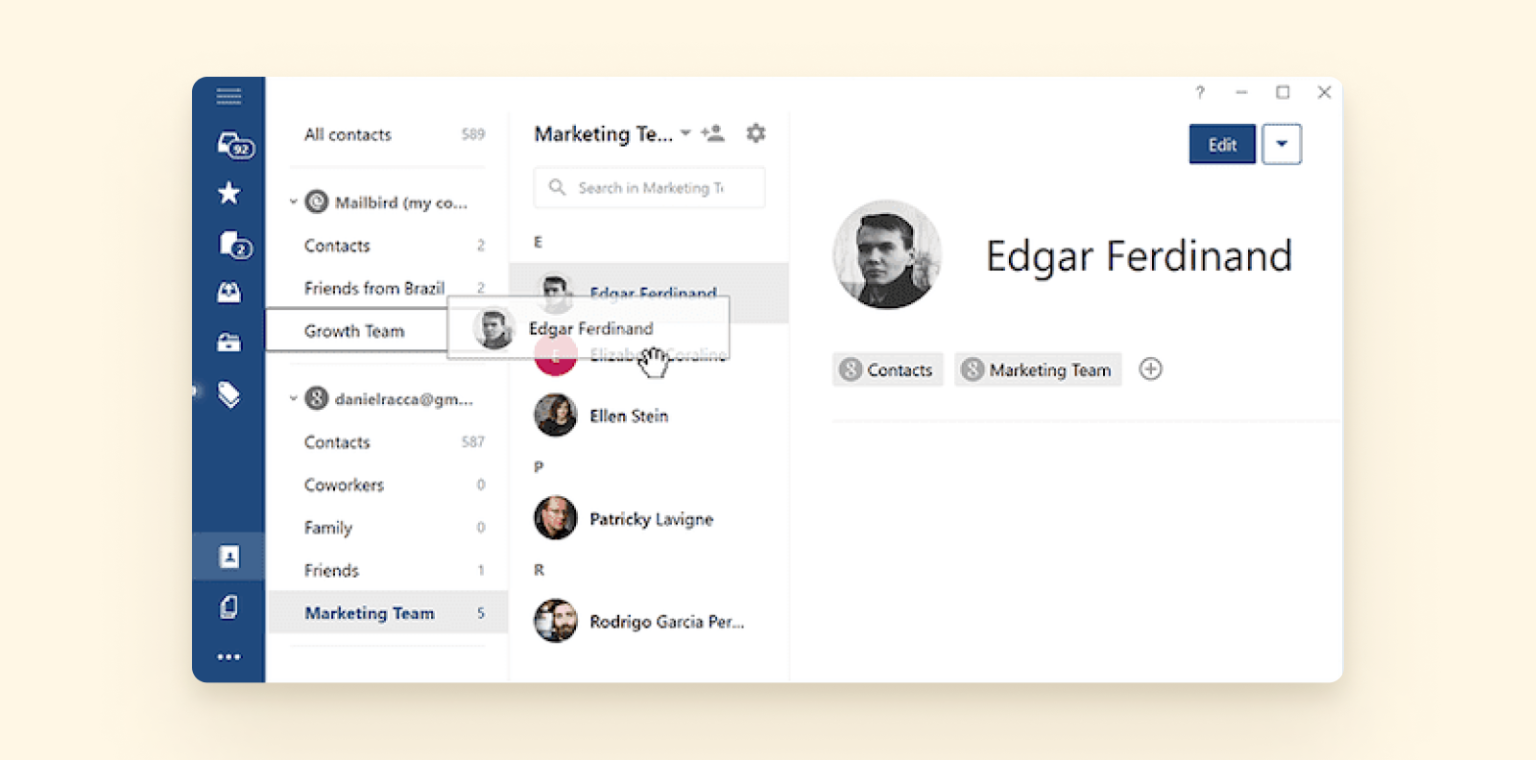
Mailbird Kontaktverwaltungs-Benutzeroberfläche mit einheitlicher Kontaktorganisation
- Senden rückgängig machen
-
Wie oft haben Sie schon versehentlich auf den Senden-Button geklickt, bevor Sie Ihre E-Mail korrekturgelesen haben?
Für diese Situationen ist ein Rückgängig- oder Unsenden-Button praktisch. Sie können einen in Gmail verwenden, aber Sie haben nur sechs Sekunden Zeit zu reagieren. In Outlook ist die Funktion in den Einstellungen versteckt und schwer zugänglich. Yahoo hat diese Funktion überhaupt nicht.
In Mailbird haben Sie bis zu 30 Sekunden Zeit, eine Nachricht ungesendet zu machen, und es funktioniert für alle Ihre verbundenen E-Mail-Konten.
- Speed Reader
-
Wussten Sie, dass Menschen durchschnittlich etwa 2,5 Stunden täglich mit dem Lesen von E-Mails verbringen? Das ist eine unglaublich lange Zeit!
Mit Mailbirds Speed Reader können Sie E-Mails schneller lesen. Anstatt einzelne Wörter zu identifizieren, können Sie schnell mehrere Wörter auf einmal erkennen und verarbeiten. Der Speed Reader zeigt nur ein Kernwort zur Zeit an, sodass Sie fokussiert bleiben und durch Ihre E-Mail-Nachrichten zoomen können. Als Ergebnis können Sie den Leseprozess um 300% beschleunigen.
- Drittanbieter-Integrationen
-
Ein weiterer Bereich, in dem Mailbird glänzt, sind Integrationen. Die App integriert sich mit über 30 beliebten Apps und Services und bringt effektiv viel von Ihrem Workflow in einen Hub. Sie können Google Kalender und Google Kontakte verbinden, sowie Produktivitäts-Apps wie Asana, Trello, Slack, Dropbox, Evernote, WhatsApp und mehr.
Das bedeutet, Sie können Ihren Kalender anzeigen und aktualisieren, in Messaging-Apps chatten oder Aufgaben verwalten, ohne Ihren Posteingang zu verlassen. Mailbirds Integrationsfähigkeit ist ein großer Pluspunkt, wenn Sie sich dabei erwischen, ständig zwischen E-Mail und anderen Apps während Ihres Tages zu wechseln. Im Gegensatz dazu haben viele andere Clients entweder keine Drittanbieter-Integrationen oder benötigen Add-ons mit begrenztem Support.
- Google Apps Integration
-
Mit Mailbird können Sie sowohl Google Kalender als auch Google Docs direkt in der App verwenden. Sie müssen sie nicht mehr von Ihrem Browser aus öffnen. Stellen Sie sich vor, wie viel schneller Sie Termine überprüfen und planen können, wenn Ihr Kalender und Postfach integriert sind - die Erfahrung der Nutzung beider ist viel nahtloser.
Sie können auch ablenkungsfrei mit Ihren Google-Dateien arbeiten, sodass Sie mehr Arbeit in weniger Zeit schaffen.
- Asana & Todoist
-
Wenn Sie während des Tages mit mehreren Aufgaben und Projekten jonglieren, müssen Sie Ihre Projektmanagement-Software die ganze Zeit griffbereit haben. Das Wechseln zwischen verschiedenen Tabs und Tools macht es schwieriger, sich zu konzentrieren.
Um Ihnen zu helfen, sich auf Ihren Tagesplan zu konzentrieren, bietet Mailbird eine einfache Integration mit Asana und Todoist, zwei beliebten Produktivitäts-Apps. Aktivieren Sie es einfach einmal, melden Sie sich an und verfolgen Sie Ihre Aufgaben direkt von Mailbird aus.
So integriert sich Asana mit Ihrem Mailbird-Konto.
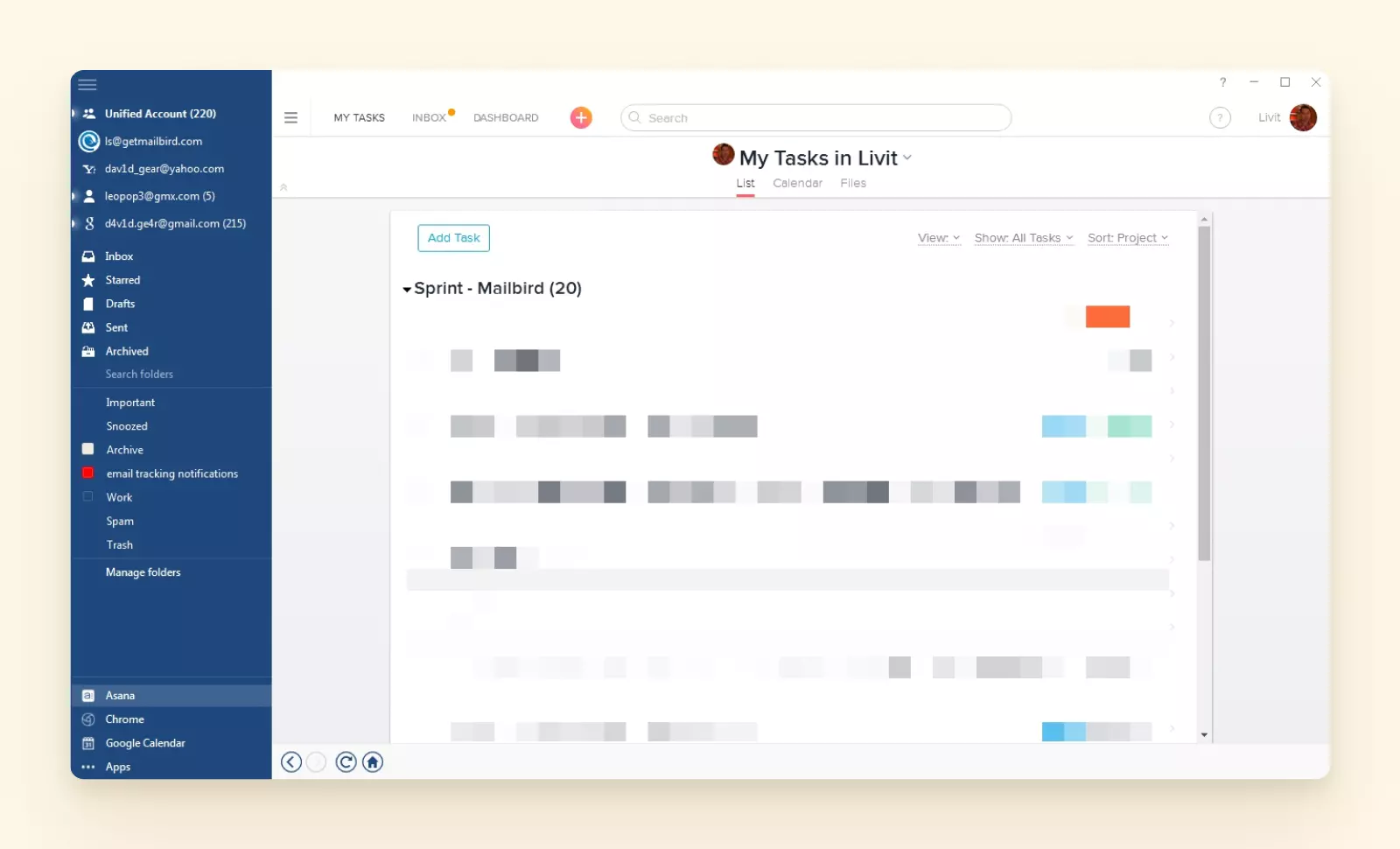
Mailbird und Asana Integration mit Aufgabenverwaltung innerhalb der E-Mail-Benutzeroberfläche
- Followup.cc
-
Keeping track of all the emails you have to reply to isn't easy.
To help you, Mailbird can integrate with Followup.cc, a service for follow-up notifications.
You can use the Followup.cc add-on to schedule reminders right from within the Mailbird app.
Just click on the icon in the email, and it'll give you a drop-down menu where you can select when you want to be notified. This way, you can send out timely replies with ease.
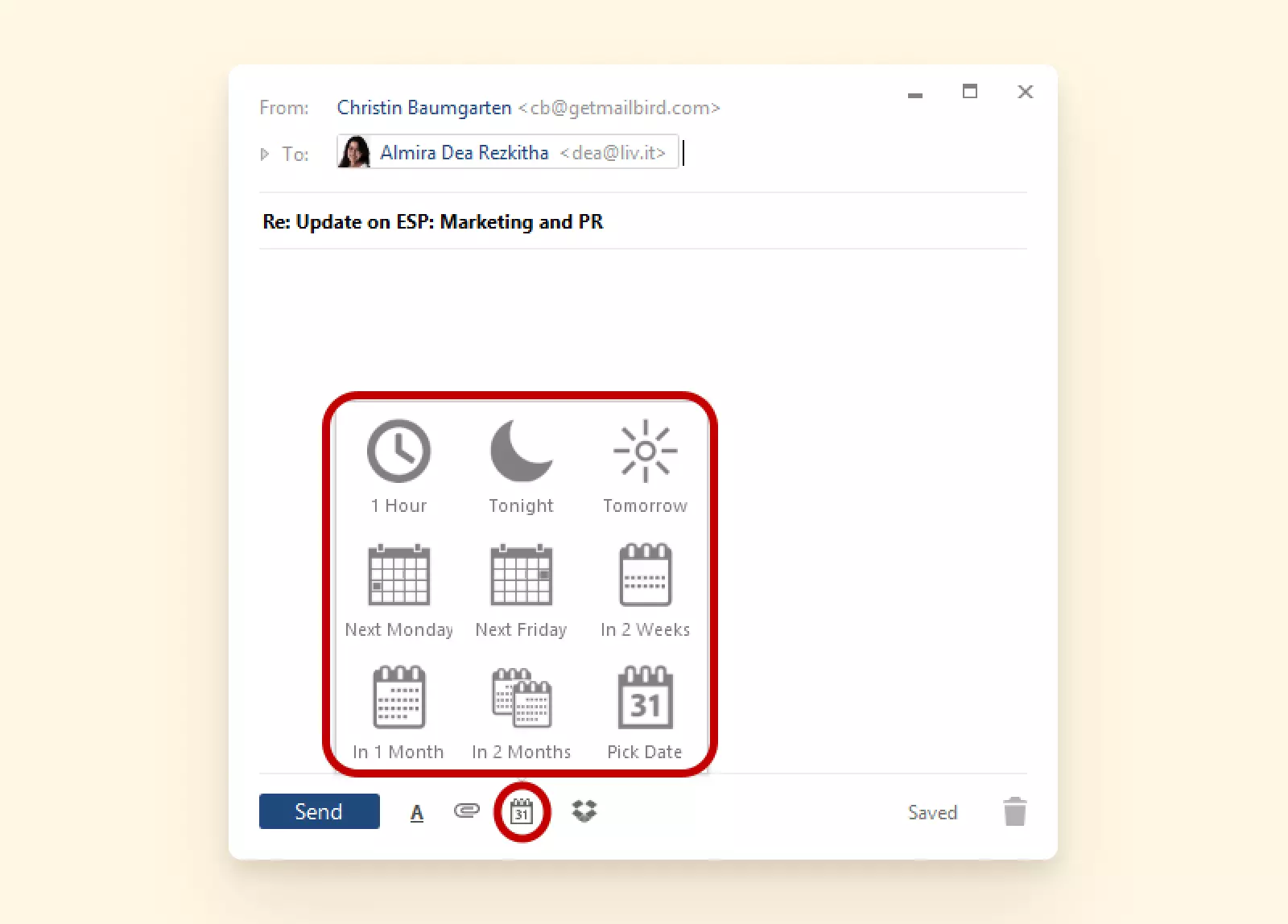
Mailbird email scheduling feature showing follow-up reminder options
- Dropbox
-
To help send large attachments, Mailbird can integrate with Dropbox.
Just link your Dropbox account, and you'll see the icon at the bottom of the Compose window. Click on the button to add attachments from Dropbox.
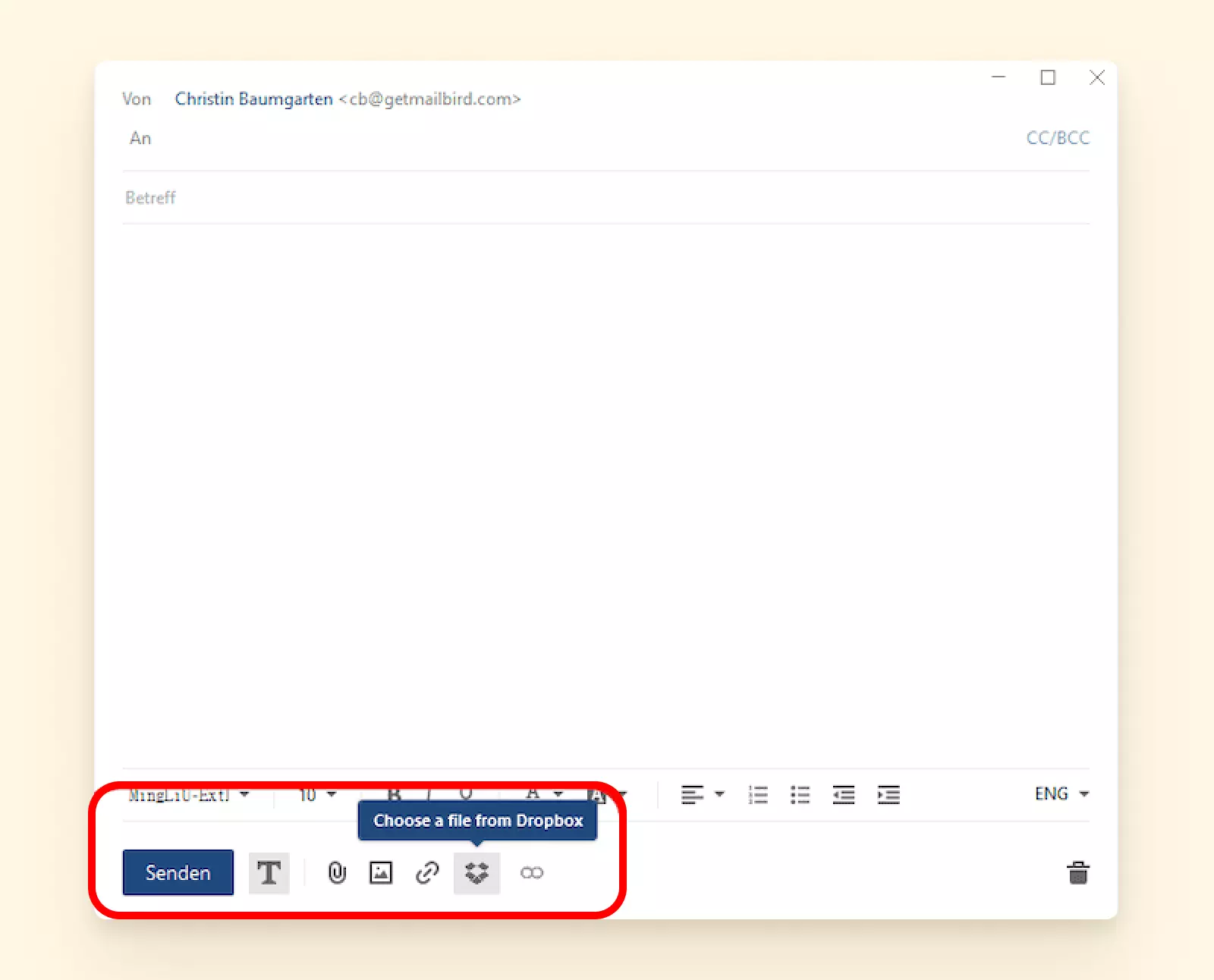
Mailbird and Dropbox integration showing cloud file attachment options
- Communication Tools - Whereby, Slack, and WhatsApp
-
Sometimes, you need more than emails to get your message across. In this case, do you prefer a WhatsApp text, a Slack message, or a video call? Mailbird integrates with popular communication tools to streamline your workflow.
To help your team collaborate better, use Mailbird's integration with the popular video conferencing app Whereby. Thanks to this integration, you can create "rooms" for your team and hop on a group call with them instantly. You can also browse your mail and attachments mid-call.
Mailbird also integrates with Slack and WhatsApp, so you can have instant conversations right from your mailbox.
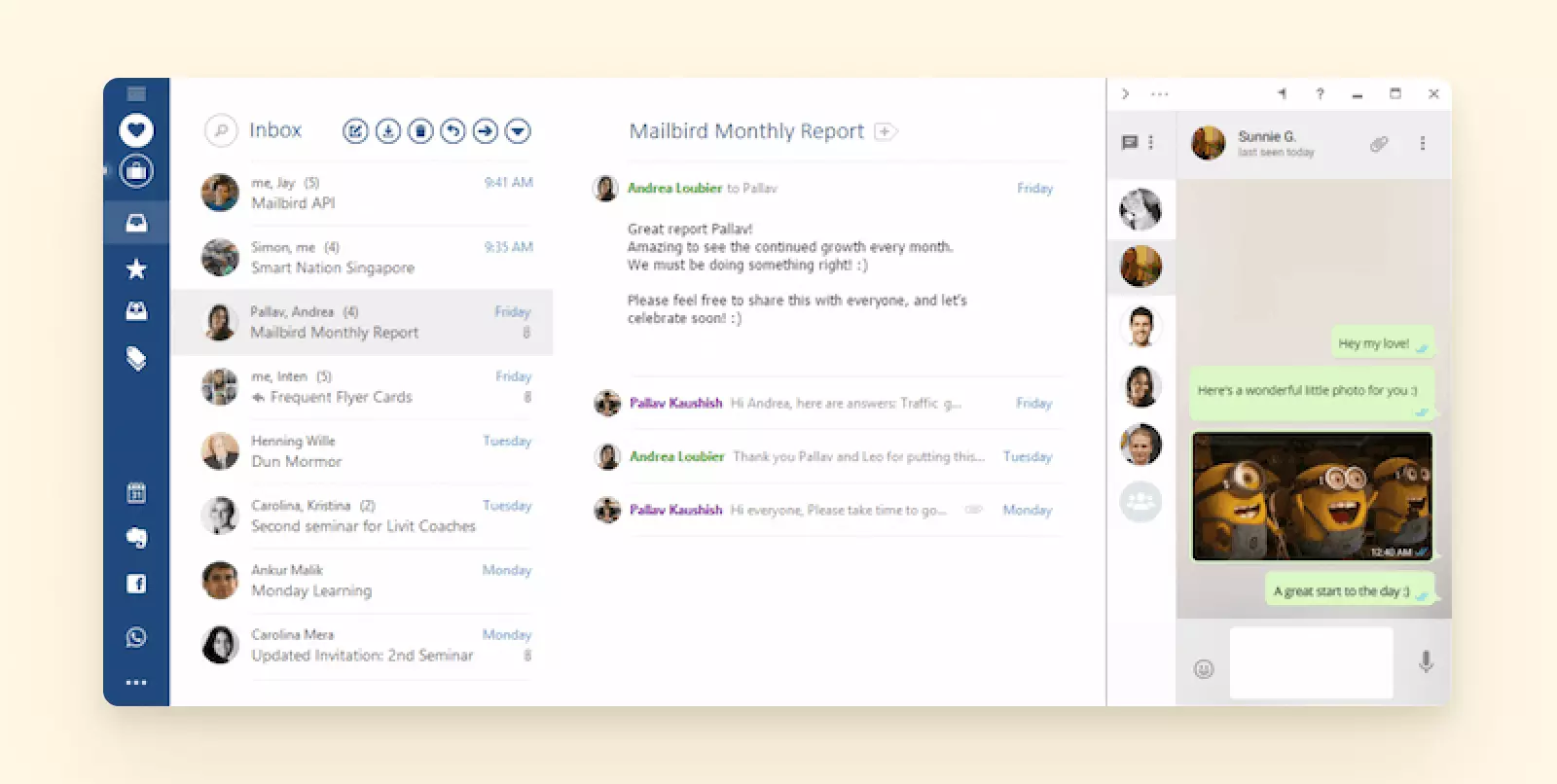
Mailbird interface showing integrated Slack, WhatsApp and other communication apps in sidebar The best part? You can do all this without downloading any additional software.
- Benutzerfreundlichkeit
-
Mailbirds Design ist hochgradig anpassbar und zielt darauf ab, benutzerfreundlich zu sein. Sie können das Layout, Farbthema und sogar den Hintergrund personalisieren (wenn Sie also ein dunkles Theme oder eine bestimmte Ästhetik wollen, ist sie da). Die Standard-Oberfläche ist minimal und übersichtlich und lässt Sie sich auf E-Mails konzentrieren, ohne Ablenkung. Die Navigation ist intuitiv - Ihre Kontoordner befinden sich in einer Seitenleiste, und es gibt schnelle Aktionsbuttons für häufige Aufgaben.
Nutzer kommentieren oft, dass sich Mailbird viel leichter und responsiver anfühlt als Legacy-Clients wie Outlook. Es unterstützt Touchscreen-Gesten (nützlich, wenn Sie ein Windows-Tablet oder 2-in-1 haben) und Tastenkürzel für Power-User. Mailbird wird auch kontinuierlich aktualisiert, mit neuen Funktionen und Verbesserungen, die basierend auf Nutzerfeedback eingeführt werden.
Mailbird ist einfach einzurichten, ähnlich wie ein Gmail-App für Windows herunterzuladen. Sie müssen nur die Anwendung von der Website herunterladen, um sie auf Ihrem Desktop zu installieren. Sie können schnell unbegrenzte Konten während Ihrer initialen Konfiguration hinzufügen. Die Details, die Sie während Ihrer Kontoeinrichtung angegeben werden, sind auf die Standard-E-Mail-Adresse und das Passwort beschränkt; Mailbird tut den Rest, und zwar nahtlos, indem es mit beliebten Diensten integriert.
In Bezug auf Zuverlässigkeit speichert Mailbird Ihre E-Mails lokal für Offline-Zugang und Sie können weiterhin Gmails Web oder andere Clients parallel verwenden - Änderungen synchronisieren, weil Mailbird das Standard-IMAP-Protokoll verwendet.
- Sicherheit und Support
-
Da Mailbird sich über OAuth mit Gmail verbindet, wird Ihr Google-Passwort nicht in der App gespeichert (Sie melden sich effektiv über Googles Website an, und die App erhält einen sicheren Token). Dies entspricht Googles Sicherheitsempfehlungen. Mailbird unterstützt auch Zwei-Faktor-Authentifizierung für Gmail und wird Gmails Sicherheitsaufforderungen angemessen behandeln.
Der Client selbst bietet keine integrierte Ende-zu-Ende-Verschlüsselung für E-Mail-Inhalte (kein PGP-Verschlüsselung), was ähnlich zu Gmails Standardverhalten ist. Mailbird enthält Anti-Phishing-Maßnahmen: Es warnt Sie, wenn es verdächtige E-Mail-Inhalte erkennt, und da es sich auf Gmails IMAP verlässt, gilt immer noch Googles gesamte Spam-Filterung.
Als Unternehmen bietet Mailbird Kundendienst und hat einen umfangreichen Hilfebereich. Der Entwicklungsteam ist aktiv, was Vertrauen gibt, dass die App für zukünftige Gmail-Änderungen aktualisiert bleibt. Mailbird speichert keine sensiblen Informationen auf ihren Servern - alle Informationen auf Ihrem Konto werden nur auf Ihrem Computer gespeichert und werden niemals mit anderen geteilt. Die Daten des Kontos werden über einen sicheren HTTPS-Protokoll übertragen, um es vor Zugriff durch Dritte zu schützen.
- Nutzerbewertungen
-
- Trustpilot - 4,6/5
- G2 - 4/5
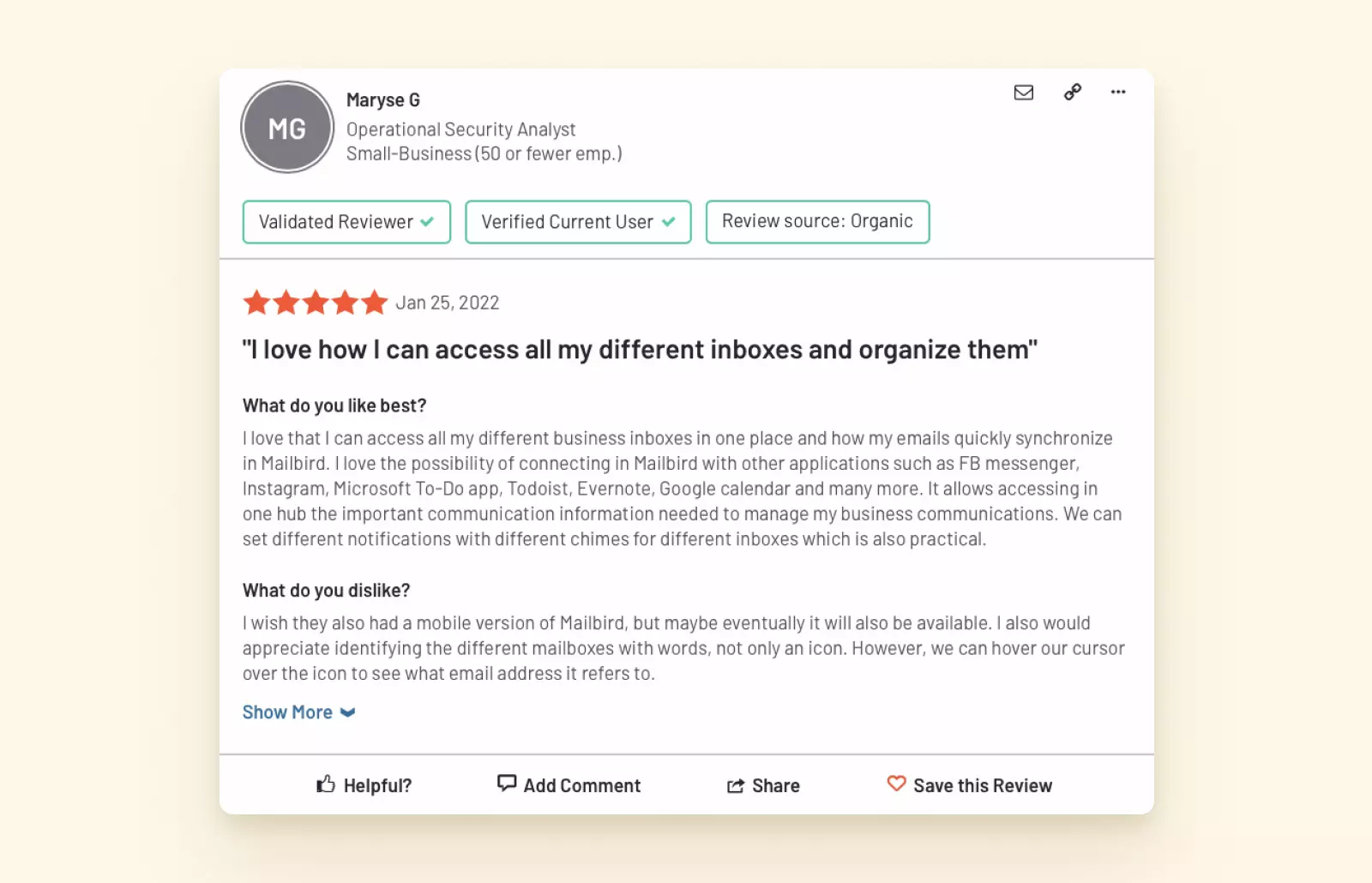
Positive Nutzerbewertung mit Hervorhebung von Mailbirds einheitlichem Posteingang und Produktivitätsfunktionen 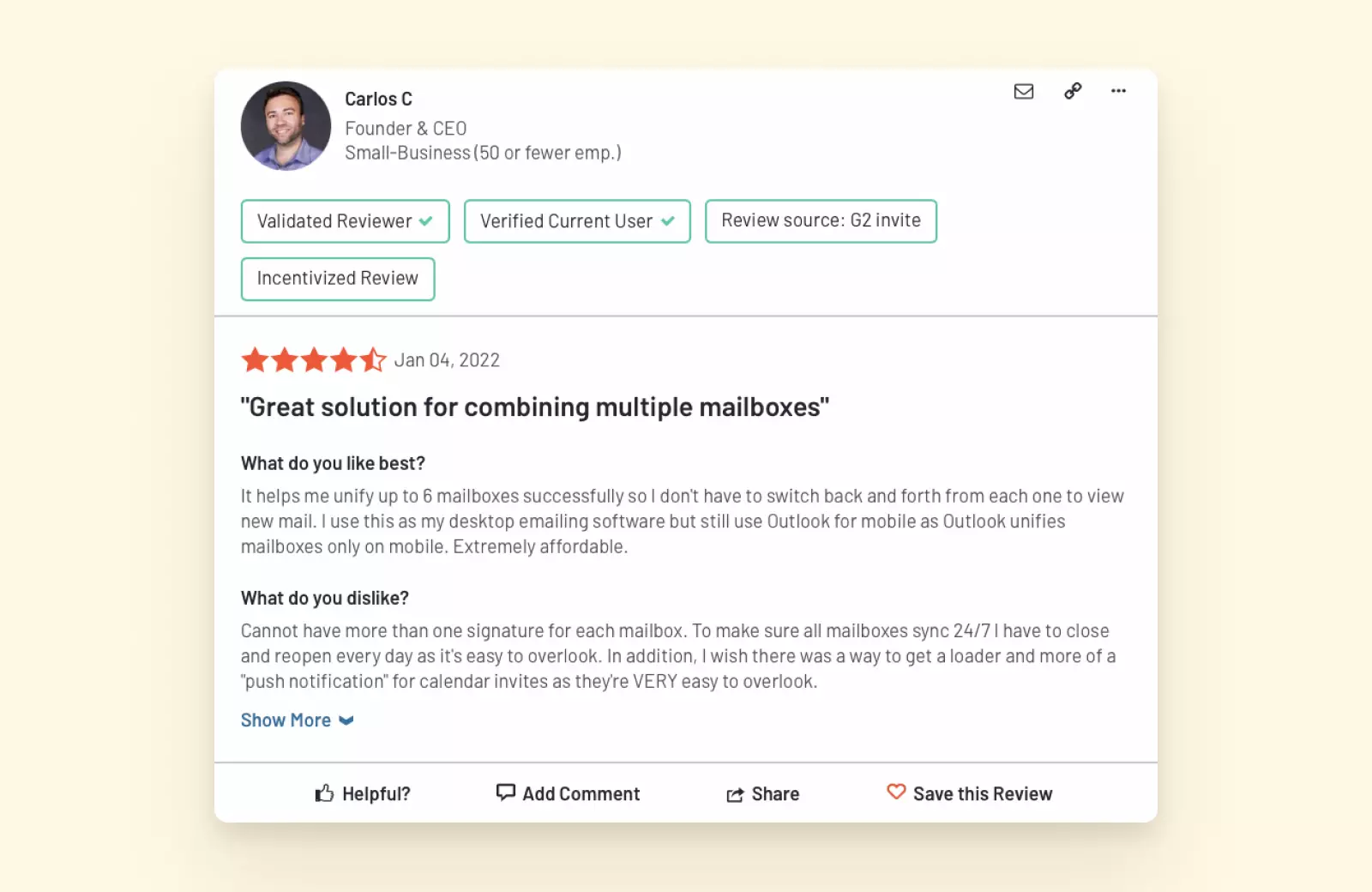
User review praising Mailbird's unified inbox functionality for multiple Gmail accounts 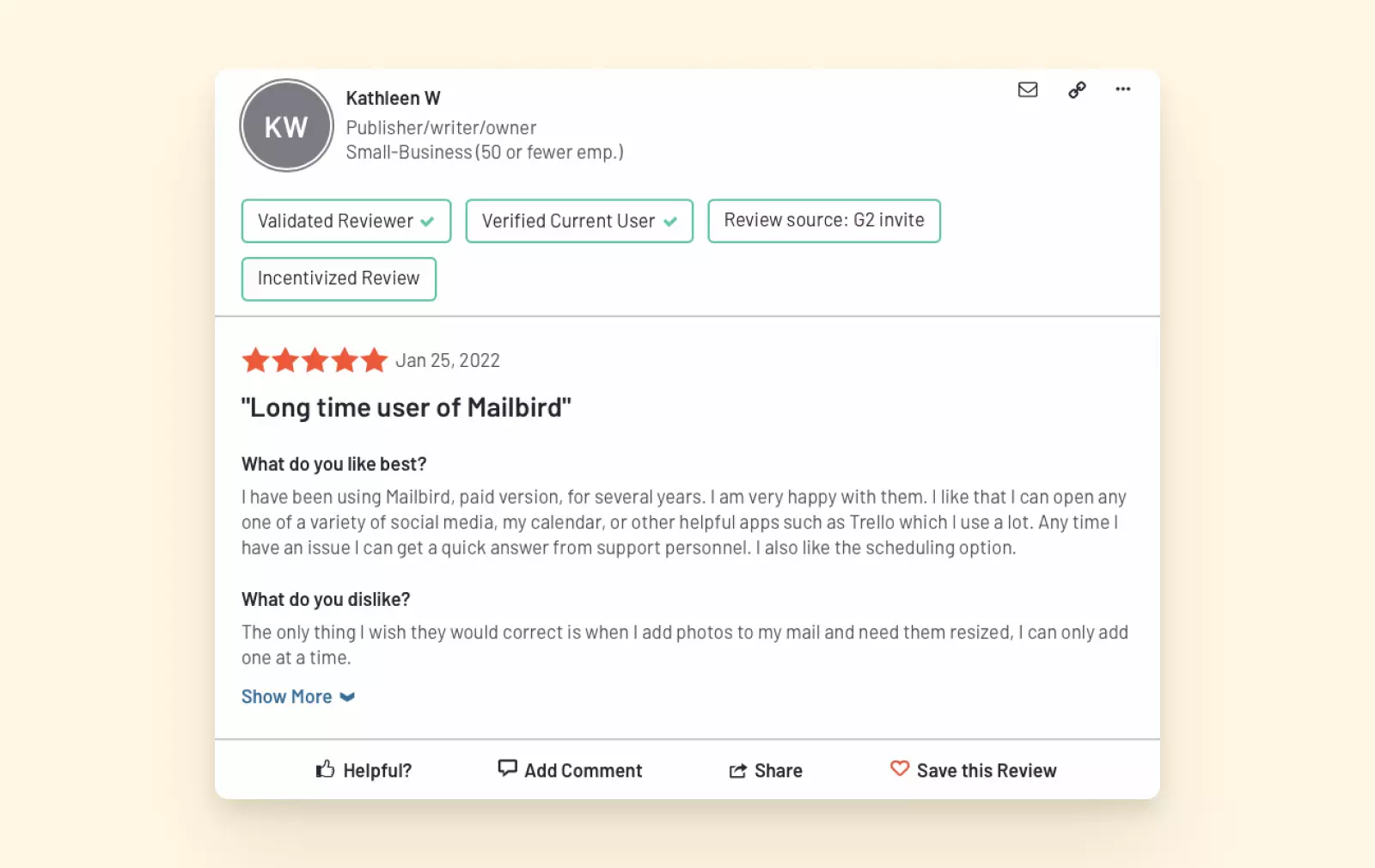
Long-time user review emphasizing Mailbird's reliability and feature improvements over time - Major Pros
-
- Unified inbox for all your emails
- Modern, easy-to-use interface
- Extensive third-party app integrations (30+ apps built-in)
- Advanced features like snoozing, email tracking, speed reader
- Convenient unsubscribe and block functions
- Gmail-specific features (label sync, one-click actions)
- Responsive customer support and regular updates
- Highly customizable - can change background themes and layout
- Plenty of keyboard shortcut options
- Supports both IMAP and POP3 accounts
- Major Cons
-
- Not completely free after trial period
- Windows-only (Mac version in development as of 2025)
- No built-in encryption for emails (if you require PGP, you'd need external tools)
- Mailbird is not yet available as a mobile app or on app stores like Microsoft Store
- Pricing
-
Mailbird offers both a free version and a Premium option for enhanced features. Mailbird Free provides essential functionality with a sleek, user-friendly interface, while Mailbird Premium unlocks additional productivity tools and customization options. Premium is available as a yearly subscription or a one-time purchase, giving users the flexibility to choose the plan that suits their needs.
- The Verdict
-
For most Gmail users on Windows, Mailbird offers the best balance of Gmail-specific functionality and general email power. It provides a robust Gmail desktop app experience, offering much more than just quick and easy access to your Gmail mailbox right from your desktop. There are various features that can significantly boost your productivity and eliminate distractions – just think of unified accounts, easier contact and attachment management, email tracking, or the speed reader.
Thanks to over 30 integrations, you can do all your business in Mailbird without switching between tabs – you'll have one place where you can manage all your work. Start your trial and try this Gmail app for free to unify all your communication tools into one beautiful desktop app.
2. Thunderbird - Beste kostenlose & Open-Source-Option
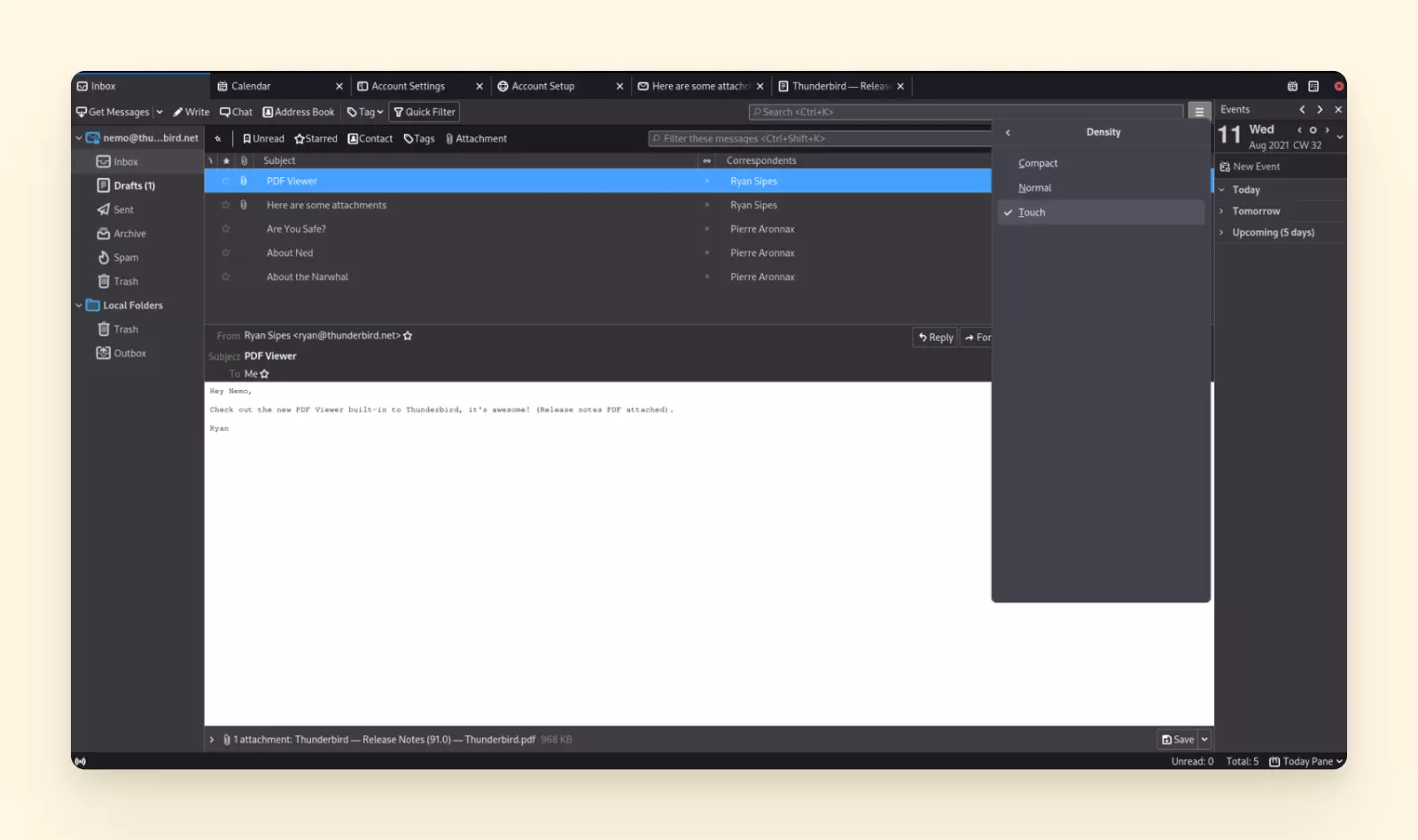
Wenn Sie nach einer kostenlosen Desktop E-Mail-App für Gmail suchen, bleibt Mozilla Thunderbird eine der Top-Wahlen. Thunderbird gibt es seit Jahrzehnten und ist ein Open-Source-Projekt, das jetzt von einem Community-getriebenen Team unter der Mozilla Foundation verwaltet wird. Es läuft auf Windows, Mac und Linux, was es attraktiv macht, wenn Sie mehrere Betriebssysteme verwenden.
Für Gmail-Nutzer bietet Thunderbird einen zuverlässigen IMAP-Client, der unbegrenzte Gmail-Konten und andere E-Mail-Konten alle an einem Ort verwalten kann. Da es Open-Source ist, ist es vollständig kostenlos zum Herunterladen und Verwenden, ohne Pro-Stufen oder Upsells - ein großer Pluspunkt für budgetbewusste Nutzer.
- Gmail-Kompatibilität
-
Die Einrichtung von Gmail in Thunderbird ist ziemlich unkompliziert. Wenn Sie ein neues Konto in Thunderbird hinzufügen und Ihre Gmail-Adresse eingeben, erkennt Thunderbird Gmail und verwendet automatisch OAuth für die Authentifizierung. Das bedeutet, Sie werden zu Googles Anmeldeseite weitergeleitet, um den Zugriff zu genehmigen, anstatt manuell Servereinstellungen eingeben zu müssen (Thunderbird hat Konfigurationen für Gmail vorgeladen).
Danach können Ihr Gmail-Posteingang, Ordner (Labels) und sogar Google Kalender integriert werden. Standardmäßig synchronisiert Thunderbird Ihre Gmail-Nachrichten für die Offline-Nutzung. Es unterstützt auch Gmails Archivierungsaktion und kann spezielle Ordner (Gesendet, Papierkorb, Spam) mit Gmails Äquivalenten verknüpfen. Gmails Labels erscheinen als Ordner in Thunderbird; Nachrichten mit mehreren Labels erscheinen in jedem entsprechenden Ordner.
- Funktionen
-
Über die Jahre hat Thunderbird viele Funktionen angesammelt, entweder integriert oder über Add-ons (Erweiterungen). Es unterstützt unbegrenzte E-Mail-Konten und hat eine Unified Inbox-Ansicht, wenn Sie es vorziehen, alle eingehenden E-Mails zusammen zu sehen. Sie können zwischen einheitlichen oder separaten Ordneransichten für jedes Konto umschalten.
Es hat ein robustes Filtersystem: Sie können benutzerdefinierte Filter einrichten, um eingehende Gmail-Nachrichten automatisch zu sortieren, was Power-User schätzen. Thunderbird enthält auch ein Tagging-System für die Organisation von Nachrichten mit farbigen Labels (unabhängig von Gmail-Labels). Seine Suchfunktionalität ist leistungsstark und ermöglicht es Ihnen, über Konten hinweg mit erweiterten Abfrageoptionen zu suchen.
In Bezug auf Sicherheit hat Thunderbird Spam-Filter und Phishing-Schutz - es wird vor Phishing-Links warnen und Ihnen ermöglichen, Nachrichten als Junk zu markieren, um die Filtergenauigkeit zu verbessern. Es hat sogar eine Antivirus-Integration, die mit Ihrem OS-Antivirus arbeiten kann, um Anhänge zu scannen.
Bemerkenswert ist, dass Thunderbird eingebaute Unterstützung für OpenPGP-Verschlüsselung für das Senden und Empfangen verschlüsselter E-Mails (ab Version 78+) enthält, was Gmails Web-Oberfläche nicht nativ bietet. Wenn Sie sichere verschlüsselte E-Mails über Gmail senden müssen, kann Thunderbird das (Sie müssten den Austausch von PGP-Schlüsseln mit Ihren Kontakten verwalten). Dies macht Thunderbird zu einer guten Wahl für datenschutzbewusste Gmail-Nutzer.
- Benutzerfreundlichkeit
-
Historisch hatte Thunderbird einen Ruf für eine veraltete Oberfläche und eine steile Lernkurve für neue Nutzer. Die gute Nachricht ist, dass das Thunderbird-Team an der Modernisierung der Benutzeroberfläche gearbeitet hat. Die neuesten Versionen bieten ein saubereres Design, neue Ikonografie und sogar eine Dunkelmodus-Option.
Dennoch kann sich Thunderbirds Oberfläche im Vergleich zu etwas wie Mailbird oder sogar Outlook etwas komplexer anfühlen. Es gibt viele Menüs und Einstellungen, die überwältigend sein können, bis Sie es nach Ihren Wünschen konfiguriert haben. Beim ersten Mal mit Thunderbird herauszufinden, wo sich Funktionen befinden, könnte etwas Erkundung erfordern.
- Vor- und Nachteile
-
Vorteile:
- Vollständig kostenlos und Open-Source (keine Kosten, keine Werbung)
- Funktioniert gut mit Gmail und mehreren Konten
- Unified Inbox-Option
- Sicherheitsfunktionen (Spam-Filterung, Link-Warnungen, PGP-Verschlüsselung)
- Hochgradig anpassbar mit vielen Einstellungen und Add-ons
- Plattformübergreifende Unterstützung (Windows/macOS/Linux)
- Out-of-the-Box-Feature-Set fokussiert auf E-Mail, fehlen integrierte Integrationen mit modernen Apps
- Benutzeroberfläche kann sich immer noch veraltet anfühlen mit steilerer Lernkurve für Neueinsteiger
- Kein offizieller Kundensupport (nur Community-basierte Hilfe)
- Entwicklung beruht auf kleinem Team, sodass größere neue Funktionen langsam eingeführt werden
- Das Fazit
-
Für einen zuverlässigen kostenlosen Gmail-Client, der Funktionalität und Sicherheit priorisiert, ist Thunderbird eine ausgezeichnete Wahl. Während es möglicherweise nicht die modernen Annehmlichkeiten bezahlter Alternativen hat, bietet es solide E-Mail-Verwaltung mit starkem Datenschutz und umfangreichen Anpassungsoptionen.
3. Microsoft Outlook - Beste professionelle Option
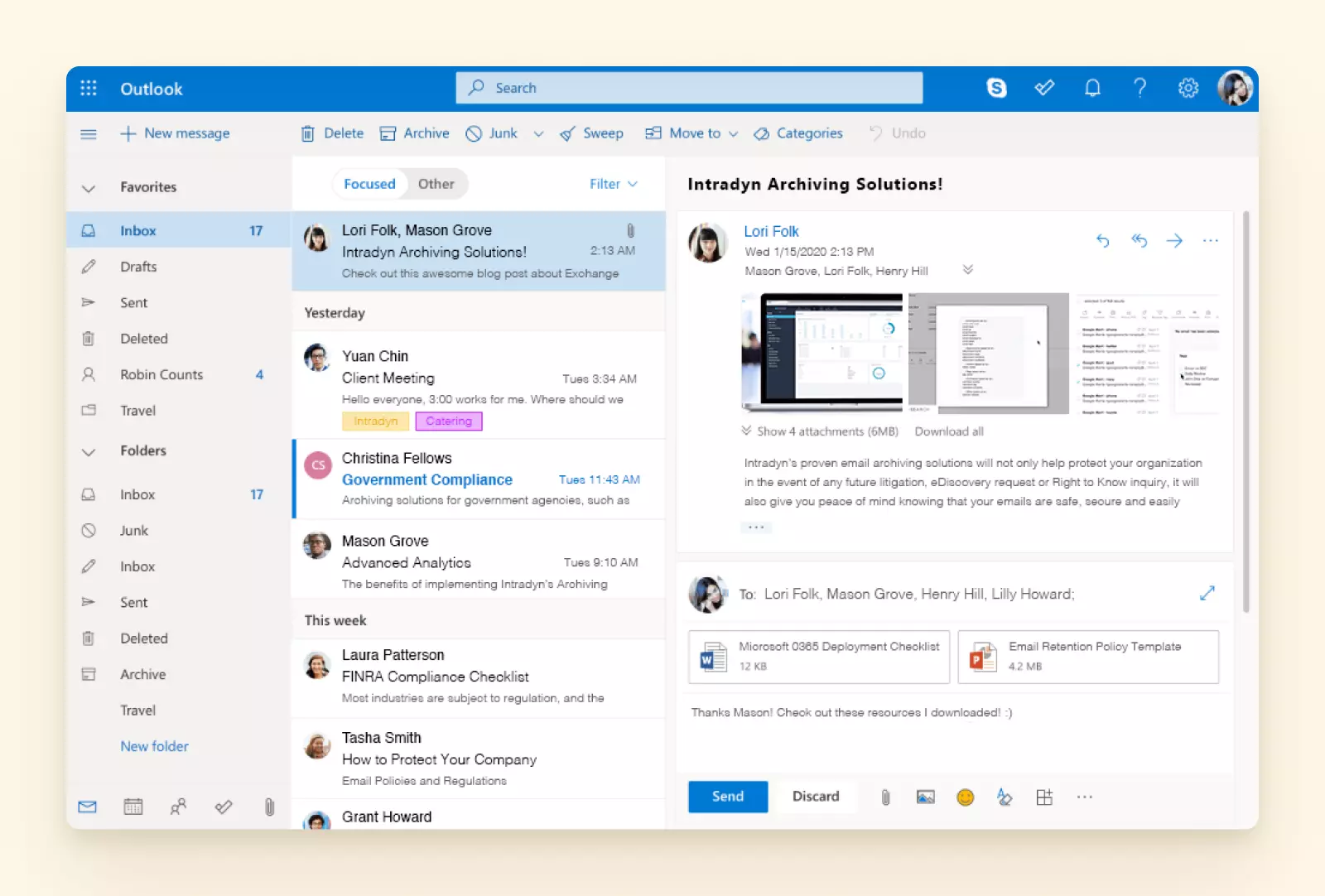
Microsoft bietet eine Suite von Produktivitätstools namens Microsoft 365 an, zu denen ein Outlook Desktop E-Mail-Client gehört. Um diesen E-Mail-Client zu verwenden, müssen Sie ein Microsoft 365-Abonnement kaufen. Outlooks kostenlose Webmail-Version lässt Sie im Gegensatz zu einem Business-Abonnement nicht mehrere Konten verwalten. Microsoft Outlook funktioniert mit Windows, Mac und Android und bietet eine umfassende Gmail-App für Windows-Erfahrung.
- Funktionen
-
- Mehrere Kontenverwaltung
-
Mac-Nutzer können derzeit alle ihre Nachrichten von verschiedenen Konten in einem einheitlichen Posteingang verwalten. Wenn Sie Windows verwenden, müssten Sie verschiedene Workarounds verwenden, um einen Outlook einheitlichen Posteingang einzurichten.
- Aufgabenverwaltung
-
Mit To-Do-Listen in Microsoft Outlook können Sie Aufgaben direkt von der Benutzeroberfläche des E-Mail-Clients aus erstellen, zuweisen und verwalten. Für jede Aufgabe können Sie Unteraufgaben erstellen, Erinnerungen und Deadlines einrichten und Anhänge hinzufügen.
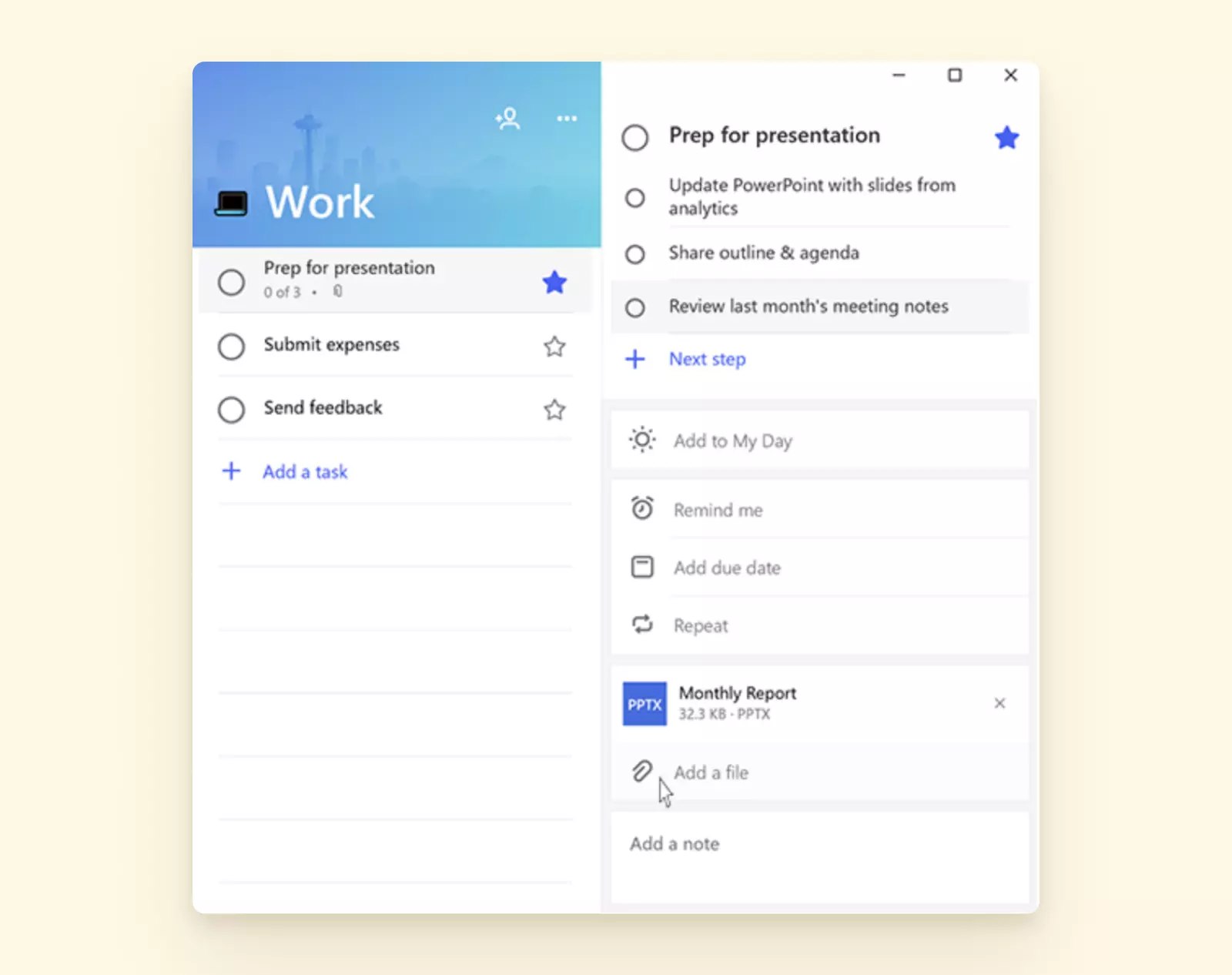
Outlook Aufgaben-Manager Diese Funktion kann nützlich sein, wenn Sie nicht an externe Aufgabenverwaltungs-Apps wie Asana oder Todoist gewöhnt sind. Es gibt keine Möglichkeit, Ihr Outlook-Konto mit diesen und ähnlichen Apps zu integrieren.
- Vor- und Nachteile
-
Vorteile:
- Möglichkeit, mehrere Kalender zu verwalten
- Einfache Aufgabenverwaltung
- Erweiterte Kontosicherheit mit fortgeschrittenem Virenschutz
- Viele Add-ins, die mit beliebten Produktivitätstools integrieren
- Kein einheitlicher Posteingang
- Kein einheitlicher Kalender
- Nicht verfügbar ohne Microsoft 365-Abonnement
- Benutzeroberfläche kann für manche Nutzer überwältigend sein
- Preise
-
Um Microsoft Outlook als E-Mail-Client zu verwenden, müssen Sie ein Microsoft 365-Abonnement kaufen. Microsoft bietet Pläne sowohl für den Heim- als auch für den Bürogebrauch an. Heim-Abonnements beginnen bei 99€/Jahr. Um Microsoft für Geschäftszwecke zu verwenden, müssen Sie mindestens 6€ pro Nutzer monatlich zahlen.
- Das Fazit
-
Mit Microsoft Outlook können Sie unbegrenzte E-Mail-Konten nur hinzufügen, wenn Sie ein Microsoft 365-Abonnement kaufen, im Gegensatz zur Google Mail-App, die mehr Flexibilität bietet. Outlook bietet keine einheitlichen Konten für alle Betriebssysteme - derzeit können nur Mac-Nutzer ihre Konten in einem vereinheitlichen. Wenn Sie Windows verwenden, können Sie nicht nahtlos mit allen Ihren Konten von einem Dashboard aus arbeiten.
4. Mailspring - Beste moderne plattformübergreifende Option
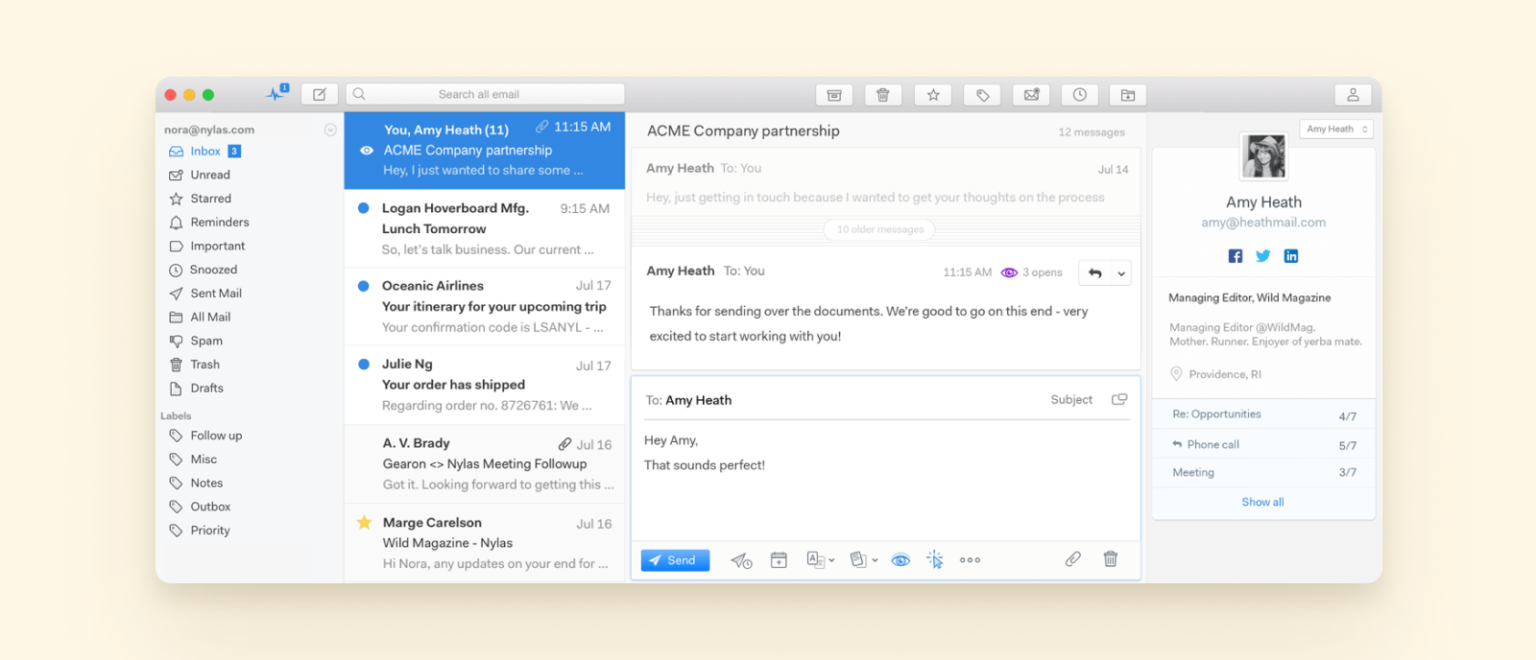
Mailspring ist ein E-Mail-Client, der mit Mac, Windows und Linux funktioniert. Es hilft Ihnen, mehrere E-Mail-Konten von verschiedenen Anbietern wie Gmail, Yahoo oder Outlook hinzuzufügen und sofortigen Zugriff auf sie von einem Dashboard aus zu behalten. Mailspring dient im Wesentlichen als Gmail-App für Windows und bietet optimierte E-Mail-Verwaltung.
- Funktionen
-
- Mehrere E-Mail-Konten an einem Ort
-
Sie können Ihr Mailspring-Konto mit Gmail, Microsoft 365, Yahoo, iCloud, Outlook.com oder Hotmail, FastMail, Yandex, GMX oder durch die Verwendung von IMAP/SMTP verbinden. Wenn Sie jedoch Ihren E-Mail-Client mit Microsoft Exchange oder POP integrieren möchten, finden Sie diese Optionen nicht in Mailspring.
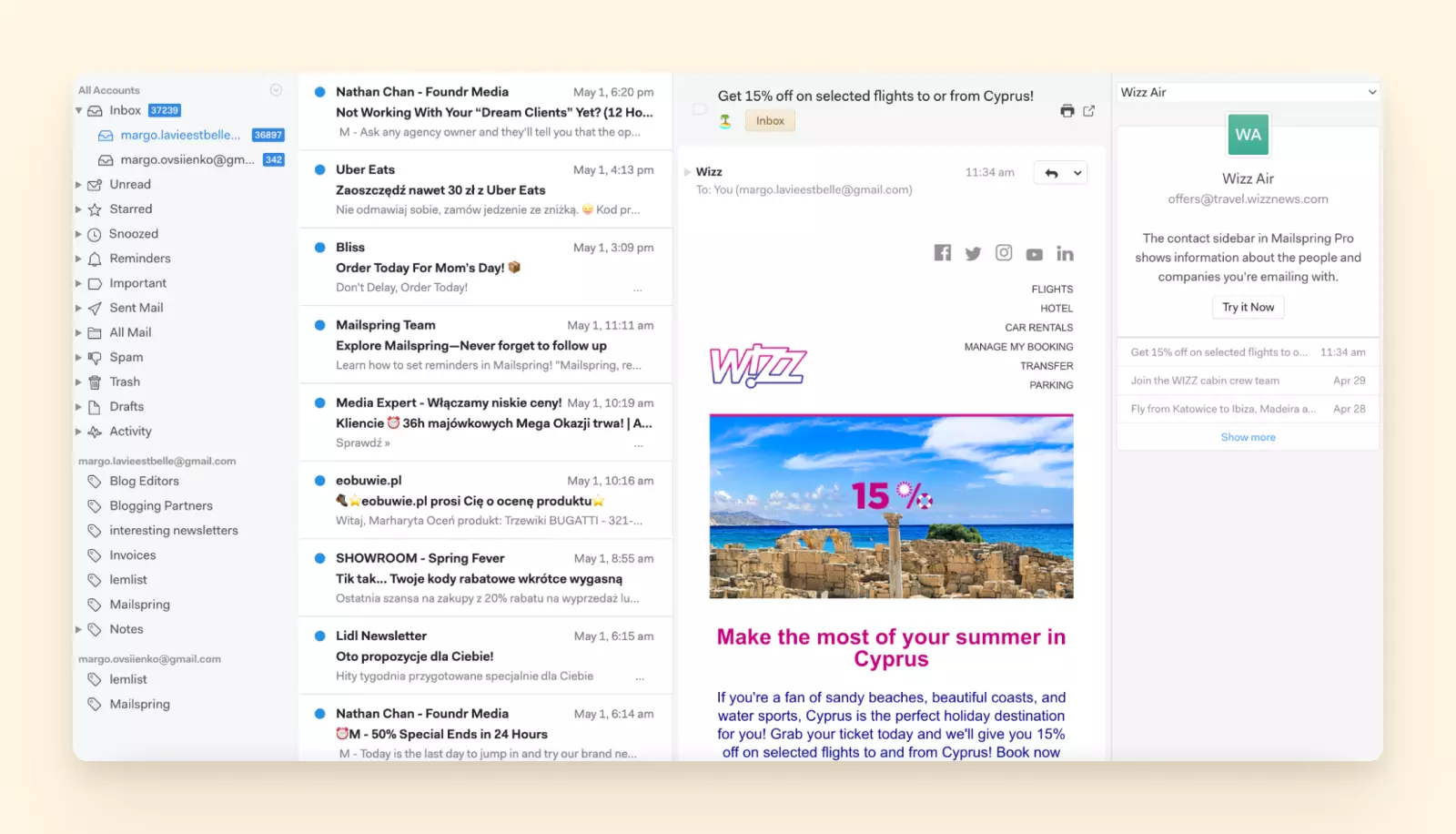
Mailspring E-Mail-Verwaltung
- Reichhaltige Kontaktprofile
-
Der Zugriff auf den Nachrichtenverlauf aller Kontakte ist mit diesem E-Mail-Client einfach - klicken Sie einfach auf den, den Sie überprüfen müssen, und Ihnen werden alle vorherigen Nachrichten und Kontaktdaten angezeigt. Es macht das Verweisen auf vorherige Kommunikation mit einem Kontakt einfacher.
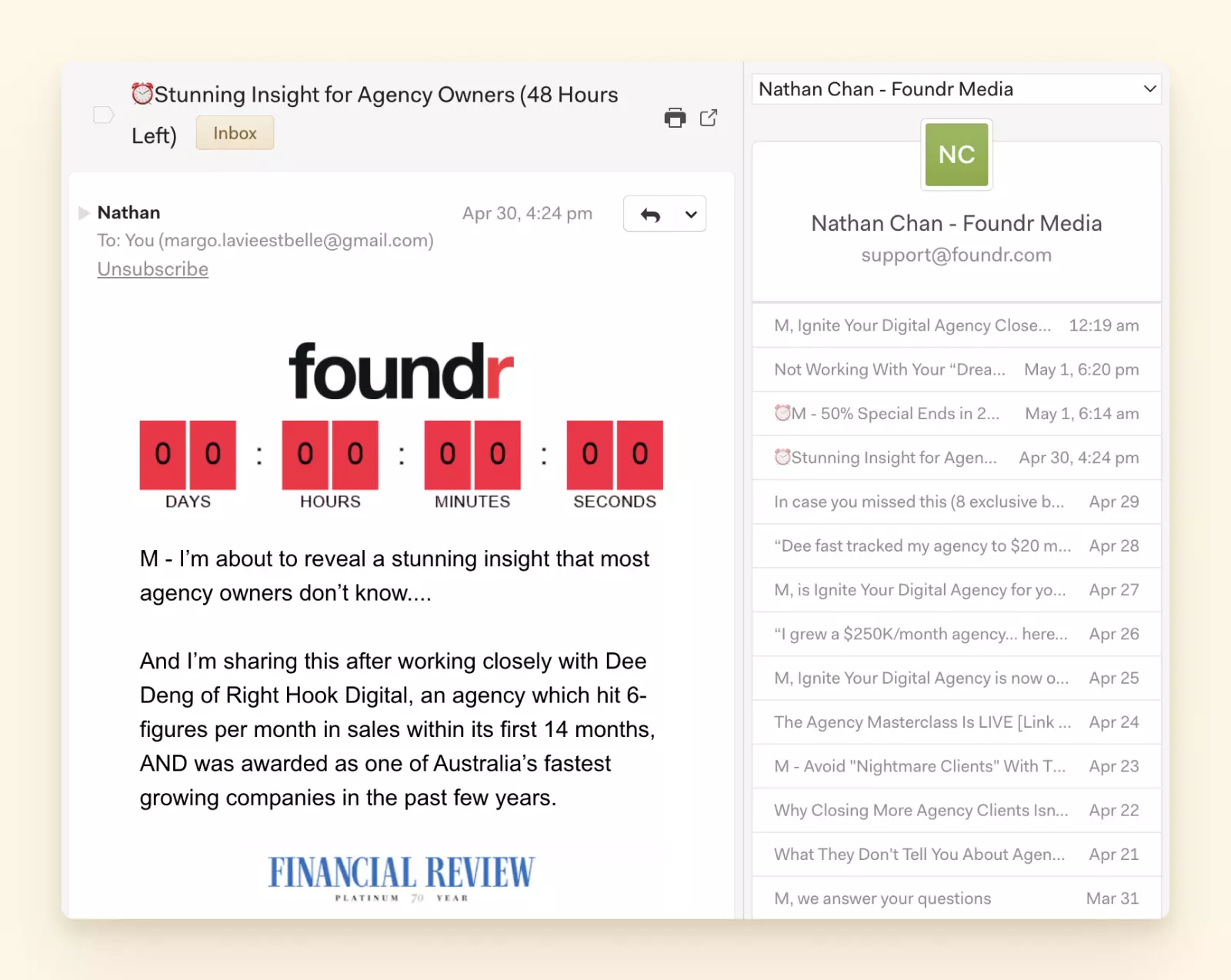
Mailspring reichhaltige Kontaktprofile
- Vor- und Nachteile
-
Vorteile:
- Integriert mit beliebten E-Mail-Anbietern
- Einfach zu verwenden
- Saubere und benutzerfreundliche Oberfläche
- Einfache Kontaktverwaltung und Nachrichtenverlauf-Vorschau
- Übersetzungen für über zehn Sprachen unterstützt
- Unterstützt kein POP oder Integration mit Microsoft Exchange
- Kann keine Aktionen über alle integrierten Konten hinweg durchführen
- Integriert nicht mit den meisten beliebten Produktivitätstools
- Die meisten erweiterten Funktionen sind nur mit bezahlten Plänen verfügbar
- Preise
-
Kostenlos - begrenzte Optionen
Pro - 8€/Monat
- Das Fazit
-
Mailspring ist ein benutzerfreundliches Tool, das Sie ziemlich schnell erfassen können, ähnlich der intuitiven Benutzeroberfläche der Google Mail-App. Es bietet viele Funktionen, die Ihre Arbeit produktiver machen, wie integrierte Übersetzungen, E-Mails schlummern lassen, später senden und mehr. Die meisten dieser Funktionen sind jedoch nur mit dem bezahlten Plan verfügbar.
Die besten Gmail-Apps für Windows im direkten Vergleich
Nachdem wir die Top Gmail-Apps für Windows einzeln bewertet haben, vergleichen wir sie nun Seite an Seite bei wichtigen Attributen, um Ihnen zu helfen, die beste Wahl für Ihre Bedürfnisse in 2025 zu treffen:
| Attribut | Mailbird | Thunderbird | Microsoft Outlook | Mailspring |
|---|---|---|---|---|
| Kosten | Bezahlte Software (kostenlose Testversion verfügbar) | Vollständig kostenlos und Open-Source | Erfordert Abonnement für vollständige Desktop-Version | Kostenlos für Kernfunktionen, Pro-Upgrade 8€/Monat |
| Gmail OAuth-Unterstützung | Ja - Verwendet Googles sicheres OAuth 2.0 | Ja - Unterstützt Google OAuth 2.0 | Ja - Unterstützt Google OAuth | Ja - Verwendet Google OAuth |
| Mehrere Konten | Ja, unbegrenzte Konten | Ja, unbegrenzte Konten | Ja, kann mehrere Konten hinzufügen | Ja, unbegrenzte IMAP-Konten |
| Einheitlicher Posteingang | Ja | Ja | Nein | Ja |
| Plattformkompatibilität | Nur Windows (Mac in Entwicklung) | Windows, macOS, Linux | Windows, macOS, mobile Apps | Windows, macOS, Linux |
| Google Services Integration | Integrierter Google Kalender und Kontakte | Gmail-Sync, Google Kalender über Add-on | Gmail, Kalender, Kontakte alle synchronisiert | Gmail-Sync, einfache Google-Kontakte |
| Benutzerfreundliche Oberfläche | Ja - Modern und intuitiv | Nein - Steilere Lernkurve | Ja - Professionell aber komplex | Ja - Sauber und modern |
| E-Mail-Tracking | Ja - Integriertes Tracking | Nein | Begrenzt - Nur Lesebestätigungen | Ja - Pro-Funktion |
| Drittanbieter-Integrationen | Ja - 30+ Apps integriert | Begrenzt - über Erweiterungen | Ja - über Outlook Add-ins | Keine integrierten Integrationen |
| Kundensupport | Ja - Professioneller Support | Nein - Nur Community | Ja - Microsoft-Support | Ja - Entwickler-Support |
| Sicherheitsfunktionen | OAuth2, Gmail-Spam-Filter, Anti-Phishing | OAuth2, OpenPGP-Verschlüsselung, Anti-Phishing | Unternehmens-Sicherheit, Safe Links | OAuth2, Open-Source-Client |
| Das Fazit | Beste Gmail-App insgesamt mit einheitlichem Posteingang und Produktivitäts-Integrationen | Beste kostenlose Option mit Sicherheitsfunktionen und Open-Source-Transparenz | Beste für professionelle Nutzer mit Unternehmens-Sicherheit und Office-Integration | Bester moderner plattformübergreifender Client mit sauberer Oberfläche |
Aus diesem Vergleich können Sie sehen, dass Mailbird und Mailspring mehr moderne Annehmlichkeiten bieten, die out-of-the-box auf Gmail zugeschnitten sind, während Thunderbird und Outlook umfassendere E-Mail-Suites bereitstellen. Thunderbird fokussiert auf Anpassbarkeit und Verschlüsselung, während Outlook die Integration mit Kalendern und Unternehmensfunktionen betont. Die beste Wahl hängt von Ihren Prioritäten und Ihrem Budget ab.
Abschließende Gedanken
Dies sind die besten Optionen, um eine Gmail Desktop-App für Ihren Windows-PC in 2025 herunterzuladen und zu installieren. Jede bietet einzigartige Vorteile, je nach Ihren spezifischen Bedürfnissen und Vorlieben.
Wenn Sie eine polierte, Gmail-zentrierte Erfahrung mit Integration zu Produktivitäts-Apps wollen, ist Mailbird ausgezeichnet. Wenn Sie kostenlos und Open-Source mit Sicherheitsfunktionen bevorzugen, gibt Ihnen Thunderbird Kontrolle und Datenschutz. Outlook könnte am besten sein, wenn Sie tief in Microsofts Ökosystem eingebettet sind oder Arbeits-E-Mails neben Gmail verwalten. Und Mailspring ist großartig, wenn Sie etwas Kostenloses, Leichtgewichtiges und Plattformübergreifendes wollen, ohne Gmail-freundliche Funktionen zu opfern.
Natürlich gibt es auch andere Windows E-Mail-Clients, aber wir haben die wichtigsten abgedeckt, die zuverlässig mit Gmails aktuellen Sicherheitsanforderungen in 2025 funktionieren.
Warum nicht zuerst Mailbird ausprobieren, bevor Sie ein endgültiges Urteil fällen? Sie benötigen keine Kreditkarte zur Anmeldung, und die Installation dauert nur wenige Sekunden. Um zu Mailbird zu wechseln und Ihre E-Mails zu superchargen, laden Sie die kostenlose Testversion herunter!
Hinweis der Redaktion: Dieser Beitrag wurde ursprünglich im Februar 2017 veröffentlicht und wurde für Genauigkeit und Vollständigkeit in 2025 aktualisiert.
Häufig gestellte Fragen
Zum Abschluss dieses Leitfadens finden Sie hier schnelle Antworten auf häufig gestellte Fragen zur Verwendung von Gmail unter Windows, zusammengestellt aus beliebten Nutzeranfragen und Online-Diskussionen.
Was sind die besten Gmail Desktop-Clients für Windows?
Die besten Gmail Desktop-Clients für Windows in 2025 sind:
- Mailbird - Bester insgesamt mit einheitlichem Posteingang und App-Integrationen
- Thunderbird - Beste kostenlose Option mit Sicherheitsfunktionen
- Microsoft Outlook - Beste für professionelle Funktionen und Sicherheit
- Mailspring - Bester moderner Open-Source-Client
Jeder bietet einzigartige Funktionen wie einheitliche Posteingang-Verwaltung, Produktivitäts-Integrationen und sicheren Gmail-Zugang mit OAuth-Authentifizierung.
Gibt es eine Gmail-App für Windows?
Google hat keine offizielle Gmail Desktop-App für Windows veröffentlicht. Es gibt jedoch mehrere ausgezeichnete Drittanbieter-Gmail-Apps für Windows, die bessere Funktionalität als die Web-Oberfläche bieten. Sie können aus Desktop E-Mail-Clients wie Mailbird, Microsoft Outlook oder Mozilla Thunderbird wählen, die sich nahtlos mit Gmail über sichere OAuth-Authentifizierung integrieren.
Hat Gmail eine Desktop-App?
Gmail hat keine offizielle native Desktop-App für Windows, aber Sie können eine Web-App-Verknüpfung mit Chrome oder Edge erstellen. Für eine echte Desktop-Erfahrung mit erweiterten Funktionen sollten Sie einen Drittanbieter-E-Mail-Client wie Mailbird in Betracht ziehen, der Offline-Zugang, einheitlichen Posteingang, E-Mail-Tracking und Integration mit anderen Produktivitätstools bietet.
Was ist die beste Gmail-App für Windows 10?
Mailbird wird weithin als die beste Gmail-App für Windows 10 und 11 angesehen. Es bietet eine saubere, moderne Oberfläche, einheitlichen Posteingang für mehrere Konten, E-Mail-Tracking, Schlummer-Funktionalität und Integration mit über 30 Produktivitäts-Apps. Die Einrichtung ist unkompliziert und es verwendet Googles sichere OAuth-Authentifizierung zum Schutz Ihres Kontos.
Gibt es eine Gmail-App für PC?
Ja, es gibt viele Gmail-Apps für PC, einschließlich Mailbird, Thunderbird, Microsoft Outlook und Mailspring. Diese Apps bieten verschiedene Funktionen wie Unterstützung für mehrere Konten, Kalender-Integration, anpassbare Themes und erweiterte Produktivitätstools. Sie bieten eine viel bessere Erfahrung als die Verwendung von Gmail in einem Webbrowser.
Ist es sicher, Drittanbieter-E-Mail-Apps mit meinem Gmail-Konto zu verwenden?
Ja, es ist sicher, seriöse Drittanbieter-E-Mail-Clients mit Gmail zu verwenden, solange sie Googles sichere OAuth 2.0-Authentifizierungsmethode verwenden. Moderne Clients wie Mailbird, Thunderbird, Outlook und Mailspring verwenden alle OAuth, was bedeutet, dass Sie der App niemals direkt Ihr Passwort geben - Sie melden sich über Googles Website an und gewähren sicheren Zugang. Sie können den App-Zugang jederzeit in Ihren Google-Konto-Sicherheitseinstellungen überprüfen und widerrufen.
