The Better-than-Ultimate Guide to Gmail Tricks
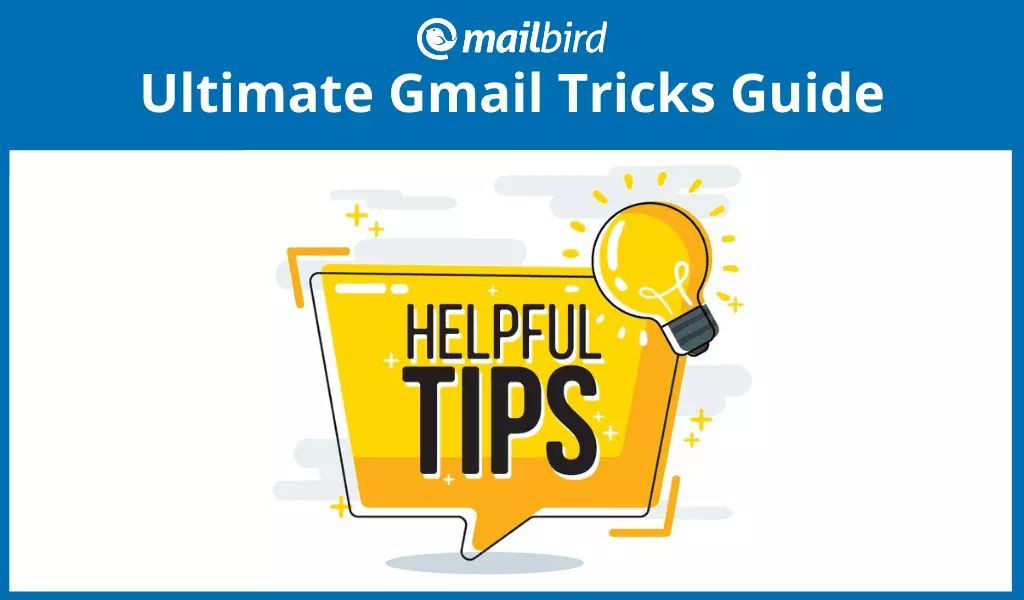
Gmail is not just an email address — it's an incredible tool, but chances are good that you have only scratched the surface of how amazingly powerful it can be. There is an array of Gmail tricks available (such as enabling desktop notifications, canned responses, an undo send feature, etc.) to help you use it better.
In this guide, we are going to show you the very best Gmail inbox tips and tricks we've been able to scour from across dozens of top sources including Hubspot, Mashable, and more.
- Want to turn your Gmail into more of a productivity powerhouse than just being an email address?
- Maybe you need help managing your email leads?
- Need to make sure your Gmail account is as secure as possible?
- Are you trying to become more organized by just using the general settings of your email inbox?
- Do you want to make using your Gmail inbox faster?
1. Create and Link Tasks with Emails
While reading any email, make tasks that are linked back to the message:
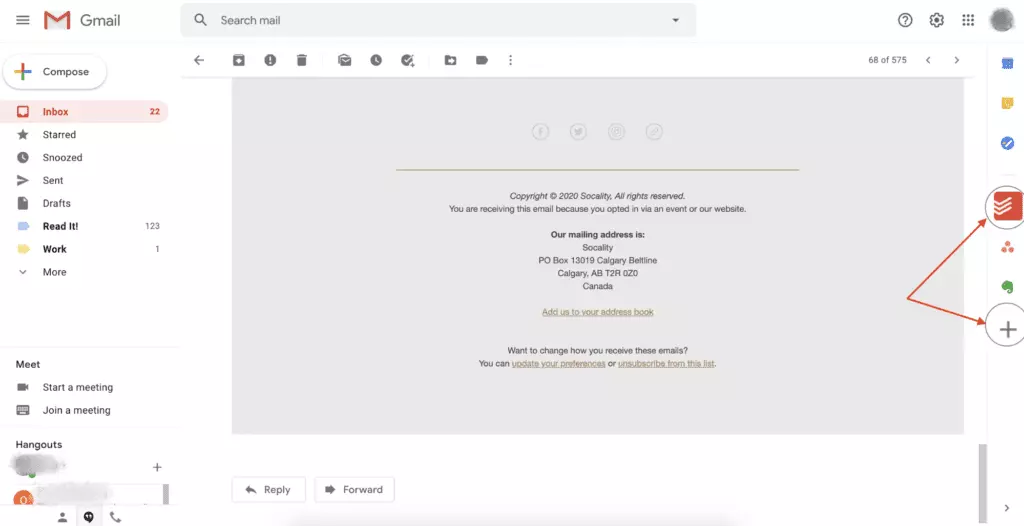
You can add a Todoist integration to your Gmail inbox by clicking the plus button and choosing the app from the list. Once you've connected Todoist, open any email and click on the app's icon to create a task that will link back to that inbox message. You can then edit the task to include a due date, project, and priority level within your Gmail account.
2. Schedule Meetings Inside Your Gmail Account
Resolve meeting scheduling dilemmas by proposing available times and allowing your attendees to indicate where within your indicated timeframe they are also available to meet.
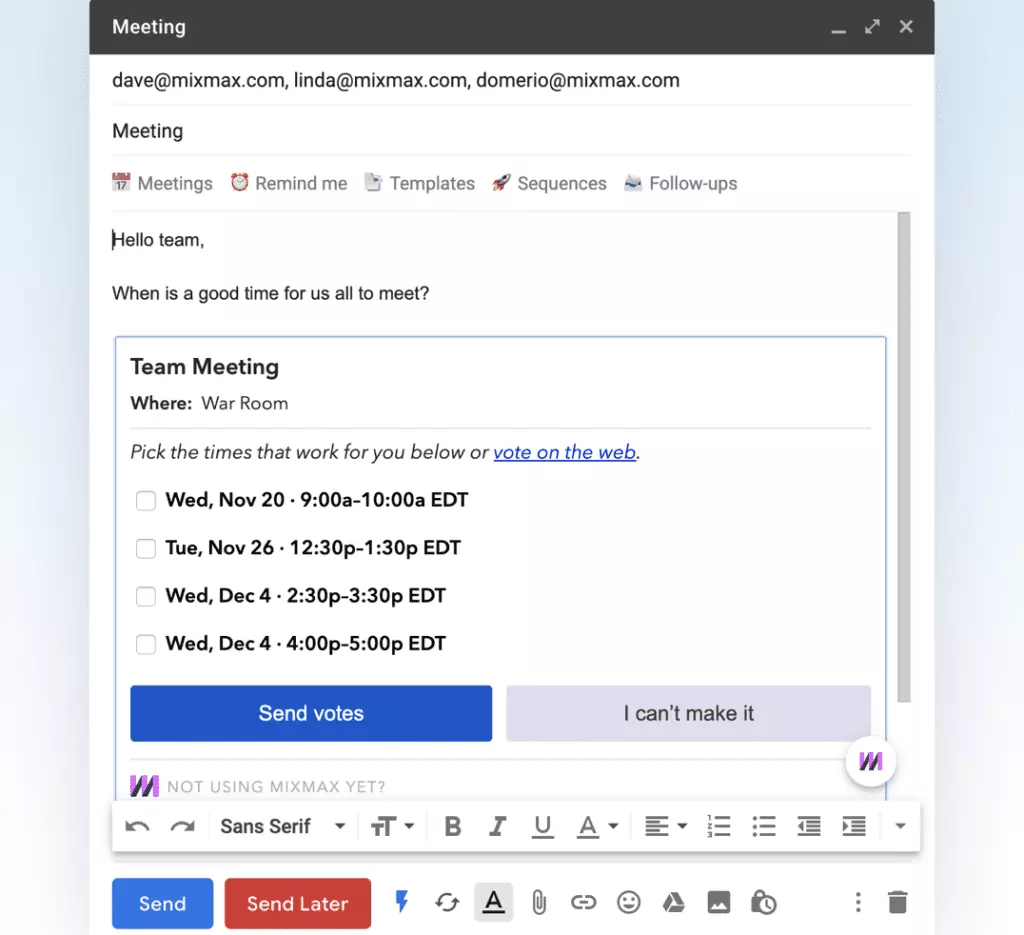
Mixmax is a popular Chrome extension for Gmail that lets you schedule meetings within an email. You can propose a range of meeting times and allow your recipients to select what works for them until you narrow down the ideal time to meet. Mixmax also includes a range of other options like in-email polls, tracking, and more.
3. Add Trello-Like Boards to Your Gmail
If you don't want to integrate the app, you can still organize your emails into boards, just like cards in Trello, to keep things organized or create a workflow:
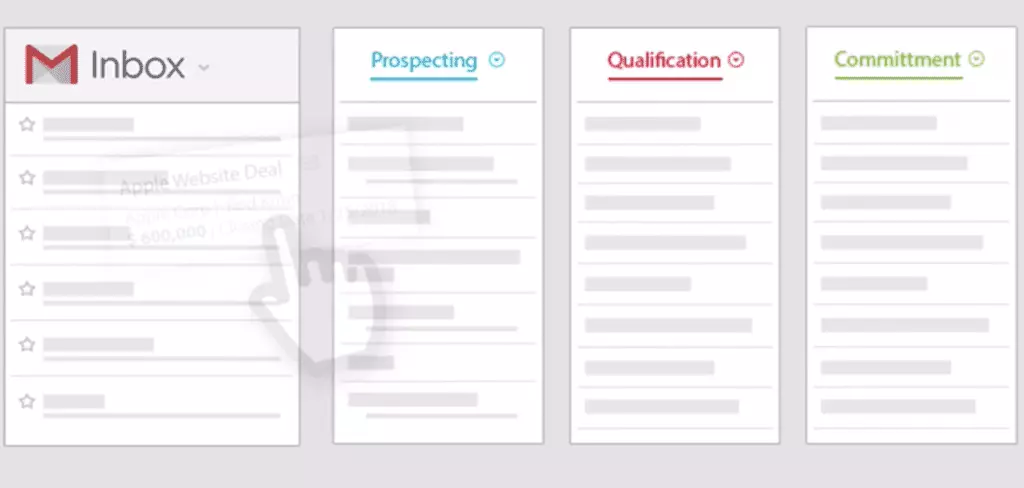
Sortd is a smart skin for Gmail that turns your inbox into a board where you can drag and drop emails into columns following any workflow or sorting order you want. This works great for contact or email workflows for sales teams, as well as project management and planning.
4. Verify Authentic Senders
Ensure emails from major retailers and brands are genuine with this Gmail standard feature:
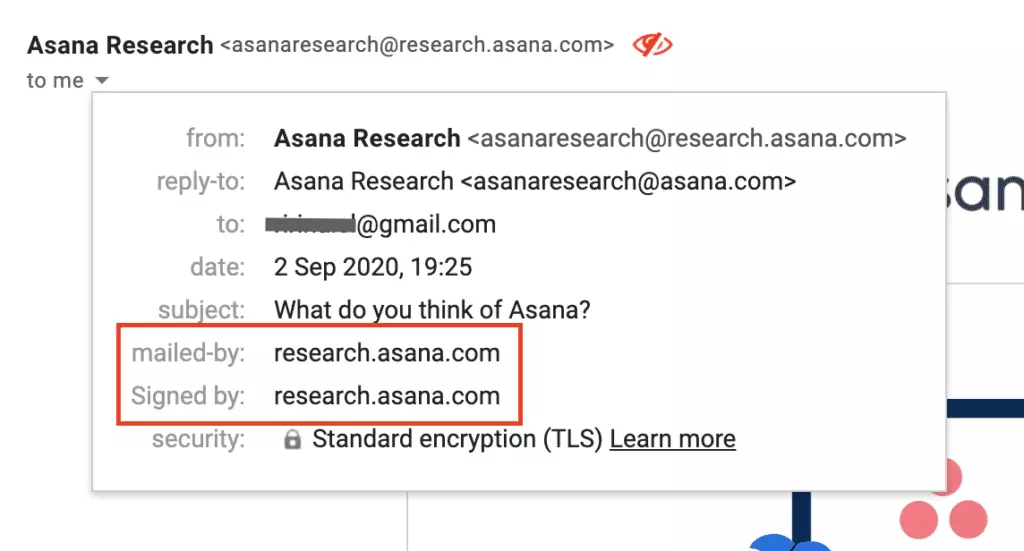
You can verify if an email was sent from an authentic sender by checking the details (click the little arrow under the sender's email address). Authenticated messages will have the domain name in the "mailed by" and "signed by" headers. Otherwise, they will contain question marks.
Note that unauthenticated emails require caution; however, sometimes real companies have problems with authentication.
5. Find Out Which Emails Are Being Tracked
Even before you open them, know what emails are being tracked by their senders.
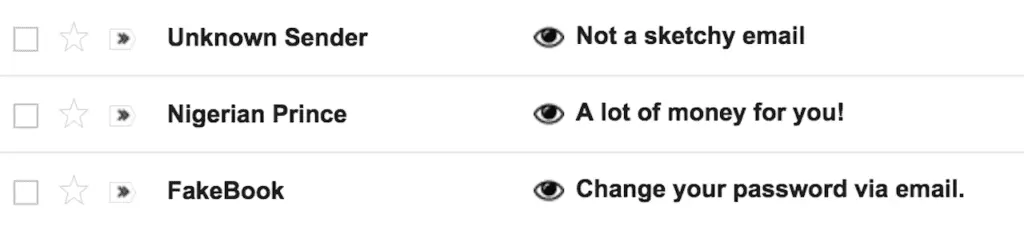
Install Ugly Email, and anytime your email contains a tracking script it will appear with what the extension calls "the evil eye." That way, you can always be sure when someone may be alerted that you opened their message - a valuable piece of information when you might not be able to get back to it right away.
6. Delete Sent Emails with Gmail
One of the least well-known Gmail tricks is the possibility to revoke anyone's access to any email message using a special Gmail feature.
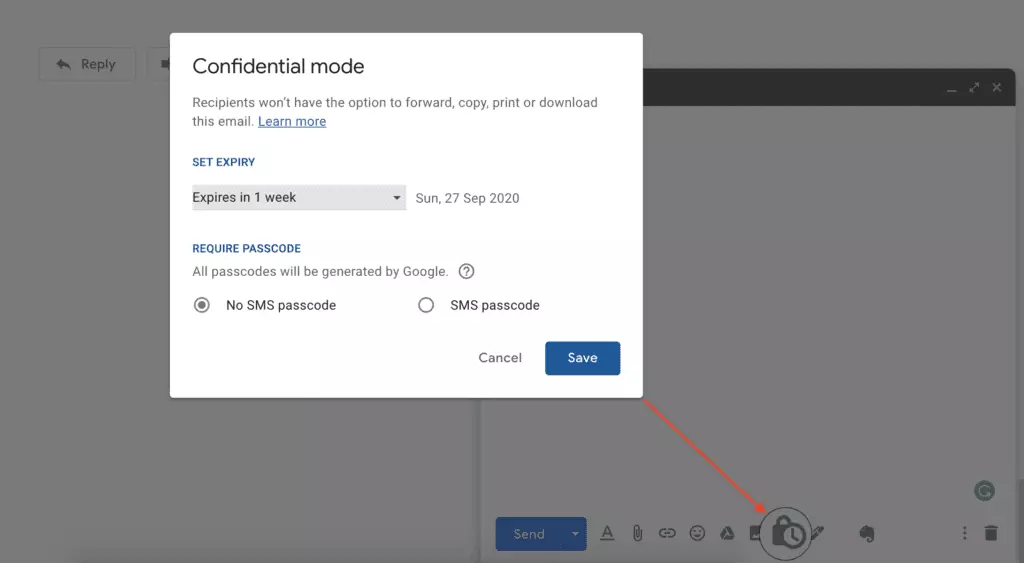
Not many Gmail users know about the confidential mode, but it allows you to set an expiration date on an email. Along with that, the recipient will also lose the possibility to copy or forward the email you have sent, as well as any attachments in it. To activate the confidential mode, find the lock and clock button in the compose window, click it, choose an expiration date, and press "Save."
7. Find Out Who Shared Your Email Address
Use Gmail's account name rules to create unique email addresses that work with your Gmail account.
Did you know that punctuation is superfluous in Gmail email addresses? You can add "." or "+" anywhere in your existing Gmail address and it will still appear in your inbox. So, anytime you are signing up for something, try a different variation, like "yo.ouremail@gmail.com," and make a note of it. Then, you can search or even create a filter to catch when someone uses that email configuration to send you something.
8. Use Gmail Offline
Another Gmail tip is to use Gmail offline. But how do you access your messages when you don't have access to the internet on your laptop or PC?
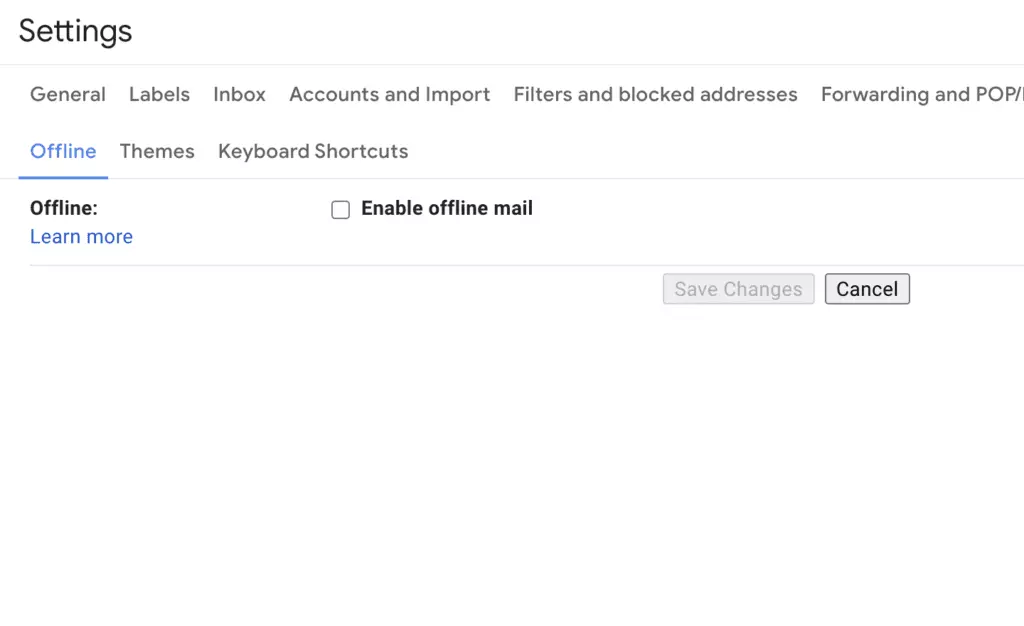
Some time ago, there was a Gmail Offline Chrome app that would let you check your Gmail accounts even if you weren't online. That app is not available anymore because you can now make Gmail available offline by checking the corresponding box in Settings.
9. Preview Any Email without Opening It
Add a third column to your Gmail window with a preview of the selected message like in Mailbird, Outlook, and other email clients.
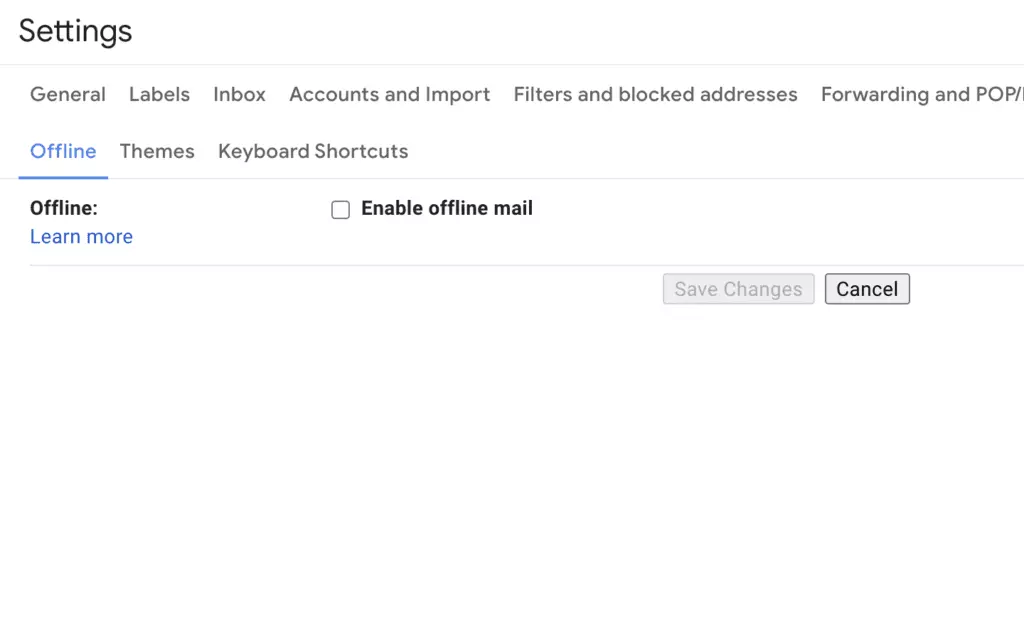
By default, your emails in a Gmail inbox appear as a list. However, you can change that by adding a reading pane in Quick Settings (click the gear icon in the top right corner) and preview messages in it.
You can also add multiple sections (or panes) to your inbox, customizing what should show up in each. You can access this feature by going to the Inbox tab in Settings and choosing "Multiple inboxes" in the inbox type.
10. Share Gmail Labels with Other Gmail Users
This is one of the most popular Gmail inbox tricks. Collaborate on building better workflows using shared labels in Gmail.
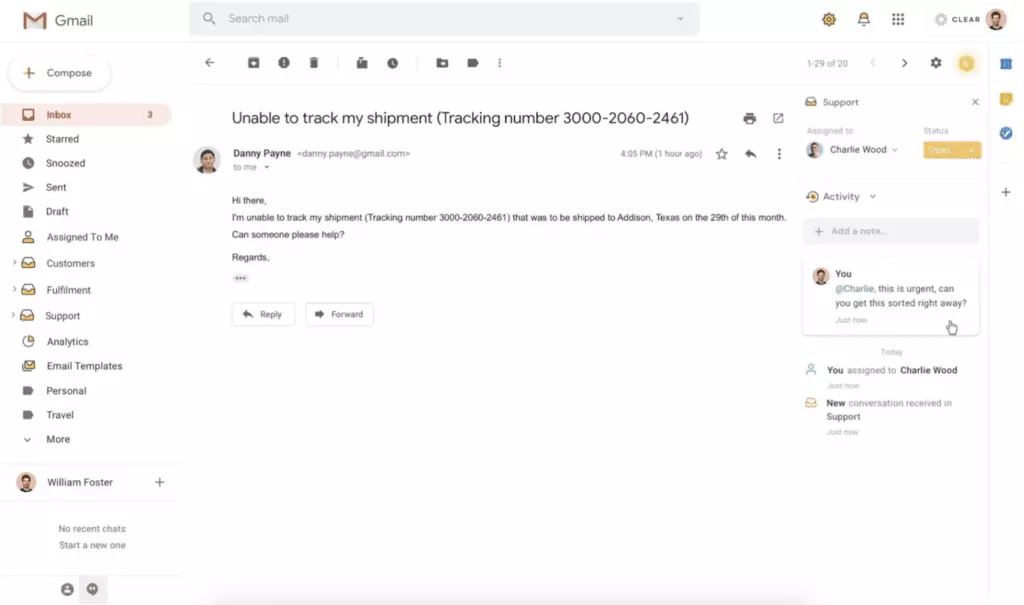
Installing the Hiver extension for Gmail allows you to share your labels, contacts, and more with other Gmail users. This can be great for organizations or teams sharing a workflow or any other type of email management outside of a traditional CMS.
11. Use Canned Responses
Another Gmail inbox trick is to save and send often-used responses and messages to save time.
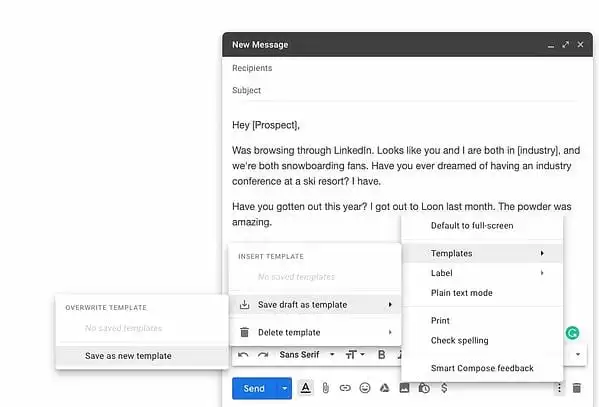
In the settings menu, go to the Advanced tab and enable Templates. The next time you write a message, you will be able to write your first set of responses by selecting the down arrow, hovering on Template > Save draft as template, and clicking on "Save as new template." From that point on, you can always inject your saved responses (including merge fields).
12. Save Email Attachments in Google Drive
Automatically download any attachments sent to your inbox in your Google Drive so you never lose them.
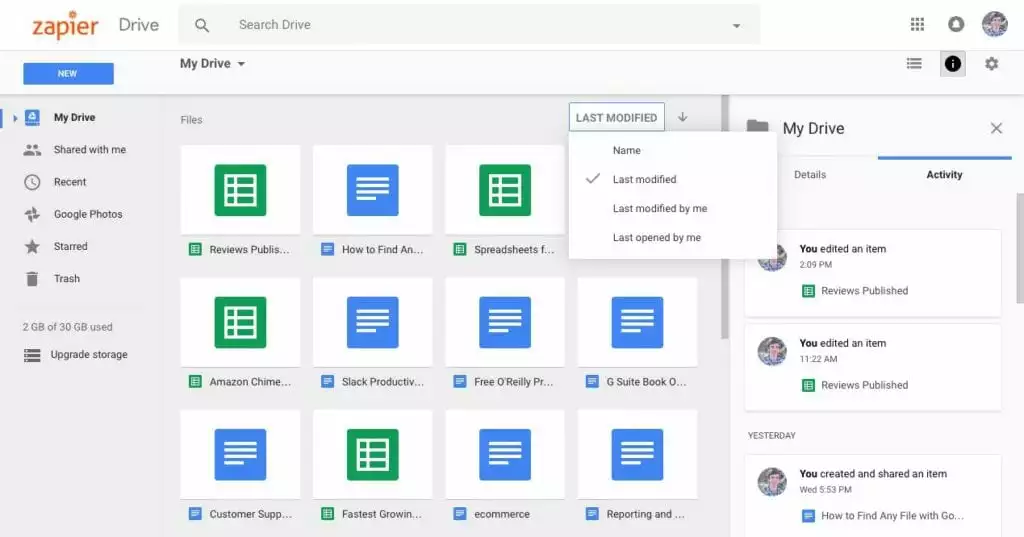
Navigate to Zapier Gmail to Google Doc zap page to begin automating the process of saving email attachments directly into your Google Drive. For new users, an account creation on Zapier is required. Subsequently, you will proceed to authorize Zapier to access and manage your Google Drive on desktop and Gmail accounts. Upon configuration, this zap will automatically route every received email attachment into a designated folder within your Google Drive, streamlining the organization of your digital files.
13. Snooze Gmail Messages and Conversations for Later
Remove messages from your inbox to address them in an hour, a day, a week, or more - letting you clear your inbox without missing anything.
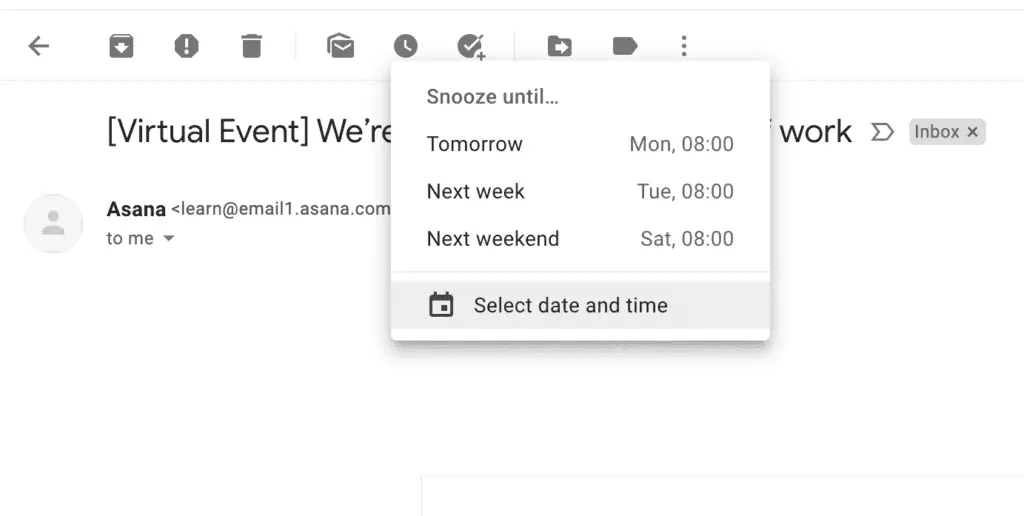
Anytime you get a Gmail message you don't want to take care of immediately, click the clock icon on the top menu bar and select a time when you would like it to appear back in your inbox. In addition, if there are any emails you do not wish to receive in the future, you can either block the sender or unsubscribe if it's business-related.
14. Get Your Contacts' Social Profiles, Job Titles, Company Details, and More
See your recipient's Twitter profile, latest tweet, Facebook updates, LinkedIn profile, and demographics.
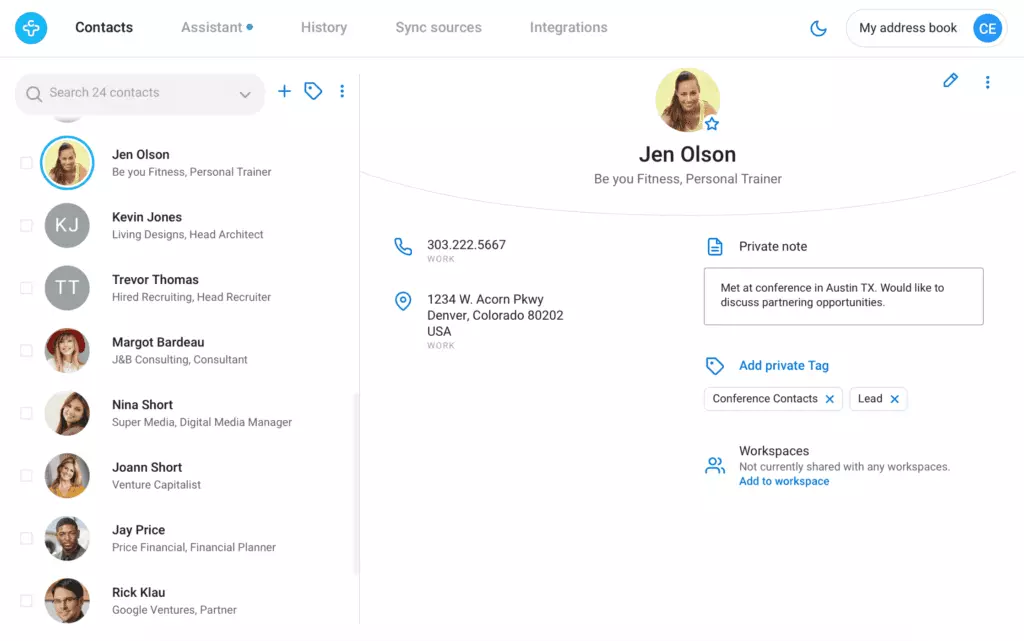
Contact+ is a Chrome extension that brings every detail about your Gmail contacts into a side pane alongside your messages from them. You can also make notes, apply labels, and add them via other social networks you may not have connected on yet. An added bonus for salespeople or HR is that it also pulls through details on your contact's company, including its social profiles and activity.
15. Send Emails from Different Addresses (even non-Gmail Ones)
Reply to emails from a different email address than the one the original message was sent to.
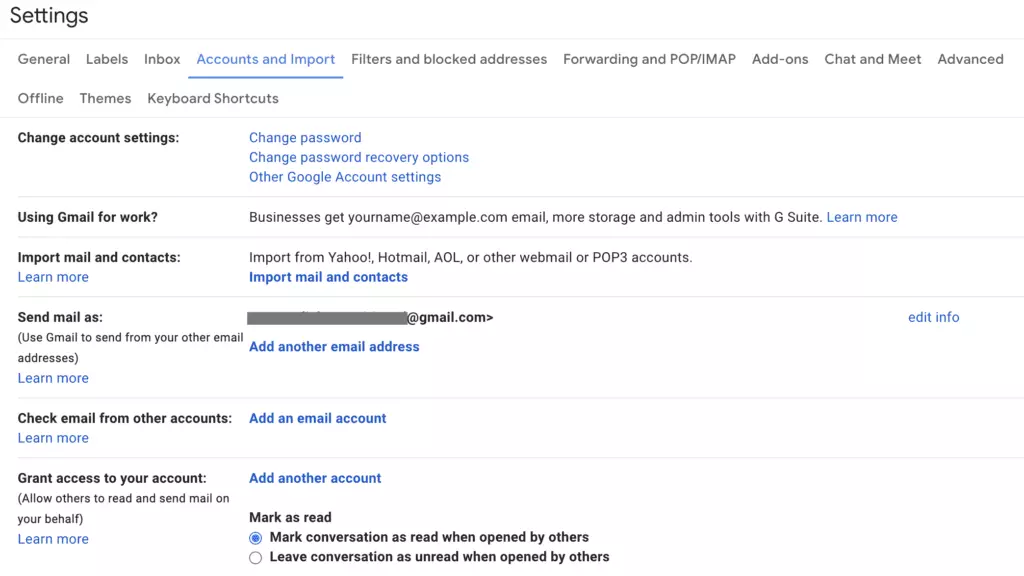
Go to Settings, then Accounts and Import, and add your other email accounts in the "Send mail as" section. Once added, you will be able to click on your portrait in any quick-reply or pop-out message composer window to select which account you would like the message sent from. It will also apply any signatures you have set up.
16. Learn When Someone Opens Your Email
Find out if all recipients have opened your email and at what time.
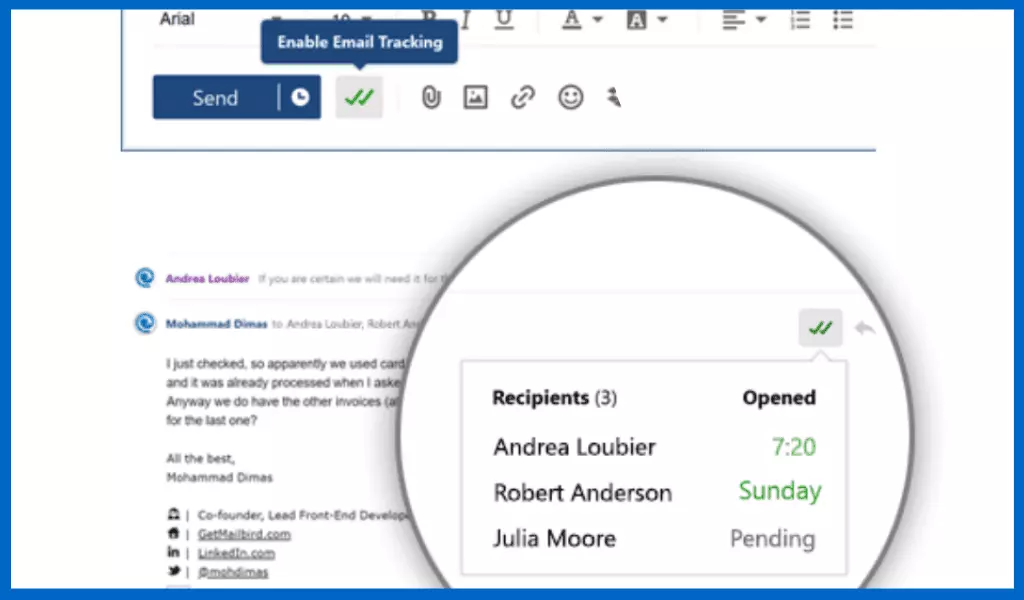
The Mailbird Premium version has a handy feature for tracking emails. You can go to the Composing Settings menu and enable the feature, and any future correspondence will show up with a tracker like in the picture above. Note, though, that the feature only works if the other party doesn't have an anti-email-tracking app on, and if they have images turned on.
17. Get Reminders to Follow Up
Get the option to auto-create follow-up reminders for them.
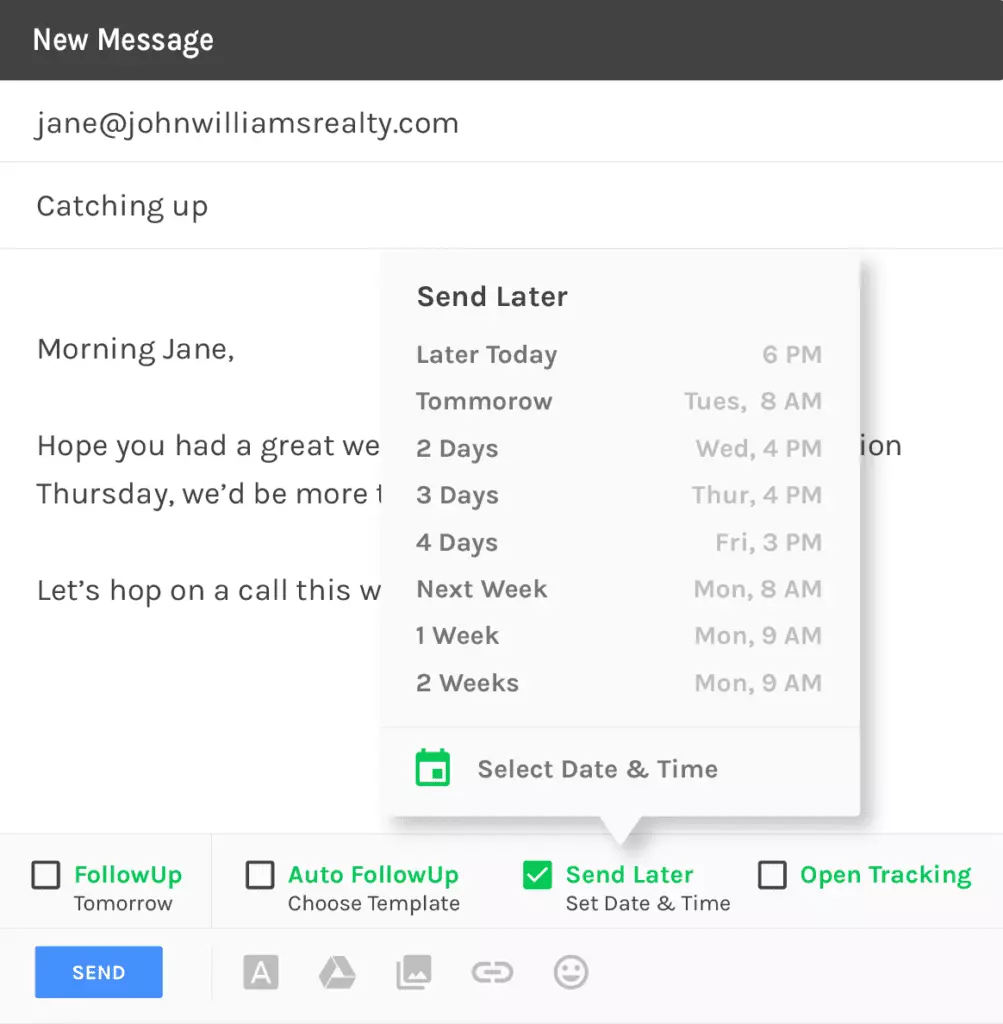
Install the Chrome extension FollowUp and sign in using whatever method you prefer. You will also need to grant the app permission to manage your Gmail. Once it's installed, you will see new options in your Gmail compose window, including the option to track that email, send it later, and more.
18. Unsend an Email Using Gmail
Prevent any email sent using Gmail for a short period of time using this setting.
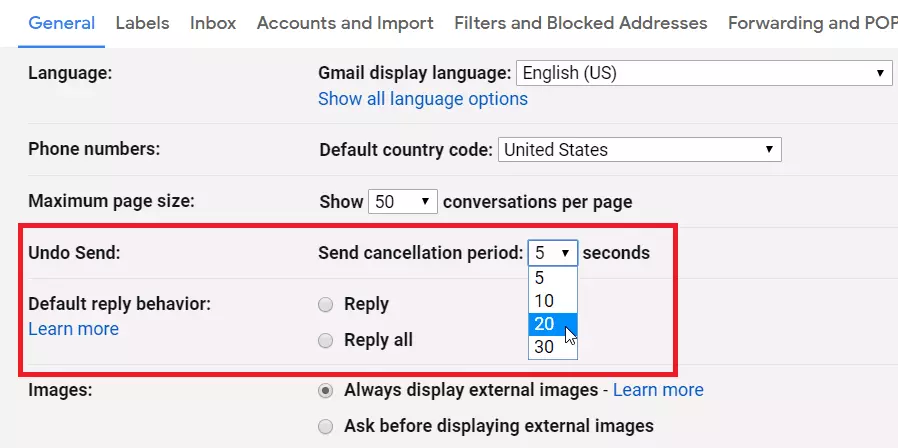
Go to the Settings menu in Gmail and on the "General" tab scroll down to "Undo Send." Here, you can activate the feature by clicking the radio button and indicating the period of time you would like to be able to undo sending any message (you can choose up to 30 seconds to delay). When activated, this feature holds the email in your outbox before sending, giving you time to undo the send if needed.
19. Make Your Own Keyboard Shortcuts
Use this Gmail feature to create your own shortcut combinations for often-used functions.
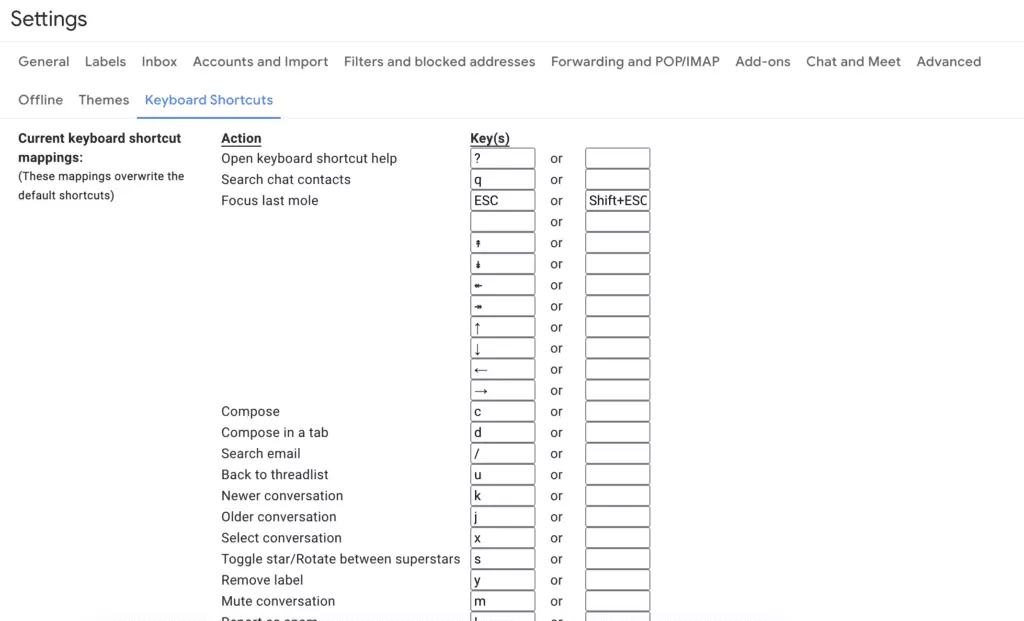
Once again, in the Advanced tab of Gmail Settings, you can enable custom keyboard shortcuts. Don't forget to save changes to activate the feature — Gmail will reload the page, and next time you go to Settings, there will be a new tab ("Keyboard Shortcuts") where you can set the shortcuts you need.
20. Search and Send GIFs in Gmail
Search for and inject animated GIFs directly into your email messages.
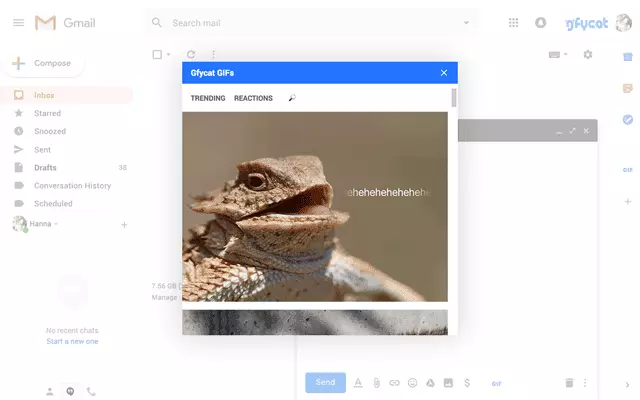
The Gfycat Chrome extension allows Gmail users to search through its database of popular gifs and include them in the body of their emails simply by clicking the icon in the formatting toolbar.
21. Share Large Files Using Gmail
Send links along with your message with permission to access the file, allowing you to send large files without worrying about limits.
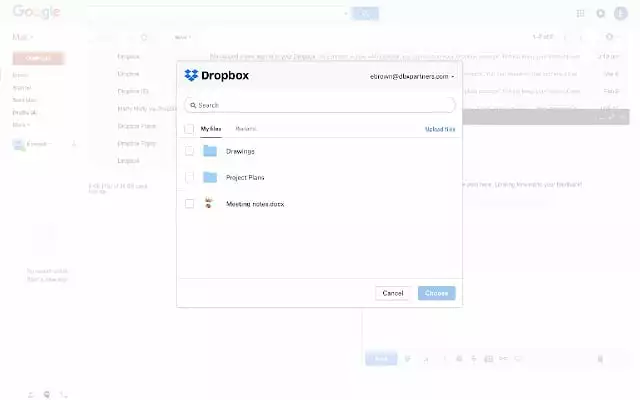
Dropbox has a great Chrome extension that allows you to share links to your Dropbox files without having to open Dropbox and copy/paste them manually. Best of all, this method allows you to share big files in a jiffy.
22. Speed Up Gmail
Find and delete large, old emails to speed up your Gmail.
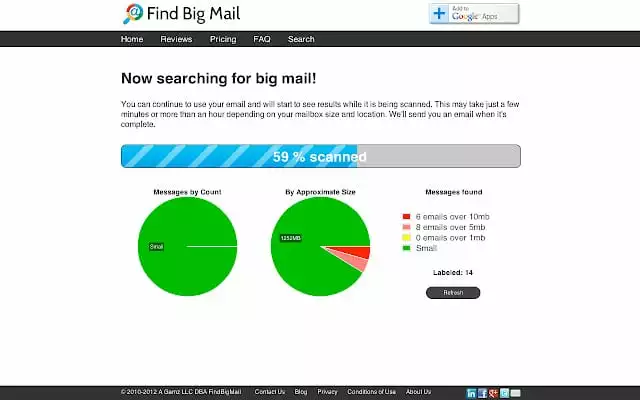
FindBigMail finds, sorts, and lets you delete big emails. This can have an amazing effect in speeding up Gmail accounts. It can also make it much faster to check your Gmail account using email clients since they need to download your messages.
23. Keep Gmail as the Default Email App
Force mailto: links and other applications to open using Gmail, and prevent them from opening with other email clients.
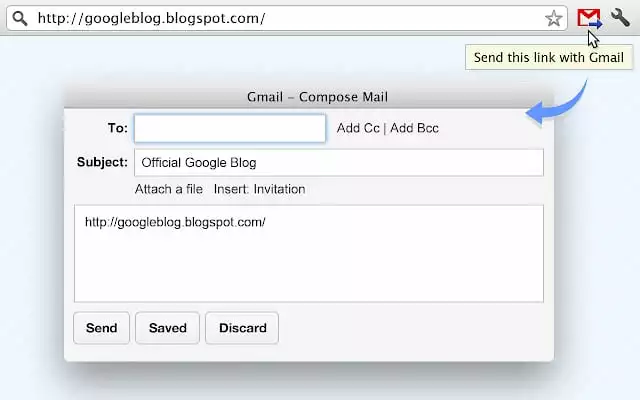
Send with Gmail not only adds a small button in your Chrome taskbar that allows you to compose quick emails, but it also forces any links or prompts to open your default email client to use Gmail. If you routinely find your system trying to open native email clients instead of your Gmail, this extension is for you.
24. Use a Gmail Keyboard Shortcuts Cheat Sheet
Access a quick overview of all the Gmail keyboard shortcuts and a detailed description of what each does. Sometimes a short key can be a big email trick.
To activate the keyboard shortcuts and get access to the cheat sheet, go to Settings > General > Keyboard shortcuts and select the radio button next to "Keyboard shortcuts on." Save your settings before exiting. With the shortcuts activated, you can press Press Shift-? any time to display a complete cheat sheet with all the keyboard shortcuts.
25. Mute Conversations in Gmail
Another of the less well-known Gmail tricks is muting conversations: prevent further emails in the current conversation thread from showing in your inbox.
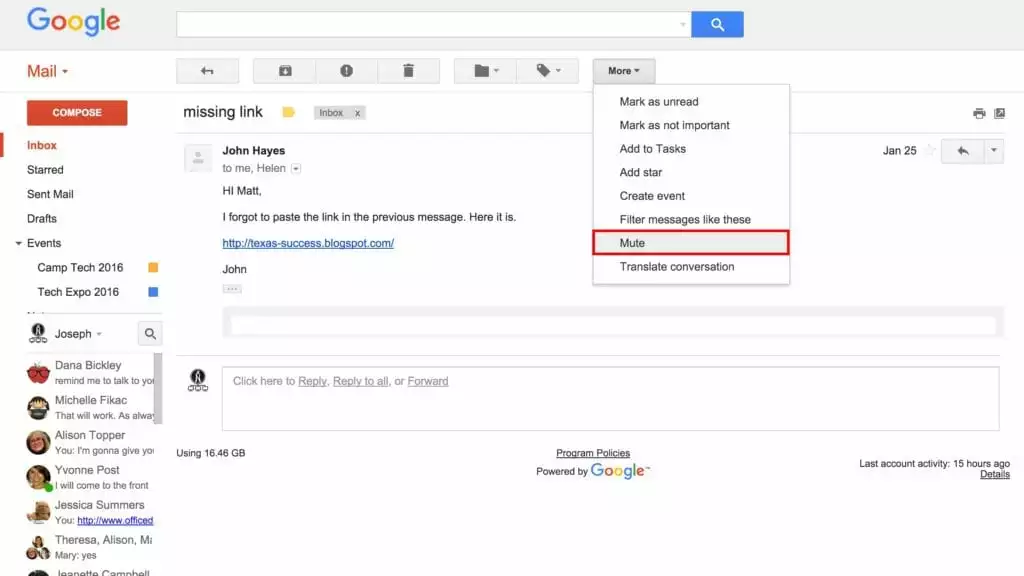
To prevent any further emails in an email thread from clogging up your inbox, click on "more" with the email conversation open. Then, click on Mute. No more emails in that thread will show up as new emails in your inbox.
26. Find Out If Someone Else Has Access to Your Gmail Account
See if anyone else has used your email account by checking your Gmail recent account activity logs.
If you are concerned your account has been hacked, you can check your Gmail activity logs by scrolling to the bottom of your Gmail window and clicking on "Details" (see screenshot). A new window will open with all your account activity, including extension, app, and client access logs. When in doubt, it's best to change your password anyway.
Are there any Gmail tricks we missed?
Please, share them with us in the comments. We'd love to hear how you've found a better way to use your Gmail inbox.
FAQ
Is there a Gmail trick for security?
Yes, there is a Gmail trick for security. When you get suspicious, make sure you check your recent activity. If you are concerned your account has been hacked, you can check your Gmail activity logs by scrolling to the bottom of your Gmail window. Also, use two-step mobile authentication for security.
How can I quickly delete thousands of emails in Gmail?
You can easily use the master check to find all the emails you want to delete. Now use the "check box" option to select everything. Once you have selected all emails, use the Trash icon to delete.
Can I mute a conversation on Gmail?
Yes, you can mute a conversation on Gmail by clicking on "more" with the email conversation open. Then, click on Mute. No more emails in that thread will show up as new emails in your inbox.
