Set an Awesome Email Background Image in Mailbird
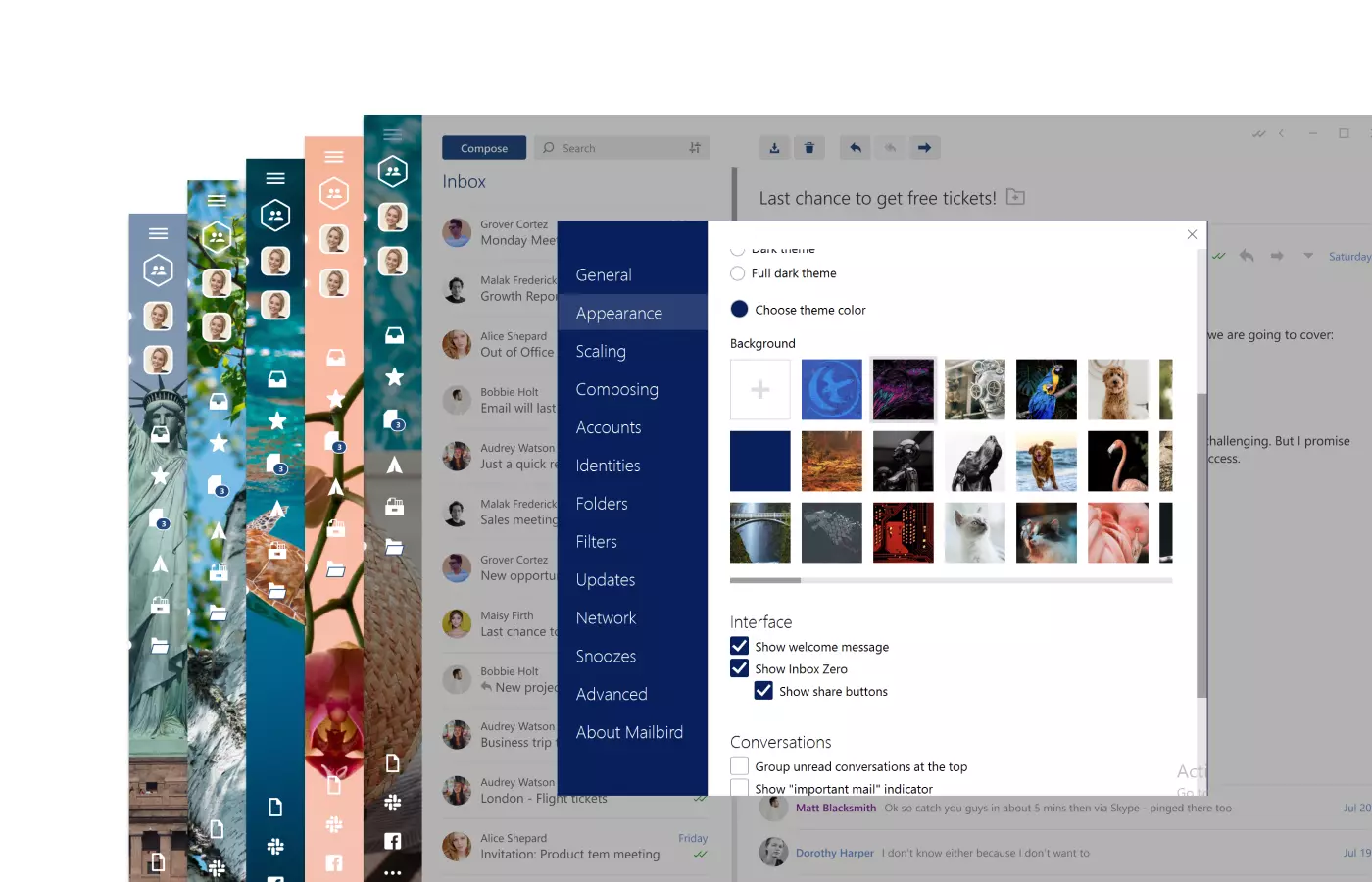
The future of consumer products is customization. From smartphones to apps to email clients, customizing products to function exactly as you want them, for example, setting an awesome email background to brighten your mood, is part of a trend that has taken off and is here to stay.
Why has this happened? It's no secret that using customization options increases a sense of ownership and, in turn, makes users feel loyal to the product. It also increases the value of your product for the user who needs to hit specific objectives. It's easy to see why customization is ranked just as high as design, functionality, and ease-of-use.
Mailbird recognizes the need for personalization — and we've delivered. You asked for more customizability, and we've given you the possibility to personalize your email interface, such as change email background images or create email templates.
New: Mailbird Email Background Images
We are excited to announce our new, natural email background images to help you feel zen and reduce stress during your workday.
You can find them in the "Settings > Appearance > Background" section of your Mailbird app.
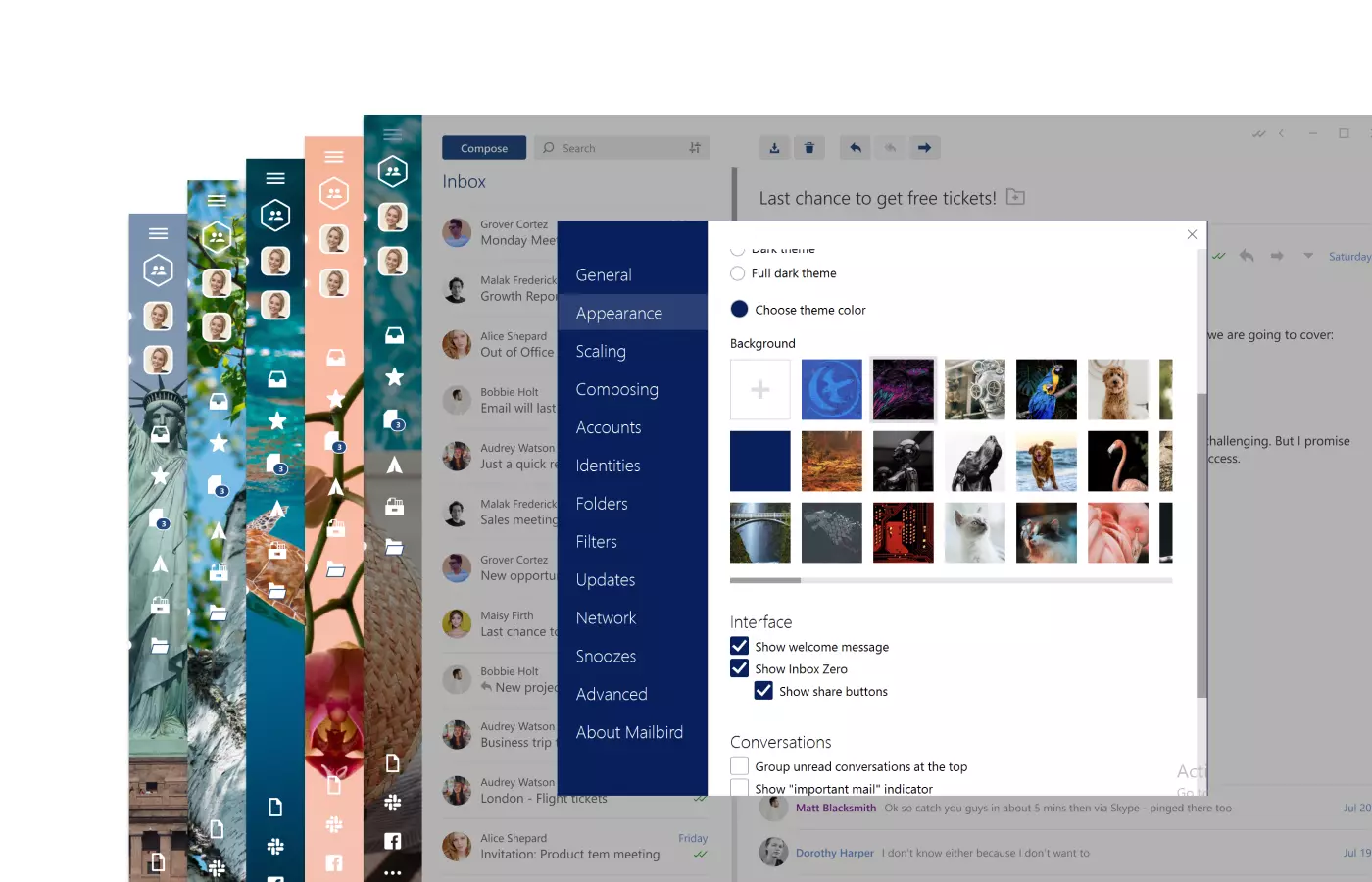
Use Any Image as Your Mailbird Email Background Image
With Mailbird, you can upload any image on your computer as an email background image! This makes your app's appearance even more customizable and, we hope, improves your everyday experience with Mailbird's email design possibilities.
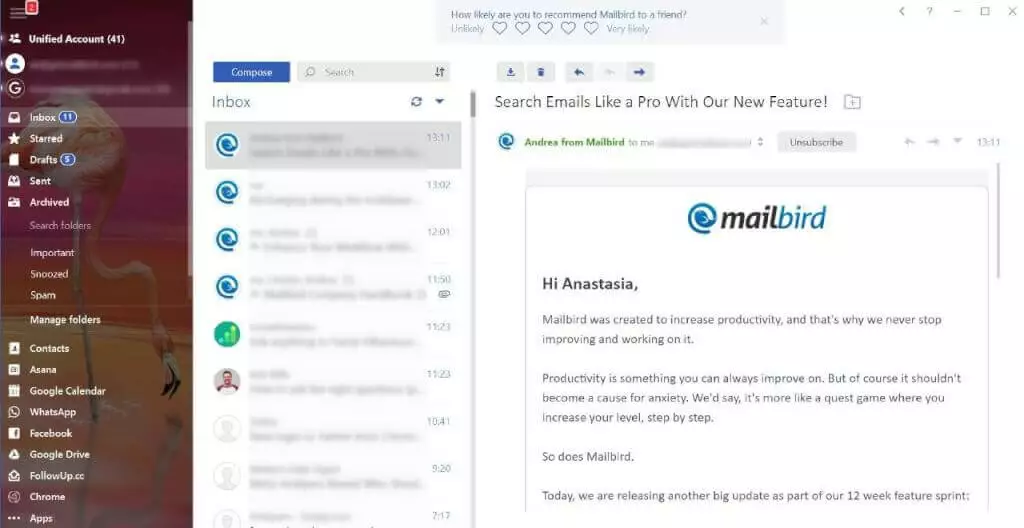
How to Add a Background Image in Mailbird
Adding background images to Mailbird is simple. Here's how to do it:
- Open the Mailbird email client
- Click on the menu and select Settings
- Select the Appearance tab from the options menu
- In the Background section, click the first box with the "+" symbol (see image)
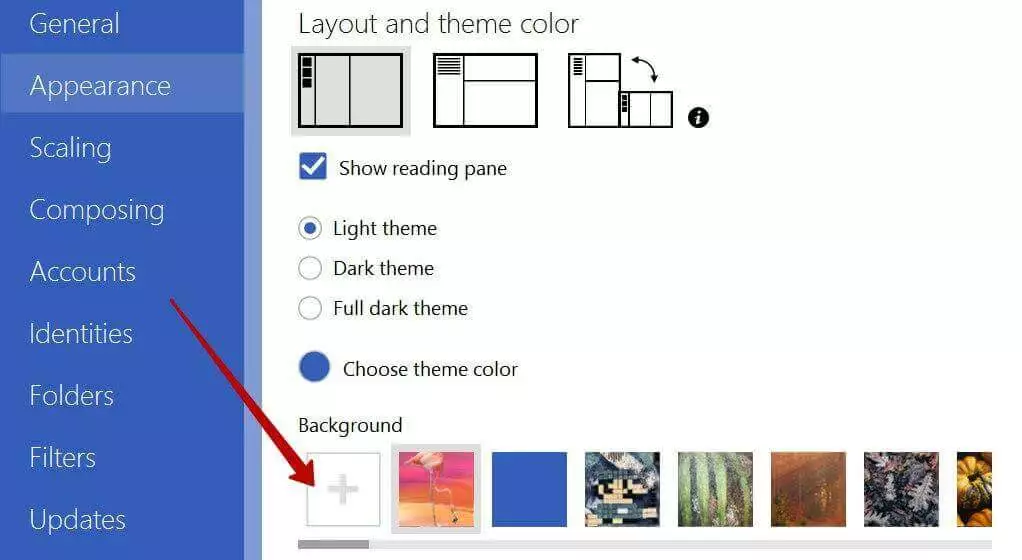
- You are presented with an Explorer window with which to designate the file with the background image you would like to use. Make sure to use a full-width image for better display results.
- Find the image on your computer, select it, and click Open.
- That's it! Feel free to adjust the theme color to suit your new email background.
Here are some hand-picked images, which would look great in your Mailbird email client, to help get you started!
Custom Theme Suggestions
Early Days
Currently, any uploaded image will automatically resize to full-height to cover the sidebar window. It will also align left, meaning only the left-most portion of your images will be visible.
As more people use the feature to add a custom email background image, and we get a better understanding of their needs, we will include more controls over images, including resizing, panning, and best practices for using images for a better display.
Other Mailbird Customization Features
Mailbird offers several other options to set up and personalize your interface. Do you prefer dark themes? No problem. Mailbird has a darker theme option and lets you choose from a range of theme and background colors. You can even alter the view of your interface by putting it in a vertical or horizontal layout.
Do you like to receive sound notifications so you can respond to emails, and chat messages immediately? You can customize your profile with message sounds to alert you when you receive a new message.
If you live overseas or work in a multi-language context, Mailbird offers Multi-language support for localization to connect to clients globally.
Please be sure to leave your feedback letting us know how we can improve email background customization. Also, we'd love to see your custom background images in Mailbird, so please post or share your screenshots on the social network of your choice! Don't forget to ping us at @mailbird.
Get Mailbird, the best Windows app to manage all your email accounts!
FAQ
How do I add a background to my emails?
If you're using any of the widely available email clients, the instructions are rather similar. For example, here's how to add a background color or image to a message in Outlook: 1. Open the Microsoft Outlook app. 2. In the message window, click on options. 3. Go to the themes group and choose fill effects. Alternatively, you can use Mailbird to customize your background images and themes.
Do background images work in Outlook 2000 and newer versions?
Microsoft Outlook now supports CSS background images. Previously, the app only allowed table background images. With CSS background images, you can change your background attributes such as size and position.
How do I add a background on Gmail?
Here's how to add an image of your choice as your background: 1. Click settings in Gmail. 2. In the theme section, click view all. 3. Choose a picture in My photos. 4. Click on Text Background to set it as your background. Alternatively, you can use the Mailbird email client to customize your background themes on email.
How do I change my Gmail background images on my phone?
Here's how you can change your email theme: 1. In your smartphone, open the app. 2. Go to general settings. 3. Tap on a theme. 4. Choose system default, light, or dark. Mailbiard also allows you to customize background themes on your phone.
How do I make sure the background image works for all recipients?
To ensure the background image does not break up for any recipient, you can convert it into a bulletproof image by using HTML email code.