How to Get a Google Calendar Desktop App for Windows
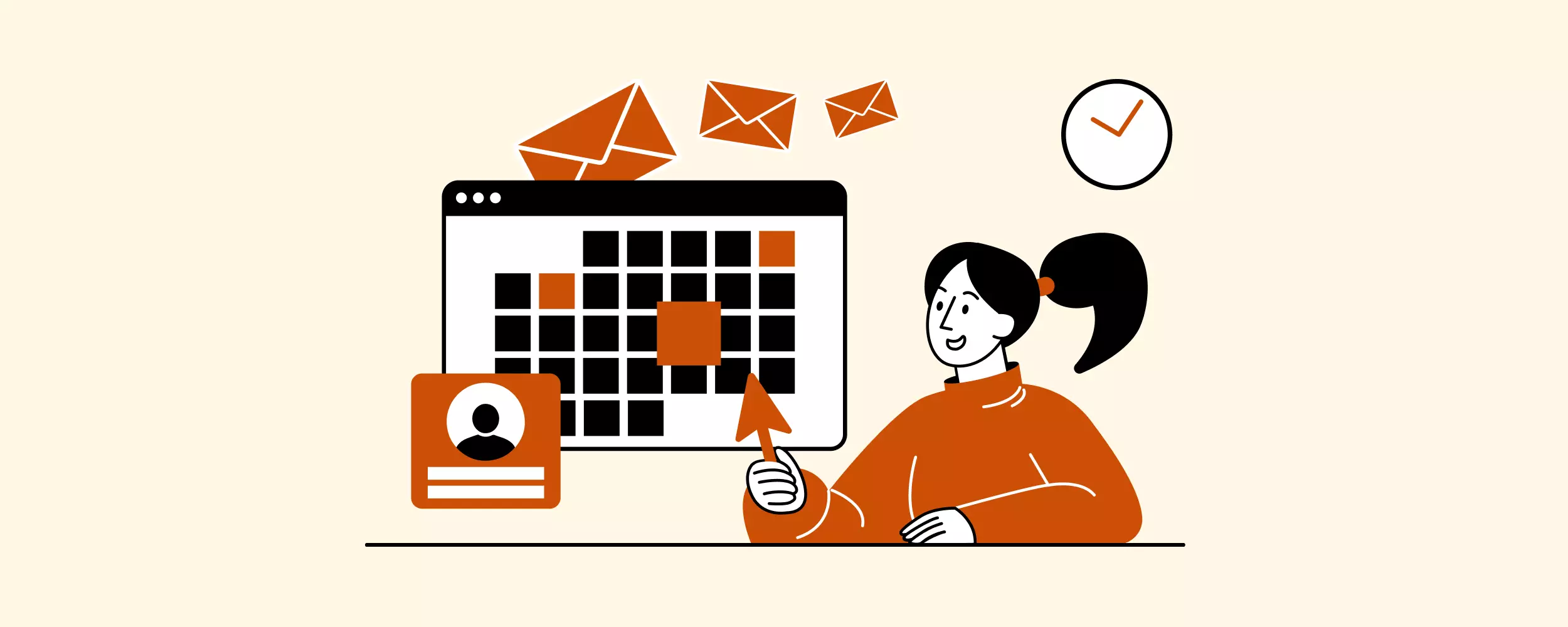
Having to open your browser just to look at your calendar isn't very user-friendly or efficient, right? It's not only wasting your time, but it may also bring you distracting notifications as you browse. This might be the reason you've been looking for a Google Calendar desktop app.
Google Calendar is an immensely helpful tool for managing your work weeks, setting up reminders, and allowing others to book appointments with you ahead of time. There are a few ways to make it easily accessible on your desktop. Let's explore them all!
Is There a Native Google Calendar Desktop App for Windows?
Google hasn't put out a native Google Calendar app for desktop for any operating system. It's a web app that can be accessed from any device, just like Gmail.
Luckily, there are many ways to access Google Calendar on your desktop device directly, even without an original Google desktop calendar app, and some of them are very easy.
How Do You Get Google Calendar on Your Desktop?
As mentioned above, there's no separate desktop calendar client by Google as of now. However, there are several ways to get easier access to the browser app:
- Sync it with your built-in apps.
- Create a desktop shortcut on your Windows or Mac.
- Integrate your Google Calendar with Mailbird.
Let's go over each of these methods!
How to Create a Desktop Shortcut for Google Calendar
When you need quick access to any URL, your first thought might be to create a bookmark. But you still need to open a browser to use it.
Creating a shortcut for your Google Calendar, on the other hand, saves you at least one step, and it will be the simplest way to get your Google Calendar as a desktop app. You'll have an icon on your desktop, Windows menu, or macOS Dock—click on it, and the shortcut will instantly redirect you to the calendar's webpage.
Here's how.
Steps for Google Chrome
- Open Google Calendar in your Chrome browser.
- Press the three vertical dots on your screen's top right corner.
- Select More Tools, and then choose Create Shortcut.
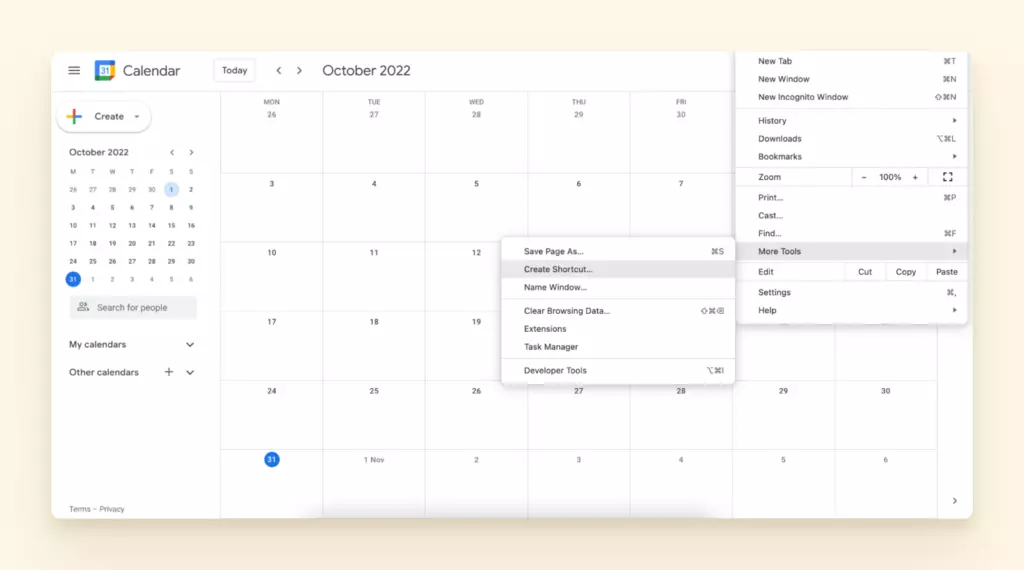
- A window will pop up where you can rename the shortcut or set it to open in a new window.
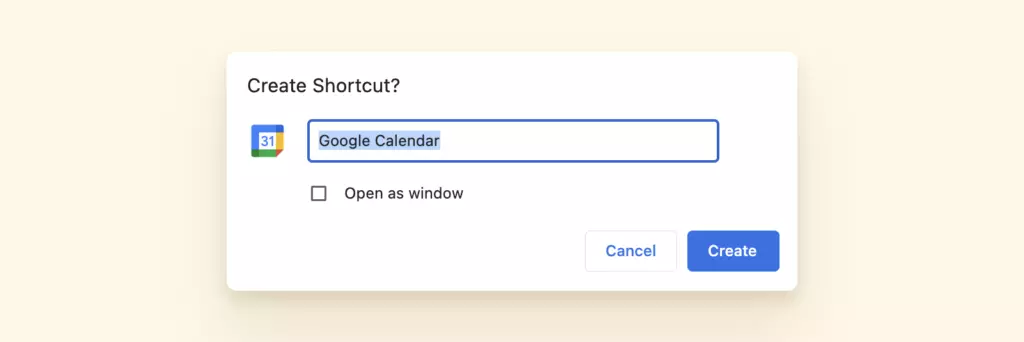
- If you're using Windows, the shortcut will appear on your desktop and in the menu.
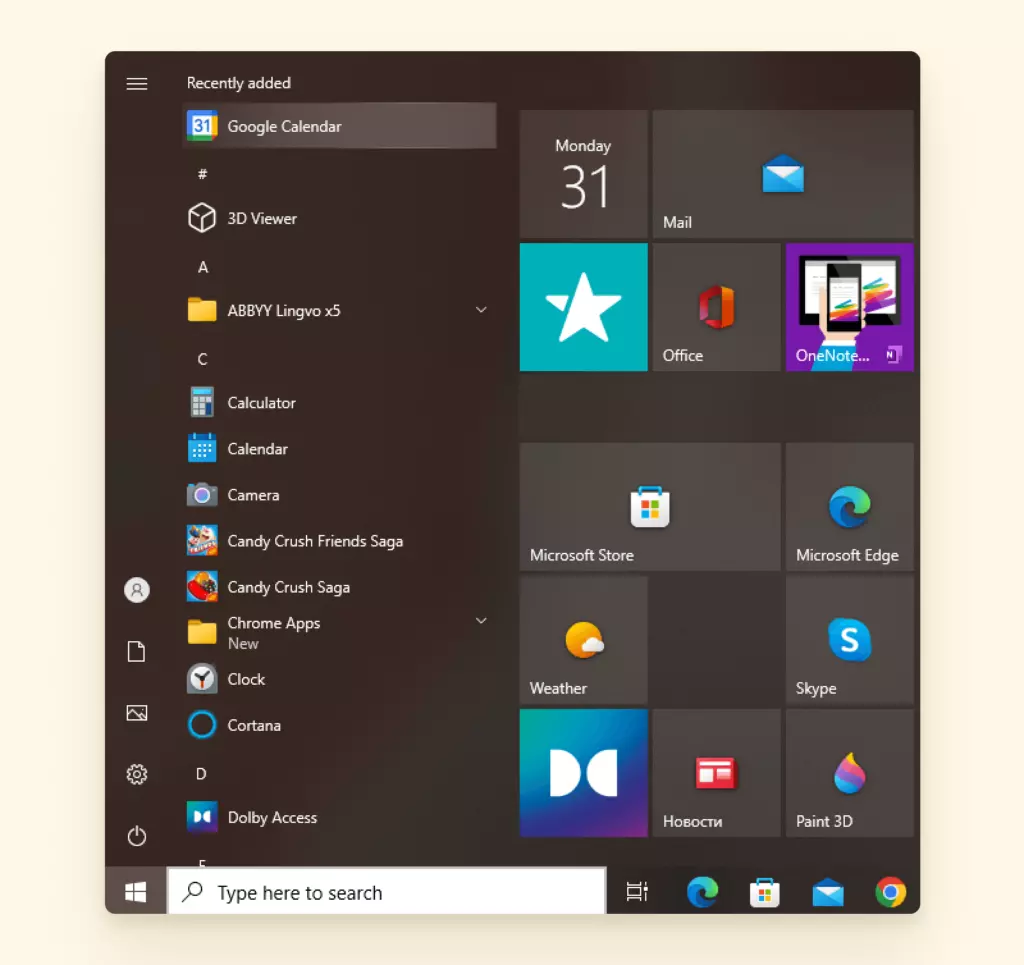
- If you're using macOS, it will be in the Launchpad, and you can drag and drop the calendar icon to Dock.
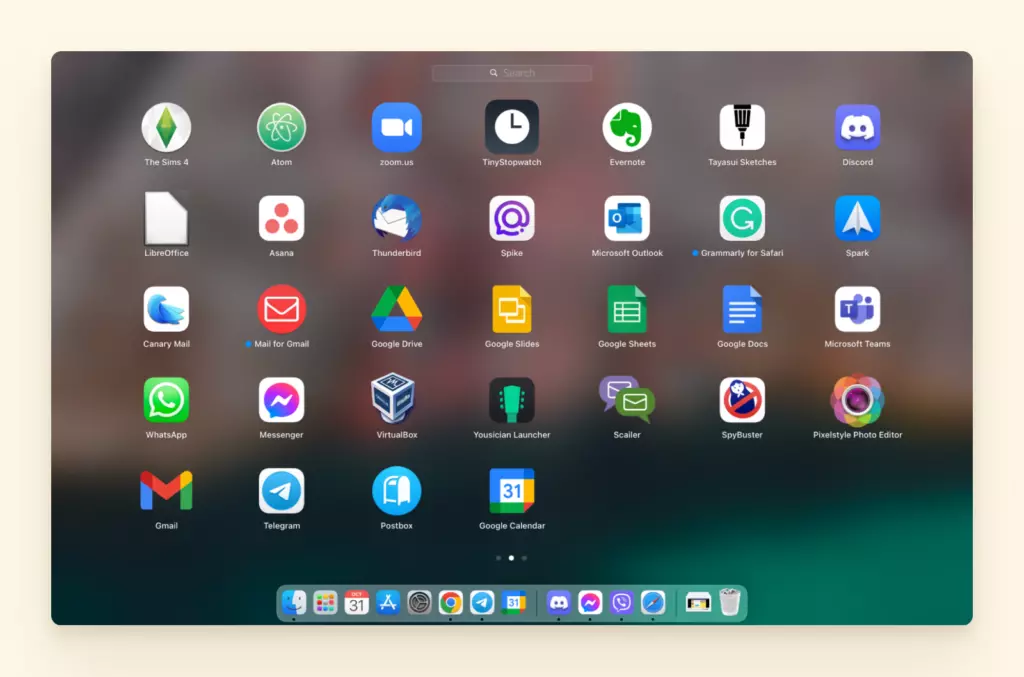
Steps for Safari
- Open Google Calendar in your Safari browser.
- Shrink down your Safari window to be able to see your desktop at the same time.
- Simply click, hold, and drag the URL to your desktop, and it will create a shortcut for it automatically.
The steps are pretty simple, but is it an actual desktop Google Calendar app? Definitely not. It's just a quick way of opening the browser, which can set you off surfing through tabs.
How to Sync Google Calendar with Standard Mac or Windows Apps
Using a generic desktop calendar app can be more productive if you just need to view your schedule; there's no point in opening a browser. It can also help you streamline your work and personal schedules since you can add several Google Calendar accounts.
Steps for Syncing It to Your Windows Calendar
- Open your Start menu.
- Type in "calendar" in the search bar and open it.
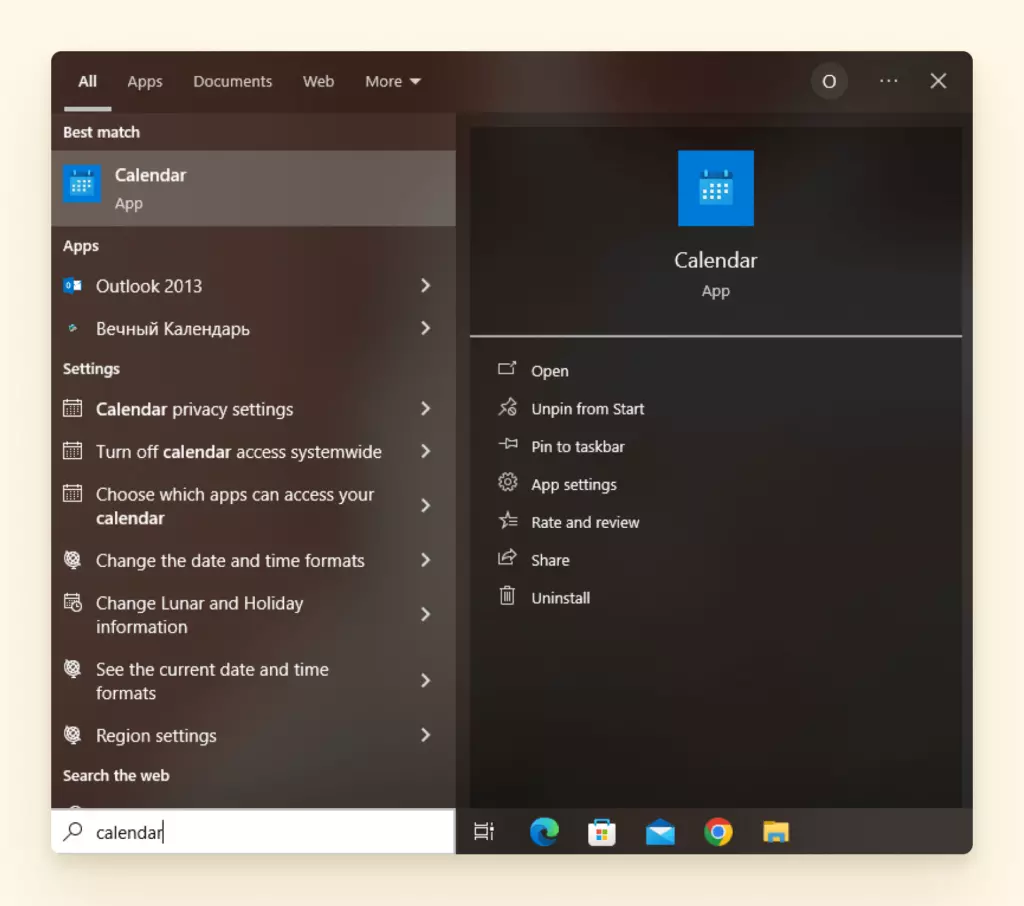
- Once the Windows Calendar launches, click on the gear icon on the bottom left to access its settings.
- Go to Manage Accounts, and then Add an account.
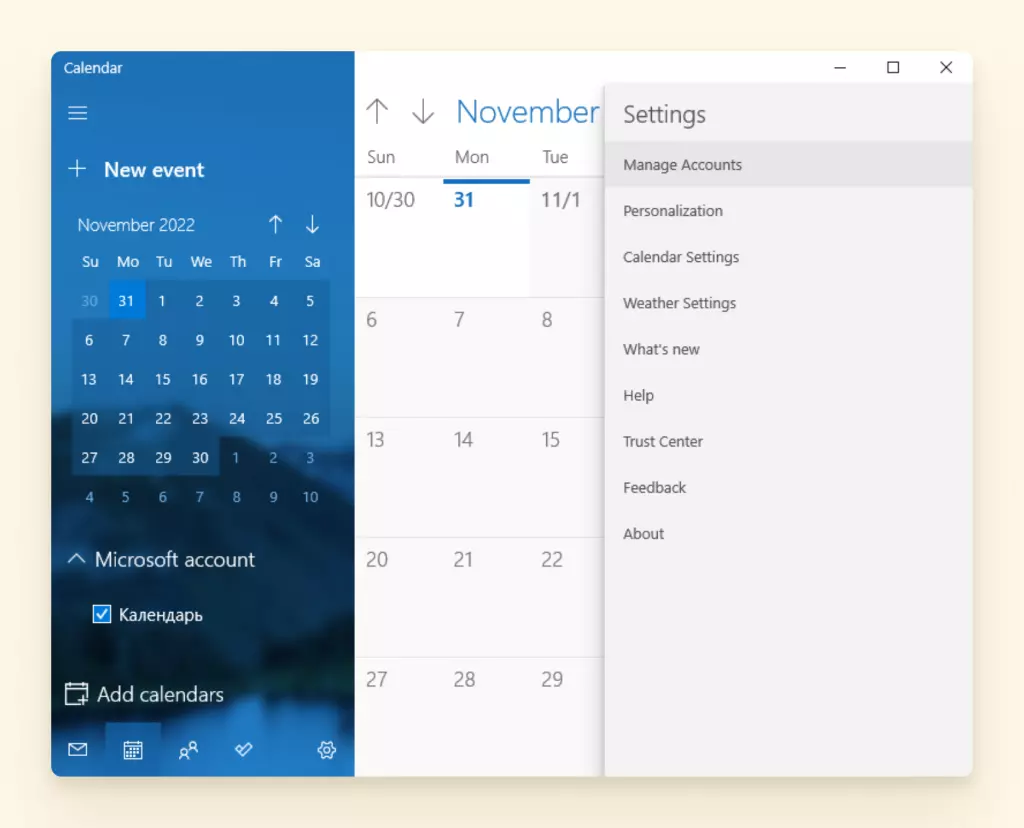
- Select Google in the window that pops up and log in.
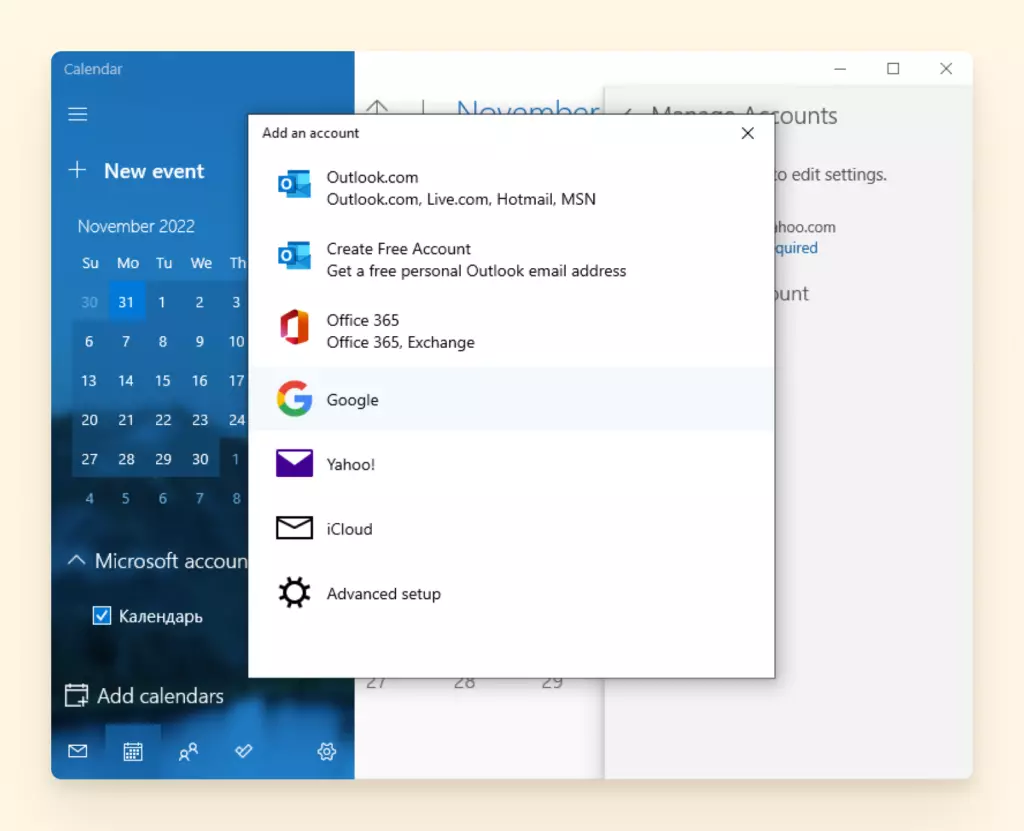
- Once you give Windows access to your Google Calendar account, your schedule will appear in the interface.
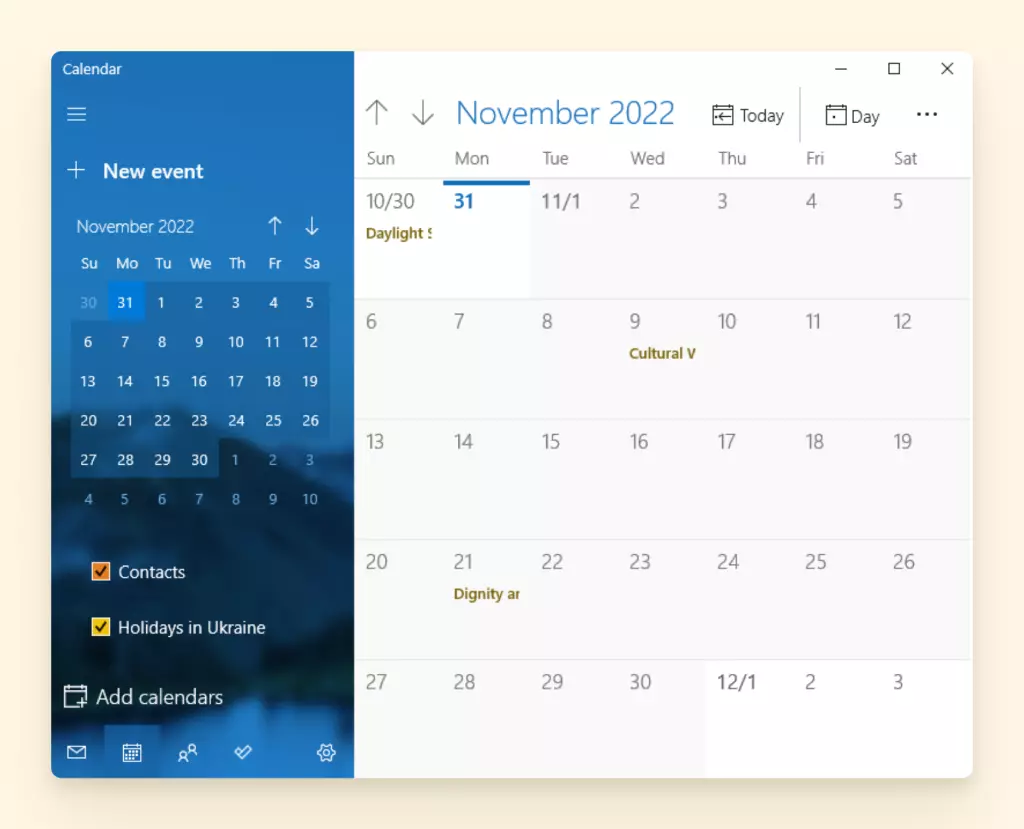
If your Windows computer has the Office Suite installed, you might already be using the Outlook desktop app. You can add a Google calendar to the app—not necessarily one you own—but it takes a few more steps.
Steps for Adding a Google Calendar to Outlook on Desktop
- Go to your Google Calendar, find the calendar you want to add, and click on its menu (three dots), like in the picture below.
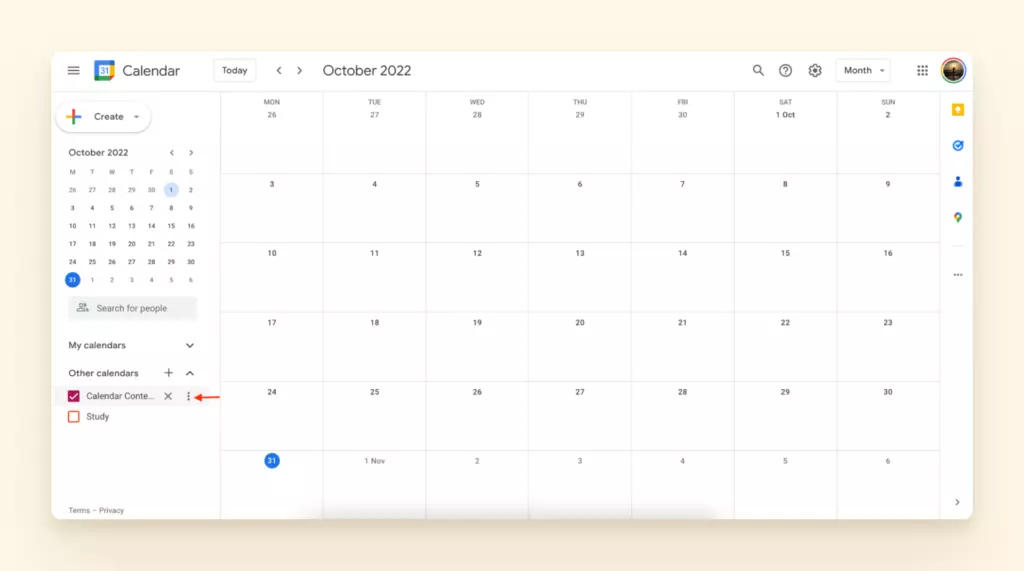
- Go to Settings and scroll down to "Integrate calendar."
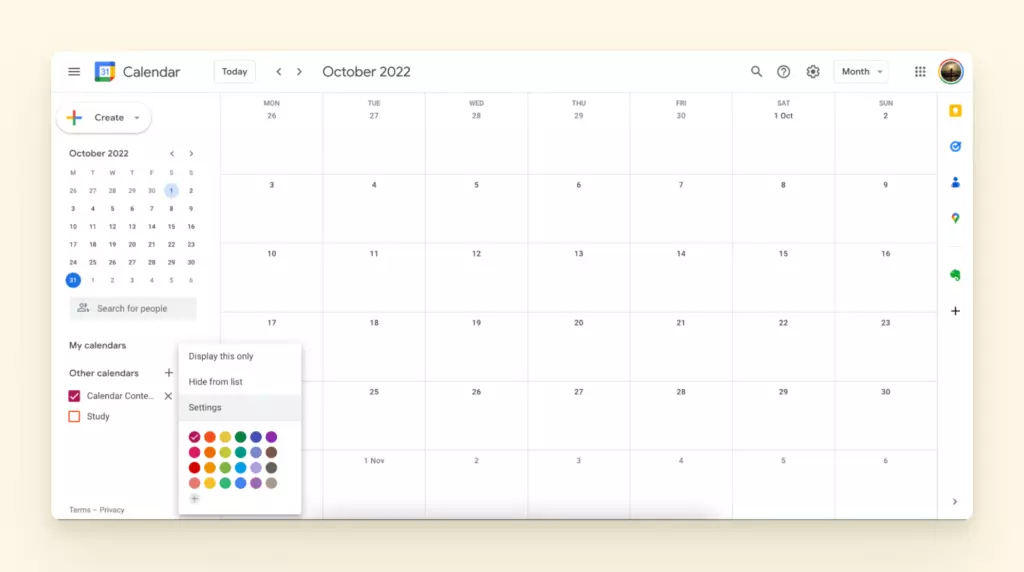
- There, you'll find the calendar's public address.
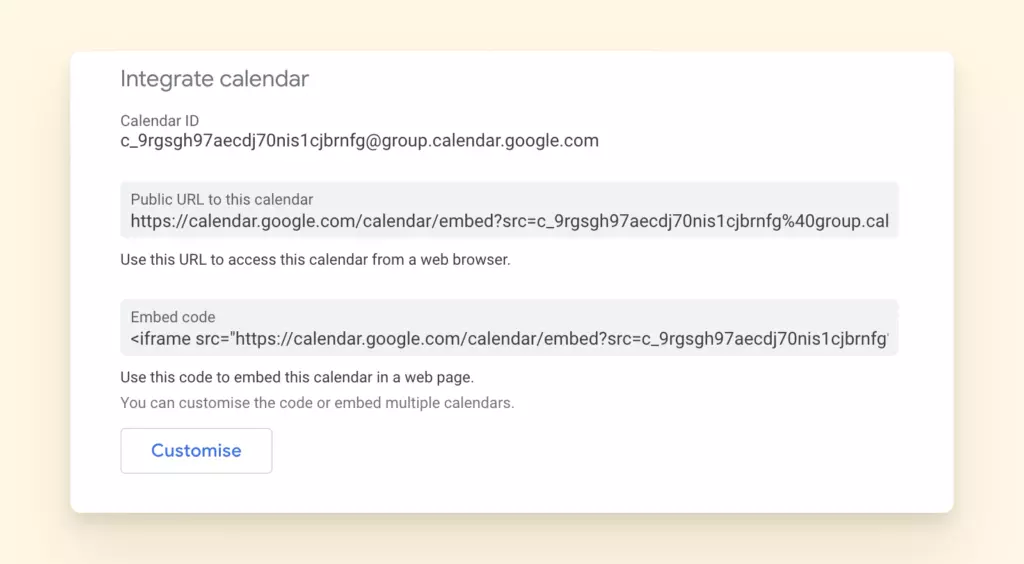
- Copy the URL, and open your Outlook calendar.
- Go to Home > Open Calendar > From Internet.
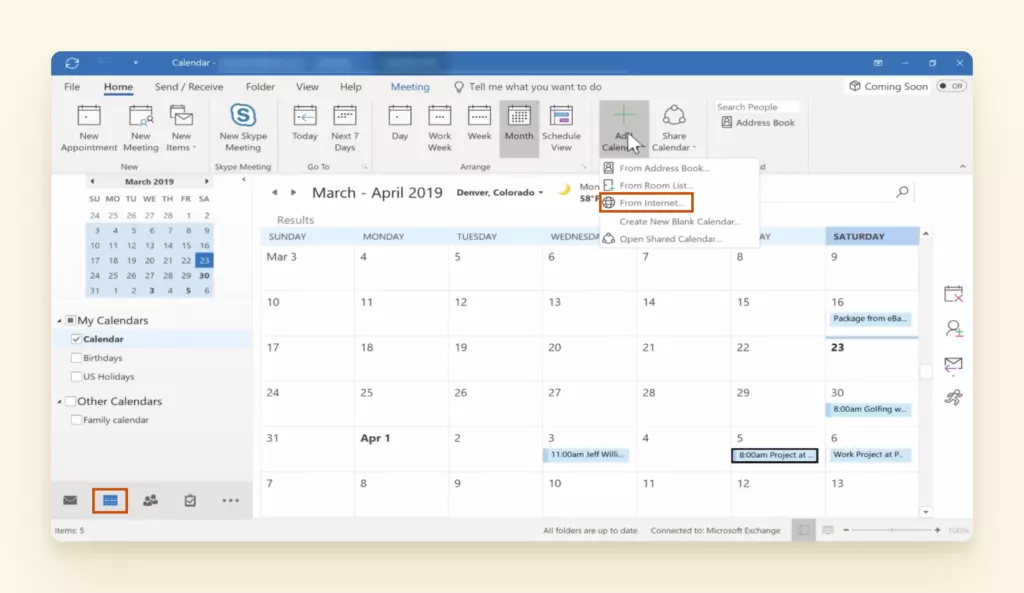
- Paste the iCal format link into the New Internet Calendar Subscription field in your Outlook calendar window.
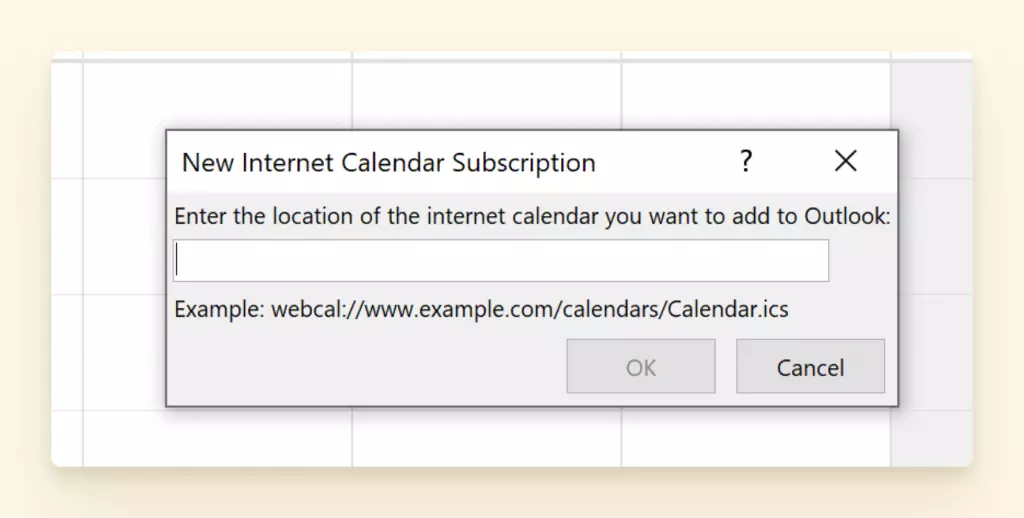
- Press OK.
There's one downside to note here! While syncing your account with Windows allows you to edit and see all your Google Calendar events, Outlook syncing will only display them. It's read-only, which means you won't be able to edit, create, or make any changes to your Google Calendar through your Outlook one.
Outlook isn't the best option to sync with your Gmail, either. This article highlights a few reasons why. It's also not the most feature-rich email client and has quite a cluttered interface—we have several comparison reviews on the blog.
How to Sync Your Google Calendar with the Mac Calendar App
- If you're a Mac user, click the Apple logo on the top left of your screen.
- Click on System Preferences > Internet Accounts.
- If you haven't added a Google Calendar account yet, you can do this by clicking the plus sign in the bottom left corner.
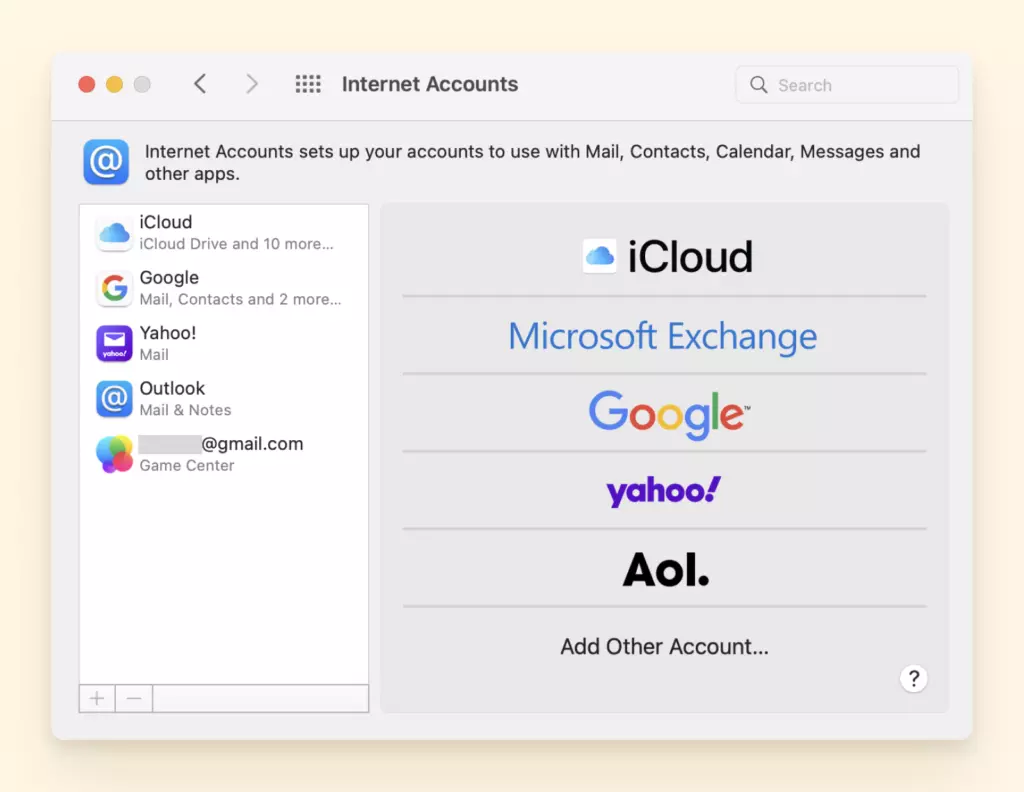
- Otherwise, select your Google account from the list and make sure the Calendars option is enabled.
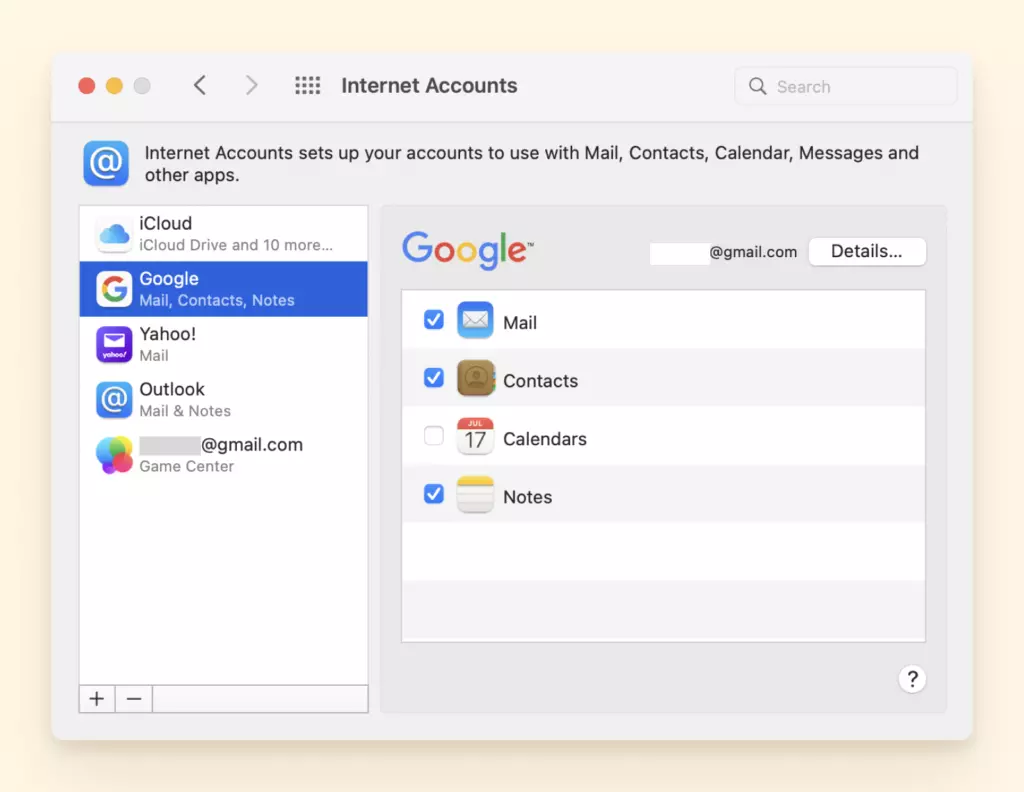
- Check the box if it's not checked, and you're done.
- Open Apple Calendar, and you should be able to find your Google Calendar listed there, displaying all your marked events and planned to-dos.
Good options, right? But it can be better. If your schedule depends on email communication, it's more convenient to sync your calendar with an email client.
How to Sync Your Google Calendar with Mailbird
The Mailbird email client is a great option not only to improve your email communication but also to serve as a very solid Google Calendar app on Windows because it offers a native integration and multiple features. Here are a few more reasons why Mailbird might be your best desktop Google Calendar app:
- Multiple email management. You can connect unlimited email accounts and conveniently manage them all from a single, convenient interface, regardless of the provider.
- Native calendar. You can sync with calendars from other providers, not just Google Calendar.
- Google Workspace. Mailbird supports most Google apps, including Gmail, Google Docs, Calendar, Search, and Drive.
- Email productivity. Mailbird offers must-have email management functionality like Undo Send and Schedule Email, but also some unique features like a Speed Reader, In-Line Reply, Attachment Search, and Tags.
- Email tracking. You can see if the people you messaged opened your email. This provides more context for your further communication. For example, if a person opened three of your messages but never replied, you'll know that another follow-up will just go to waste.
- Integrations. Mailbird integrates with more than 30 third-party productivity, storage, and communication apps.
Once you want to use Mailbird as a go-to app for Google Calendar, it's a matter of adding the Calendar integration in a few simple steps:
- Visit the apps section in Mailbird (located at the bottom-left area).
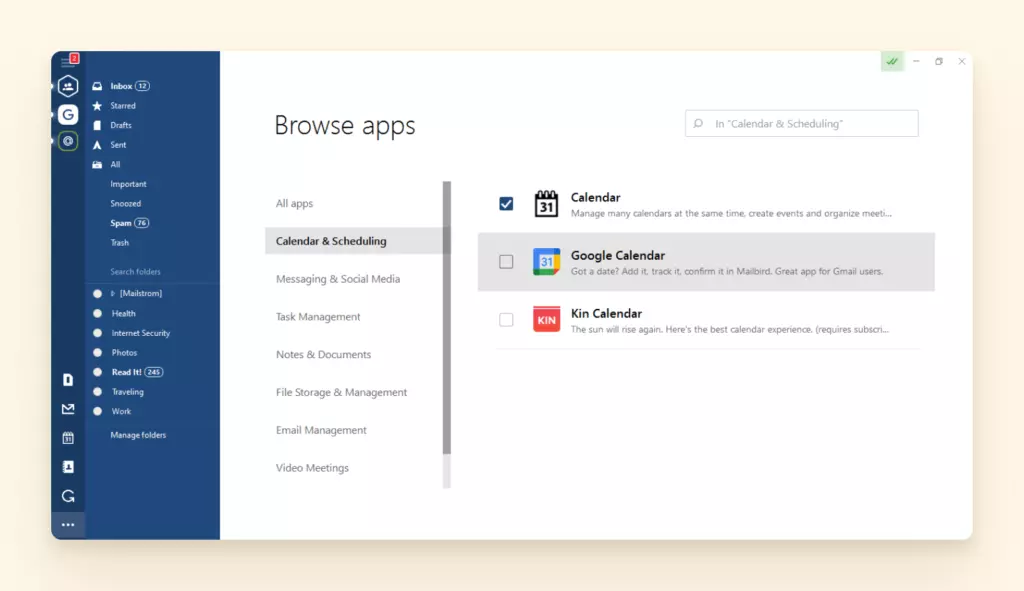
- Find Google Calendar among the apps listed there.
- Check its box, and you're done!
Now, you can open it in full view by clicking the Google Calendar icon on the left-side panel
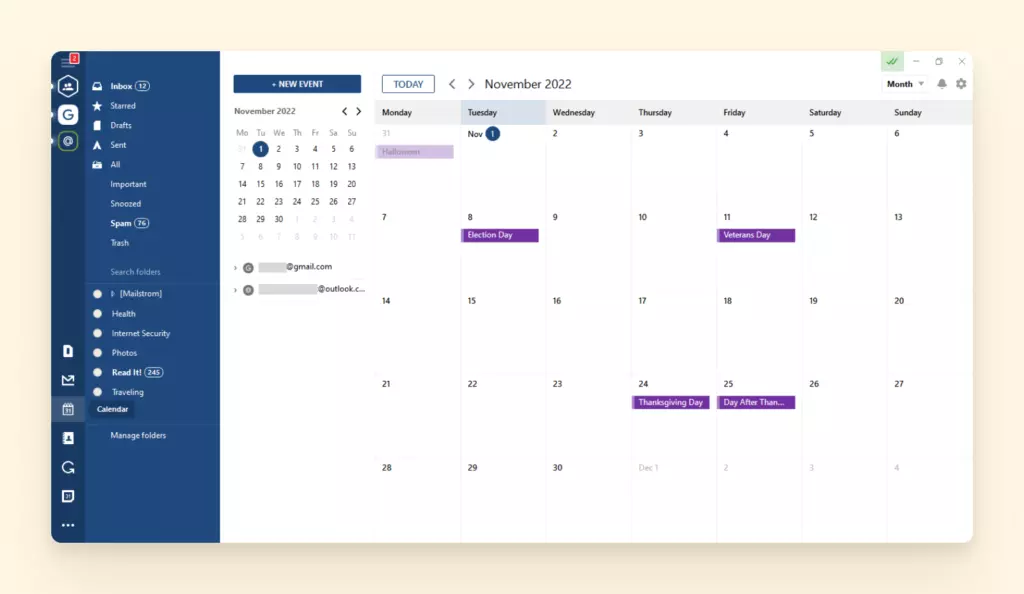
or in the sidebar. For this, press the "<" button in your Mailbird inbox to expand the sidebar and then the calendar app icon, and voila—you'll be able to view your calendar and email displayed side by side.
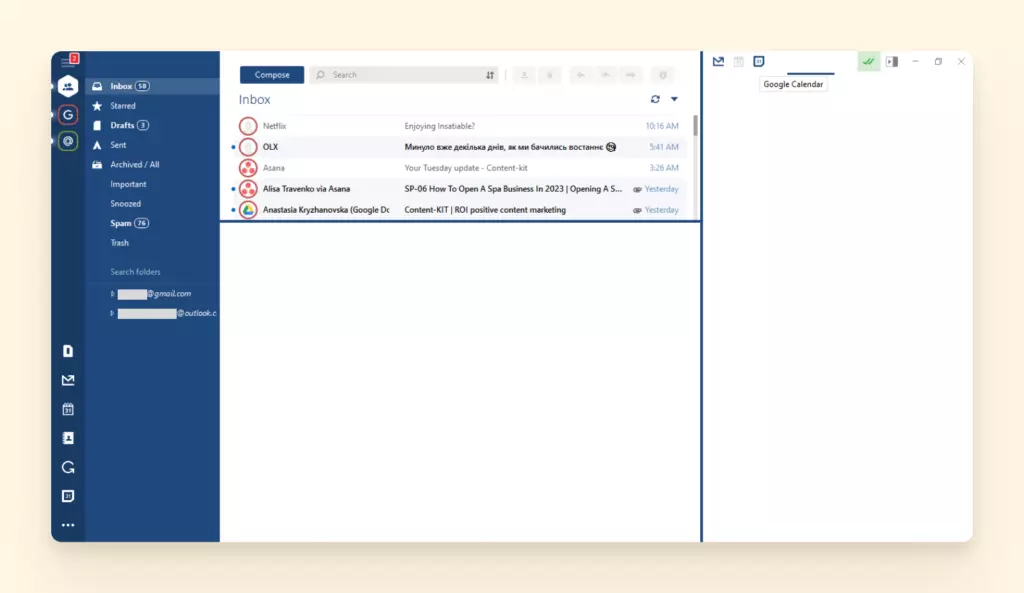
Tips for More Effective Google Calendar Management
If you decide to switch to a Google Calendar app for Windows desktop, there are several ways to enhance your experience even further.
Find Suggested Times and Add Guests
Creating an event that involves several people can get tricky. You'll need time slots that are mutually feasible for all the involved parties, which means having to sift through their individual calendars to look for free slots that everyone has in common.
Well, the "Find a Time" feature makes this a one-click job! After clicking "Create" and "Event" in Google Calendar, you can simply enter the guests' email addresses and then select "Find a Time" to see a neatly compiled calendar in Mailbird. This allows you to find open time slots effortlessly.
The "Guests" feature is an even easier alternative! If you use every participant's email to add them to the event, Google will automatically suggest time slots available for everyone—streamlining the procedure even more.
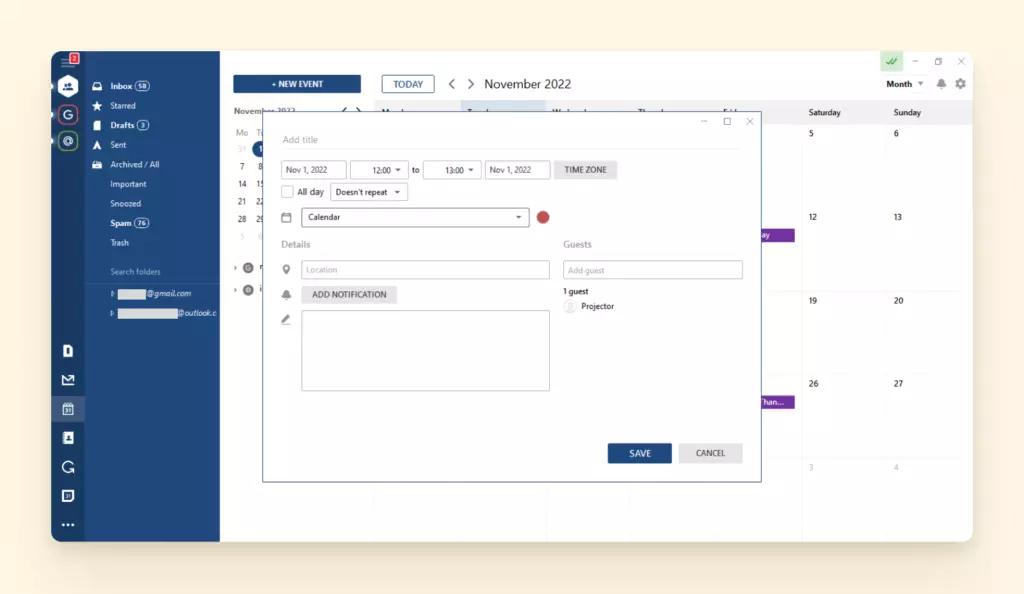
Create Multiple Calendars
Not everything is work-related, right? If you believe in work-life balance, you may need separate calendars to manage different aspects of your life. This means having an individual business calendar to share with your clients, employees, partners, or shareholders and a separate one for your friends and family to plan hangouts and get-togethers!
Thankfully, that's easily doable by creating individual Mailbird native calendars for different needs, and it's all color-coordinated when displayed on your schedule overall.
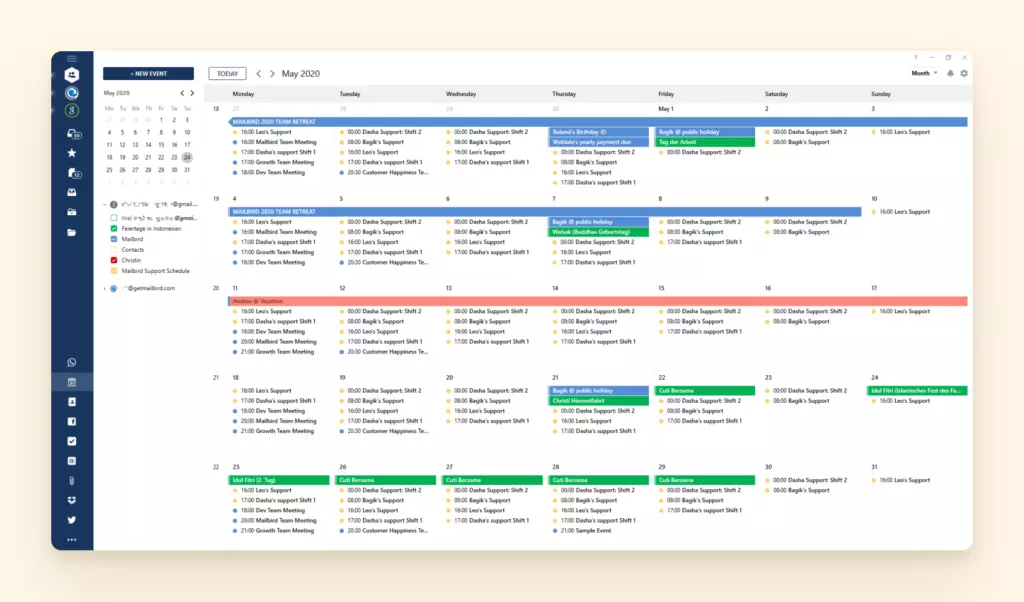
You can add a new calendar by simply pressing the down arrow beside "My Calendar" and clicking on "Create a New Calendar."
Activate Your Daily Agenda
You know how personal assistants run everything by you that's scheduled for the day first thing in the morning? Well, that's exactly what the Daily Agenda does. Upon enabling it, you get an email every day at 5:00 am, giving you all the details of your "daily agenda" for the next 24 hours.
Click the gear icon at the calendar's top-right corner, select settings, and go to "Calendars." Click "Edit Notifications" and check the box for receiving a daily agenda for your calendar via email. That's it!
You can also do it in Mailbird through the app's web view by simply clicking the calendar icon in the menu on the left side.
Set Up Notifications
If you've got places to be on time throughout the day, getting timely nudges for it can be game-changing. For that, you can set up notifications or even email reminders from your Google Calendar through Mailbird. We recommend activating email reminders to an address registered to your Mailbird client.
This way, you can receive, check, and expand these notifications all in one place for maximum efficiency.
Summary: What Is the Best Google Calendar Desktop App?
You can get easier and quicker access to your Google Calendar by creating a desktop shortcut or syncing it with your desktop calendar app. But using it with the Mailbird email client allows you to not only get access to a highly-convenient Google calendar desktop app but also streamline schedule management and email communication.
Essentially, Mailbird seamlessly integrates with Google products and lines up productivity-boosting software tools in one place, making it a digital headquarters for all your communication.
FAQ
What is Google Calendar?
Google Calendar is a browser-based app that synchronizes with the Google Workspace ecosystem. It allows you to schedule events, invite attendees, and add meeting descriptors like attachments and location.
What is a desktop calendar app?
A desktop calendar app is a tool for tracking your schedule. For example, you can use Windows Calendar to add multiple Google accounts, so you can synchronize all events and make sure you don't double-book one time slot for two meetings.
Is there a Google Calendar app for Windows?
No, Google doesn't have an app for Windows. However, you can integrate it with Mailbird. It's a simple desktop email client with a vast and powerful feature set that allows you to add all your Google accounts and manage email communication along with your schedule in one place.
