How to Set Up Cox Business Email on Multiple-Platforms

The Cox Business email service has undergone some changes and is only available to its legacy account holders. For those who continue to use this service, you can still access it via webmail, and there are several ways to set up your email on a variety of platforms.
This article will provide the necessary settings and steps to set up Cox Business email on a desktop, iPhone, and Android.
What is Cox Business Email?
Cox Business email is an email service provided by Cox Communications.
Internet Service Providers occasionally offer something extra to sweeten the deal when you are signing up for Wi-Fi. It might be a suite of solutions sold as a bundle, including data storage, an email account, or phone services. Cox offered a business-branded email account to go with internet packages.
As it turns out, it wasn't a particularly attractive offer. In August of 2019, Cox announced that due to a lack of interest, it would cut back on this feature and no longer provide new email accounts.
Cox has a fairly standard business email account. With an existing Cox Business email account you can:
- Send and receive emails
- Have 2GB of storage
- Create email templates
- Filter emails into different folders
- Create a custom email signature
- Use your own domain name for an email address
- Add up to nine secondary users
Note: Due to the email service cutback, secondary users can no longer get their own email address associated with the primary account. For example, you cannot have an account with multiple addresses, such as: admin@businessname.com, helpdesk@businessname.com, and payments@businessname.com.
Secondary users can still access the primary account. This is practical if a team shares access to a single inbox for general inquiries, like: info@businessname.com.
If you are one of the few who still have a Cox Business email account, Mailbird is here to help you set it up across various devices.
How You Can Set Up and Access Your Cox Business Email
There are three options to access your account: desktop client, webmail, and mobile. Let's discuss why you'd use each option and how to get your email ready to log in on each platform.
Desktop Client
Considering Mailbird is a desktop client, we highly recommend this option. Many people use a desktop client when they are working from their personal computers.
An email client like Mailbird can run a number of email providers through one software—even the ones that are being phased out. This enables you to save all of your emails to your computer and work offline in a convenient unified inbox.
Cox Business email can be set up for a variety of email clients by configuring the incoming and outgoing servers, using IMAP and POP3 settings.
Depending on your email client, how you arrive at setting up Cox Business email will vary slightly. We will take this opportunity to show you how simple the setup is with Mailbird.
-
First find the section of your client that allows you to add a new email account. For example Settings, then Accounts.
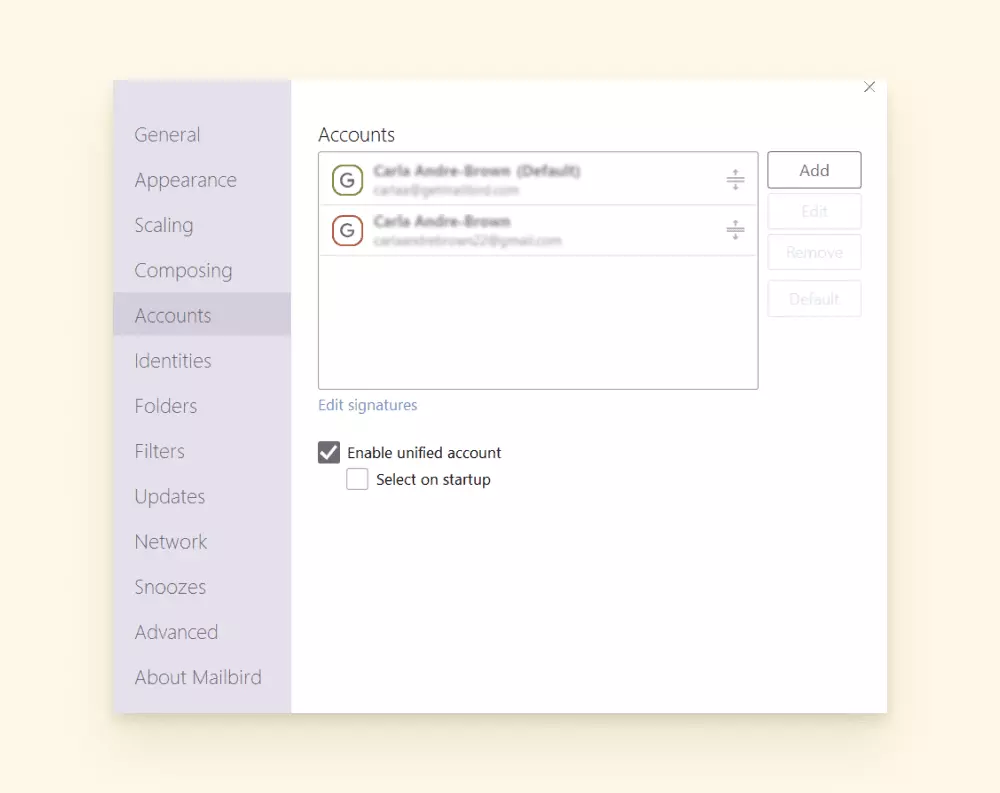
how to set up cox business email with Mailbird
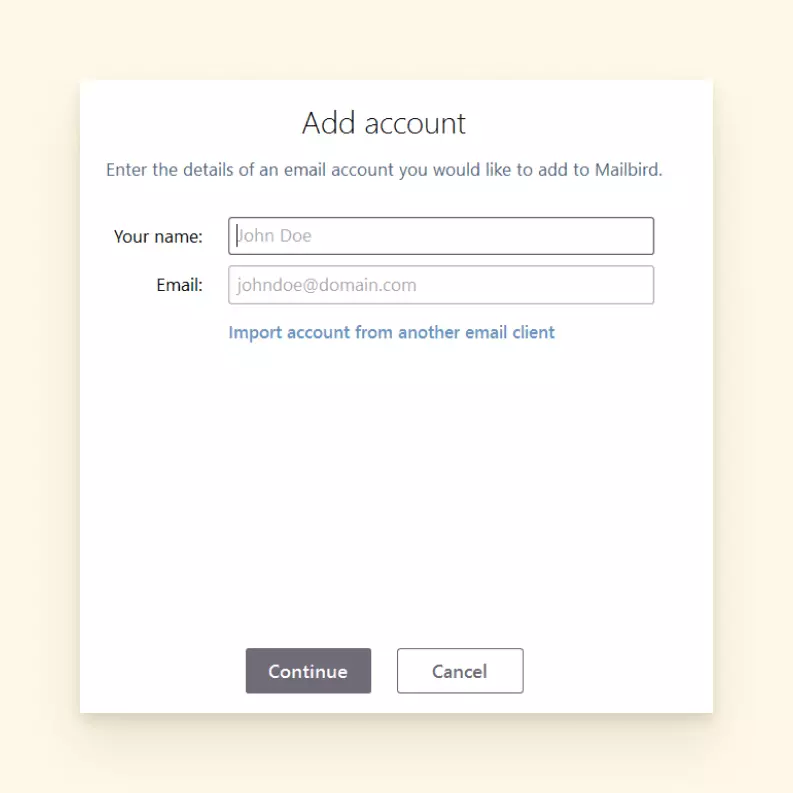
- After you add your email address, you can opt to manually configure your account.
-
This is where you will enter details for either IMAP or POP3.
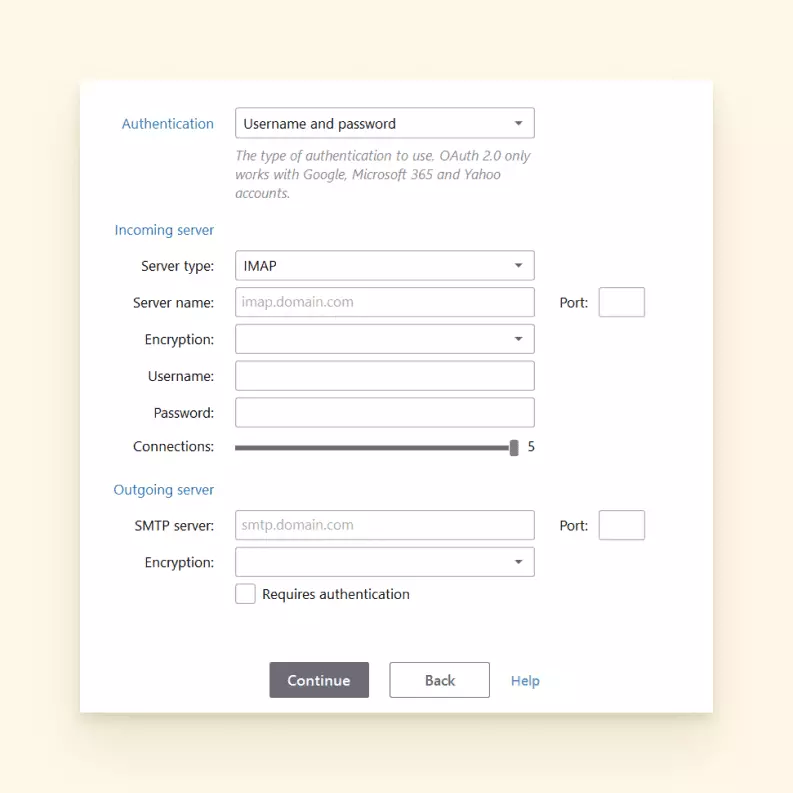
What you will see if you manually configure cox business email to mailbird - You will need to enter the server settings for Cox.net emails to set it up to your email client. Choose either IMAP or POP3 for your incoming server and SMTP for your outgoing server. Feel free to read more about email protocols here.
| IMAPPOP3Incoming Server Name: imap.coxmail.comIncoming Server Name: pop.coxmail.comPort: 993Port: 995Username: your Cox Business email addressPassword: your Cox Business email passwordUsername: your Cox Business email addressPassword: your Cox Business email passwordEncryption: SSLEncryption: SSL |
| SMTP |
| Outgoing Server Name: smtp.coxmail.com |
| Port: 465 |
| Encryption: SSL |
| Select ☑ Requires Authentication |
- Refresh your email client and your email account will connect.
Webmail
If you're working from a shared computer or traveling away from your trusted server, most people choose to access their email from a web browser.
The Cox Business webmail account requires a network connection and a compatible web browser, such as Chrome.
You may be used to finding the Cox login at cox.net. Cox Business webmail now redirects from webmail.cox.net to a sign-in page from Cox.com.
- Enter your Cox Business email address under User ID.
- Enter the password for your email under Password.
-
Select Sign In.
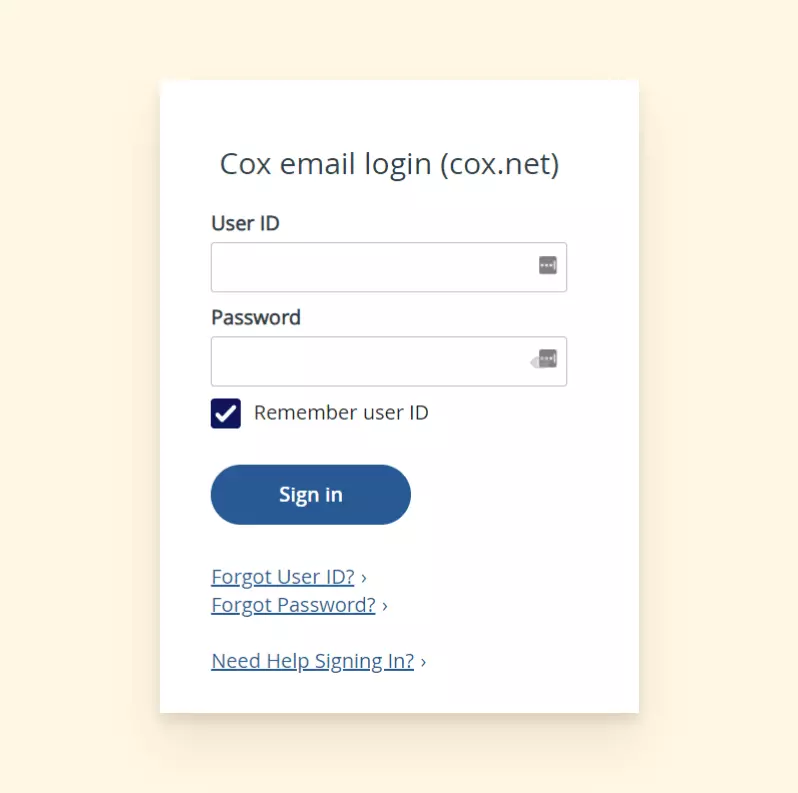
Cox email login page on web browser
Mobile
The nature of some businesses means you need to access emails on the move. Therefore, it is crucial to have access to your email on your smartphone.
Just like the email client, you can set up email on your iPhone or Android via the IMAP and POP3 feature. This requires manually adding some details, which we will go over below.
Here is how to set up Cox Business email for iPhone using IMAP or POP3 settings. This is useful for users who want to access their email outside of their home or office.
- On your iPhone, open Settings.
- Go to Mail and select Accounts.
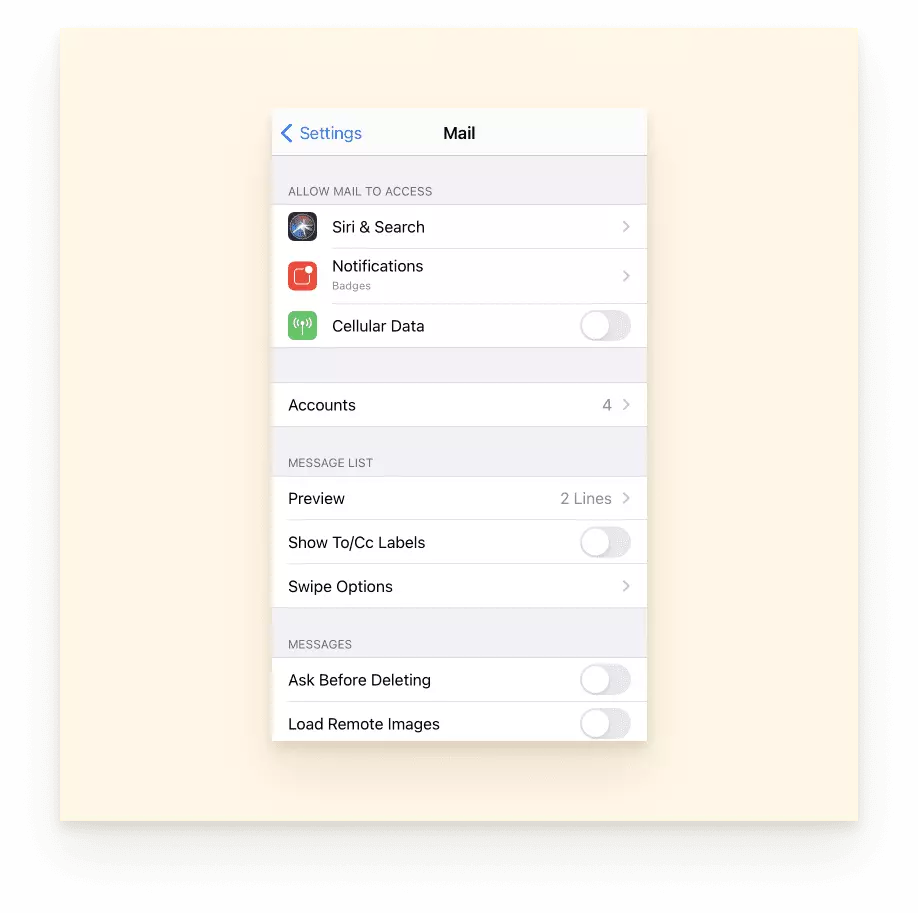
-
Select Add Mail Account.
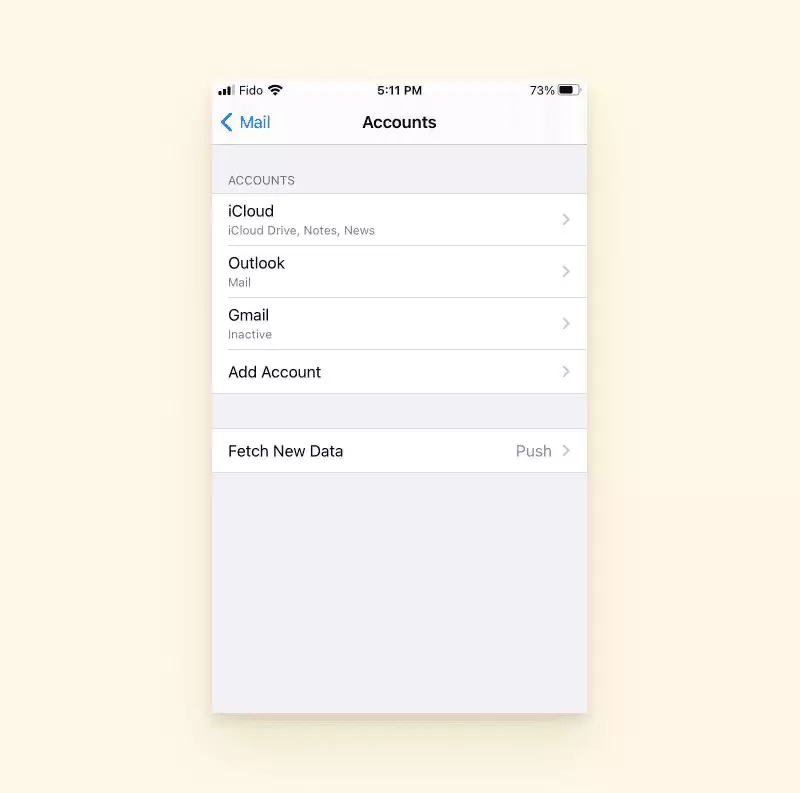
Where to select or add a new email account to Iphone -
Select Other.
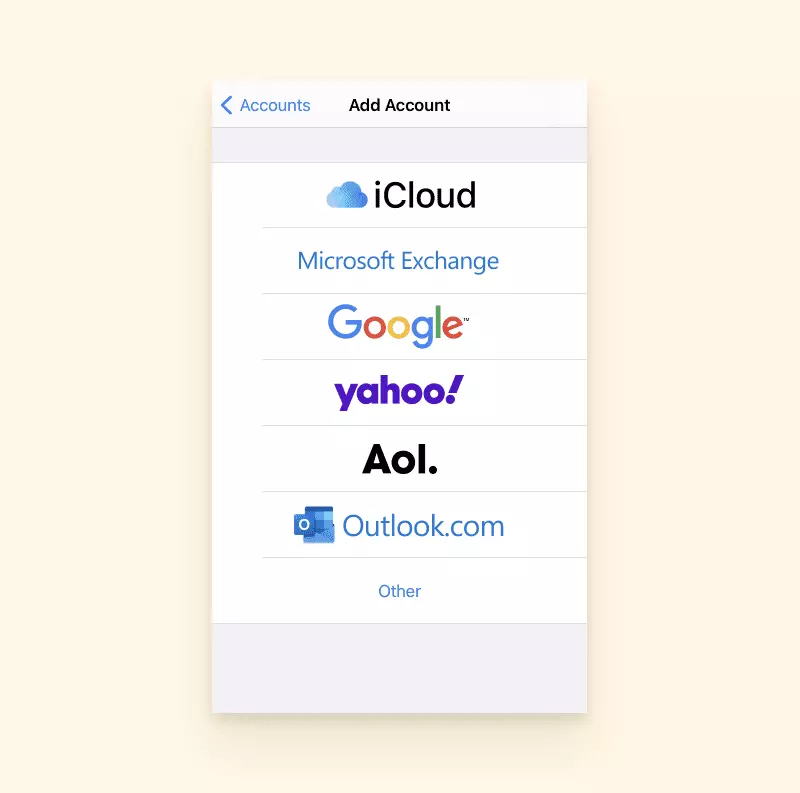
Where you can add another unnamed email account to iphone -
Next, enter your Cox business email address, password, and description.
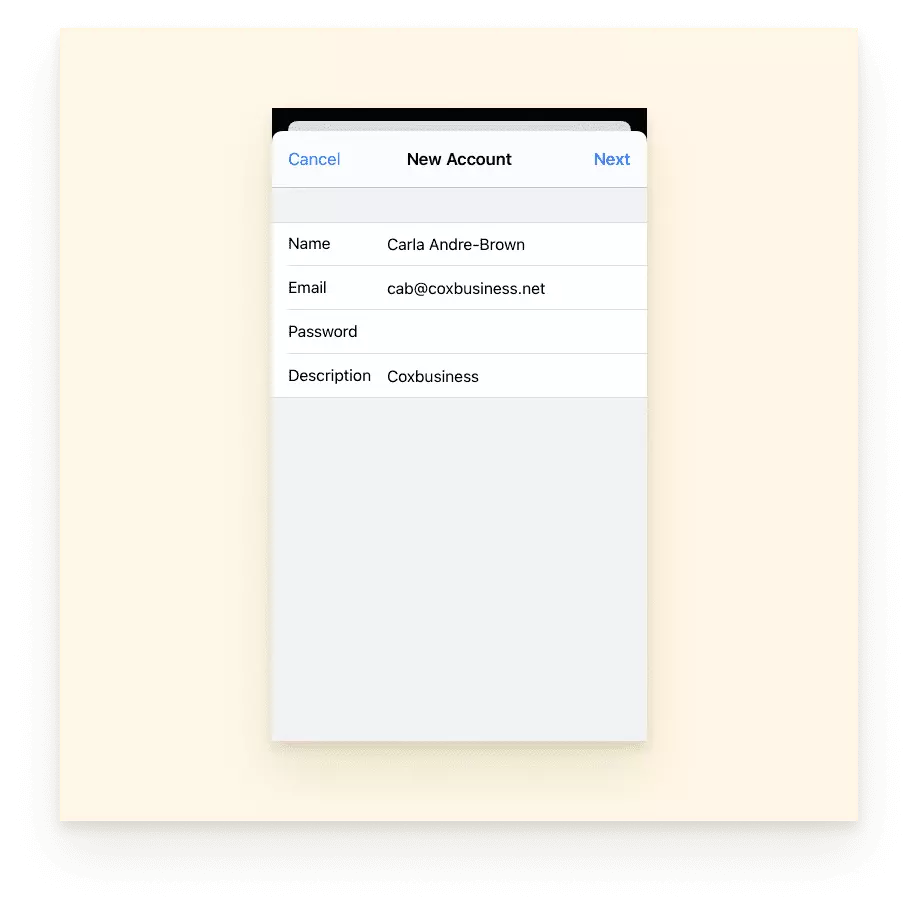
how to manually add cox business email to iphone - Next, decide if you want to connect using IMAP or POP3. Enter the incoming server settings from the table below.
| IMAP | POP3 |
| Incoming Server Name: imap.coxmail.com | Incoming Server Name: pop.coxmail.com |
| Port: 993 | Port: 995 |
| Username: your Cox Business email addressPassword: your Cox Business email password | Username: your Cox Business email addressPassword: your Cox Business email password |
| Encryption: SSL | Encryption: SSL |
- You can click on your email address and go to Advanced to confirm that the information you have entered is correct.
- Restart your iPhone.
- Go to Mail and your email should be available and activated.
It is a similar process to set up Cox Business email for Android. You'll need to access the outgoing mail server to set up IMAP or POP3 as well.
- Go to the Email App.
If this is the first time you are setting up email on your phone, you will be given a Set up Email screen, tap Other.
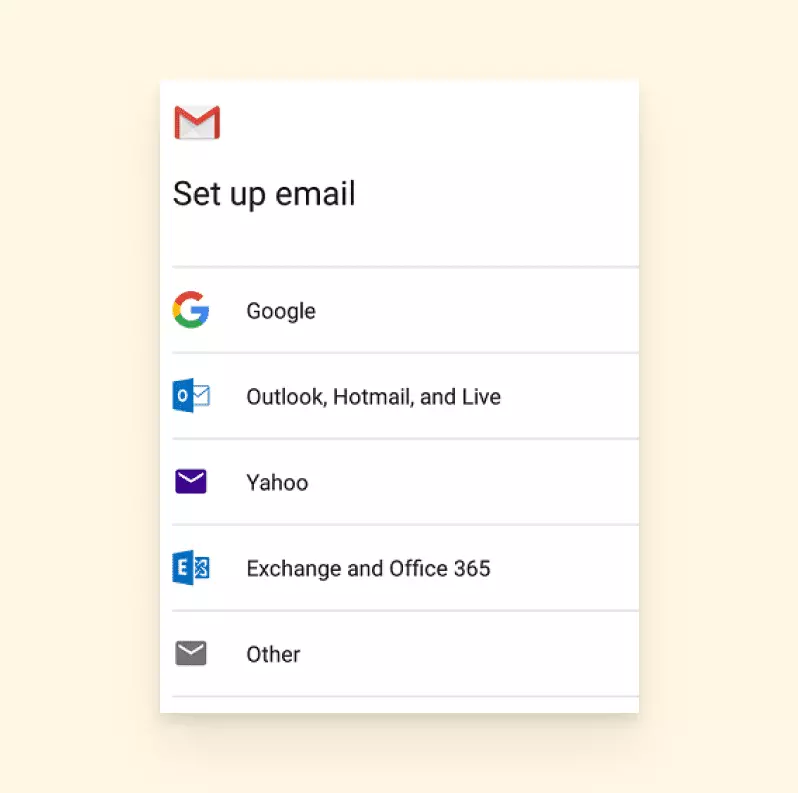
If you have added an email account previously, go directly to the Settings icon.
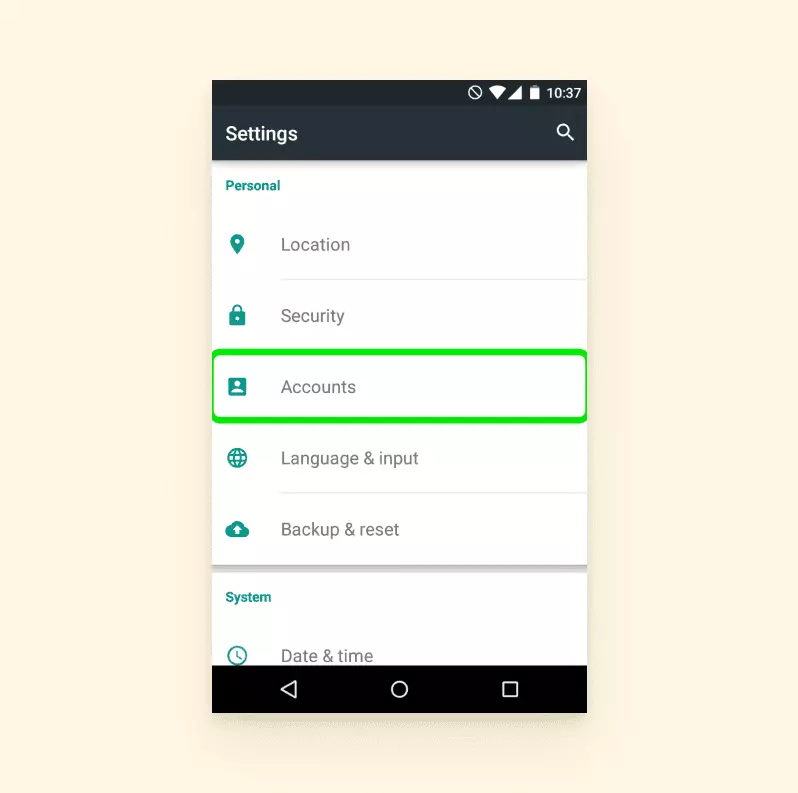
- Go to Add New Account, enter your full Cox email address and password.
- Select Manual setup.
-
Under Select account type , choose IMAP or POP.
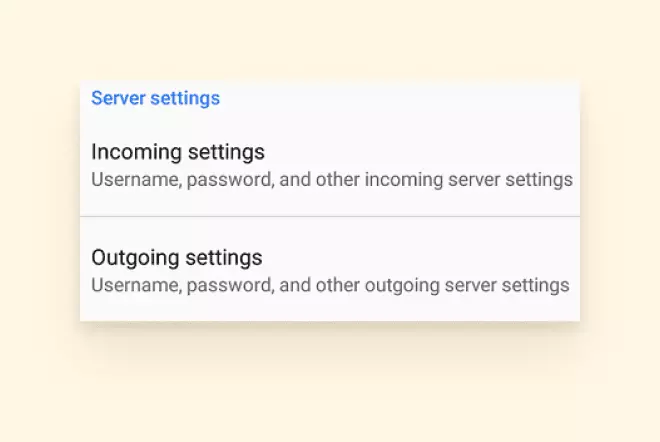
Settings for IMAP and STMP on Android - In the Server settings window, look for: Incoming Server. Fill in the following information:
| IMAP | POP3 |
| Incoming Server Name: imap.coxmail.com | Incoming Server Name: pop.coxmail.com |
Port: delete 143 and enter 993 |
Port: delete 110 and enter 995 |
| Encryption: SSL | Encryption: SSL |
- Then, in the Server settings window, look for the Outgoing Server section.
| SMTP |
| Outgoing Server Name: smtp.coxmail.com |
| Port: delete 24 and enter 465 |
| Encryption: SSL |
| Select ☑ Requires Authentication |
- Then, restart your Android to activate the settings.
- Open your Email app, Cox Business email should be set up.
Key Takeaways
In summary, it appears that Cox Business Email is not a great option for an expanding enterprise, but if you are an existing customer, you can still effectively use the provider in a variety of ways.
If you're transitioning your email to another provider but plan to keep your Cox email, adopting Mailbird as an email client is a great way to easily check all of your emails in one place and stay organized.
As you slowly move onto a new business email provider, we'll help you integrate all of your calendars, task management apps, and even messenger services. In short, our simple, customizable layout makes inbox zero more attainable than ever.
Setup is simple and we're available to support you every step of the way.
FAQ
Is Cox getting rid of email?
Cox will continue to support their users' existing email accounts. The company no longer allows users to create new email accounts.
How do I add cox business email to iPhone?
You can add your cox business email to the iPhone by going to Settings > Accounts > Add Account and choosing "Other". Then, you should add the IMAP or POP3 and SMTP configuration settings.
How do I add cox business email to Android?
You can add your cox business email to an Android by going to the Email App > Set up Email > Add Account and choosing Manual Set Up. Next, you should select the server type: IMAP or POP3 and SMTP. Then add the corresponding configuration settings.
How do I set up a new email account with Cox?
Cox no longer allows new email accounts to be set up. If you are an existing user you can still access your primary account. The secondary users on your account cannot have their own new email address.
How do I log into my cox email?
The cox email login online is available at cox.com. You need your cox email address and password.