How to Set Up Gmail on Mac (2025 Update)
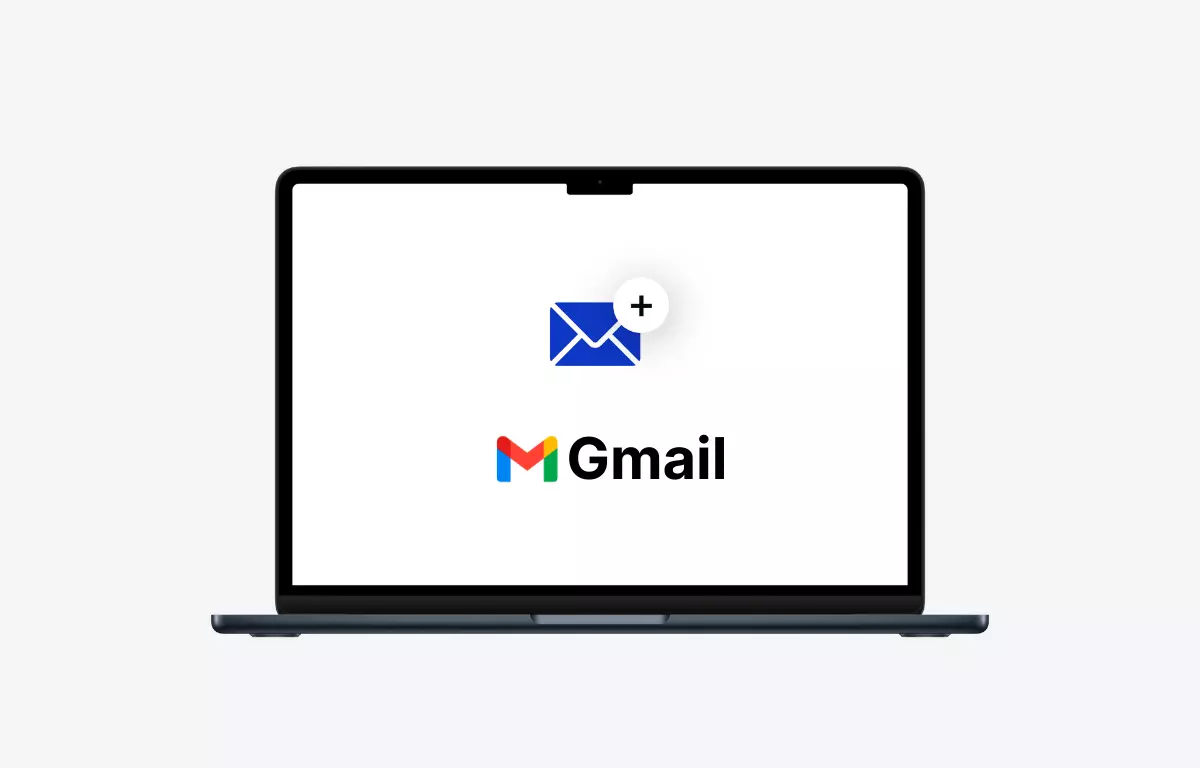
Gmail is more than just an email service—it's a productivity powerhouse. For Mac users, integrating Gmail seamlessly into macOS can significantly improve workflow, making email access quicker and more efficient.
Gmail is more than just an email service—it's a productivity powerhouse used by billions worldwide. For Mac users, integrating Gmail seamlessly into macOS can significantly improve workflow, making email access quicker and more efficient.
However, Google hasn't released an official Gmail desktop app for Mac, so you need to rely on alternative methods to use Gmail on a Mac effectively. In 2025, there are three main ways to use Gmail on Mac: through a web browser, with Apple's built-in Mail app, or via a third-party email client.
The traditional methods remain popular, but recent updates have expanded your options. Apple's Mail app has added modern features like undo send and email scheduling in recent macOS releases, and macOS Sonoma introduced a Safari "Add to Dock" feature that lets you turn the Gmail website into a docked app icon. Moreover, a long-awaited third-party solution – Mailbird for Mac – officially launched in late 2024, giving Mac users a powerful new alternative to Apple Mail.
This guide will walk you through setting up Gmail on your Mac using all three methods, with pro tips for a smoother workflow and stronger security. As someone who has been working in email technology for over a decade, I've seen how the right setup can transform your productivity.
How to Set Up Gmail on Mac
Setting up Gmail on your Mac ensures that you have quick and easy access to your emails whenever you need them. Depending on your preference, you can either use Gmail through a web browser, integrate it with the built-in Mail app, or set it up in a third-party email client for a more customized experience.
Method 1: Access Gmail via Web Browser
Using Gmail in a web browser is the simplest way to get your email on a Mac – there's no additional software needed. Gmail's web interface is full-featured and always up-to-date.
- Open your preferred browser – either Safari (comes with macOS) or Google Chrome for best results.
- Go to Gmail and sign in with your Google account credentials.
- If you have two-factor authentication on your Google account, complete that process as prompted.
- Consider bookmarking Gmail or pinning the tab for easy access.
Pro Tip: If you're using macOS Sonoma or later, Safari now lets you add Gmail to your Dock as a web app. Just open Gmail in Safari, go to File > Add to Dock, and Safari will create a Gmail web app icon that launches Gmail in a separate window. This gives you an app-like Gmail experience using Safari's engine.
Method 2: Set Up Gmail in Apple Mail
If you prefer Apple's built-in Mail app, you can easily add your Gmail account to it. Apple Mail allows you to manage Gmail alongside any other email accounts in one place.
- Open Mail and go to Mail > Add Account.
- Select Google as the account type and click Continue.
- Sign in to your Google account when prompted. A Google login window will appear where you can enter your Gmail address and password.
- After signing in, you'll be asked which services you want to enable. Make sure Mail is checked. You can also check Contacts, Calendars, or Notes if you want to sync those from your Google account.
- Click Done and wait for your emails to sync.
Pro Tip: If you encounter syncing issues, ensure that IMAP is enabled in your Gmail settings. Log in to Gmail on the web, go to Settings > See all settings > Forwarding and POP/IMAP, and make sure IMAP is enabled. Apple Mail in macOS Ventura and later includes features like Undo Send and Send Later, making it more competitive with Gmail's web features.
Method 3: Use Third-Party Email Client (Mailbird for Mac)
For users who want more control and features than either the browser or Apple Mail provide, a third-party email client is the way to go. Mailbird is our top recommendation in 2025 for managing Gmail on a Mac.
After years of being a Windows-only favorite, Mailbird for Mac is now officially available to all users as of late 2024. It brings a host of productivity features that can greatly enhance your Gmail experience on macOS.
- Download and install Mailbird for Mac from the official website.
- Launch Mailbird and add your Gmail account using the setup wizard.
- Enter your Gmail address and click Continue. Mailbird will detect it's a Google account and open a secure Google authorization window.
- Sign in with your Google credentials and allow Mailbird the requested permissions to access your Gmail.
- After authorization, Mailbird will sync your Gmail emails and folders.
Why Mailbird? Mailbird for Mac offers several benefits that make it stand out:
- Unified Inbox: Manage multiple email accounts in one app with a unified inbox view
- Built-in App Integrations: Connect Google Calendar, Google Drive, Slack, Dropbox, and other apps right inside Mailbird
- Advanced Email Features: Snooze messages, color-code emails, email tracking, and one-click unsubscribe
- Customization: Modern, minimal design with themes, colors, and layout preferences
How to Add Gmail Icon to Mac Dock
If you frequently access Gmail, adding a Gmail shortcut to your Mac Dock can save time and provide one-click access to your inbox. Instead of navigating to a browser each time, a docked Gmail icon acts like an app, making your workflow smoother.
Add Gmail to Dock with Safari (macOS Sonoma or Later)
Apple introduced a convenient way to create web app shortcuts in Safari on macOS 14+ Sonoma.
- Open Safari and navigate to Gmail (mail.google.com). Make sure you're signed in.
- In the Safari menu bar, go to File > Add to Dock.
- Edit the name if you want (it will default to "Gmail") and confirm to add it.
- Safari will create a Gmail web app and add the Gmail icon to your Dock.
Add Gmail to Dock Using Chrome
- Open Gmail in Chrome and log in to your account.
- Click the three-dot menu → More Tools → Create Shortcut.
- Name it "Gmail" and check Open as Window – this ensures it opens in a separate window without browser tabs.
- Click Create, then drag the Gmail icon to your Mac Dock.
Create Gmail Dock Icon Using Automator
- Open Automator and choose Application as the document type.
- Search for "Get Specified URLs" action and drag it to the workflow area. Enter https://mail.google.com as the URL.
- Add "Open URL" action and select your preferred browser.
- Save the workflow as Gmail.app in your Applications folder, then drag it to your Dock.
Now, Gmail is just one click away from your Mac Dock!
How to Make Gmail Default Email App on Mac
By default, macOS uses Apple Mail for handling email links. If you prefer using Gmail instead, you need to change your default email settings. Whether you click an email link on a website or try to send an email from another app, making Gmail the default will ensure a seamless experience.
Change Default Email in Apple Mail Settings
- Open Mail > Settings > General.
- Under Default email reader, select your preferred application (Chrome for Gmail web, or Mailbird if installed).
Set Mailbird as Default Email Handler
If you use Mailbird as your primary Gmail client, you can set it as your default email handler.
- Install Mailbird for Mac and set up your Gmail account.
- Go to Mail > Settings > General and set "Default email reader" to Mailbird.
- Now all email links will open in Mailbird instead of Apple Mail.
Configure Gmail for mailto Links in Chrome
- Open Gmail in Chrome and look for the double-diamond icon in the address bar.
- Click it and select Allow Gmail to open all email links.
- This will register Gmail to handle mailto: links in Chrome.
Now, clicking email links will open Gmail instead of Apple Mail!
How to Add Gmail Icon to Mac Desktop
For those who prefer a desktop shortcut for instant access to Gmail, adding an icon to your Mac desktop can be incredibly useful. Whether you use Chrome, Safari, or Automator, you can create a Gmail shortcut for your convenience.
Create Desktop Shortcut Using Chrome
- Open Gmail in Chrome and create a shortcut using the method above.
- Instead of dragging to the Dock, drag the shortcut to your desktop.
Create Desktop Shortcut Using Automator
- Follow the Automator method described above for creating a Gmail app.
- Save the Gmail.app directly to your desktop instead of the Applications folder.
How to Download Gmail for Mac
While Gmail does not have an official macOS app, there are several ways to create a dedicated Gmail experience on your Mac in 2025.
- Use Apple Mail (Built-in App) - Free and integrates well with macOS
- Use Third-Party Gmail Clients:
- Mailbird (Best overall Gmail client for Mac - launched in 2024)
- Spark (Great for productivity features)
- Thunderbird (Open-source alternative)
- Use Gmail as a Progressive Web App (PWA)
- Open Gmail in Chrome and look for the install option in the address bar.
- Click "Install Gmail" to use it as a standalone app.
How to Enable Gmail Notifications on Mac
Getting real-time notifications for new emails is essential for staying on top of your work. Mac users can enable Gmail notifications through their browser or system preferences.
Enable Gmail Notifications in Browser
- Open Gmail → Go to Settings > See all settings.
- Under Desktop notifications, choose New mail notifications on.
- Click Save Changes.
- Allow notifications when prompted by your browser.
Enable Notifications in Mailbird
If you're using Mailbird, notifications are enabled by default and integrate seamlessly with macOS Notification Center.
How to Add Gmail Signature on Mac
Adding a signature to your emails not only looks professional but also saves you time. Gmail allows you to create a personalized email signature with formatted text, links, and even images.
- Open Gmail → Go to Settings > See all settings.
- Scroll to Signature section.
- Click Create New and enter your signature text.
- Format it using the Rich Text Editor - add your name, title, company, and contact information.
- Click Save Changes.
If you also use Apple Mail and need help adding a signature, check out this guide on how to add a signature in Apple Mail.
Tip: For a sleek, professional look, consider creating an HTML signature with your company logo and social media links.
Frequently Asked Questions
Is there an official Gmail app for Mac?
No, Google has not released a dedicated Gmail application for macOS. Gmail can be accessed on Mac through the web browser or by using email clients like Apple Mail or Mailbird.
What is the best email client for Gmail on Mac in 2025?
The "best" client depends on your needs. Apple's built-in Mail app is reliable and now includes features like send later and undo send. However, if you want an optimized Gmail experience, Mailbird for Mac is a top choice, offering unified inbox management, app integrations, email tracking, and modern design.
Is Mailbird for Mac really available now?
Yes, as of late 2024, Mailbird for Mac is officially available for all users. After years of being Windows-only, Mailbird expanded to macOS and delivers the same beloved features to Mac users.
How much does Mailbird for Mac cost?
You can start using Mailbird for Mac for free. The free version includes all basic email functionality with no time limit. For power users, Mailbird also offers paid plans that unlock advanced features like email tracking and priority support.
Conclusion
By following this comprehensive guide, you've now successfully set up Gmail for maximum efficiency on your Mac. Whether you're using Gmail in a browser, within the Mail app, or through a third-party client like Mailbird, you can now navigate emails with ease, stay productive, and optimize your Gmail experience.
Remember to keep your email apps up to date and take advantage of features like spam blocking, two-factor authentication, and regular backups to keep your email experience productive and secure. As email technology continues to evolve in 2025, having the right setup will make all the difference in your daily productivity.
