How to Set Up an Auto-Reply Message in Outlook
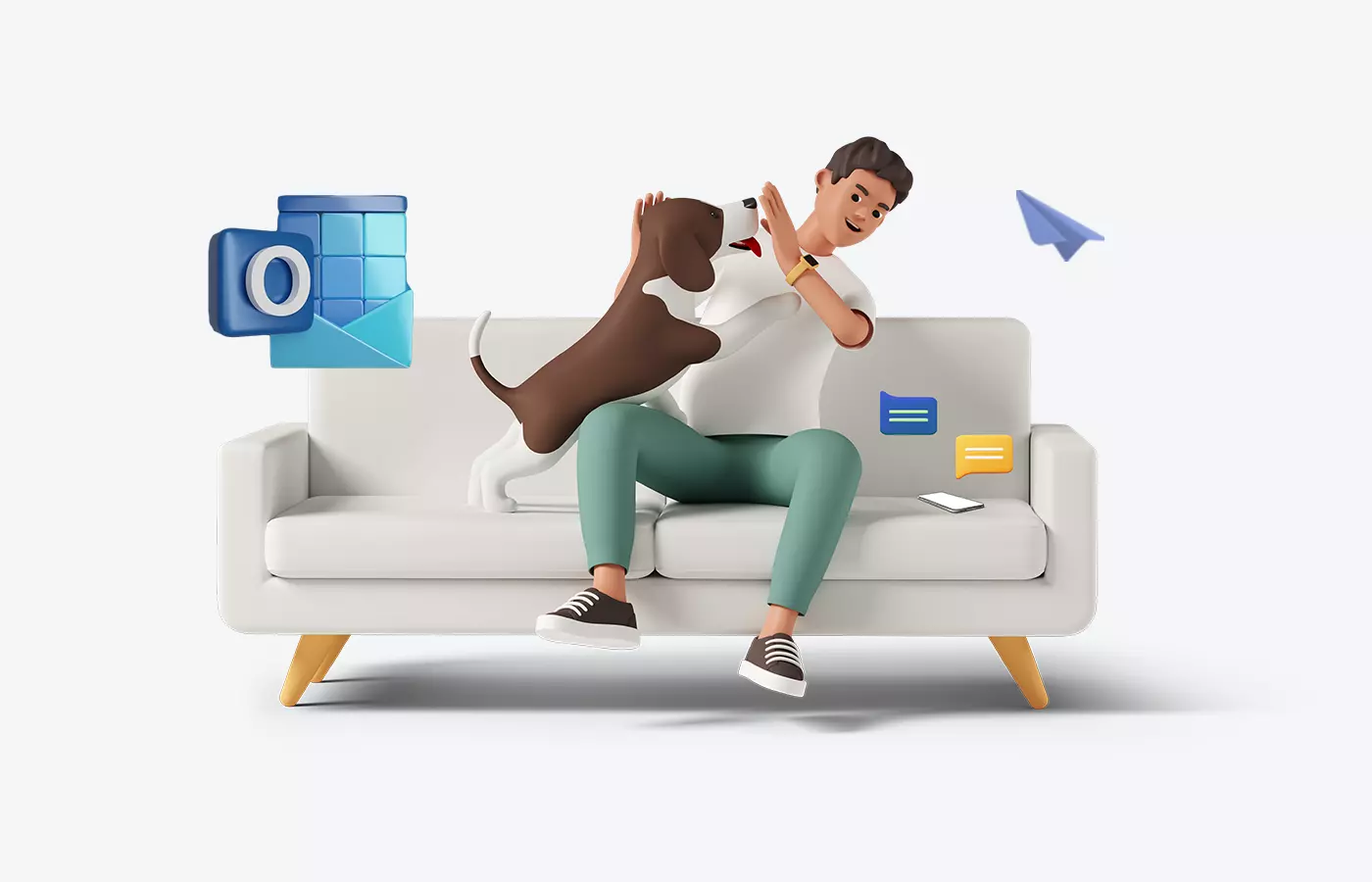
We've all been there before. You send an email to a colleague or client, requesting crucial information or clarification on action items-but no reply comes. So you wait, hoping that you haven't been professionally ghosted. But. There's. Only. Silence.
With the increased complexities of in-office, remote, and hybrid teams, it's more important than ever to let people know if you're going to be away from your email.
An automatic out-of-office reply has evolved from a nicety to a necessity. In this post, we're going to take a look at how to set up and configure automatic out-of-office replies in Outlook.
Why do I need an automatic out-of-office reply?
It's not only good practice to set up an automatic reply in your email when you're away, but it's also good professional etiquette and courtesy.
Afterall, you might be out of the office, but other people are still working. They have their priorities and responsibilities. And their decisions may depend on information that only you can provide. So the few minutes that it takes to set up an automatic out-of-office reply can save someone hours, or even days, of headaches and stress.
There's no need to provide a long-winded explanation of why you're away. Your auto-reply message should be short and to-the-point, containing these three key pieces of information:
- The start and end dates for your absence.
- Whether you'll be checking your email-regularly, intermittently, or not at all-during your absence.
- An alternate contact person (or persons) who can help the sender while you're away.
Setting up automatic replies in Outlook
Configuring a basic Outlook out-of-office reply is very straightforward, but it differs slightly depending on whether you're using the Outlook client software installed on your computer, the mobile app on your smartphone or tablet, or the web-based browser version.
Outlook desktop app
- Step 1: From Outlook's File menu, select Automatic Replies on the Account Information screen.
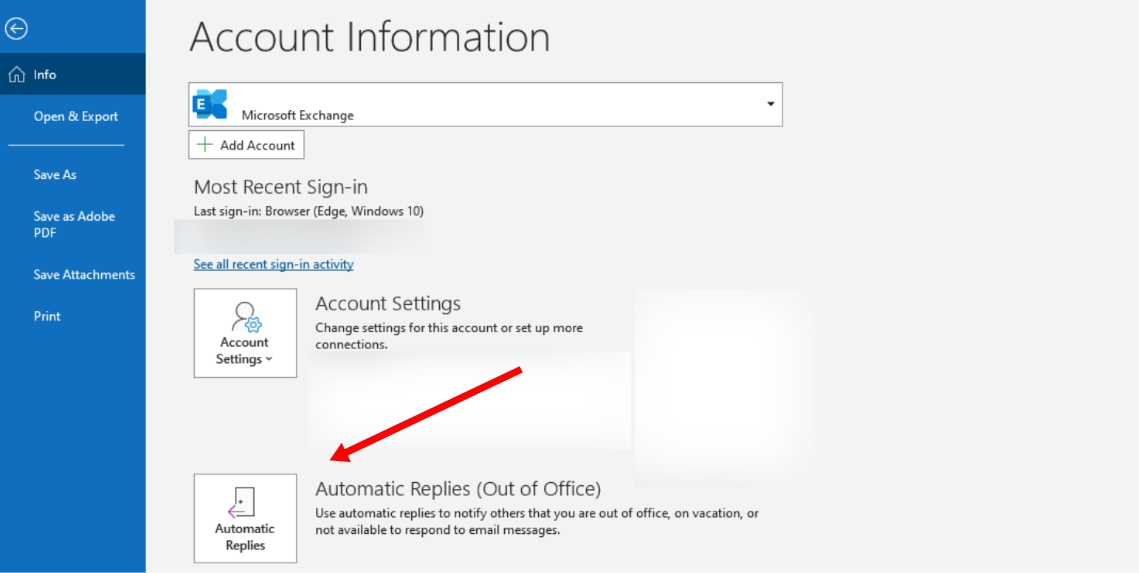
Automatic Replies on Outlook desktop app - Step 2: Turn on out-of-office replies by selecting Send automatic replies (A).
- Step 3 (optional): To activate automatic replies for a specific time frame, check the Only send during this time range box (B), and select your start date/time and your end date/time (C).
- Step 4: Click on the Inside My Organization tab (D) and type your auto-reply message in the text box (E).
- Step 5 (optional): If you'd also like to turn on automatic replies for people outside your organization, click on the Outside My Organization tab (D) and check the Auto-reply to people outside my organization box. Choose whether to send an automatic email only to your contacts or anyone outside your organization. In the message text box (E), you can copy and paste the same out-of-office message as the one for internal senders or type a different message.
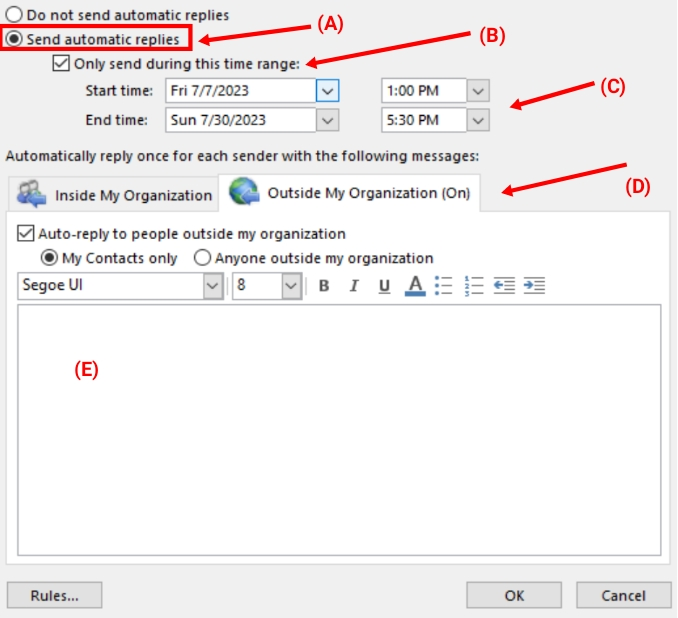
Automatic out of office setup
Outlook mobile app
- Step 1: Access your settings by selecting the Microsoft 365 or Outlook logo (A), and then select the gear icon (B).
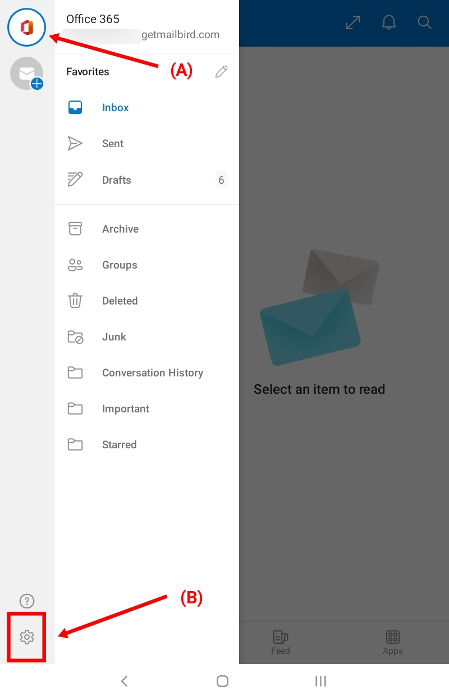
How to setup out of office on mobile - Step 2: From the Settings screen, select the email account you want to use for your automatic out-of-office reply.
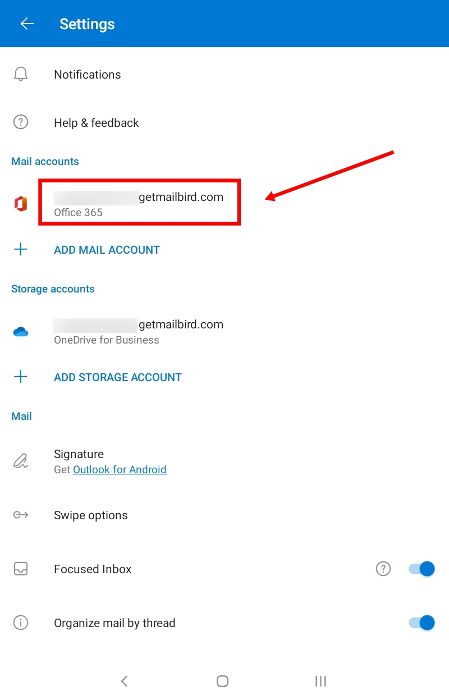
Automatic out of office on mobile - Step 3: On the Account Info screen, select Automatic replies.
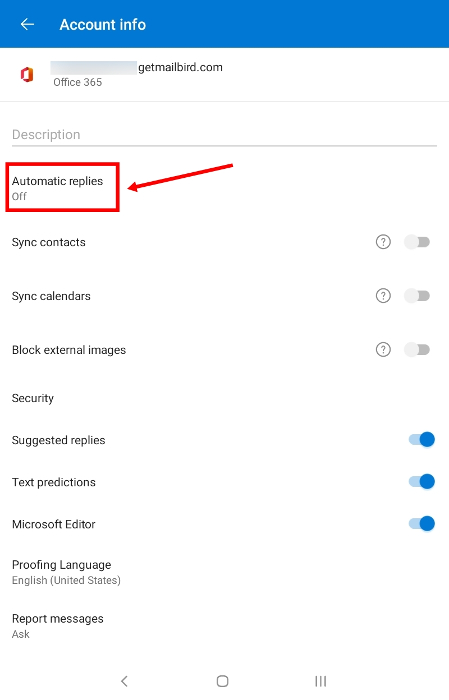
Outlook out of office on mobile - Step 4: Switch the Automatic replies toggle to the ON position (A).
- Step 5 (optional): To activate automatic replies for a specific time frame, check the Reply during a time period box, and then select your start date/time and your end date/time (B).
- Step 6: Choose whether you want to reply to everyone or only to people within your organization (C).
- Step 7: Type your auto-reply message (D).
- Step 8 (optional): If you want to reply to everyone, you can switch the Use different replies for people inside and outside my organization toggle to the ON position. You can use either the same message for both internal and external auto-replies or two different ones.
- Step 9: Save everything by selecting the check mark (E).
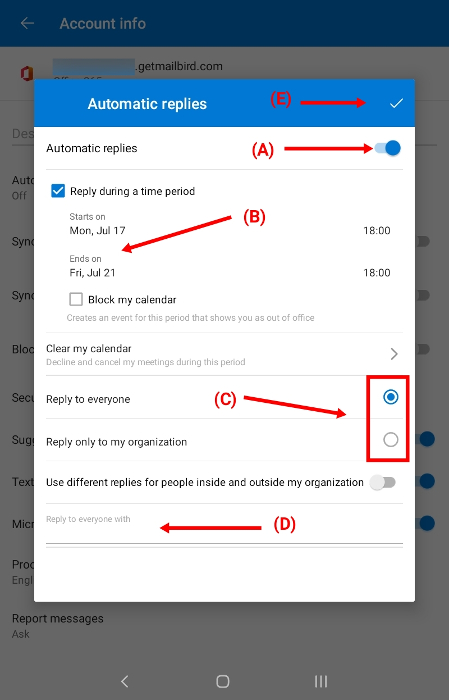
outlook out of office mobile setup
Outlook web-based app
- Step 1: Access your settings by selecting the gear icon (A), and then selecting View all Outlook settings (B).
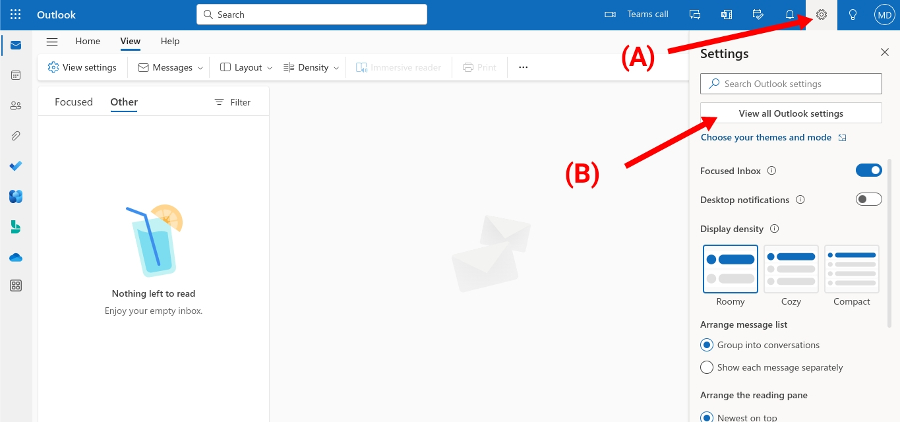
outlook out of office Web setup - Step 2: Select Automatic replies (A) to access your out-of-office options, and switch the Automatic replies toggle (B) to the ON position.
- Step 3 (optional): To activate automatic replies for a specific time frame, check the Send replies only during a time period box (B). Select your start date/time and your end date/time (C).
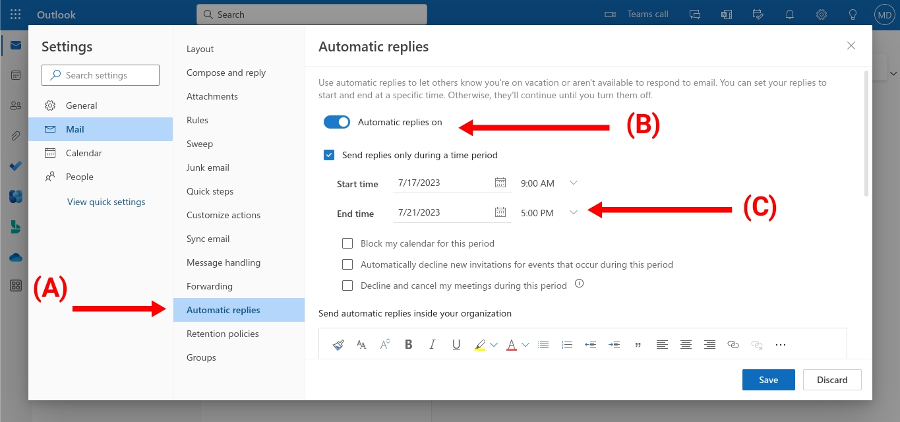
outlook settings - Step 4: Scroll down and type the auto-reply message you'd like to send people within your organization (A).
- Step 5 (optional): If you'd also like to send an auto-reply message to people outside your organization, check the Send replies outside your organization box (B) and type your message. You can copy and paste the same message used for people inside your organization or you can type a different message.
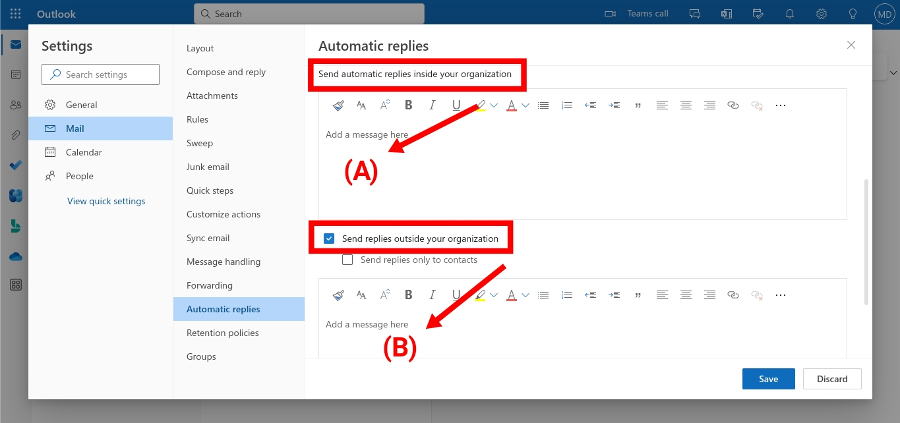
outlook Options
Setting up advanced automatic reply rules
In the Setting up automatic replies in Outlook section, you saw how easy it is to configure Outlook to automatically reply to everyone (internal and external senders) or only to people inside your organization. You can even use two different out-of-office messages for each group.
But it actually goes further, if you want it to. Outlook provides advanced rules features that enable you to control exactly what happens to an email when someone sends you a message while you're away from the office.
Let's say, for example, you're responsible for a particular project within your organization. And while you're away from the office, you want everyone involved with that project to not only receive your automatic email reply, but also to have their email automatically forwarded to your back-up colleague.
An automatic reply rule allows you to accomplish this.
Since this is a very broad topic that goes beyond the scope of this post, let's take a simple look at how this works in the Outlook email client:
- Step 1: When you're setting up your basic automatic out-of-office reply, you'll notice a Rules button (A) on the lower left corner. When you click that button, another window comes up that allows you to add a rule (B).
- Step 2: From the Edit Rule window, you can set up your triggering conditions (C) and define the actions (D) when those conditions are encountered. So, for example, a message can be automatically forwarded to a colleague if it's from a particular email address or contains specific words in the subject line and/or message body.
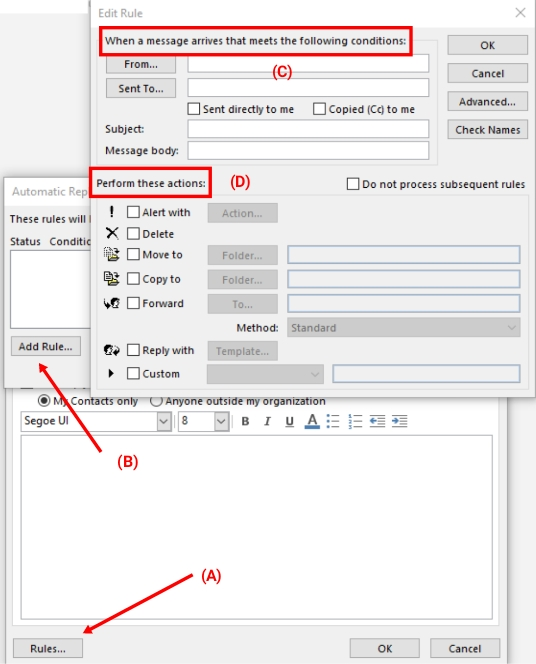
Turning off automatic replies in Outlook
If you set a start and end date/time for your out-of-office reply, Outlook will turn it off automatically on the end date/time you specified. You won't need to do anything yourself.
However, if you set up an open-ended automatic reply without a date range or, if you did specify a date range but want to turn it off manually before the end date/time is reached, you can follow the same steps in Setting up automatic replies in Outlook and simply uncheck or flip the toggle to OFF for the auto-reply option.
Closing thoughts
Whether you're going on vacation, out sick, or heading to a work-related conference, the effects of your absence on others might not be top of mind. Sure, I get it, you've got a ton of other things to deal with and consider.
But communication remains the cornerstone of professionalism and effective business practice. The few steps it takes to set up a basic automatic out-of-office reply pales in comparison to the stress that your absence can cause when people are relying on your input and information. So, enjoy your time away from the office. Just make sure you don't leave those still there in the dark!