Cómo configurar mensaje de respuesta automática Outlook
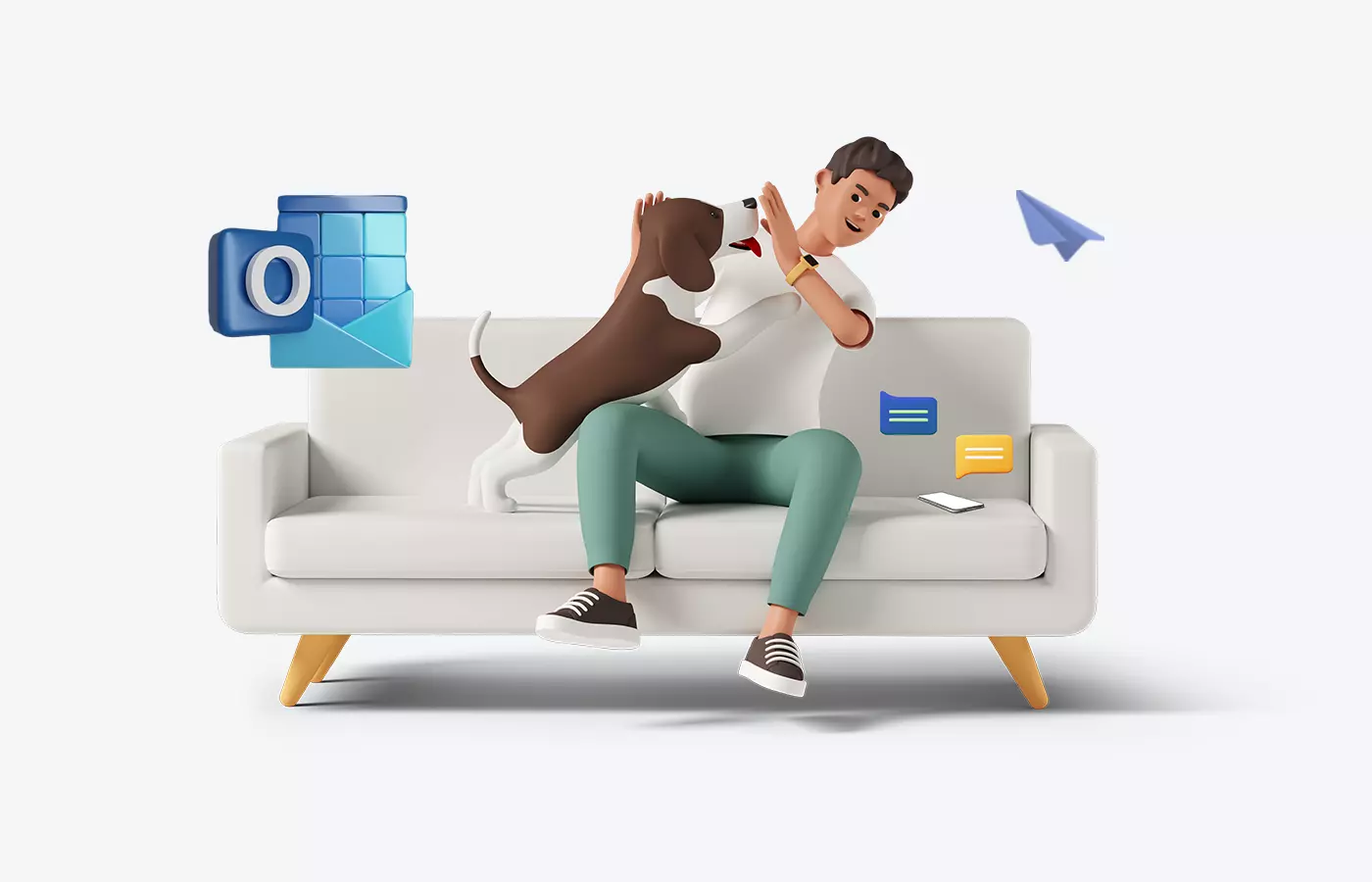
A todos nos ha pasado alguna vez. Envías un correo electrónico a un colega o a un cliente solicitando información crucial o aclaraciones sobre una acción, pero no recibes respuesta. Así que esperas, con la esperanza de que no te hayan dejado en visto. Pero. Sólo. Recibes. Silencio.
Con el aumento de la complejidad de los equipos de oficina, remotos e híbridos, es más importante que nunca avisar si vas a estar lejos de tu correo electrónico.
Una respuesta automática fuera de la oficina ha pasado de ser un detalle a ser una necesidad. En este artículo, vamos a ver cómo configurar las respuestas automáticas para cuando estes fuera de la oficina, en Outlook.
¿Por qué necesito una respuesta automática fuera de la oficina?
No sólo es una buena práctica configurar una respuesta automática en tu correo electrónico cuando estás fuera, sino que también es buena etiqueta profesional y cortesía.
Al fin y al cabo, puede que estés fuera de la oficina, pero otras personas siguen trabajando. Tienen sus prioridades y responsabilidades. Y sus decisiones pueden depender de información que sólo tú puedes proporcionarles. Así que los pocos minutos que se tarda en configurar una respuesta automática fuera de la oficina pueden ahorrar a alguien horas, o incluso días, de dolores de cabeza y estrés.
No hace falta que des una larga explicación de por qué estás fuera. Tu mensaje de respuesta automática debe ser breve y directa, y contener estos tres datos clave:
- Las fechas de inicio y fin de tu ausencia.
- Si comprobarás tu correo electrónico con regularidad, de forma intermitente o no lo harás en absoluto durante tu ausencia.
- Una persona (o personas) de contacto alternativa que pueda ayudar al remitente durante tu ausencia.
Configuración de respuestas automáticas en Outlook
Configurar una respuesta básica de Outlook fuera de la oficina es muy sencillo, pero difiere ligeramente en función de si utilizas el software cliente de Outlook instalado en tu ordenador, la aplicación móvil en tu smartphone o tableta, o la versión de navegador basada en web.
Aplicación de escritorio de Outlook
- Paso 1: En el menú Archivo de Outlook, selecciona Respuestas automáticas en la pantalla Información de la cuenta.
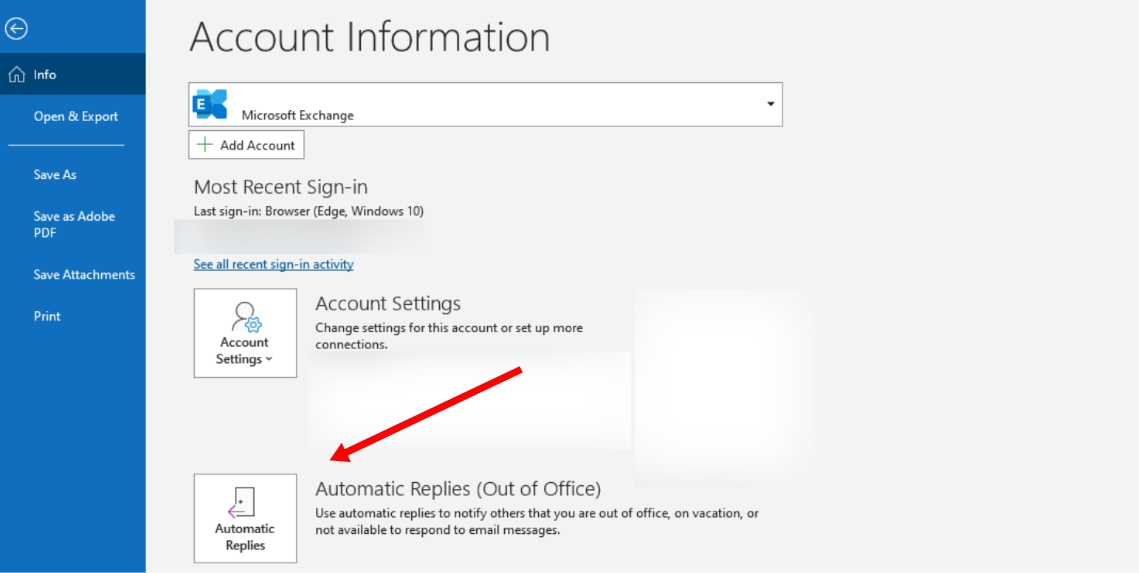
Respuestas automáticas en la aplicación de escritorio de Outlook - Paso 2: Active las respuestas fuera de la oficina seleccionando Enviar respuestas automáticas (A). 2.
- Paso 3 (opcional): Para activar las respuestas automáticas para un intervalo de tiempo específico, marque la casilla Sólo enviar durante este intervalo de tiempo (B), y seleccione su fecha/hora de inicio y su fecha/hora de finalización (C).
- Paso 4: Haga clic en la pestaña Dentro de mi organización (D) y escriba su mensaje de respuesta automática en el cuadro de texto (E).
- Paso 5 (opcional): Si también desea activar las respuestas automáticas para personas ajenas a su organización, haga clic en la pestaña Fuera de mi organización (D) y marque la casilla Respuesta automática a personas ajenas a mi organización. Elige si deseas enviar un correo electrónico automático sólo a tus contactos o a cualquier persona ajena a tu organización. En el cuadro de texto del mensaje (E), puedes copiar y pegar el mismo mensaje de fuera de la oficina que el de los remitentes internos o escribir un mensaje diferente.
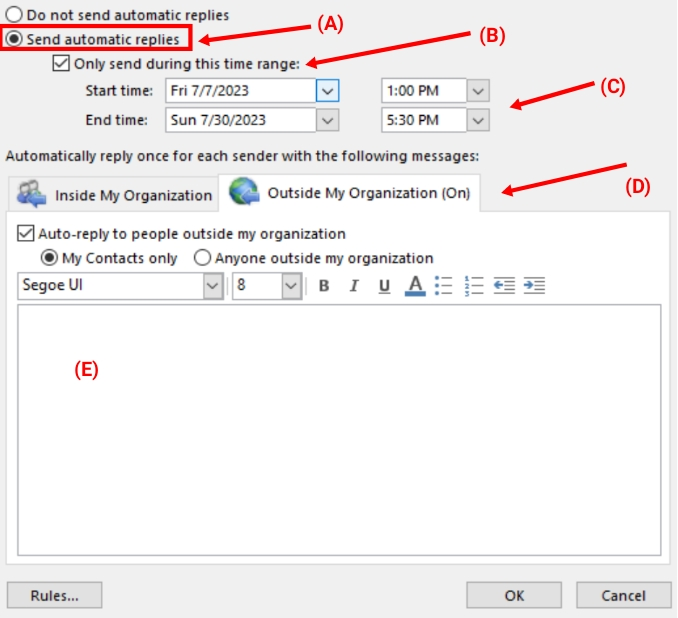
Configuración automática fuera de la oficina
Aplicación móvil de Outlook
- Paso 1: Acceda a la configuración seleccionando el logotipo de Microsoft 365 o Outlook (A) y, a continuación, seleccione el icono de engranaje (B).
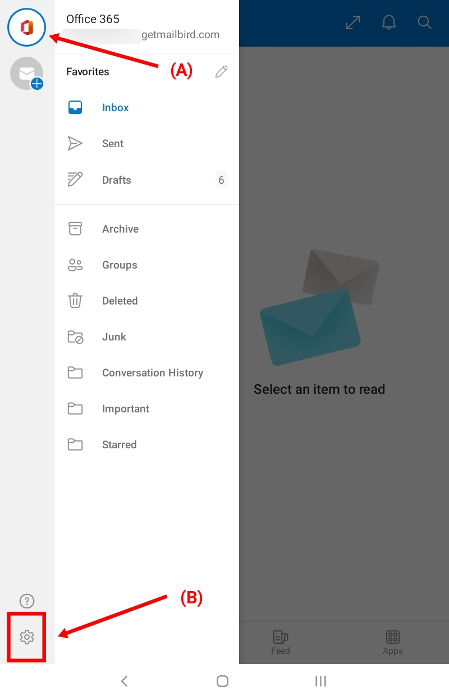
Cómo configurar la salida de la oficina en el móvil - Paso 2: En la pantalla de configuración, seleccione la cuenta de correo electrónico que desea utilizar para su respuesta automática fuera de la oficina.
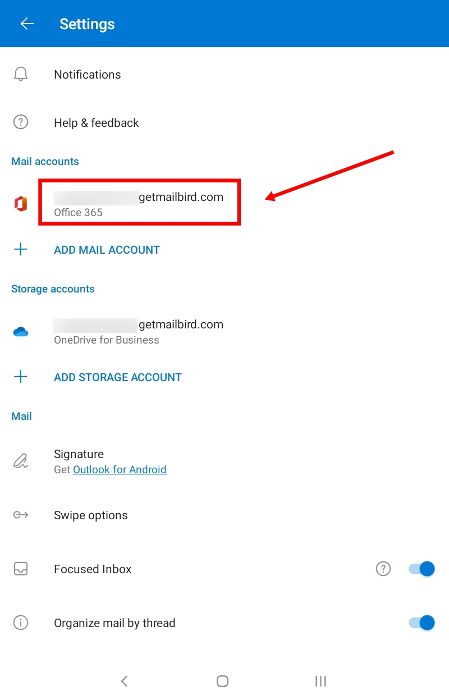
Fuera de oficina automático en el móvil - Paso 3: En la pantalla Información de la cuenta, selecciona Respuestas automáticas.
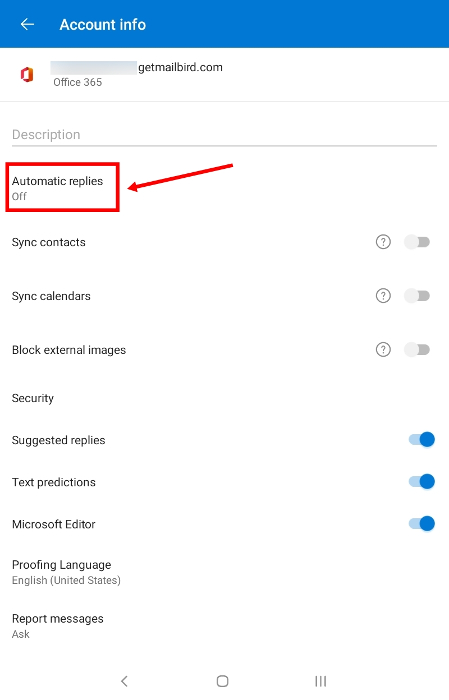
Outlook fuera de la oficina en el móvil - Paso 4: Coloque el conmutador Respuestas automáticas en la posición ON (A).
- Paso 5 (opcional): Para activar las respuestas automáticas durante un periodo de tiempo específico, marque la casilla Responder durante un periodo de tiempo y, a continuación, seleccione la fecha/hora de inicio y la fecha/hora de finalización (B).
- Paso 6: Elige si quieres responder a todo el mundo o sólo a las personas de tu organización (C).
- Paso 7: Escriba su mensaje de respuesta automática (D).
- Paso 8 (opcional): Si quieres responder a todo el mundo, puedes activar la opción Usar respuestas diferentes para personas dentro y fuera de mi organización. Puedes utilizar el mismo mensaje para las respuestas automáticas internas y externas o dos diferentes.
- Paso 9: Guarde todo seleccionando la marca de verificación (E).
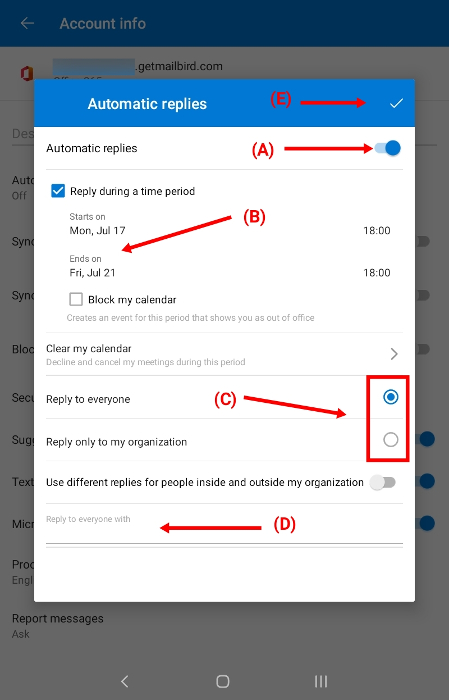
configuración de outlook fuera de la oficina móvil
Aplicación web de Outlook
- Paso 1: Acceda a la configuración seleccionando el icono de engranaje (A) y, a continuación, Ver toda la configuración de Outlook (B).
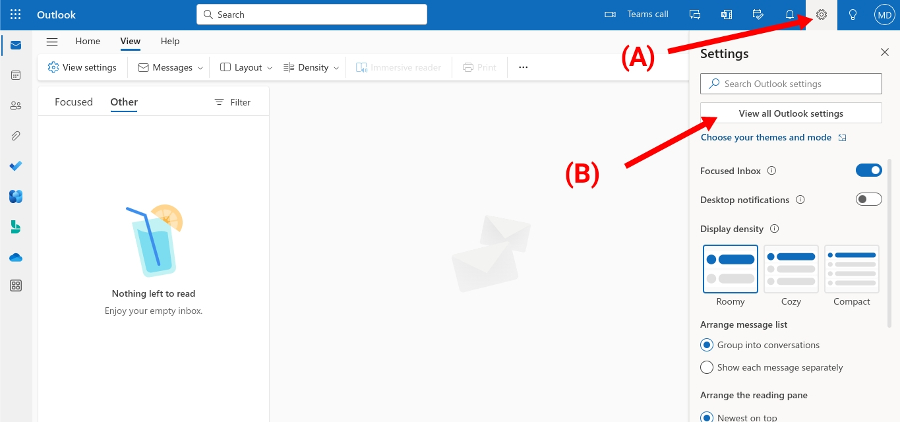
configuración de Outlook fuera de la oficina en la web - Paso 2: Seleccione Respuestas automáticas (A) para acceder a las opciones de fuera de la oficina y active la opción Respuestas automáticas (B).
- Paso 3 (opcional): Para activar las respuestas automáticas durante un periodo de tiempo específico, marque la casilla Enviar respuestas sólo durante un periodo de tiempo (B). Seleccione la fecha/hora de inicio y la fecha/hora de finalización (C).
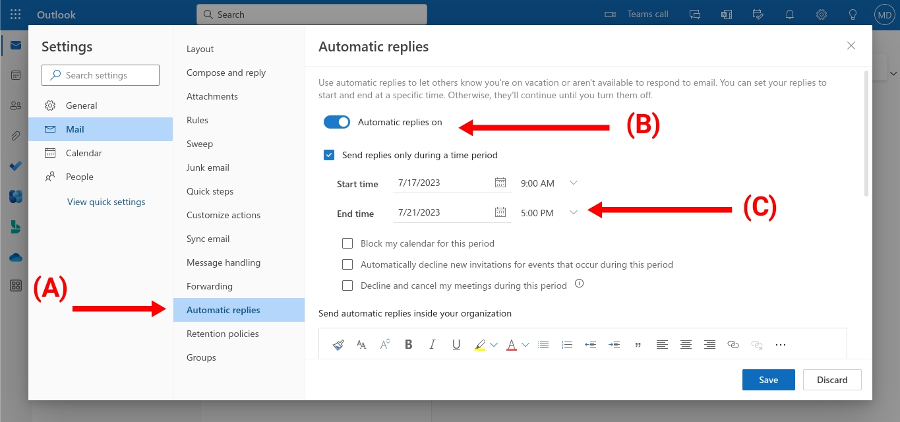
configuración de outlook - Paso 4: Desplácese hacia abajo y escriba el mensaje de respuesta automática que desea enviar a las personas de su organización (A).
- Paso 5 (opcional): Si también desea enviar un mensaje de respuesta automática a personas fuera de su organización, marque la casilla Enviar respuestas fuera de su organización (B) y escriba su mensaje. Puede copiar y pegar el mismo mensaje utilizado para las personas de su organización o puede escribir un mensaje diferente.
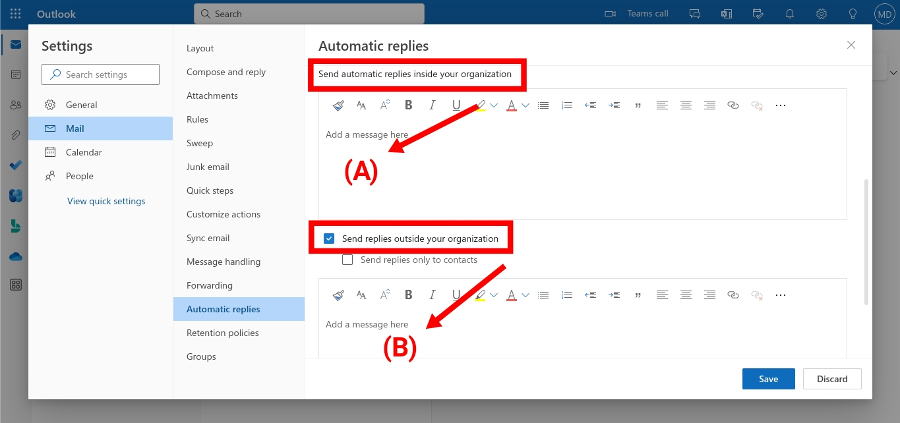
opciones de Outlook
Configuración de reglas avanzadas de respuesta automática
En la sección Configuración de respuestas automáticas en Outlook, has visto lo fácil que es configurar Outlook para que responda automáticamente a todo el mundo (remitentes internos y externos) o sólo a las personas de tu organización. Incluso puedes utilizar dos mensajes de fuera de la oficina diferentes para cada grupo.
Pero en realidad va más allá, si así lo deseas. Outlook proporciona funciones de reglas avanzadas que te permiten controlar exactamente lo que ocurre con un correo electrónico cuando alguien te envía un mensaje mientras estás fuera de la oficina.
Digamos, por ejemplo, que eres responsable de un proyecto concreto dentro de tu organización. Y mientras estás fuera de la oficina, quieres que todas las personas involucradas en ese proyecto no sólo reciban tu respuesta automática por correo electrónico, sino que también su correo electrónico se reenvíe automáticamente a tu colega de reserva.
Una regla de respuesta automática te permite conseguirlo.
Como se trata de un tema muy amplio que va más allá del alcance de este artículo, veamos cómo funciona en el cliente de correo electrónico Outlook:
- Paso 1: Cuando estés configurando tu respuesta automática básica fuera de la oficina, verás un botón de Reglas (A) en la esquina inferior izquierda. Cuando haces clic en ese botón, aparece otra ventana que te permite añadir una regla (B).
- Paso 2: Desde la ventana Editar regla, puedes establecer las condiciones de activación (C) y definir las acciones (D) cuando se dan esas condiciones. Así, por ejemplo, un mensaje puede reenviarse automáticamente a un colega si procede de una dirección de correo electrónico concreta o contiene palabras específicas en el asunto y/o en el cuerpo del mensaje.
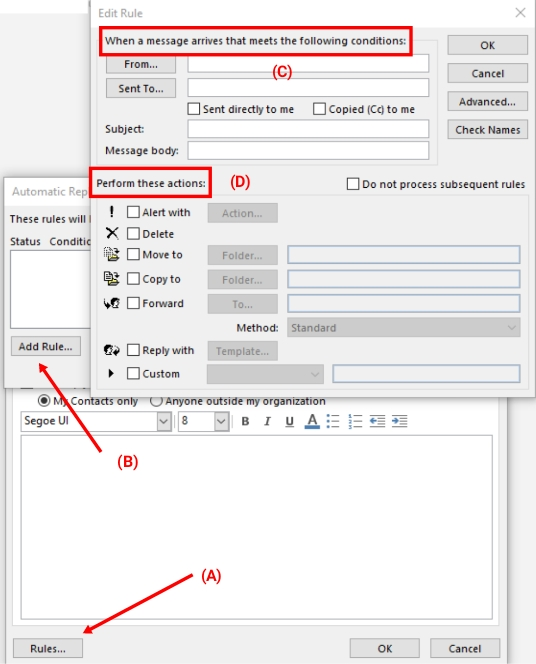
Desactivar las respuestas automáticas en Outlook
Si estableces una fecha/hora de inicio y finalización para tu respuesta fuera de la oficina, Outlook la desactivará automáticamente en la fecha/hora de finalización que hayas especificado. No tendrás que hacer nada.
Sin embargo, si configuraste una respuesta automática abierta sin un intervalo de fechas o, si especificaste un intervalo de fechas pero quieres desactivarla manualmente antes de que se alcance la fecha/hora de finalización, puedes seguir los mismos pasos que en Configuración de respuestas automáticas en Outlook y simplemente desmarcar o desactivar la opción de respuesta automática.
Reflexiones finales
Si te vas de vacaciones, estás enfermo o te diriges a una conferencia relacionada con el trabajo, es posible que los efectos de tu ausencia sobre los demás no sean lo primero en lo que pienses. Claro, lo entiendo, tienes un montón de otras cosas de las que ocuparte y tener en cuenta.
Pero la comunicación sigue siendo la piedra angular de la profesionalidad y la práctica empresarial eficaz. Los pocos pasos que hay que dar para configurar una respuesta automática básica fuera de la oficina palidecen en comparación con el estrés que puede causar tu ausencia cuando la gente confía en tus aportaciones e información. Así que disfruta de tu tiempo fuera de la oficina. Pero asegúrate de no dejar a oscuras a los que todavía están allí