How to Block Emails on Mac
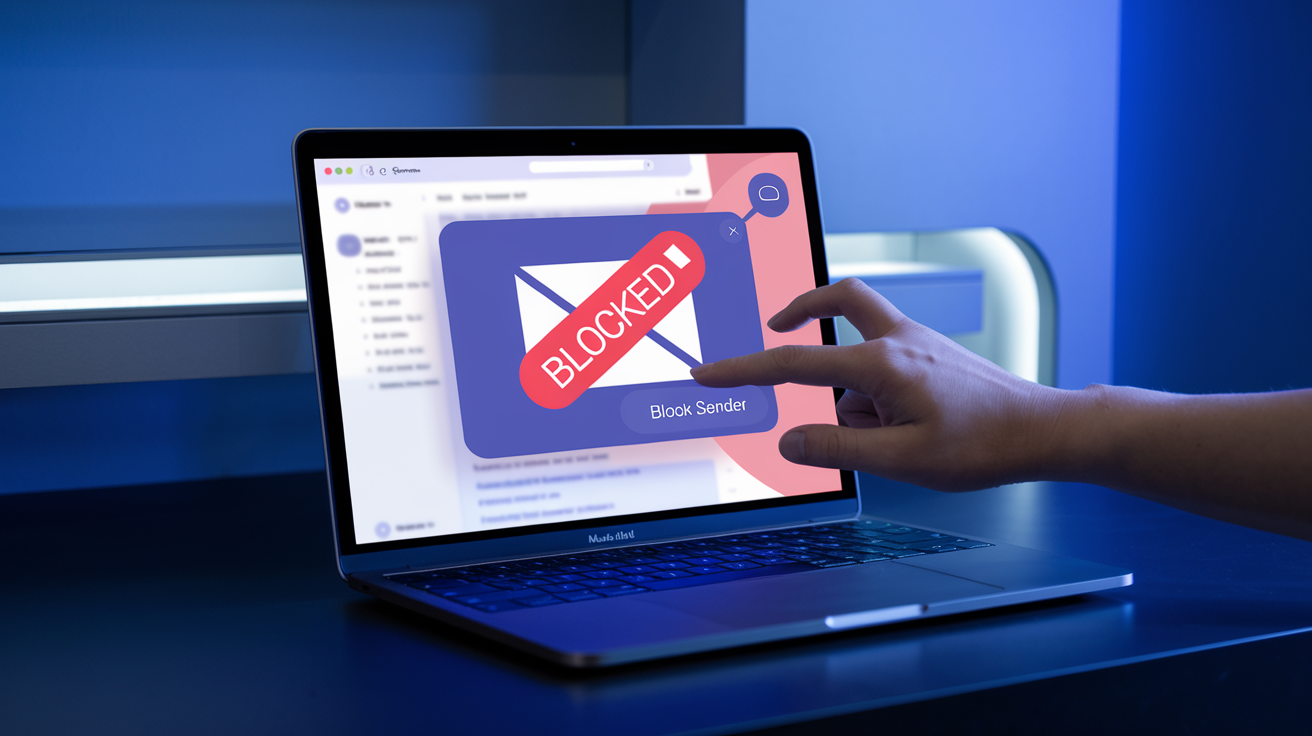
Blocking unwanted messages on your Mac can be a game changer, offering you a streamlined and more manageable email experience. Are you making the most out of this feature?
With a few simple steps, you can regain control of your inbox and ensure that only relevant messages reach you. Let's explore how you can block unwanted email on your Mac and improve your productivity.
Blocking email on Mac: Why it's important
Due to the prevalence of spam, blocking unwanted email on your Mac is essential. When you block senders or adjust your settings to manage blocked addresses, you improve email security and enhance control over your digital communications.
Blocking email is essential, yet sometimes risky links can invade your mailbox despite preventive measures. It's crucial to ensure greater email security. Have you ever stopped to think, should I click this? Always take a moment and consider using a tool to check if this link is safe before interacting with unverified senders.
It's vital to put email filtering, spam prevention, and email security measures in place to safeguard your computer and protect from identity theft. Once you master these, you'll optimize your inbox efficiency and security.
How to block email in Apple Mail
You have several options to block email in Apple Mail: you can block a sender without opening their message, block a sender after reviewing their email, and set up Apple Mail to manage blocked contacts.However, if you find the default app limited, consider switching to the best email app for Mac for enhanced features and better email control.
Block a sender without opening their message
This easy blocking method guarantees quick control over unwanted email, aiding in efficient management of your inbox and providing instant security against potential spam threats.
To set this up, follow these steps:
- Open the Mail app on your Mac and locate the sender's email in your inbox.
- Right-click on the message.
- From the context menu that appears, select 'Block Contact'.
Block a sender after opening their message
There are times when you'll want to review a sender's message to gauge its relevance before deciding on whether to block them from sending you further email.
To accomplish this, follow these steps:
- Review a sender's message.
- Click on the arrow next to the sender's name.
- Select 'Block Contact' to block future messages from that sender.
Advanced blocking method
Advanced blocking features help enhance inbox security and allow you to customize blocking options to suit your needs:
- Open the Mail app on your Mac and navigate to Settings in the Mail menu.
- Go to the Junk Mail tab and click on Blocked.
- Add specific email addresses to your blocked senders list, granting you full control over who can contact you.
How to unblock email senders on a Mac
If circumstances change and you need to receive email from senders you've previously blocked, you can easily reverse the process:
- Open the Mail app on your Mac and navigate to Settings in the Mail menu.
- Go to the blocked senders list.
- Select a message from the sender you wish to unblock.
- Click on the arrow next to the sender's name and choose 'Unblock Contact.'
Related Read: How to Add a Signature in Mac Mail
Limitations of email blocking on a Mac
Despite diligently blocking senders, email blocking may prove ineffective against persistent spammers who frequently change their email addresses to bypass blocks.
When facing frequent spammers, here are some reasons why traditional email blocking methods might fall short:
- Address verification: Scammers often use fake or constantly changing email addresses, making it challenging for email blocking systems to keep up with their tactics.
- Sender identification:Identifying spammers who constantly change their identities or use different email addresses is difficult for traditional blocking mechanisms.
- Contact restrictions: Frequent spammers who evade blocks by switching email addresses hinder the effectiveness of contact restrictions implemented through email blocking features.
Blocking entire domains
Blocking entire domains on a Mac has significant limitations because it can't target specific senders within those domains. While effective at reducing large volumes of unwanted email, it lacks the precision of individual sender blocking.
Another major drawback is that legitimate email from the blocked domain will also be filtered out, potentially causing you to miss important messages.
To optimize domain blocking, regularly review and update your blocked domains list. And carefully consider the trade-offs between reducing spam and possibly blocking valid messages.
Unsubscribing from newsletters
When it comes to unsubscribing from newsletters, traditional email blocking methods may not always suffice. Here are some key points to keep in mind:
- Email filtering: While email blocking helps prevent unwanted messages from specific senders, it may not address newsletters and marketing email that you willingly subscribed to.
- Newsletter management: Unsubscribing from newsletters requires a different approach. It involves actively opting out of mailing lists to reduce inbox clutter.
- Inbox organization: Managing unwanted subscriptions leads to better inbox organization. By decluttering your email from newsletters, you can focus on essential communications and improve overall productivity.
Conclusion
Blocking unwanted email on your Mac is a simple yet effective way to declutter your inbox and improve email management. By using the blocking features in Apple Mail or through webmail services, you can easily filter out spam, keep your inbox organized, and enjoy a distraction-free day.
