Custom apps: Turning your inbox into a dream workspace
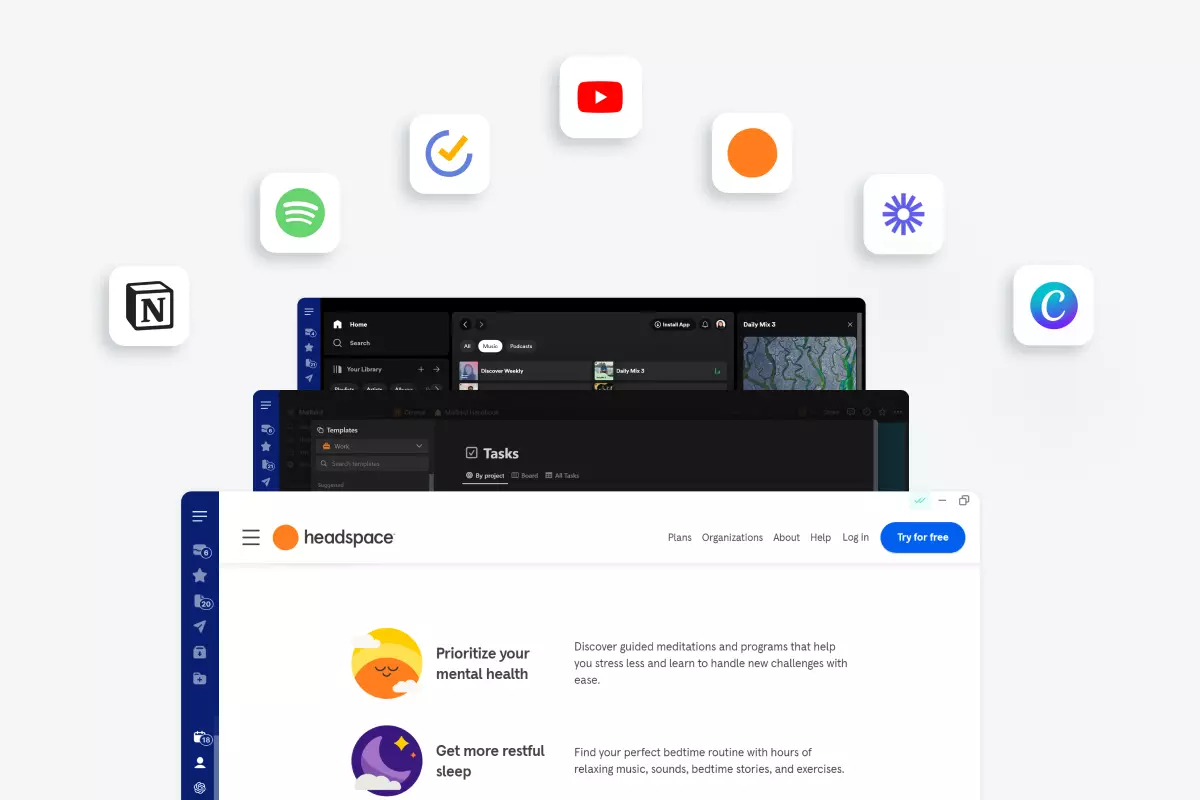
Are you wrestling with multiple apps and browser tabs? Mailbird’s custom apps will turn your email into a productivity hub, centralizing your favorite apps, decluttering your workspace, simplifying your workflow, and improving concentration.
Can an email app do more than just manage email?
Long gone are the days when that’s all they did. You could send email; you could receive email. That was it. Then email software companies started adding related apps, such as personal information management and basic productivity tools, to extend their app’s usefulness and keep you from having to hop around from window to window.
But have you ever thought about streaming music, enjoying a guided meditation session, or searching through your cloud storage—all from your inbox? Mailbird’s custom apps let you do exactly that.
What are custom apps?
Mailbird 3.0 introduced a new feature that allows you to transform your inbox into a command center for all your favorite apps. There are no techie plugins to play around with or elaborate setup procedures. In just a few clicks, you’ll be able to run your most frequently used apps directly within Mailbird.
To get you started, there’s already a library of popular apps to choose from. So before adding your own custom app, double check the list to see if it’s already included.
These apps are organized into categories, including:
- Calendar and scheduling (e.g., Google Calendar and Kin Calendar)
- Messaging and social media (e.g., WhatsApp, Slack, and Teams)
- Task management (e.g., Todoist, Asana, and Trello)
- Notes and documents (e.g., Google Docs, Google Sheets, and Evernote)
- File storage and management (e.g., Google Drive, Dropbox, and Degoo)
- Email management (e.g., FormSwift, ZeroBounce, and Email Meter)
- Video meetings (e.g., Whereby! and Veeting)
- And a variety of miscellaneous apps (e.g., ChatGPT, Chrome, and Feedly)
Advantages of custom apps
Simplifies workflow and increases productivitySave time and effort by integrating all your favorite communication, collaboration, and productivity apps into a single environment.
Helps you focus on your work, not your appsThere’s no need to constantly switch between all your windows and browser tabs. Custom apps let you concentrate on your work instead of managing your apps.
Personalizes your workspaceDepending on how you work, you can make your workspace as simple or robust as you like. This lets you adapt your email app to suit your own workflow.
Centralizes and streamlines your toolsConsolidate your most frequently used apps into Mailbird so you can access, control, and configure all your tools from a single easy-to-use interface.
Declutters your workspaceEliminate all the clutter and distractions that can get in the way of your work. A clean desktop is a productive desktop.
How to setup your custom apps
Mailbird includes a library of preconfigured apps for you to choose from. All you need to do is tick the checkbox and you’re ready to go. But if your particular app isn’t listed, you can add it very easily.
To setup your apps, simply click on the custom apps icon on the lower left-hand corner of Mailbird (figure 1).
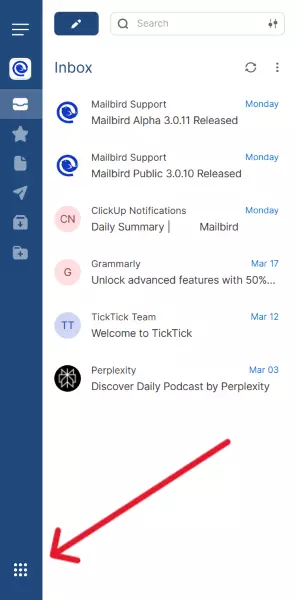
Figure 1 - Click on the Mailbird custom apps icon to add and configure your apps.
Selecting a preconfigured app
- Click on the custom apps icon (figure 1 above).
- Select “All apps" or narrow the list by selecting the category you’re interested in.
- Check the box of the app you’d like to include in Mailbird (Chrome, in this example) and that app’s icon will be added to the left-side navigation pane (figure 2).
- Whenever you click on the Chrome icon on the navigation pane, the app will open directly in Mailbird.
- You can use the app in full-window mode (figure 3) or in sidebar mode (figure 4).
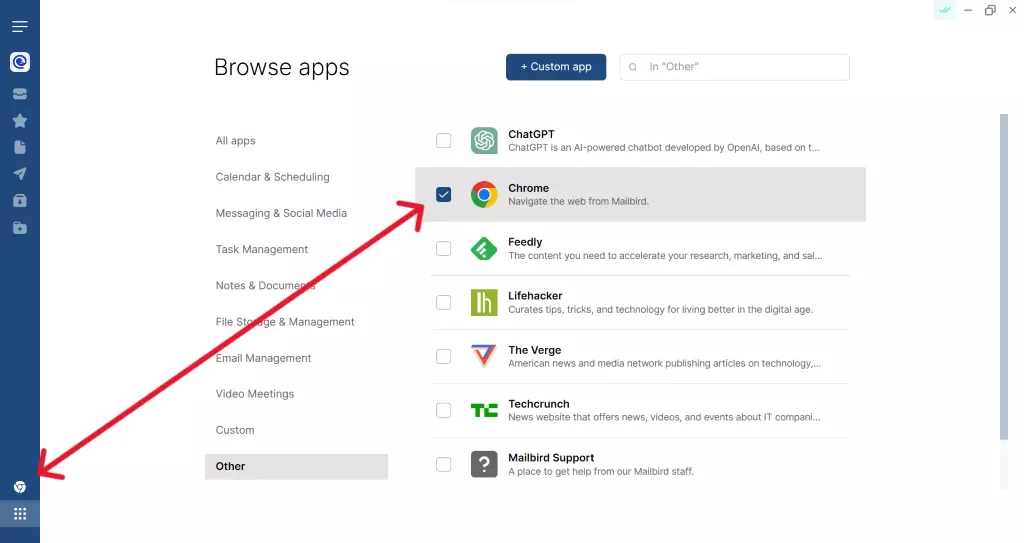
Figure 2 - Selecting an app from the list of preconfigured apps will add its icon to the navigation pane on the left-hand side of the screen.
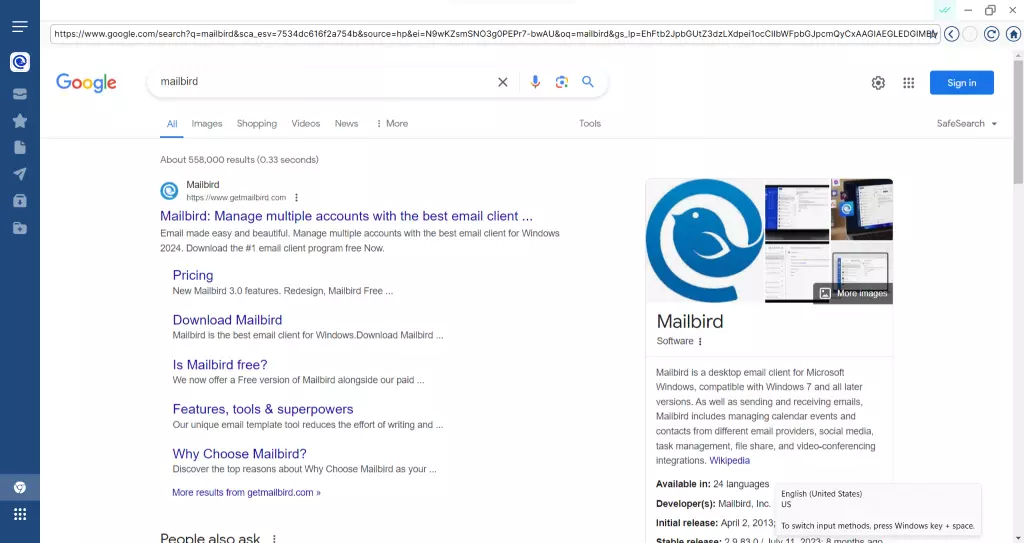
Figure 3 - The Chrome browser app running in full-window mode. The Mailbird navigation pane is always accessible on the left-hand side.
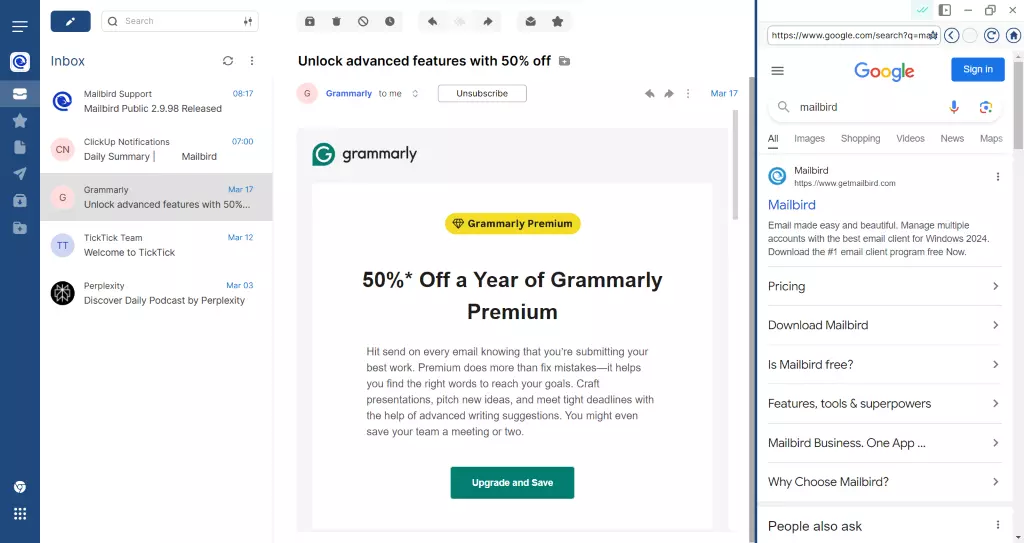
Figure 4 - The Chrome browser app running in sidebar mode. Your inbox will appear on the left, the message window in the middle, and your app on the right-hand sidebar.
Setting up your own custom apps
- Click on the custom apps icon (figure 1 above).
- Press the “+ Custom app" button (figure 5).
- The “Add an app" window will appear (figure 6).
- Enter the URL of the website or app you’d like to add and press “Go" to see a preview of the website/app (Duolingo, in this example).
- Finish entering the app’s information by choosing an icon, typing an app name, and selecting whether you’d like the app to be able to run in sidebar mode (note that some websites/apps will not display properly in sidebar mode).
- Press “OK" to complete the setup.
- You’ll notice that Duolingo now appears in the Custom list and its icon appears on the navigation pane along with your other currently selected apps (figure 7).
- If you checked the “Enable sidebar version of the app" box, you’ll be able to run your custom app in both full-window (figure 8) and sidebar modes (figure 9).
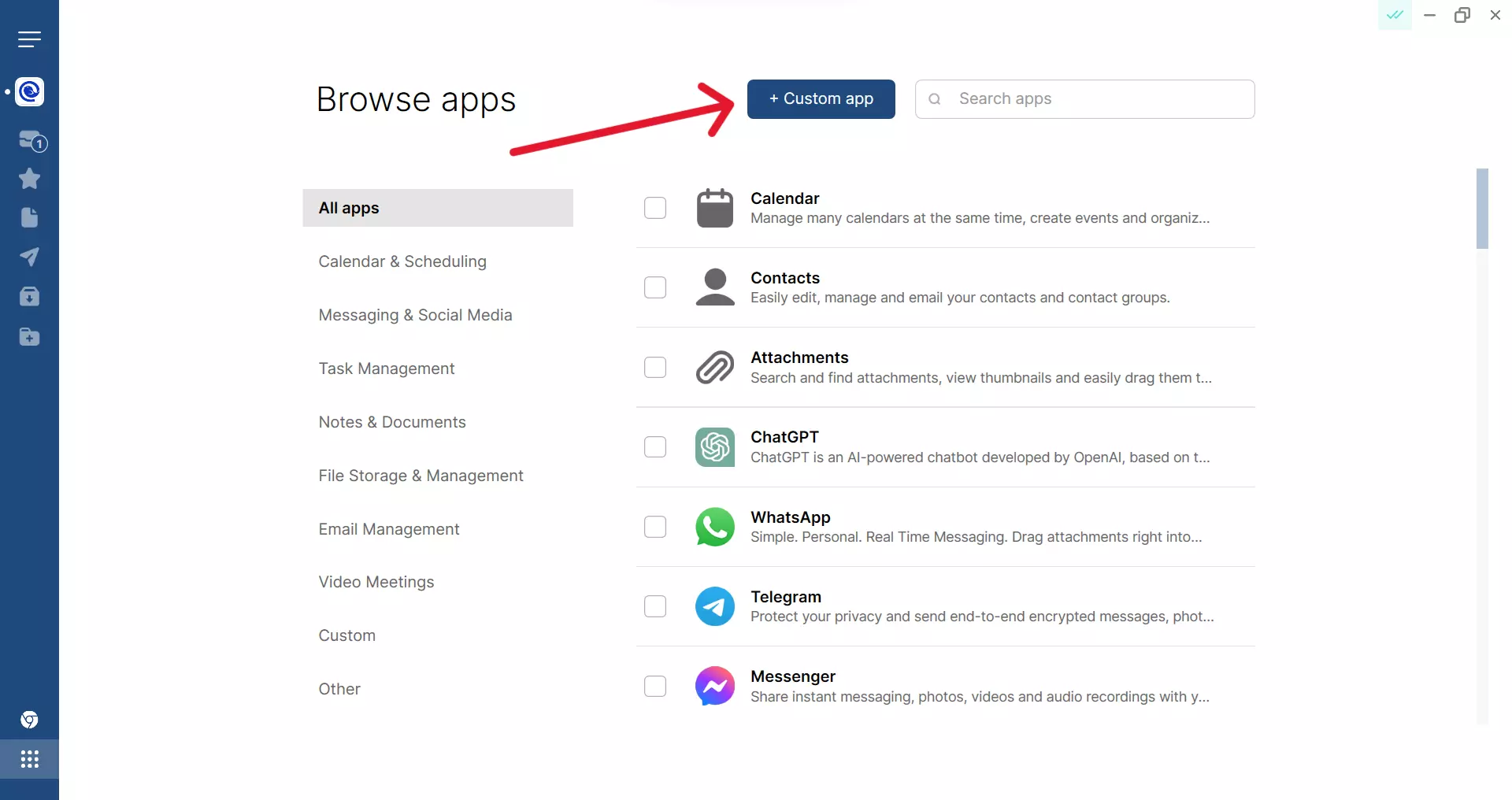
Figure 5 - Press the “+ Custom app" button to add and configure any custom app not listed in Mailbird’s apps list.
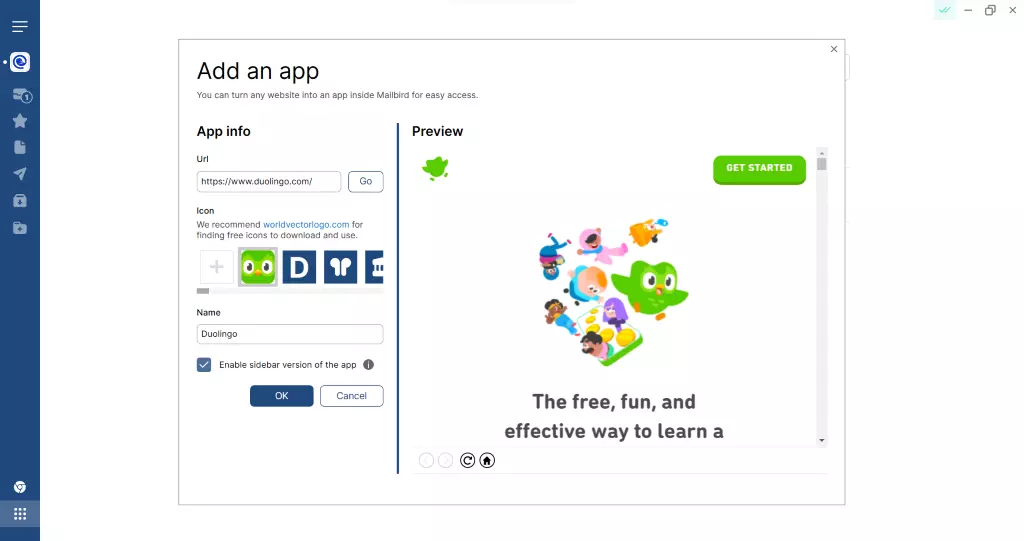
Figure 6 - Add a new custom app by entering its URL and app name, selecting an icon, and choosing whether you want to allow it to run in a sidebar.
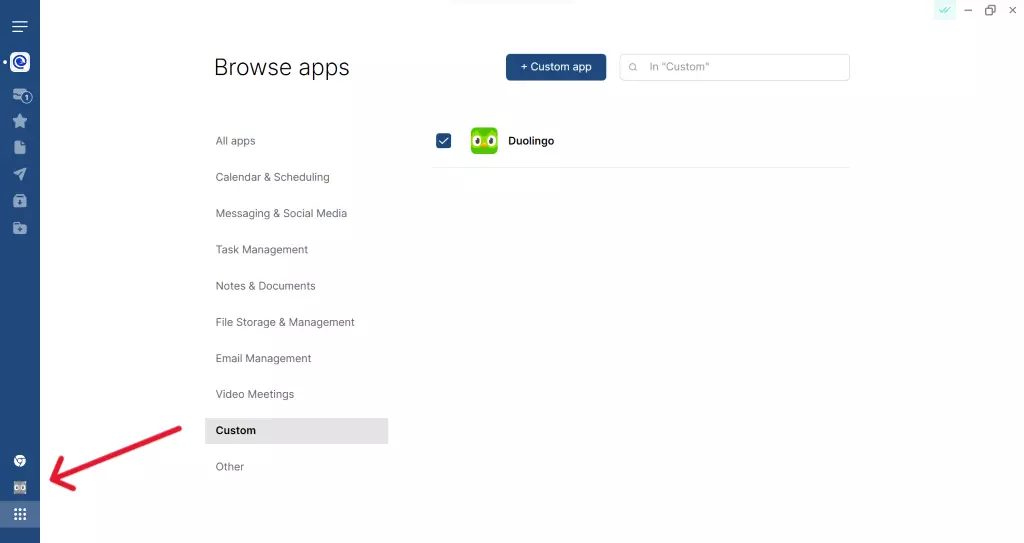
Figure 7 - The newly added custom app will be listed on the “Custom" category and its icon will appear on the navigation pane.
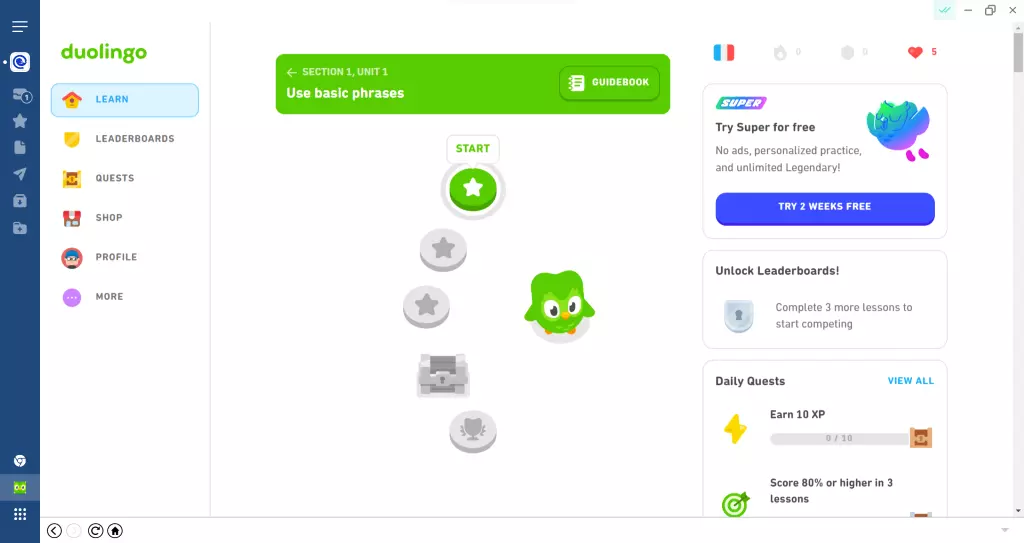
Figure 8 - Duolingo running in full-window mode. The Mailbird navigation pane is always accessible on the left-hand side.
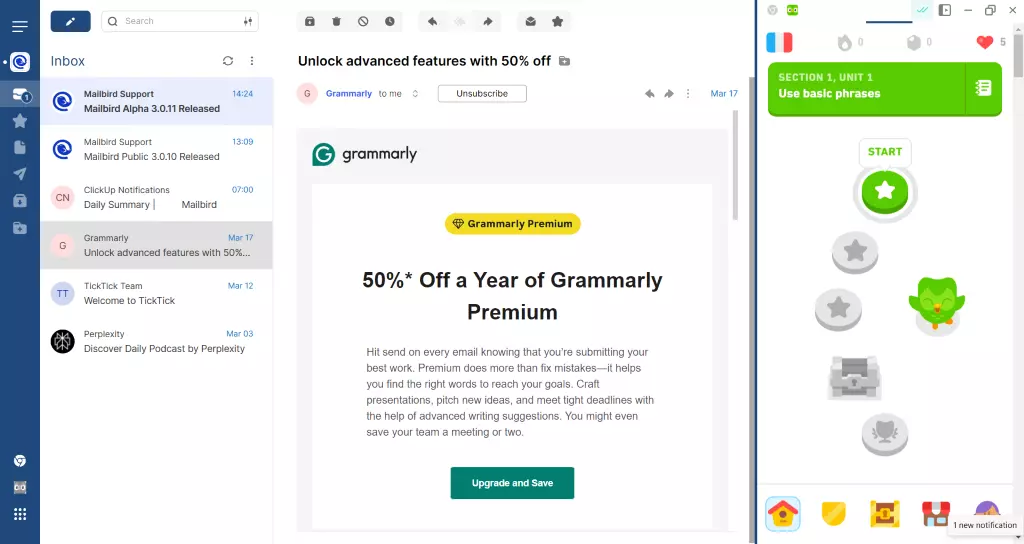
Figure 9 - Duolingo running in sidebar mode. Your inbox will appear on the left, the message window in the middle, and your app on the right sidebar.
Troubleshooting common problems
Mailbird developers and designers tested this feature extensively before its release. But it’s impossible to account for every possible website or app. There are far too many variables on both sides of the equation.
On the user side, everyone has a different Windows setup, PC, and hardware. Some might even be running a Windows virtual machine on a Mac. Then, on the website side, there are thousands upon thousands of sites with different designs, presentations, and technologies. It’s impossible to account for all of them.
Here are some of the most common problems you might encounter when using a Mailbird custom app.
Slow or laggy performance
Problem: You experience undesirable performance, such as stuttering audio, choppy cursor movements or keystrokes, or overall slow response.
Solution: Make sure that you have hardware rendering enabled. Depending on the custom app you’re using, this can have a significant impact in overall performance.
To enable hardware rendering:
- Click on the Mailbird menu (the three-line menu) at the upper left-hand corner.
- Select Settings → Advanced.
- Under Performance, check the “Enable hardware rendering" box (Figure 10) if it’s not already checked.
- Each time you check or uncheck it, you’ll be prompted to restart Mailbird before the change takes effect.
- If hardware rendering doesn’t fix your performance problems, contact Mailbird’s Customer Happiness Team.
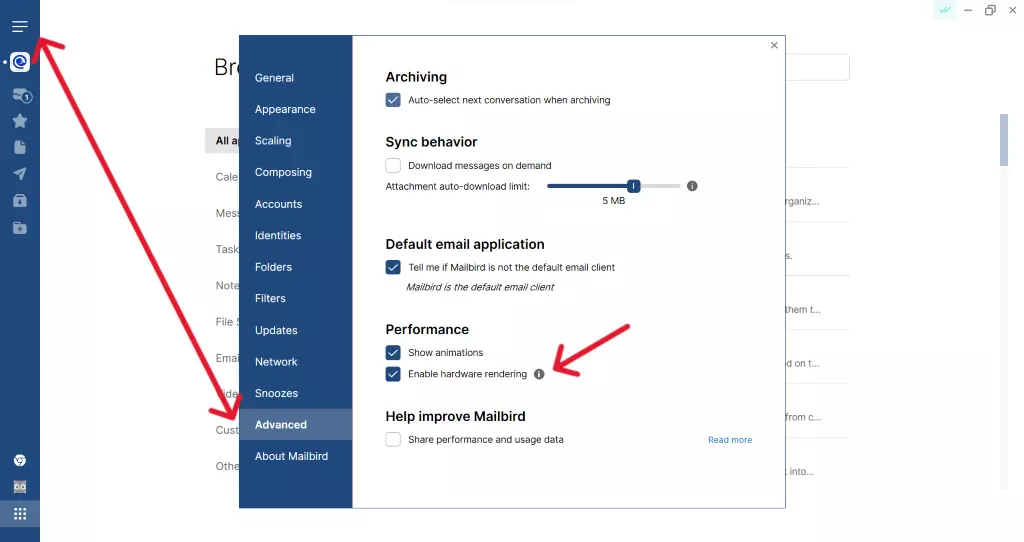
Figure 10 - Enable hardware rendering if you experience poor custom app performance.
Website doesn’t display properly in sidebar
Problem: Depending on how a particular website or app is designed, some might not display properly or optimally in the Mailbird custom app sidebar.
Solution: If you’re finding it difficult or impossible to use your custom app in sidebar mode, simply deactivate this feature.
- Click on the custom apps icon (figure 1 above).
- Select “Custom" to see your list of added apps.
- Place your mouse cursor over the custom app you’d like to edit, and press the “Edit" button.
- The Edit app window will appear. Uncheck the “Enable sidebar version of the app" box (figure 11).
- Click “OK". Your custom app will now run in full-window mode.
- If you’re still having problems, contact Mailbird’s Customer Happiness Team.
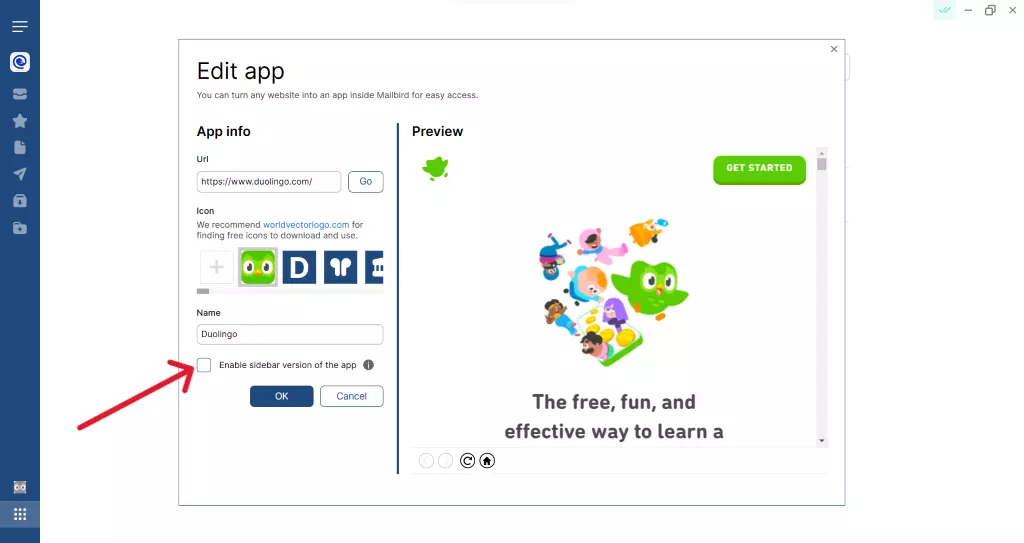
Figure 11 - When your custom app doesn’t display properly in the sidebar, uncheck the box “Enable sidebar version of the app" to run your custom app in full-window mode.
Website opens an external window
Problem: Some websites are designed to launch a second window when you log in, and then continue running from that external window instead of within Mailbird (figures 12 and 13). This behavior is the same regardless of whether you access the site directly from Mailbird or from a web browser. This isn’t a bug; it’s done by design by the developers of those sites.
Solution: To prevent a second window from popping up, use the website’s login page URL when setting up your custom app instead of the homepage (figure 14). When you do this, all activity will occur directly within Mailbird (figures 15 and 16).
If you’re still having problems, contact Mailbird’s Customer Happiness Team.
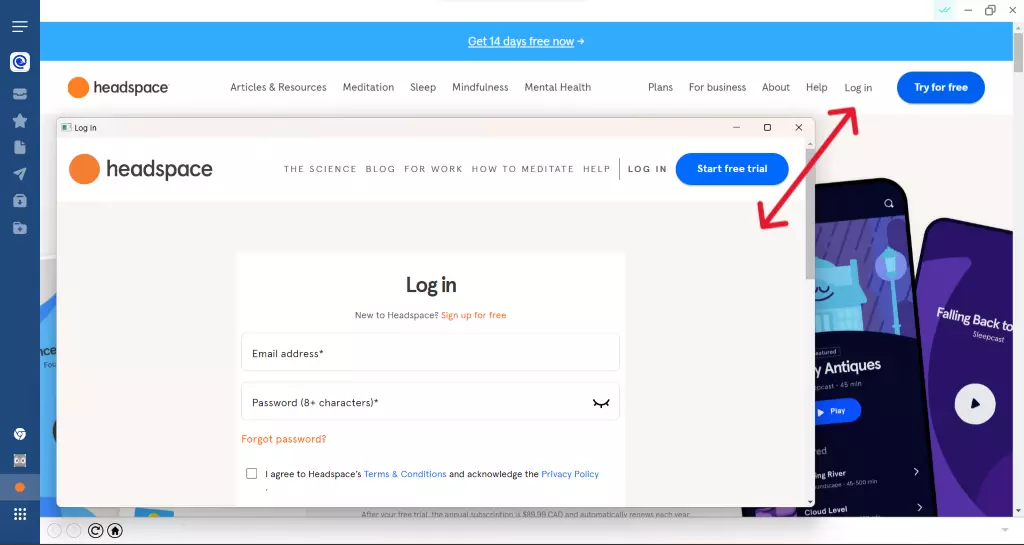
Figure 12 - Pressing “Log in" from Headspace’s homepage opens an external window, outside of Mailbird.
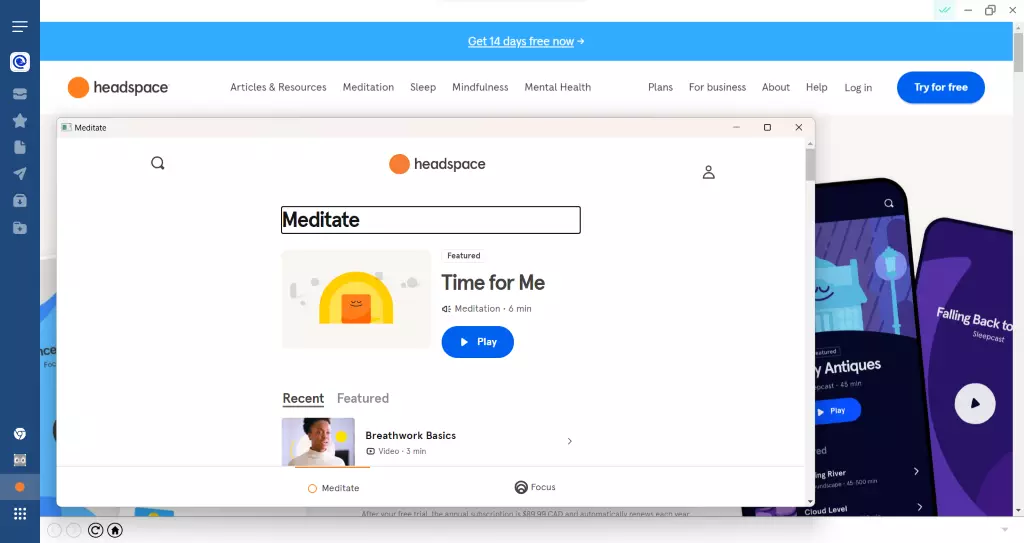
Figure 13 - Headspace will continue running in the external window after you log in, not from Mailbird’s window.
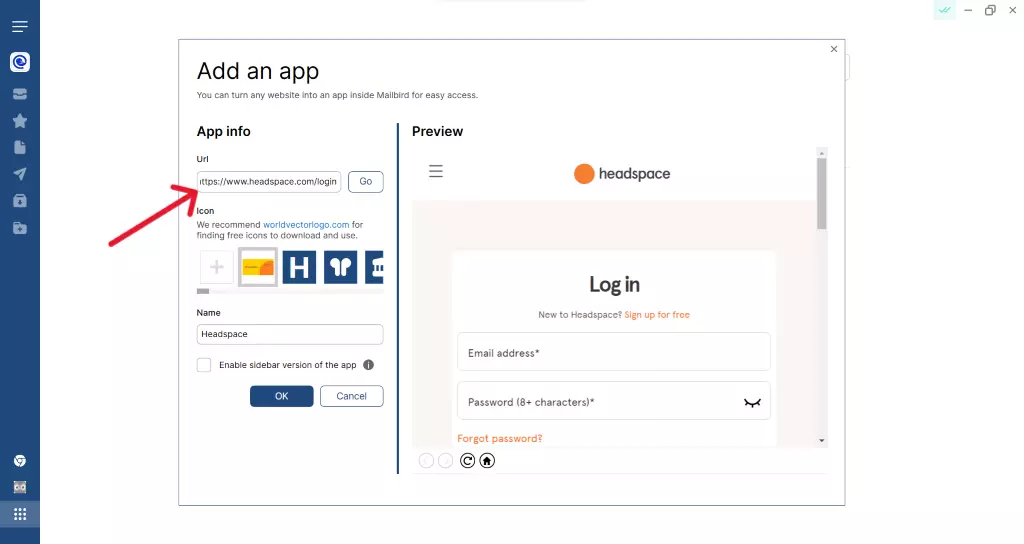
Figure 14 - Prevent an external window from popping up by entering the login page’s URL instead of the homepage during the custom app setup.
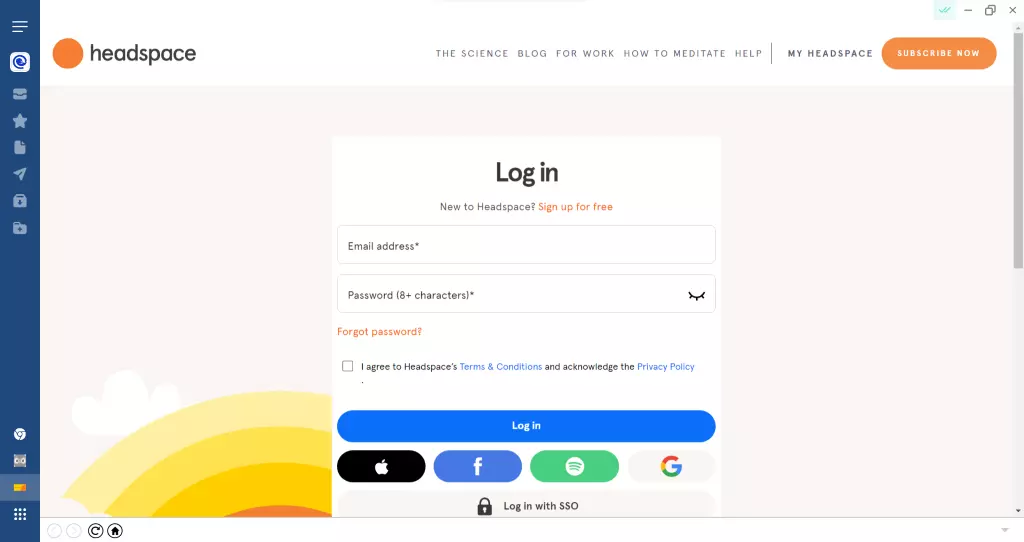
Figure 15 - Clicking on the Headspace icon from the navigation pane opens up Headspace’s login page directly within Mailbird.
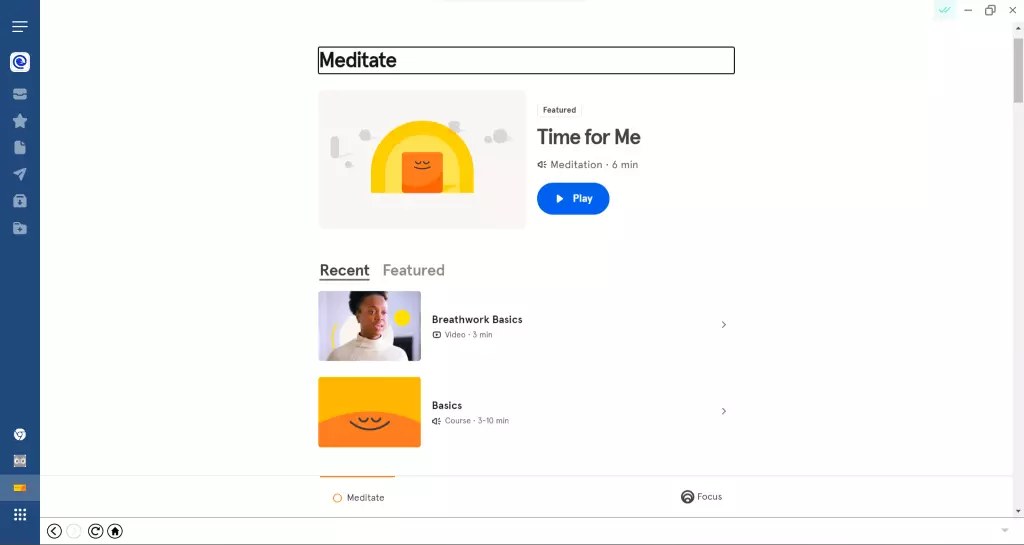
Figure 16 - All content is presented and accessible directly inside the Mailbird window.
Your app, your way
Custom apps are a fantastic way to extend the enjoyment and usefulness of your email client. By organizing all your apps into a single digital workspace, you can direct your focus where it belongs. And because of its flexibility and ease of use, you can design your own workspace to be as simple or powerful as you like.