How to Add GoDaddy Email to Your Mac
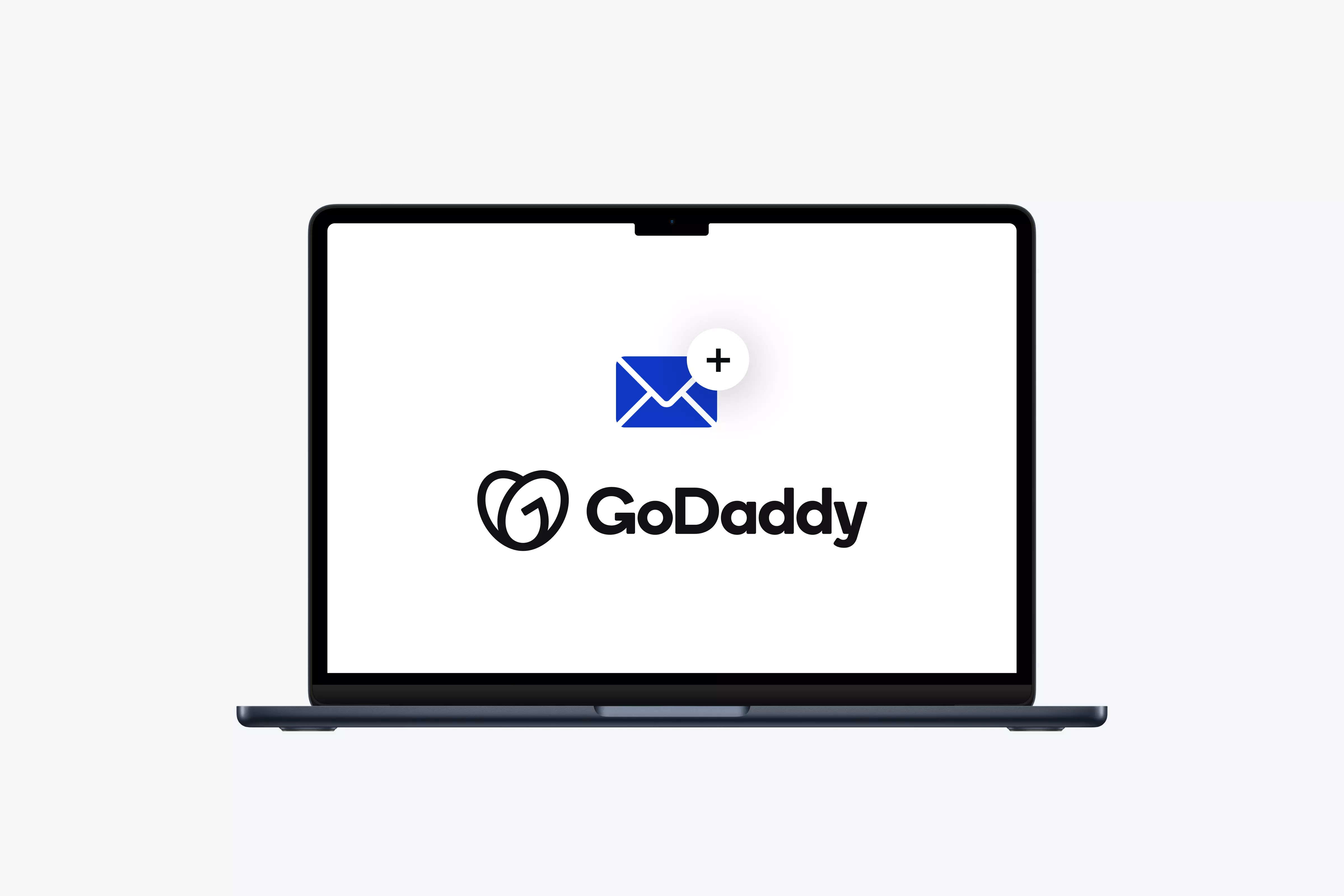
Whether you're a business owner juggling multiple email accounts or a casual user staying in touch with family and friends, setting up your GoDaddy email on a Mac can save you time and make managing your inbox easier.
Nowadays, most of us have multiple email accounts. The more you have, the more challenging it can be to keep everything organized. If you use GoDaddy, syncing your account with Apple Mail or a third-party client, such as Mailbird, allows you to access all your emails in one place.
In this article, we'll discuss how to set up your GoDaddy email on a Mac, troubleshoot problems, and add multiple accounts to Apple Mail.
Why add GoDaddy email to your Mac?
Adding your GoDaddy email to the Apple Mail app can streamline communication and make managing your inbox a breeze. Whether you're running a business or simply using GoDaddy email for personal reasons, syncing it on your Mac allows you to access crucial emails quickly without switching between user interfaces.
Apple's native Mail app offers seamless integration with GoDaddy's email services, providing a more organized and efficient way to manage your inbox. And, let's face it, having everything in one place just makes life easier.
How to set up a GoDaddy email account on your Mac
Setting up your GoDaddy email on a Mac is a straightforward process:
- Open Apple Mail: You'll find it in your Applications folder or by using Spotlight (Command + Spacebar).
- Go to Mail > Add Account: In the Mail menu at the top left corner of your screen, click "Mail" and then select "Add Account".
- Select "Other Mail Account": A list of available email services will pop up. Choose "Other Mail Account" and click "Continue".
- Enter your GoDaddy email information:
You'll be prompted to enter your GoDaddy email credentials:
- Full name: Enter your name as you want it to appear in your messages.
- Email address: Type your GoDaddy email address.
- Password: Type your GoDaddy email password.
- Manual account setup: The app may not automatically detect the correct GoDaddy email server settings. If this happens:
Select "Manual Setup" and Add the following server settings:
| Mail server | Server address | Port | SSL |
|---|---|---|---|
| Incoming mail (IMAP) | imap.secureserver.net | 993 | Enabled |
| Outgoing mail (SMTP) | smtpout.secureserver.net | 465 or 587 | Enabled |
Once the correct server settings are in place, click "Sign In". Your GoDaddy email will now sync with the Mail app, and you're ready to go.
How to add multiple GoDaddy email accounts on your Mac
If you have more than one GoDaddy email account, you can easily add them all to the Mail app:
- Repeat the process: Simply repeat the steps mentioned above for each additional GoDaddy email account you want to add.
- Switch between accounts: After adding all your accounts, you can switch between them by selecting the desired email account from the "Mailboxes" pane on the left side of the Mail app.
This is particularly useful for business owners or users managing several departments with different email addresses.
How to add a GoDaddy email account on Mailbird for Mac
If you prefer using a third-party email client, such as Mailbird, instead of Apple Mail, you're in luck! Mailbird supports GoDaddy email accounts.
Here's how to set up your GoDaddy email account on Mailbird for Mac:
-
Download and install Mailbird for Mac:
- Visit the Mailbird website and download Mailbird for Mac.
- Install it by following the on-screen instructions.
- Launch Mailbird once the installation is complete.
-
Add your GoDaddy email account:
- In Mailbird, click on "Add Account".
- A pop-up window will appear asking for your email information.
-
Enter your GoDaddy email information:
- Full name: Enter your name as you want it to appear in your messages.
- Email address: Type your GoDaddy email address.
- Password: Type your GoDaddy email password.
-
Manually configure IMAP/SMTP settings:
- Manually configure the IMAP/SMTP settings as shown above.
- Once completed, click "Continue".
-
Finalize your account setup:
- Mailbird will now verify your credentials and settings.
- If everything checks out, your GoDaddy email account will be successfully added to Mailbird.
- Start sending and receiving emails.
-
Add more GoDaddy accounts (optional):
- If you have multiple GoDaddy email accounts, you can add them all in Mailbird:
- Click "Add Another Account" in your Mailbird settings.
- Enter the details of your additional GoDaddy email accounts.
Why choose Mailbird for GoDaddy email?
Mailbird offers many features that appeal to both personal and professional users. It's an excellent alternative for users who want a more customizable and feature-rich email client than Apple Mail.
- Unified inbox: Easily manage all of your email accounts in a centralized inbox.
- Productivity tools: Streamline your workflow by integrating third-party apps, such as task managers, calendars, cloud storage, and social media tools.
- Customization: Personalize the interface to your liking with Mailbird's wide range of themes, layouts, and shortcuts.
What to do if GoDaddy email isn't working on your Mac
Here are some common issues you might encounter and how to fix them:
- GoDaddy email isn't syncing on Mail: Check your IMAP settings again to ensure they're correct. Even a small typo or incorrect port setting can cause sync problems. Also, check your internet connection to ensure it's stable.
- Check for updates: Ensure your Mac's operating system and the Mail app are up to date. Sometimes, updates include patches for known issues with email clients.
- Re-enter your credentials: Try removing your GoDaddy account from Mail and adding it again, paying extra attention to your email address and password.
- Enable Less Secure Apps: Occasionally, GoDaddy email requires "Less Secure Apps" to be enabled in your email account settings for third-party access. Head to your GoDaddy email settings, and enable this feature if you're facing consistent issues.
For more help, you can always visit GoDaddy's official support page or Apple's Mail support.
Benefits of using GoDaddy email on Mac
Using GoDaddy email on Mac has many benefits, including:
- Convenience: Syncing your email with Mail allows you to access all your email from one centralized location. There's no need to log in through a web browser every time you want to check your inbox.
- Multi-account management: The ability to add multiple GoDaddy email addresses to Mail means you can seamlessly manage all your inboxes, saving time and hassle.
- Offline access: With the Mail app, you can read and draft emails even when you're offline. Once you reconnect to the internet, your emails will automatically send and sync.
- Better organization: Mail's
organizational tools, such as flags, VIP senders, and smart mailboxes, help you stay on top of your
email.
Conclusion
Integrating GoDaddy email with Apple Mail streamlines communication and improves organization. Whether you're managing one account or multiple accounts, Mail helps improve productivity and makes it easy to keep everything centralized.
