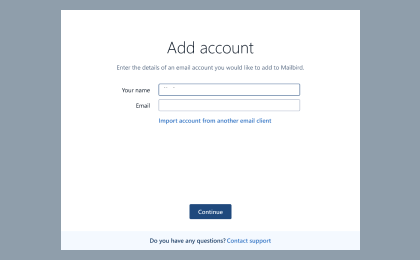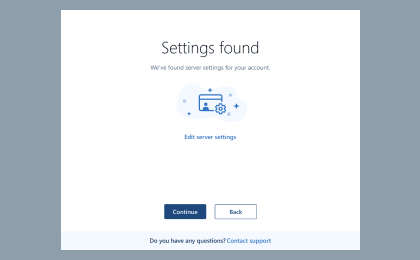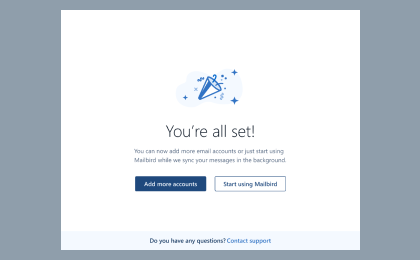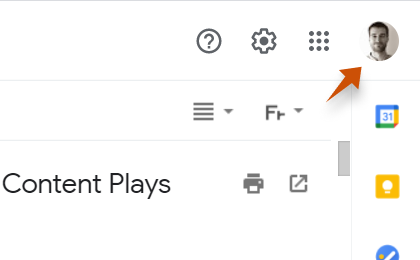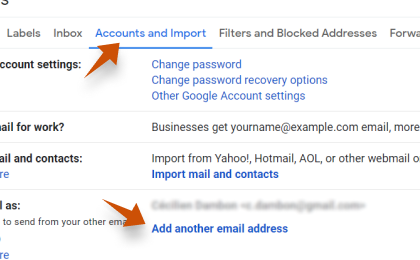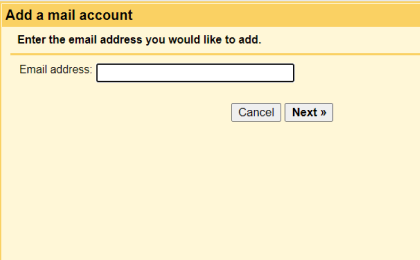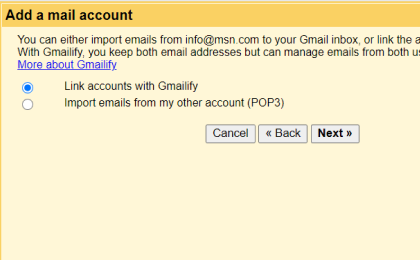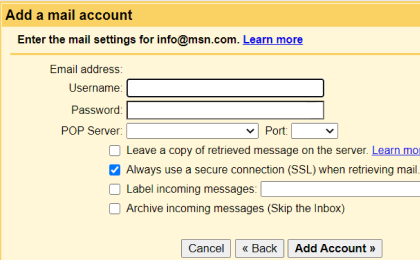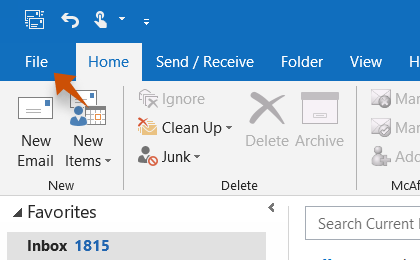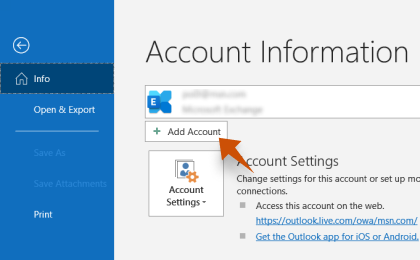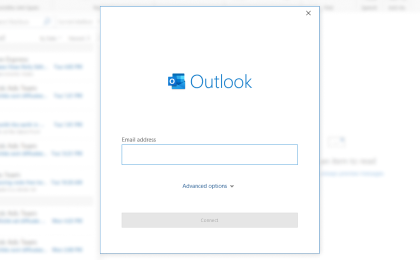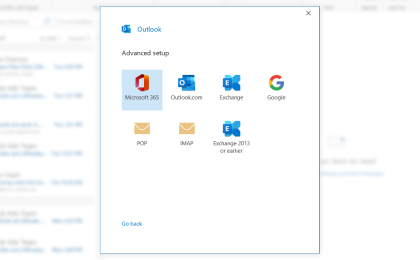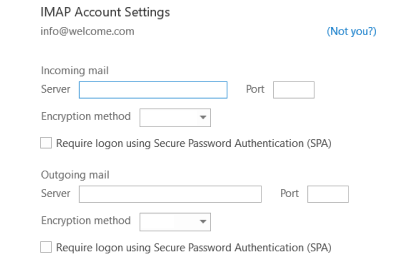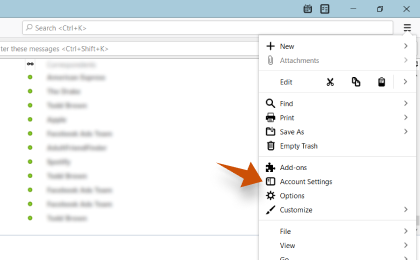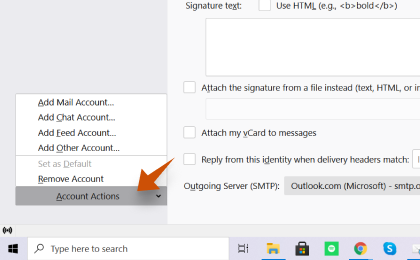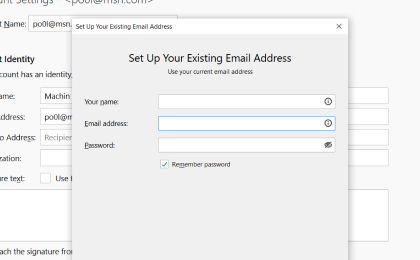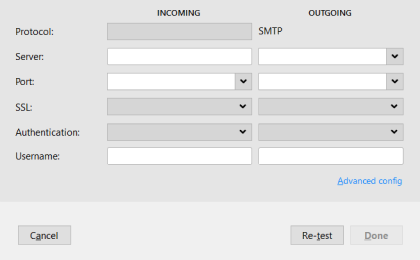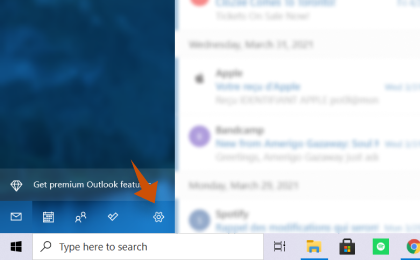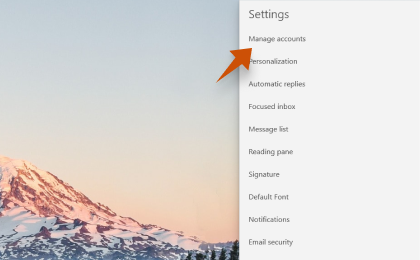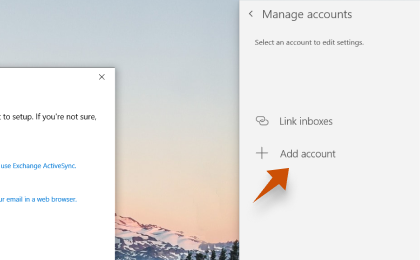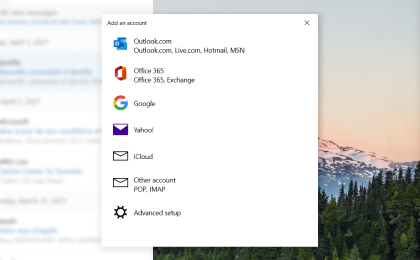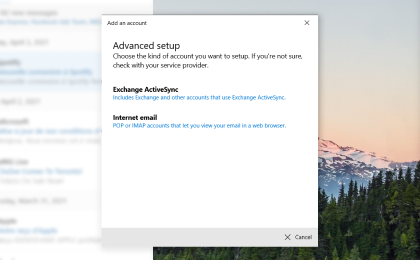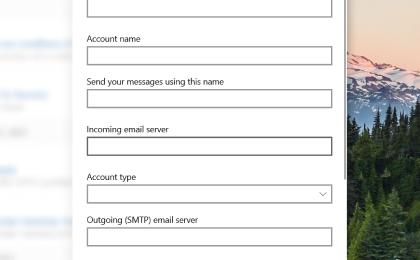Gmx.ch supports IMAP / SMTP
That means you don't have to use Gmx.ch webmail interface! You can check your emails using other email programs (like Mailbird, Microsoft Outlook or Mozilla Thunderbird). Using desktop email programs will make you more productive and your email will always be available, even offline.
Setup Your Gmx.ch Account with Your Email Program Using IMAP
To access your Gmx.ch email account from a desktop email program, you'll need the IMAP and SMTP settings below:
Do you have IMAP issues? Discover Mailbird FREE.
Mailbird will find your account settings automatically.
Our customers love the program.
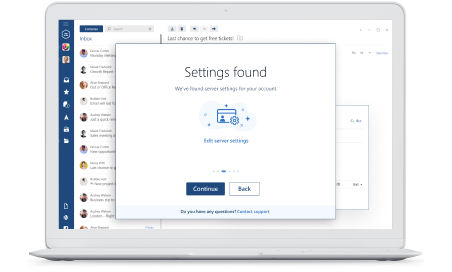
Need more guidance?
Check our detailed instructions for your favorite email clients
Frequently Asked Questions about Gmx.ch email configuration
Here are some frequently asked questions for Gmx.ch and email configuration with their answers
The short answer is that IMAP connects to your email providers' server and is used for receiving email while SMTP is used for sending mail to other servers.
IMAP (Internet Message Access Protocol) is a protocol that requests that your email provider will save all of your messages and folders onto its own servers. This way, whether you are using an email client or webmail, you will be able to connect to your email account and view anything you have received because it's always stored on their server.
STMP (Simple Mail Transfer Protocol) is the protocol for sending emails out of your account to other destinations. It enables your email client to connect to the server of your provider to send outgoing mail, especially to other servers.
Yes. Mailbird uses IMAP or POP3 to connect to most email providers. Mailbird's technology can detect the server settings automatically when you enter your email address.
If it is unable to detect the settings, you can set up your email manually by entering the details your provider has listed for their server settings: like the IMAP or POP3 Port and IMAP or POP3 Security.
You will also need to enter the username and password you have assigned with your email provider.
You can think of the 'port' like an address number. The same way that an IP address identifies the location of a computer, the port identifies the application operating on that computer.
There are a few common port numbers, always use the recommended settings to configure your email server to Mailbird.
If it is important to you to save space on your desktop, or if you're worried about backing up your emails, select IMAP. This means that your emails will be stored on the server of your email provider.
POP3 will download your emails to be stored locally and then delete them from the server. This will free up space on your server, but if anything happens to your local storage, those emails won't be available online. If you are comfortable exclusively having a local copy of your files, POP3 is a viable option.
Read this article to learn more about their features and differences.
Mailbird for Mac is on it's way! Unfortunately, Mailbird is not yet available for our friends using Apple devices. If you'd like to be kept in the loop on Mailbird for Mac, click here.
If your old emails are still available in your account, they will automatically be imported. IMAP protocol syncs your emails and folders with the email server, making it possible to manage your emails on any device that is connected to your account.
Once you add your Gmx.ch account to Mailbird, it will grant you access to your emails immediately, no further action is required.
Note: If your emails are from your local server, it won't be possible to import them because of IMAP protocols.
This page will walk you through setting up an email account to Mailbird. Step 6 refers to the manual process.
Our Privacy Policies and Terms of Use are 100% compliant with the European General Data Protection Regulation (GDPR) as of 25 May 2018.
Mailbird cannot ever read any of your personal information. This includes your emails, attachments, and account passwords. Mailbird is a local client on your computer and all sensitive data is never shared with Mailbird or anyone else.
You may contact us directly at any time to review or opt out of the information we hold that pertains to you and your account. Please visit our helpdesk where you can open a new ticket with us.
Learn how to do more with your Gmx.ch (GMX Freemail) account
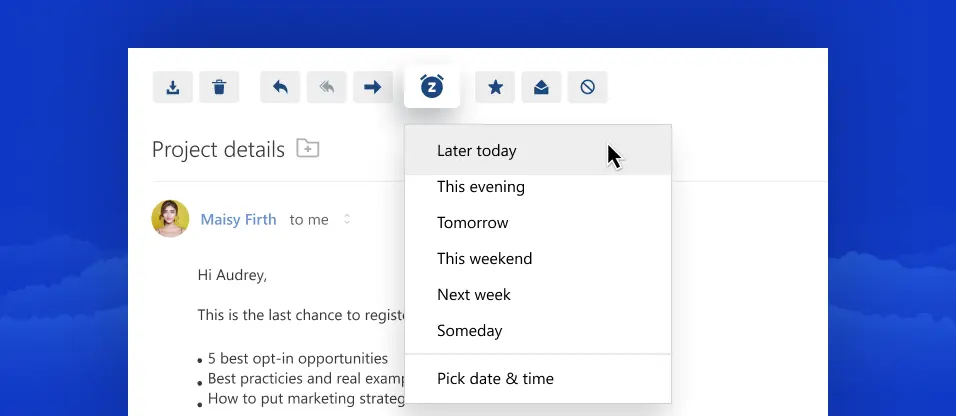
Snooze Emails in Gmx.ch
Snooze distracting emails to clean up your inbox when using Gmx.ch
More on Snooze EmailsRead Receipts in Gmx.ch
Track emails to see when they are opened and read when using Gmx.ch
More on Read Receipts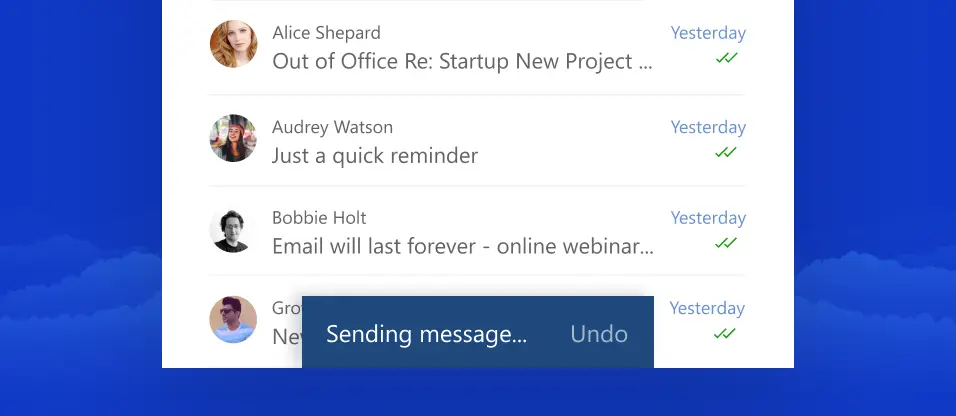
Undo Sent Email in Gmx.ch
Undo email sending on any email account when using Gmx.ch
More on Undo Sent EmailHave a different email provider?
Click your email provider below to learn how to connect to access your account with IMAP: