Wie Man in Outlook Eine Automatische Abwesenheitsnotiz Einrichtet
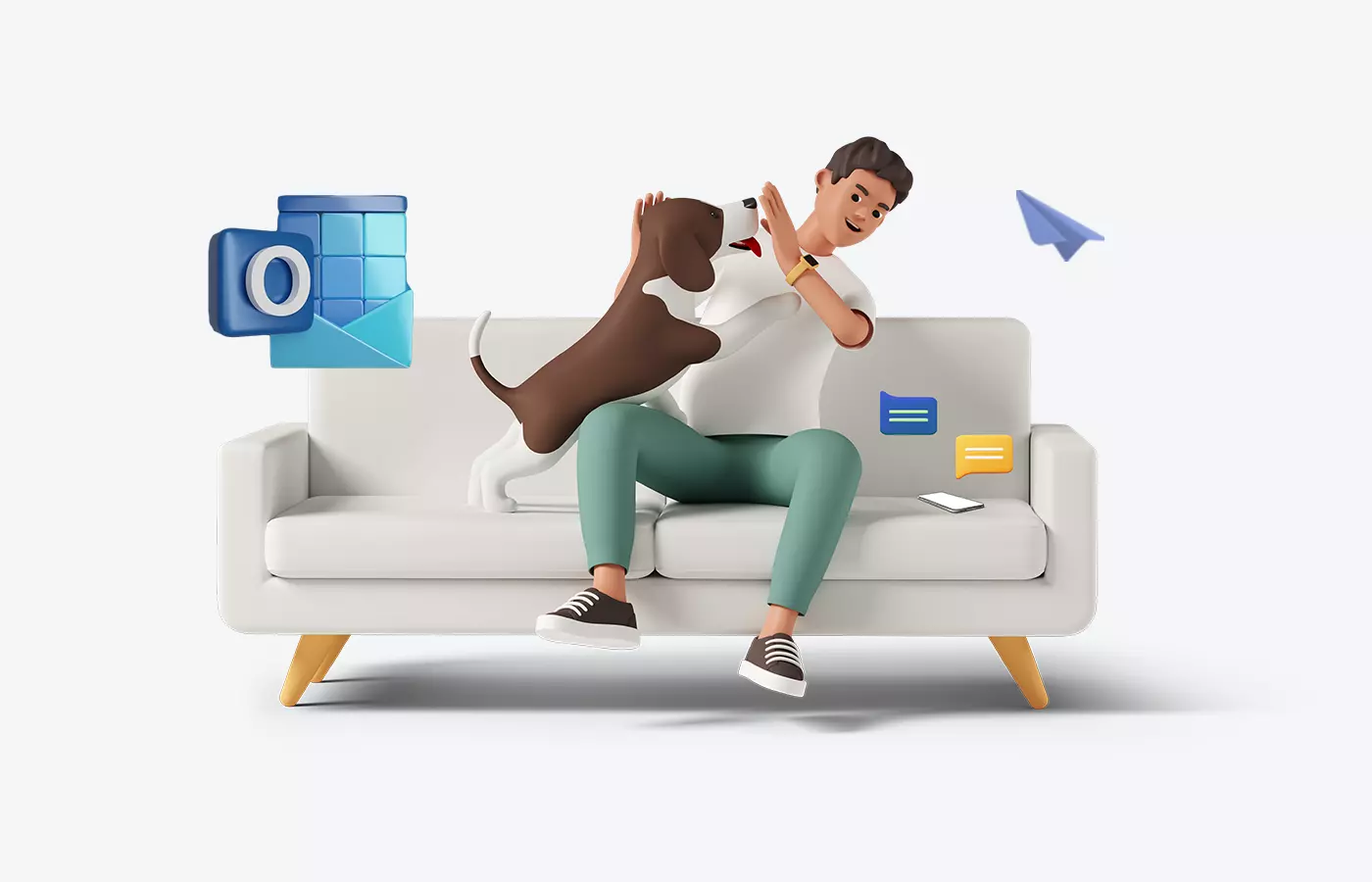
Das kennen wir alle. Sie senden eine E-Mail an einen Kollegen oder Kunden, in der Sie um wichtige Informationen oder eine Klärung von Vorgängen bitten, aber Sie erhalten keine Antwort. Also warten Sie und hoffen, dass Sie nicht professionell gegeistert worden sind.
Das kennen wir alle. Sie senden eine E-Mail an einen Kollegen oder Kunden, in der Sie um wichtige Informationen oder eine Klärung von Vorgängen bitten, aber Sie erhalten keine Antwort. Also warten Sie und hoffen, dass Sie nicht professionell gegeistert worden sind.
Angesichts der zunehmenden Komplexität von Büro-, Remote- und Hybrid-Teams ist es wichtiger denn je, andere darüber zu informieren, wenn Sie nicht in der Lage sind, Ihre E-Mails zu beantworten.
Eine automatische Abwesenheitsnotiz hat sich von einer Nettigkeit zu einer Notwendigkeit entwickelt. In diesem Beitrag sehen wir uns an, wie man eine automatische Abwesenheitsnotiz in Outlook einrichtet und konfiguriert.
Warum brauche ich eine automatische Abwesenheitsnotiz?
Es gehört nicht nur zum guten Ton, eine automatische Antwort in Ihrer E-Mail einzurichten, wenn Sie abwesend sind, sondern auch zu den guten Umgangsformen und der Höflichkeit.
Schließlich sind Sie vielleicht nicht im Büro, aber andere Leute arbeiten noch. Sie haben ihre Prioritäten und Pflichten. Und ihre Entscheidungen hängen möglicherweise von Informationen ab, die nur Sie liefern können. Die wenigen Minuten, die es braucht, um eine automatische Abwesenheitsnotiz einzurichten, können jemandem Stunden oder sogar Tage voller Kopfschmerzen und Stress ersparen.
Sie müssen keine langatmige Erklärung abgeben, warum Sie abwesend sind. Ihre automatische Antwort sollte kurz und bündig sein und diese drei wichtigen Informationen enthalten:
- Das Anfangs- und Enddatum Ihrer Abwesenheit.
- Ob Sie Ihre E-Mails während Ihrer Abwesenheit regelmäßig, sporadisch oder gar nicht abrufen werden.
- Eine alternative Kontaktperson (oder mehrere), die dem Absender während Ihrer Abwesenheit helfen kann.
Einrichten von automatischen Abwesenheitsnotizen in Outlook
Die Konfiguration einer grundlegenden Outlook-Abwesenheitsantwort ist sehr einfach, unterscheidet sich jedoch leicht, je nachdem, ob Sie die auf Ihrem Computer installierte Outlook-Client-Software, die mobile App auf Ihrem Smartphone oder Tablet oder die webbasierte Browser-Version verwenden.
Outlook-Desktop-Anwendung
-
Schritt 1: Wählen Sie im Menü Datei von Outlook die Option Automatische Antworten auf dem Bildschirm
Kontoinformationen.
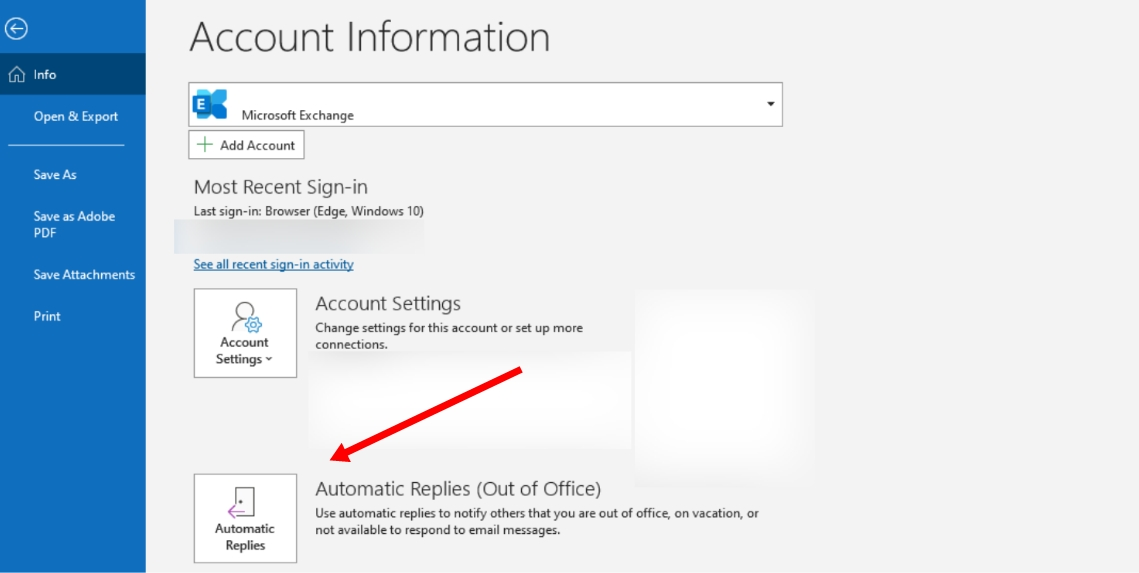
Automatic Replies on Outlook desktop app Automatische Antworten in der Outlook-Desktopanwendung
- Schritt 2: Aktivieren Sie Abwesenheitsantworten, indem Sie Automatische Antworten senden (A) auswählen.
- Schritt 3 (optional): Um automatische Antworten für einen bestimmten Zeitraum zu aktivieren, aktivieren Sie das Kontrollkästchen Nur während dieses Zeitraums senden (B) und wählen Sie Ihr Start- und Enddatum bzw. Ihre Endzeit (C).
- Schritt 4: Klicken Sie auf die Registerkarte Innerhalb meiner Organisation (D) und geben Sie Ihre automatische Antwortnachricht in das Textfeld ein (E).
-
Schritt 5 (optional): Wenn Sie die automatische Antwort auch für Personen außerhalb Ihrer
Organisation aktivieren möchten, klicken Sie auf die Registerkarte Außerhalb meiner Organisation (D)
und aktivieren Sie das Kontrollkästchen Automatische Antwort an Personen außerhalb meiner
Organisation. Wählen Sie, ob Sie eine automatische E-Mail nur an Ihre Kontakte oder auch an Personen
außerhalb Ihrer Organisation senden möchten. Im Feld Nachrichtentext (E) können Sie die gleiche
Nachricht für externe Absender kopieren und einfügen wie für interne Absender oder eine andere
Nachricht eingeben.
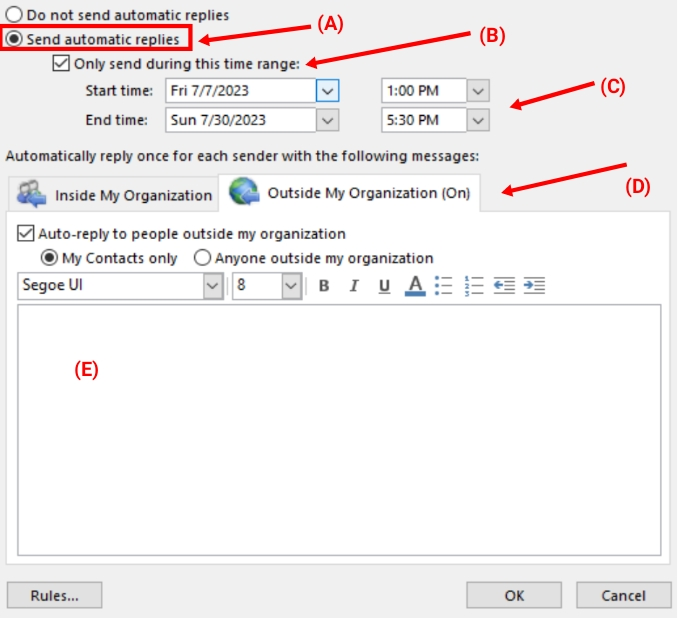
Automatic out of office setup Automatische Abwesenheitseinrichtung
Mobile Outlook-Anwendung
-
Schritt 1: Greifen Sie auf Ihre Einstellungen zu, indem Sie auf das Microsoft 365- oder Outlook-Logo
(A) und dann auf das Zahnradsymbol (B) klicken.
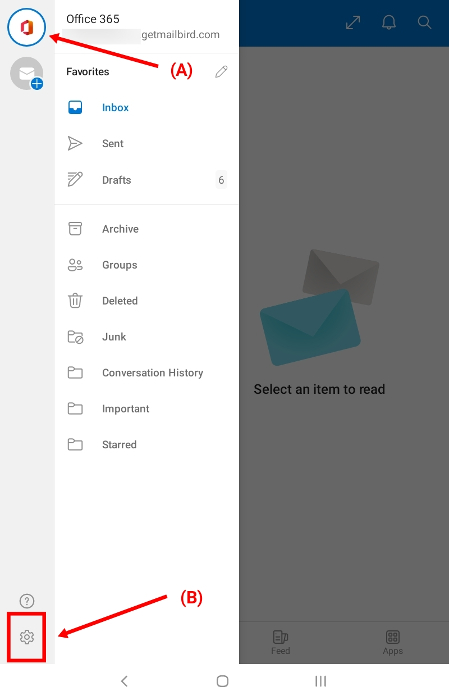
How to setup out of office on mobile So richten Sie Abwesenheit auf dem Handy ein
-
Schritt 2: Wählen Sie auf dem Bildschirm Einstellungen das E-Mail-Konto aus, das Sie für Ihre
automatische Abwesenheitsnachricht verwenden möchten.
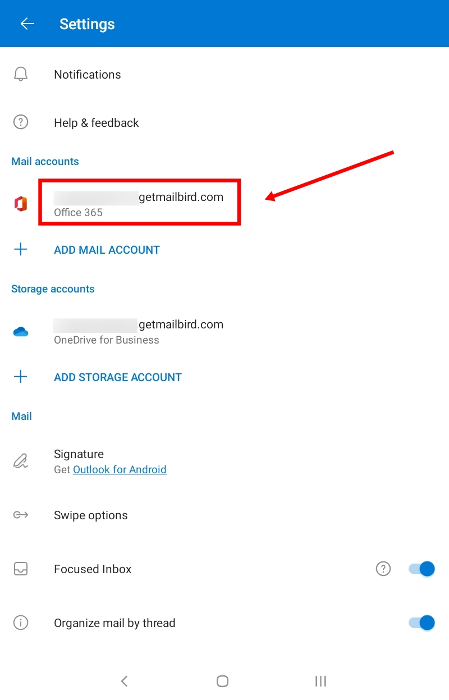
Automatic out of office on mobile Automatische Abwesenheit auf dem Handy
-
Schritt 3: Wählen Sie auf dem Bildschirm Kontoinformationen die Option Automatische Antworten.
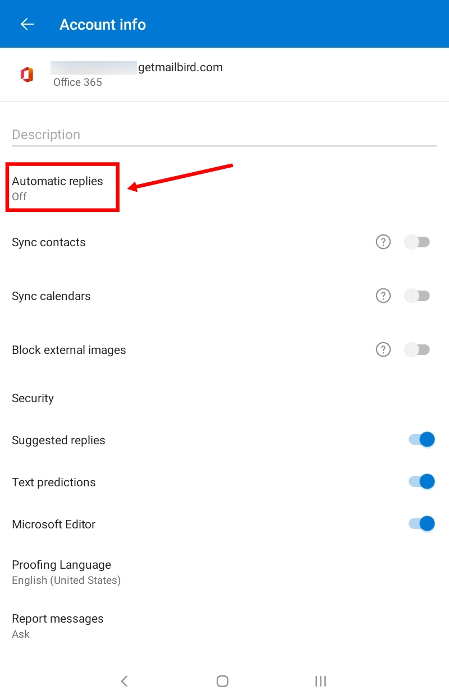
Outlook out of office on mobile Outlook Abwesenheit auf dem Handy
- Schritt 4: Schalten Sie den Schalter Automatische Antworten auf die Position EIN (A).
- Schritt 5 (optional): Um die automatischen Antworten für einen bestimmten Zeitraum zu aktivieren, markieren Sie das Kästchen Antworten in einem bestimmten Zeitraum und wählen Sie dann Ihr Start- und Enddatum bzw. Ihre Endzeit (B).
- Schritt 6: Wählen Sie aus, ob Sie allen oder nur den Personen innerhalb Ihrer Organisation antworten möchten (C).
- Schritt 7: Geben Sie Ihre automatische Antwortnachricht ein (D).
- Schritt 8 (optional): Wenn Sie allen Personen antworten möchten, können Sie den Schalter Unterschiedliche Antworten für Personen innerhalb und außerhalb meiner Organisation verwenden auf EIN stellen. Sie können entweder die gleiche Nachricht für interne und externe automatische Antworten verwenden oder zwei verschiedene.
-
Schritt 9: Speichern Sie alles, indem Sie das Kontrollkästchen (E) aktivieren.
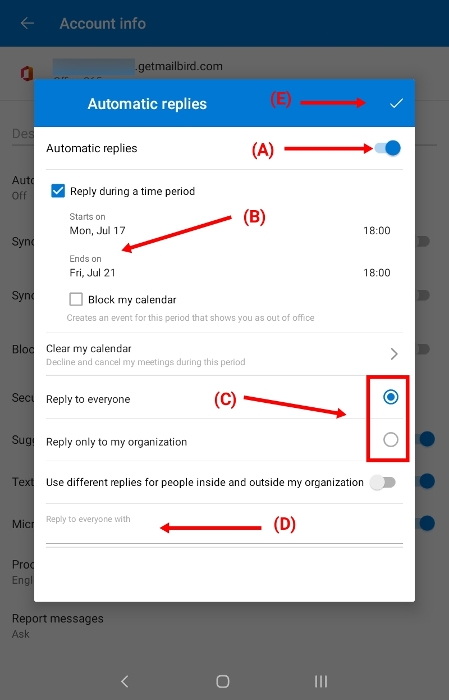
outlook out of office mobile setup einrichtung von outlook out of office mobile
Webbasierte Outlook-Anwendung
-
Schritt 1: Greifen Sie auf Ihre Einstellungen zu, indem Sie auf das Zahnradsymbol (A) klicken und
dann Alle Outlook-Einstellungen anzeigen (B) auswählen.
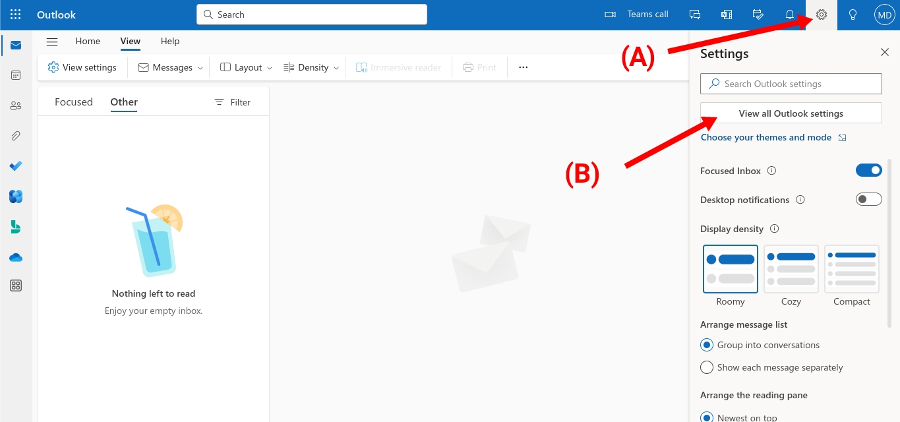
outlook out of office Web setup outlook Abwesenheit Web-Einrichtung
- Schritt 2: Wählen Sie Automatische Antworten (A), um auf Ihre Abwesenheitsoptionen zuzugreifen, und schalten Sie den Schalter Automatische Antworten (B) auf EIN.
-
Schritt 3 (optional): Um automatische Antworten für einen bestimmten Zeitraum zu aktivieren,
markieren Sie das Kästchen Antworten nur während eines bestimmten Zeitraums senden (B). Wählen Sie
Start- und Enddatum/-uhrzeit (C).
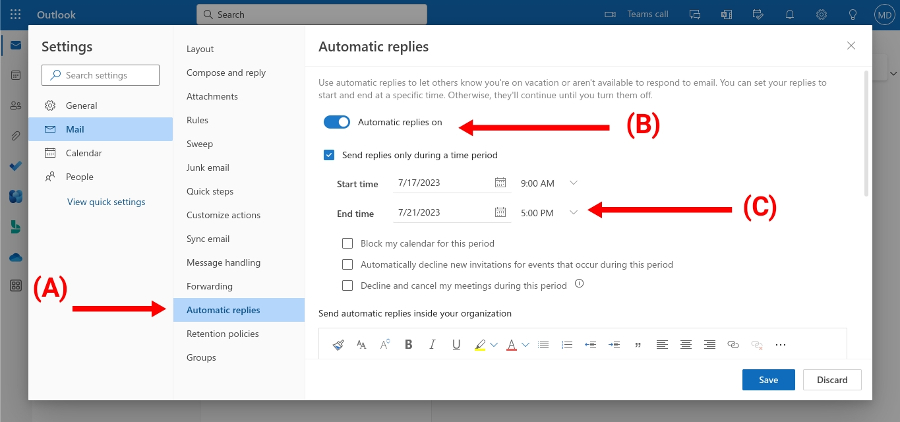
outlook settings outlook-Einstellungen
- Schritt 4: Blättern Sie nach unten und geben Sie die automatische Antwortnachricht ein, die Sie den Personen in Ihrem Unternehmen senden möchten (A).
-
Schritt 5 (optional): Wenn Sie auch Personen außerhalb Ihres Unternehmens eine automatische
Antwortnachricht senden möchten, aktivieren Sie das Kontrollkästchen Antworten außerhalb Ihres
Unternehmens senden (B) und geben Sie Ihre Nachricht ein. Sie können dieselbe Nachricht kopieren und
einfügen, die Sie auch für Personen innerhalb Ihrer Organisation verwenden, oder Sie können eine
andere Nachricht eingeben.
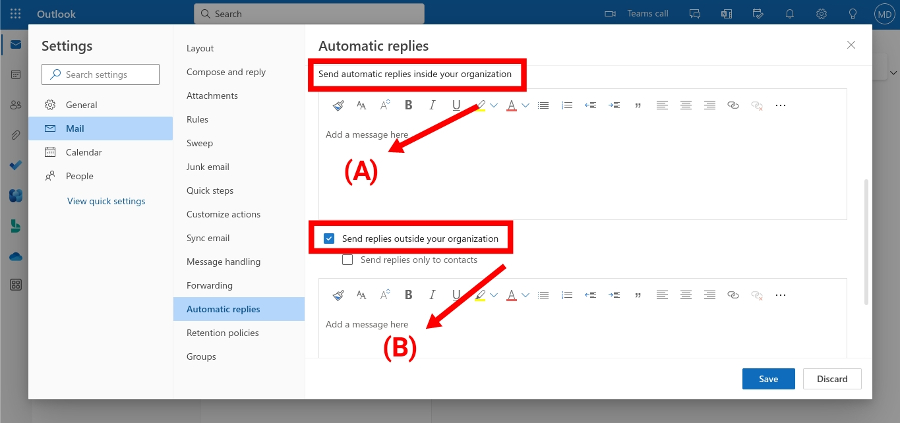
outlook Options outlook-Optionen
Einrichten von erweiterten Regeln für automatische Antworten
Im Abschnitt Einrichten von automatischen Antworten in Outlook haben Sie gesehen, wie einfach es ist, Outlook so zu konfigurieren, dass es automatisch allen (internen und externen Absendern) oder nur Personen innerhalb Ihrer Organisation antwortet. Sie können sogar zwei verschiedene Abwesenheitsnotizen für jede Gruppe verwenden.
Aber es geht sogar noch weiter, wenn Sie es wünschen. Outlook bietet erweiterte Regelfunktionen, mit denen Sie genau steuern können, was mit einer E-Mail geschieht, wenn Ihnen jemand eine Nachricht sendet, während Sie nicht im Büro sind.
Nehmen wir zum Beispiel an, dass Sie in Ihrem Unternehmen für ein bestimmtes Projekt verantwortlich sind. Wenn Sie nicht im Büro sind, möchten Sie, dass alle an diesem Projekt beteiligten Personen nicht nur Ihre automatische E-Mail-Antwort erhalten, sondern auch, dass ihre E-Mails automatisch an Ihren Ersatzkollegen weitergeleitet werden.
Mit einer Regel für automatische Antworten können Sie dies erreichen.
Da es sich hierbei um ein sehr umfangreiches Thema handelt, das den Rahmen dieses Beitrags sprengen würde, wollen wir uns kurz ansehen, wie dies im Outlook-E-Mail-Client funktioniert:
- Schritt 1: Wenn Sie Ihre automatische Abwesenheitsantwort einrichten, sehen Sie in der linken unteren Ecke eine Schaltfläche Regeln (A). Wenn Sie auf diese Schaltfläche klicken, öffnet sich ein weiteres Fenster, in dem Sie eine Regel hinzufügen können (B).
- Schritt 2: Im Fenster "Regel bearbeiten" können Sie die Auslösebedingungen (C) festlegen und die Aktionen (D) definieren, wenn diese Bedingungen eintreten. So kann z. B. eine Nachricht automatisch an einen Kollegen weitergeleitet werden, wenn sie von einer bestimmten E-Mail-Adresse stammt oder bestimmte Wörter in der Betreffzeile und/oder im Nachrichtentext enthält.
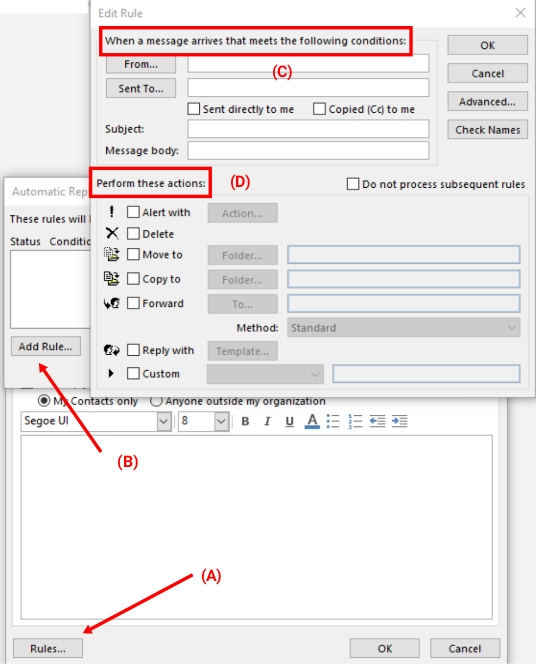
outlook-Weiterleitungsregeln
Automatische Antworten in Outlook deaktivieren
Wenn Sie ein Start- und Enddatum/eine Endzeit für Ihre Abwesenheitsantwort festlegen, schaltet Outlook diese automatisch an dem von Ihnen festgelegten Enddatum/der Endzeit aus. Sie müssen dann nichts weiter tun.
Wenn Sie jedoch eine unbefristete automatische Antwort ohne Datumsbereich eingerichtet haben oder wenn Sie einen Datumsbereich angegeben haben, aber die automatische Antwort vor Erreichen des Enddatums/der Endzeit manuell ausschalten möchten, können Sie die gleichen Schritte wie unter Einrichten von automatischen Antworten in Outlook ausführen und einfach die Markierung entfernen oder den Schalter für die automatische Antwortoption auf AUS stellen.
Abschließende Gedanken
Ganz gleich, ob Sie in den Urlaub fahren, krank sind oder an einer berufsbezogenen Konferenz teilnehmen, die Auswirkungen Ihrer Abwesenheit auf andere sind Ihnen vielleicht nicht bewusst. Sicher, ich verstehe, dass Sie eine Menge anderer Dinge zu erledigen und zu berücksichtigen haben.
Aber Kommunikation ist nach wie vor der Grundstein für Professionalität und effektive Geschäftspraktiken. Die wenigen Schritte, die es braucht, um eine einfache automatische Abwesenheitsantwort einzurichten, verblassen im Vergleich zu dem Stress, den Ihre Abwesenheit verursachen kann, wenn sich andere auf Ihre Beiträge und Informationen verlassen. Genießen Sie also Ihre Zeit außerhalb des Büros. Achten Sie nur darauf, dass Sie diejenigen, die noch da sind, nicht im Dunkeln stehen lassen!