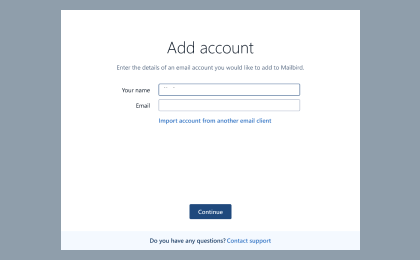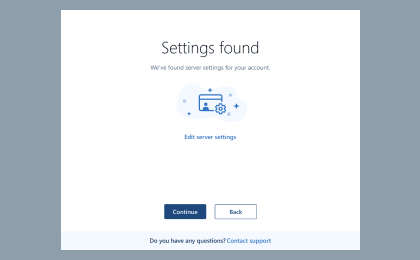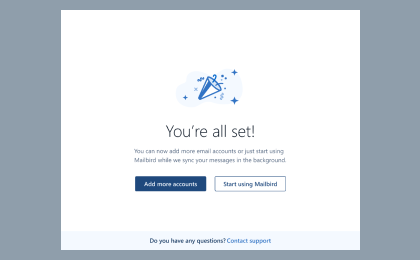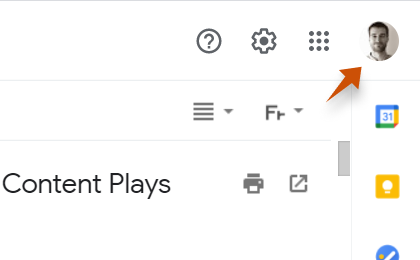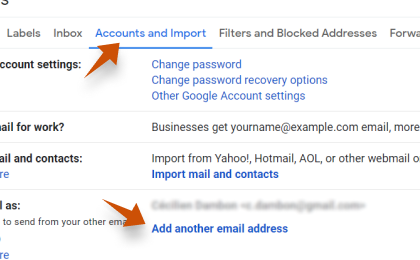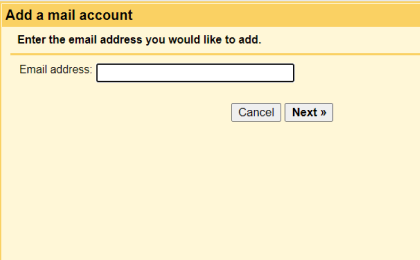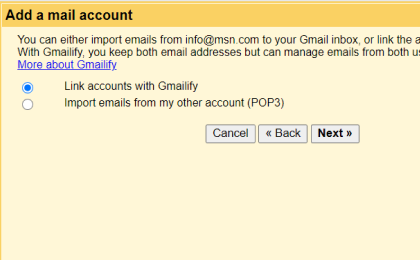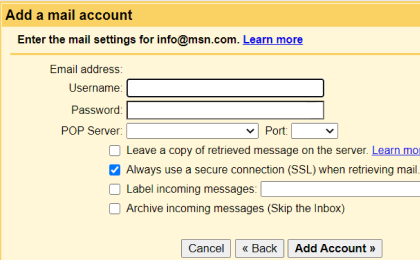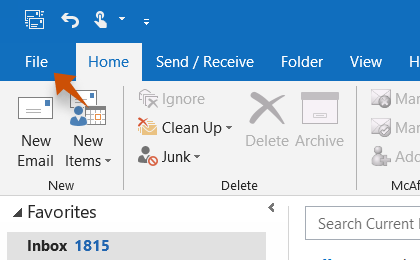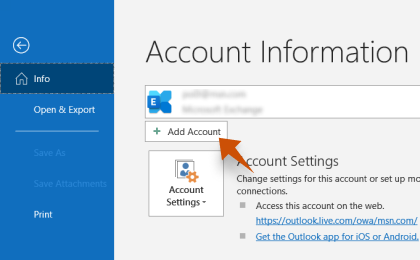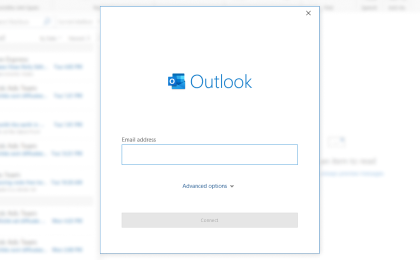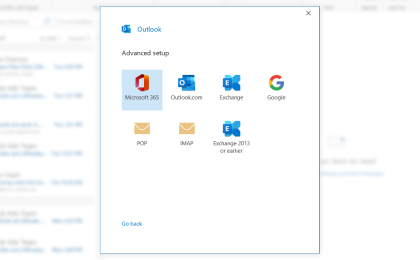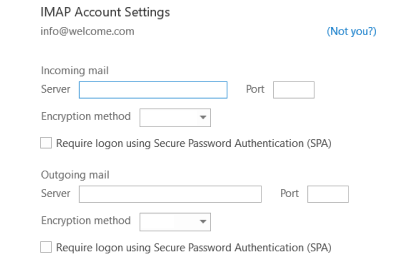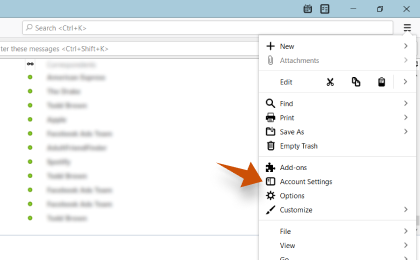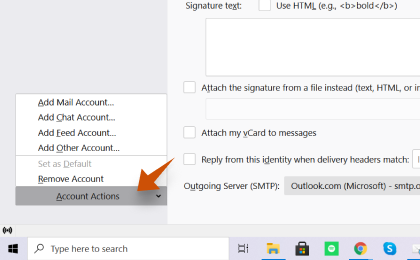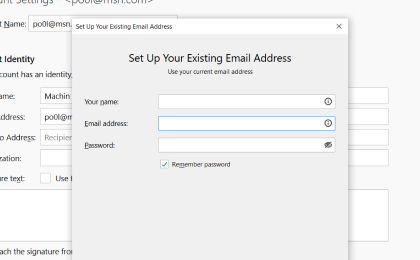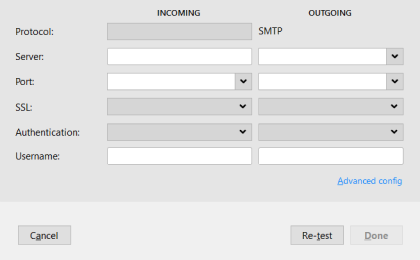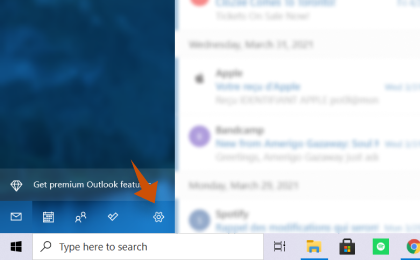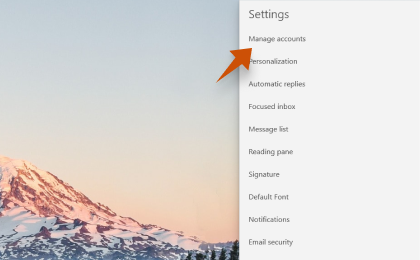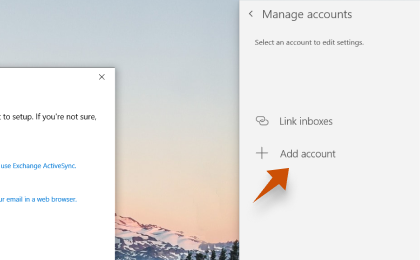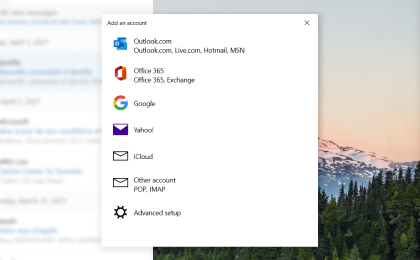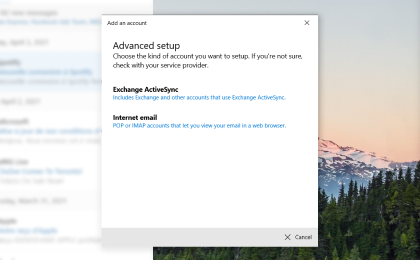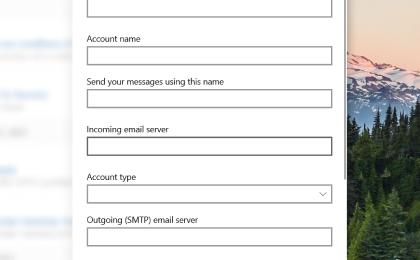Execs.com suporta IMAP / SMTP
Isto significa que não tem de utilizar a interface de webmail Execs.com! Pode verificar as suas mensagens de correio eletrónico utilizando outros programas de correio eletrónico (como o Mailbird, o Microsoft Outlook ou o Mozilla Thunderbird). A utilização de programas de correio eletrónico de secretária torná-lo-á mais produtivo e o seu correio eletrónico estará sempre disponível, mesmo offline.
Configure a sua conta Execs.com com o seu programa de correio eletrónico utilizando IMAP
Para aceder à sua conta de correio eletrónico Execs.com a partir de um programa de correio eletrónico de secretária, necessita das definições IMAP e SMTP abaixo:
| Execs.com Servidor IMAP | imap.mail.com
|
| Execs.com Porta IMAP | 993
|
| Segurança IMAP | SSL |
| Nome de utilizador IMAP | seu-email@execs.com |
| Palavra-passe IMAP | A sua palavra-passe execs.com |
Tem problemas com o IMAP? Descubra o Mailbird GRÁTIS.
O Mailbird encontra automaticamente as definições da sua conta.
Os nossos clientes adoram o programa.
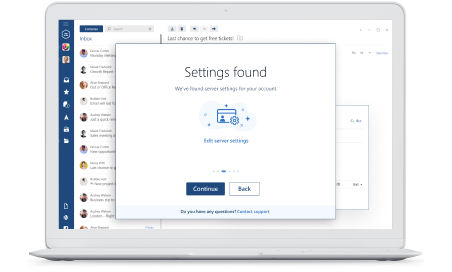
Precisa de mais orientações?
Consulte as nossas instruções detalhadas para os seus clientes de correio eletrónico favoritos
Perguntas frequentes sobre a configuração do correio eletrónico Execs.com
Seguem-se algumas perguntas frequentes sobre Execs.com e configuração de correio eletrónico com as respectivas respostas
A resposta curta é que o IMAP se liga ao servidor do seu fornecedor de correio eletrónico e é utilizado para receber correio eletrónico, enquanto o SMTP é utilizado para enviar correio para outros servidores.
O IMAP (Internet Message Access Protocol) é um protocolo que solicita ao seu fornecedor de correio eletrónico que guarde todas as suas mensagens e pastas nos seus próprios servidores. Desta forma, quer esteja a utilizar um cliente de correio eletrónico ou um webmail, poderá ligar-se à sua conta de correio eletrónico e ver tudo o que recebeu, uma vez que está sempre guardado no servidor.
O STMP (Simple Mail Transfer Protocol) é o protocolo para enviar mensagens de correio eletrónico da sua conta para outros destinos. Permite que o seu cliente de correio eletrónico se ligue ao servidor do seu fornecedor para enviar correio de saída, especialmente para outros servidores.
Sim. O Mailbird utiliza IMAP ou POP3 para se ligar à maioria dos fornecedores de e-mail. A tecnologia do Mailbird pode detetar automaticamente as definições do servidor quando introduz o seu endereço de e-mail.
Se não for possível detetar as definições, pode configurar o seu e-mail manualmente, introduzindo os detalhes que o seu fornecedor indicou para as definições do servidor: como a Porta IMAP ou POP3 e a Segurança IMAP ou POP3.
Também terá de introduzir o nome de utilizador e a palavra-passe que atribuiu ao seu fornecedor de e-mail.
Pode pensar na "porta" como um número de endereço. Da mesma forma que um endereço IP identifica a localização de um computador, a porta identifica a aplicação que está a funcionar nesse computador.
Existem alguns números de porta comuns, utilize sempre as definições recomendadas para configurar o seu servidor de e-mail para o Mailbird.
Se for importante para si poupar espaço no seu ambiente de trabalho, ou se estiver preocupado com as cópias de segurança dos seus e-mails, seleccione IMAP. Isto significa que os seus e-mails serão armazenados no servidor do seu fornecedor de e-mail.
POP3 descarrega os seus e-mails para serem armazenados localmente e, em seguida, elimina-os do servidor. Isto liberta espaço no seu servidor, mas se acontecer alguma coisa ao armazenamento local, esses e-mails não estarão disponíveis online. Se se sentir confortável em ter exclusivamente uma cópia local dos seus ficheiros, o POP3 é uma opção viável.
Leia este artigo para saber mais sobre as suas características e diferenças.
O Mailbird para Mac está a caminho! Infelizmente, o Mailbird ainda não está disponível para os nossos amigos que utilizam dispositivos Apple. Se quiser manter-se informado sobre o Mailbird para Mac, clique aqui.
Se os seus e-mails antigos ainda estiverem disponíveis na sua conta, serão automaticamente importados. O protocolo IMAP sincroniza os seus e-mails e pastas com o servidor de e-mail, possibilitando a gestão dos seus e-mails em qualquer dispositivo que esteja ligado à sua conta.
Assim que adicionar a sua conta Execs.com ao Mailbird, este conceder-lhe-á acesso aos seus e-mails imediatamente, não sendo necessária qualquer outra ação.
Nota: Se os seus e-mails forem do seu servidor local, não será possível importá-los devido aos protocolos IMAP.
Esta página irá guiá-lo na configuração de uma conta de e-mail para o Mailbird. O passo 6 refere-se ao processo manual.
Nossas Políticas de Privacidade e Termos de Uso estão 100% em conformidade com o Regulamento Geral de Proteção de Dados da União Europeia (GDPR) a partir de 25 de maio de 2018.
O Mailbird nunca pode ler nenhuma das suas informações pessoais. Isso inclui seus e-mails, anexos e senhas de contas. O Mailbird é um cliente local no seu computador e todos os dados confidenciais nunca são partilhados com o Mailbird ou com qualquer outra pessoa.
Pode contactar-nos diretamente a qualquer momento para rever ou optar por não receber as informações que temos sobre si e a sua conta. Por favor, escreva para support@getmailbird.com.
Saiba como fazer mais com a sua conta Execs.com (mail.com)
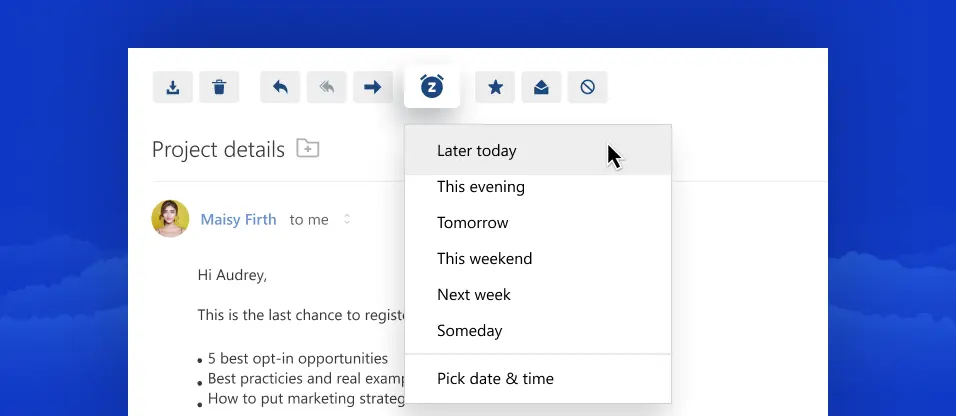
Adiar mensagens de correio eletrónico em Execs.com
Adiar e-mails que distraem para limpar a sua caixa de entrada ao utilizar Execs.com
Mais informações sobre os e-mails da SnoozeRecibos de leitura em Execs.com
Acompanhe as mensagens de correio eletrónico para ver quando são abertas e lidas quando utiliza Execs.com
Mais informações sobre Ler recibos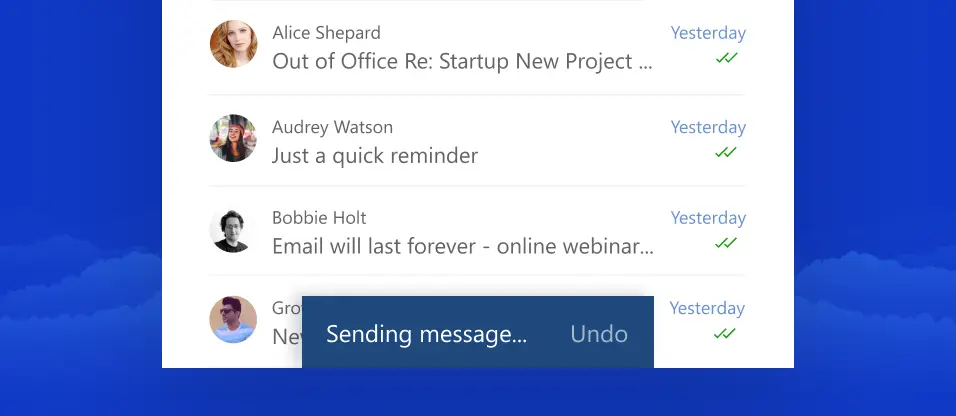
Anular o envio de correio eletrónico em Execs.com
Anular o envio de correio eletrónico em qualquer conta de correio eletrónico ao utilizar Execs.com
Mais informações sobre Desfazer envio de e-mail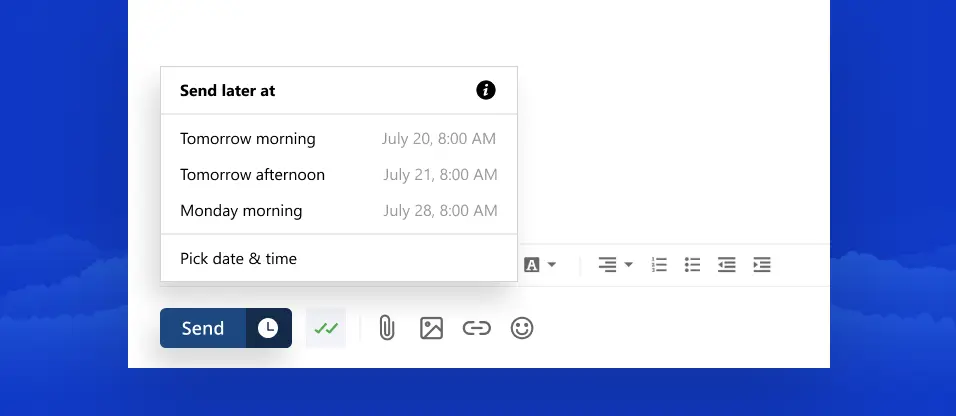
Enviar correio eletrónico mais tarde em Execs.com
Agendar e-mails para serem enviados mais tarde automaticamente ao utilizar Execs.com
Mais informações sobre Enviar e-mail mais tardeTem um fornecedor de correio eletrónico diferente?
Clique no seu fornecedor de e-mail abaixo para saber como se ligar para aceder à sua conta com IMAP: