Problèmes Outlook : comment corriger les principaux bugs en 2024
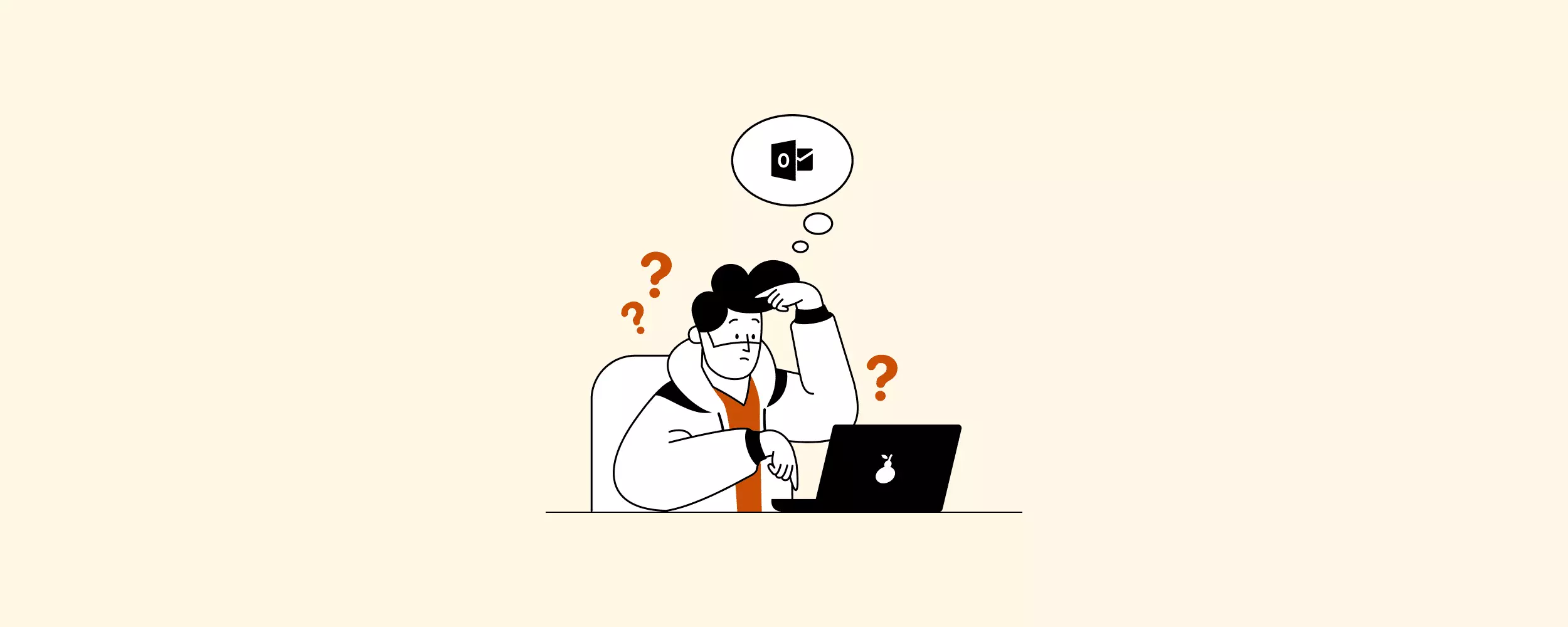
Microsoft Outlook a tellement de bugs qu'il pourrait être renommé « Buglook ». Cet article explique la manière de résoudre les principaux problèmes Outlook qui affectent chaque utilisateur en 2024.
Quel que soit le client de messagerie de votre choix, cet article a pour objectif d'examiner en profondeur les nombreux problèmes Outlook.
Qu'il s'agisse des problèmes liés à la saisie du mot de passe dans Outlook ou des dysfonctionnements de l'application d'authentification Microsoft Authenticator, nous savons que les utilisateurs sont frustrés par ce logiciel. Sans oublier les difficultés de connexion avec des comptes de messagerie Hotmail, MSN ou Windows Live.
Dans cet article, nous abordons les problèmes de synchronisation de comptes, de blocage de la messagerie et de fichier PST corrompu, et nous vous donnons des astuces pour gérer votre dossier de courrier indésirable.
Si vous envisagez déjà de jeter l'éponge avec Outlook, nous vous recommandons de passer tout de suite à un autre client de messagerie. Dans la suite de cet article, nous expliquons ce que Mailbird peut faire pour vous.
Comment accéder à sa messagerie Outlook
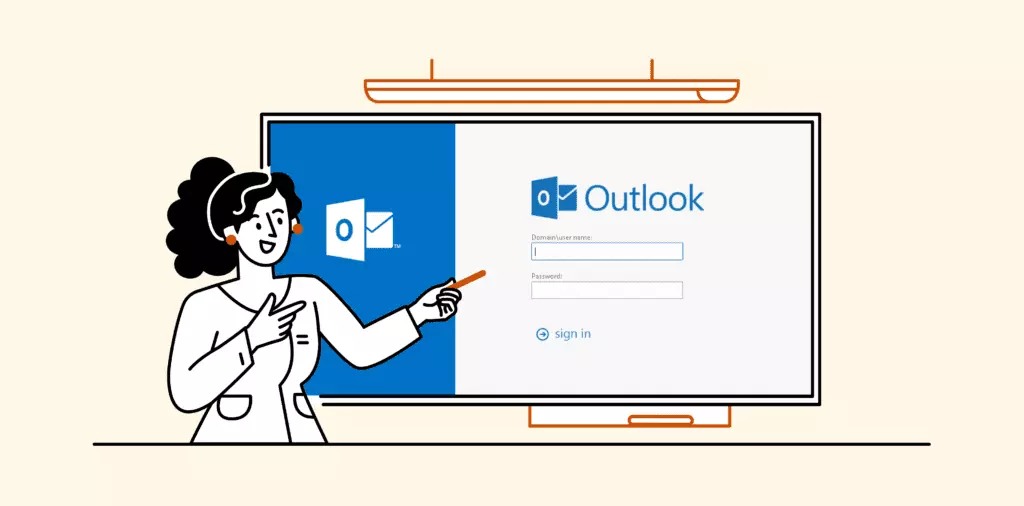
Outlook est le nom officiel du service de messagerie de Microsoft. Il est accessible de deux manières : via un navigateur Web (outlook.live.com) ou via un client de messagerie (logiciel pour ordinateur ou application mobile).
Dans la version 2019 d'Outlook, vous pouvez associer jusqu'à 20 comptes de messagerie différents. Cela signifie qu'en plus d'un compte de messagerie « @outlook.com », vous pouvez par exemple ajouter un compte « @gmail.com » et recevoir les e-mails de ce compte dans votre boîte de réception Outlook.
La configuration d'un client de messagerie Outlook est une opération fastidieuse. Les utilisateurs d'Outlook dénoncent le manque d'intuitivité de la plateforme et le manque d'homogénéité entre les différentes versions.
En effet, les services de messagerie de Microsoft ont connu différents changements de noms : Hotmail, Windows Live et MSN.
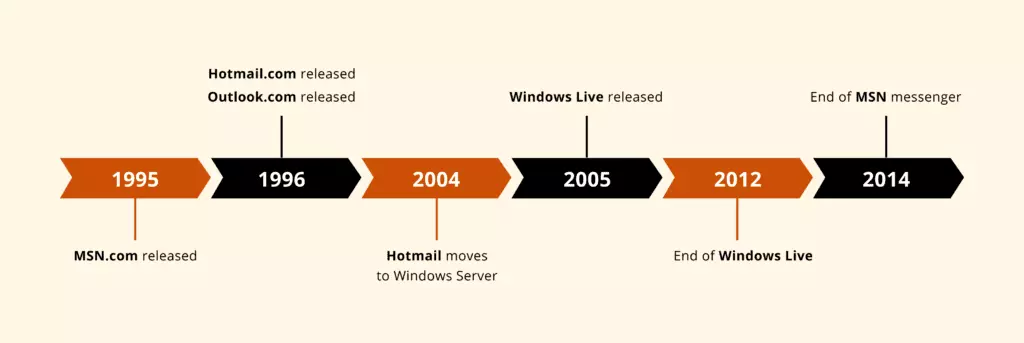
Certains de ces comptes existent toujours, mais il est difficile de faire le tri entre les comptes qui seront progressivement supprimés et ceux qui resteront disponibles.
Nous avons créé quelques tableaux pour clarifier la manière d'accéder à votre compte de messagerie à l'aide d'Outlook si vous disposez toujours d'un ancien compte Microsoft.
Hotmail
Hotmail.fr et Hotmail.com en 2021
Les domaines Hotmail.fr et Hotmail.com redirigent désormais vers Outlook.live.com.
Cependant, il est toujours possible de créer une nouvelle adresse e-mail « @hotmail.com ».
En outre, les comptes Hotmail existants ont été autorisés à conserver leurs adresses e-mail d'origine.
Comment accéder à Hotmail via un navigateur Web
Hotmail utilise désormais la page de connexion Outlook.com comme page de connexion par défaut.
- Accédez à https://outlook.live.com/
- Utilisez votre adresse Hotmail dans le champ e-mail.
- Utilisez votre mot de passe Hotmail dans le champ mot de passe.
Comment récupérer un compte @hotmail.fr ou @hotmail.com
Si vous ne vous êtes pas connecté(e) à votre adresse e-mail depuis plus de deux ans, elle est considérée comme inactive et elle peut avoir été supprimée.
Si votre compte Hotmail a été actif au cours des deux dernières années, il y a deux façons de récupérer l'usage de votre compte :
- Si la vérification en deux étapes est activée sur votre compte Hotmail, accédez à la page de connexion Outlook et suivez les étapes de récupération de votre mot de passe à l'aide de la vérification par téléphone ou par e-mail.
- Lors de la saisie de votre mot de passe, cliquez sur « Mot de passe oublié ».
- Sélectionnez le mode d'envoi du code de vérification. Si vous choisissez une vérification à l'aide de votre e-mail secondaire, complétez la partie masquée de l'adresse e-mail.
- Si vous choisissez une vérification par SMS, complétez la partie masquée du numéro de téléphone.
- Microsoft vous enverra un code de vérification. Après avoir saisi le code, vous pouvez commencer les étapes de réinitialisation de votre mot de passe.
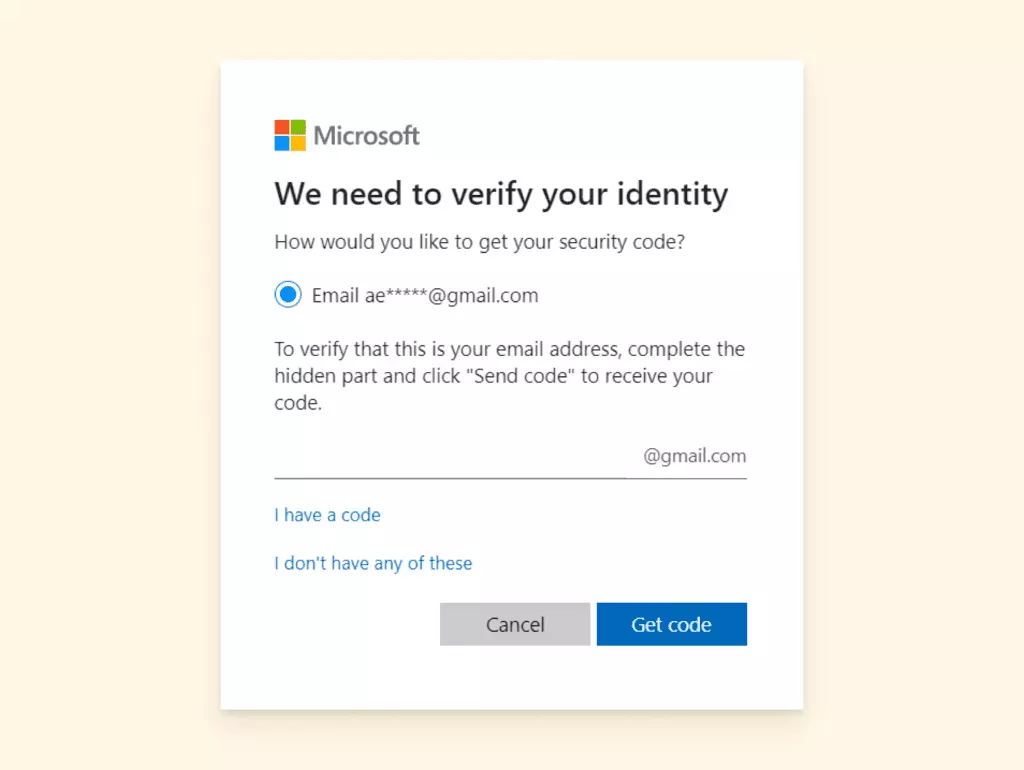
- Si la vérification en deux étapes n'est pas activée sur votre compte, remplissez le formulaire de récupération de compte.
Il vous sera demandé de fournir des informations telles que votre nom complet et votre date de naissance, la date de création du compte ou de sa dernière utilisation, ou les détails de votre liste de contacts pour prouver que le compte vous appartient.
Après vérification, Microsoft vous enverra un e-mail indiquant les étapes à suivre pour réinitialiser votre mot de passe et récupérer votre compte.
Comment ajouter une boîte de réception Hotmail dans Outlook
Il existe deux façons d'ajouter votre adresse e-mail dans Outlook 2019.
Configuration automatique du compte :
- Ouvrez Outlook.
- Cliquez sur Fichier et sélectionnez Ajouter un compte.
- Saisissez votre adresse e-mail et sélectionnez Se connecter.
- Saisissez votre mot de passe.
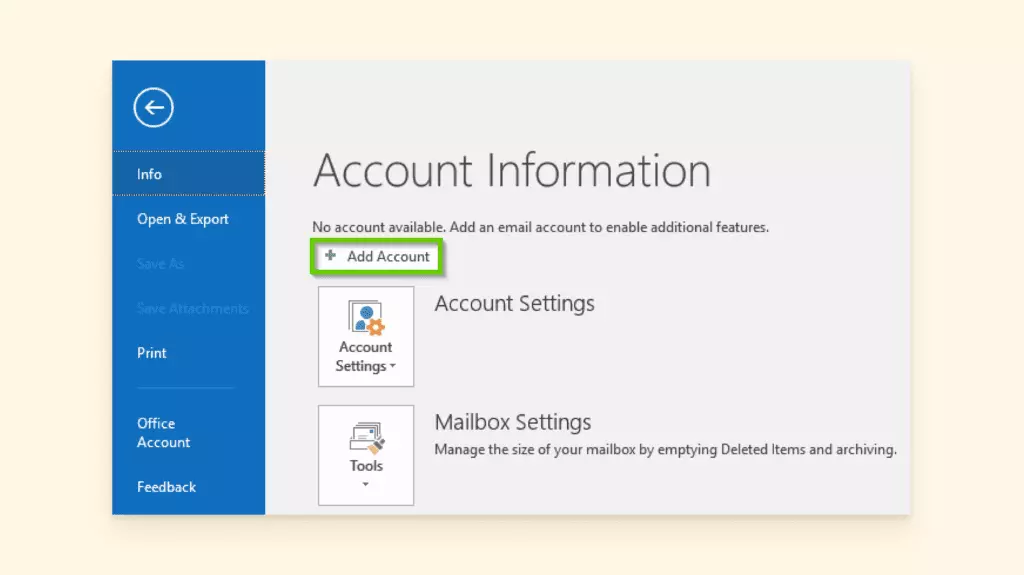
Configuration manuelle du compte :
- Ouvrez Outlook.
- Cliquez sur Fichier et sélectionnez Ajouter un compte.
- Saisissez votre adresse e-mail et sélectionnez Options avancées.
- Cliquez sur « Configurer mon compte manuellement », puis sélectionnez Se connecter.
- Choisissez entre IMAP ou POP3 (Remarque : Outlook utilise IMAP par défaut). Cliquez ensuite sur Suivant.
- Vérifiez que les paramètres correspondent aux informations de l'image ci-dessous :
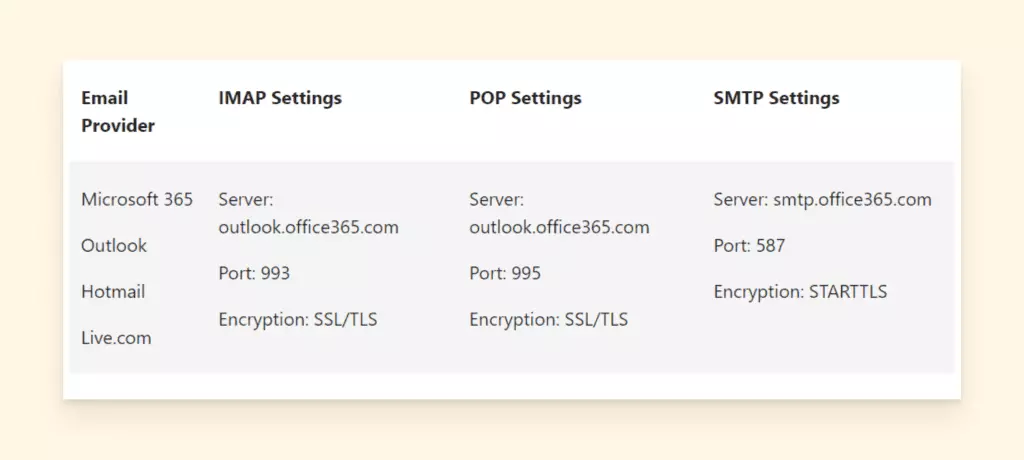
- Saisissez votre mot de passe et sélectionnez Se connecter.
Comment accéder à Hotmail sur un iPhone
- Sur votre iPhone, ouvrez les Réglages.
- Sélectionnez Mail.
- Appuyez sur Ajouter un compte.
- Sélectionnez Outlook.com.
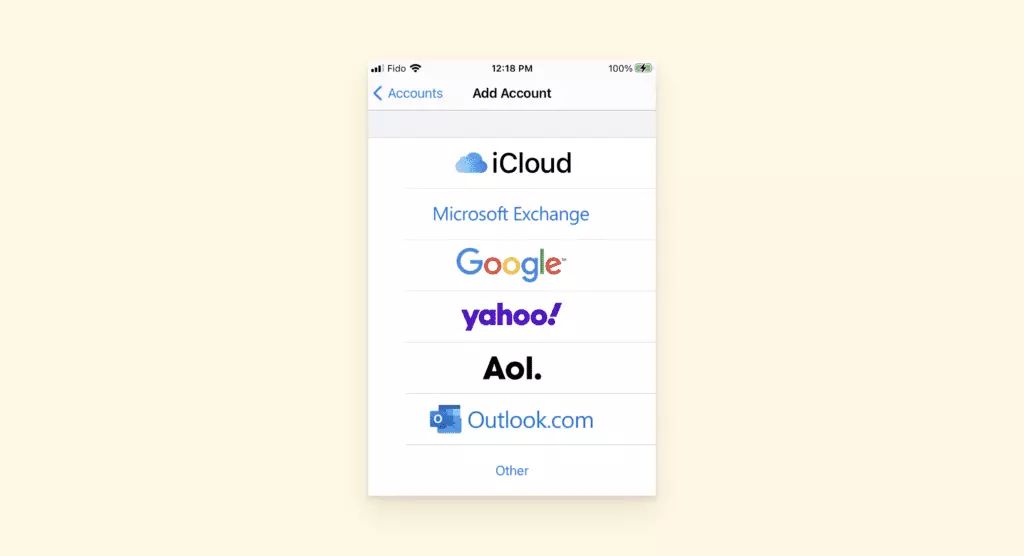
- Sous « Autoriser cette application à accéder à vos informations ? » appuyez sur Oui.
- Entrez les détails de votre compte Hotmail.
- Faites défiler jusqu'à Nombre d'e-mails à synchroniser et sélectionnez « Pas de limite ».
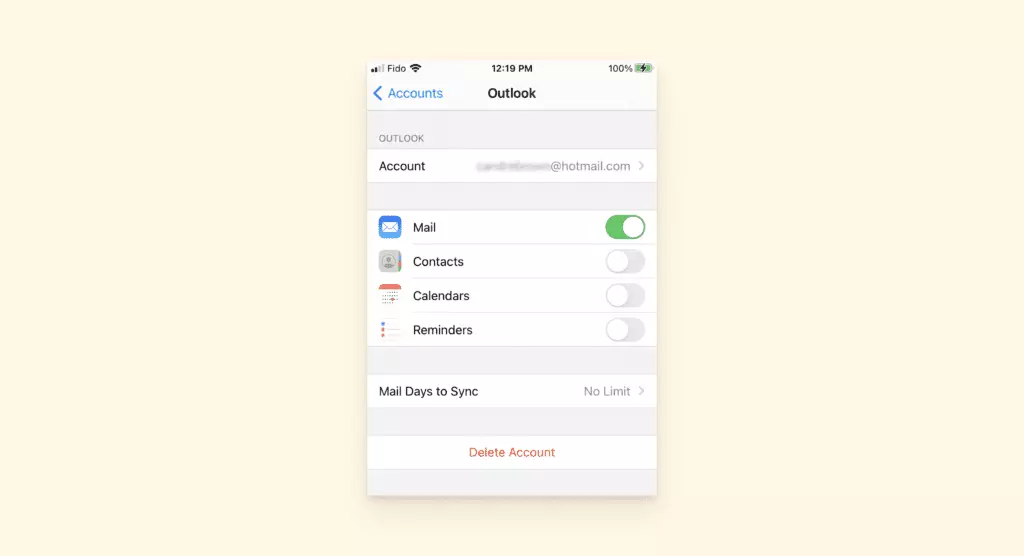
- Vous recevrez peut-être un e-mail vous demandant de confirmer la synchronisation de votre compte de messagerie. Si tel est le cas, accédez à cet e-mail avec votre navigateur Web pour confirmer la synchronisation.
- Ouvrez l'application Mail pour voir si vos e-mails ont été synchronisés.
MSN
MSN.com en 2021
MSN.com est toujours une page Web active. Elle sert de page d'accueil pour de nombreux utilisateurs car elle comprend un lien vers Outlook, des informations météorologiques, des actualités agrégées personnalisées et Bing (le moteur de recherche de Microsoft).
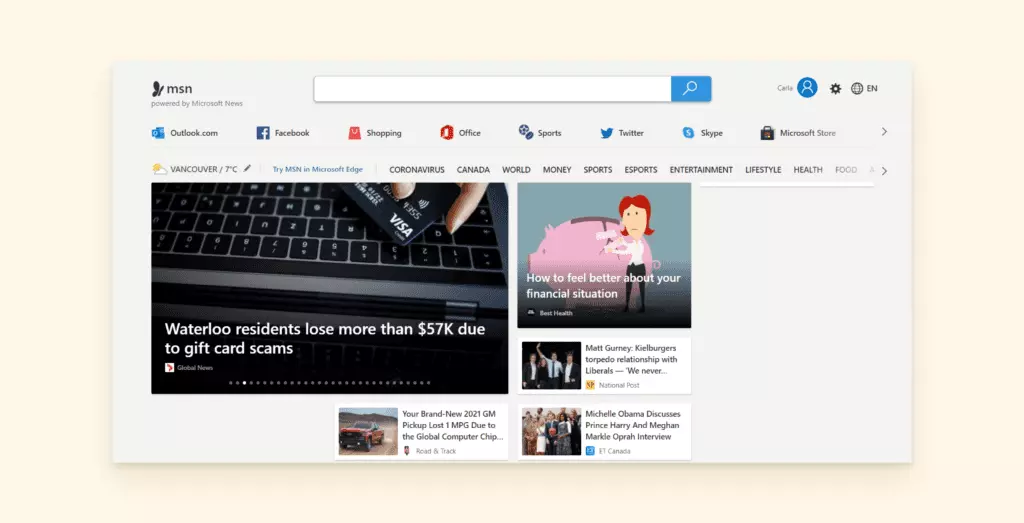
Cependant, il n'est plus possible de créer un nouvelle adresse e-mail « @msn.com ».
Mais si vous disposez d'une adresse e-mail MSN existante, vous pouvez toujours vous connecter avec Outlook.
Comment accéder à un compte de messagerie MSN.com via un navigateur Web
Accédez à https://outlook.live.com/.
Saisissez votre adresse e-mail MSN dans le champ e-mail.
Saisissez votre mot de passe MSN dans le champ mot de passe.
Comment récupérer un compte de messagerie MSN
Si vous ne vous êtes pas connecté(e) à votre adresse e-mail depuis plus de deux ans, elle est considérée comme inactive et elle peut avoir été supprimée.
Si vous vous êtes connecté(e) à votre adresse e-mail au cours des deux dernières années mais que vous ne vous souvenez pas de votre mot de passe, accédez à la page de récupération de Microsoft (voir le tableau Hotmail ci-dessus pour plus de détails).
Comment migrer une adresse e-mail MSN vers Outlook.com
- Ouvrez Outlook et sélectionnez Fichier.
- Accédez aux Paramètres du compte.
- Sélectionnez Adresse de courrier et cliquez sur Nouveau.
- Sélectionnez Informations sur le serveur.
- Dans Informations sur l'utilisateur, saisissez votre nom et votre adresse e-mail MSN.
- Sélectionnez IMAP.
- Remplissez les informations suivantes :
Serveur de courrier entrant : imap-mail.outlook.com
Port entrant : 993
Serveur de courrier sortant : smtp-mail.outlook.com
Port sortant : 587
- Ajoutez les détails de votre compte MSN dans Paramètres de connexion.
- Assurez-vous que SSL soit sélectionné dans Authentification sécurisée.
- Sélectionnez Tester les paramètres du compte.
Comment accéder à MSN sur un iPhone
Étant donné que MSN est connecté à Outlook, la procédure pour ajouter une adresse e-mail MSN à votre iPhone est la même procédure que celle de Outlook ou Hotmail (voir la section Hotmail pour les captures d'écran).
- Sur votre iPhone, ouvrez les Réglages.
- Sélectionnez Mail.
- Appuyez sur Ajouter un compte.
- Sélectionnez Outlook.com.
- Sous « Autoriser cette application à accéder à vos informations ? » appuyez sur Oui.
- Entrez les détails de votre compte MSN.
- Faites défiler jusqu'à Nombre d'e-mails à synchroniser et sélectionnez « Pas de limite ».
- Vous recevrez peut-être un e-mail vous demandant de confirmer la synchronisation de votre compte de messagerie. Si tel est le cas, accédez à cet e-mail avec votre navigateur Web pour confirmer la synchronisation.
- Ouvrez l'application Mail pour voir si vos e-mails ont été synchronisés.
Windows Live
Live.com en 2021
Le domaine Live.com redirige désormais vers Outlook.live.com.
Il n'est plus possible de créer une nouvelle adresse e-mail « @live.com ».
Cependant, vous pouvez toujours vous connecter à Outlook avec une ancienne adresse e-mail « @live.com ».
Comment accéder à Windows Live via un navigateur Web
Accédez à https://outlook.live.com/.
Saisissez votre adresse e-mail Live dans le champ e-mail.
Saisissez votre mot de passe Live dans le champ mot de passe.
Comment récupérer un compte « @live.com »
Les adresses « @live.com » qui ont été supprimées sont définitivement supprimées.
Si votre compte n'a pas été actif depuis plus de 270 jours, il est considéré comme inactif. Après 365 jours d'inactivité, il sera supprimé.
Si vous vous êtes connecté(e) à votre adresse « @live.com » au cours des 12 derniers mois mais que vous ne vous souvenez pas du mot de passe, accédez au formulaire de récupération de Microsoft.
Comment migrer Windows Live vers Outlook.com
Si vous utilisez le client de messagerie gratuit Windows Live Mail, dont le développement a été abandonné par Microsoft, il est grand temps de migrer votre adresse e-mail vers Outlook.com.
- Fermez Outlook.
- Ouvrez Windows Live Mail.
- Cliquez sur Fichier et accédez à Exporter des messages.
- Sélectionnez Messages électroniques.
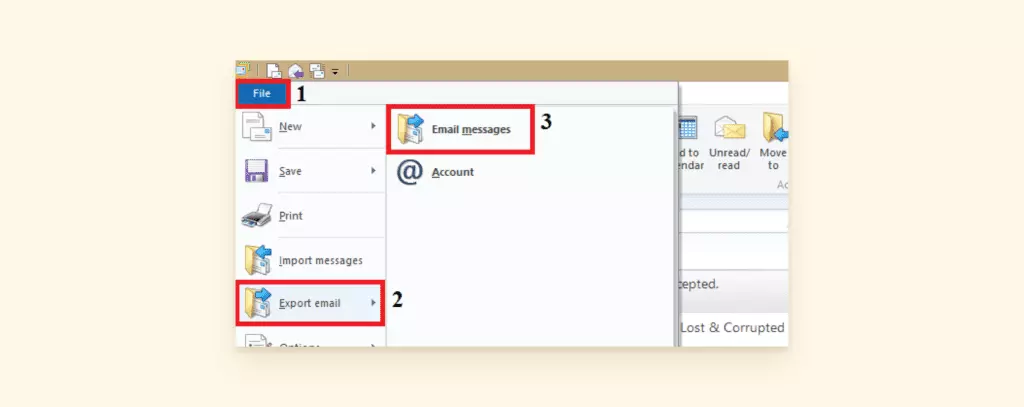
- Sélectionnez Microsoft Exchange et cliquez sur Suivant.
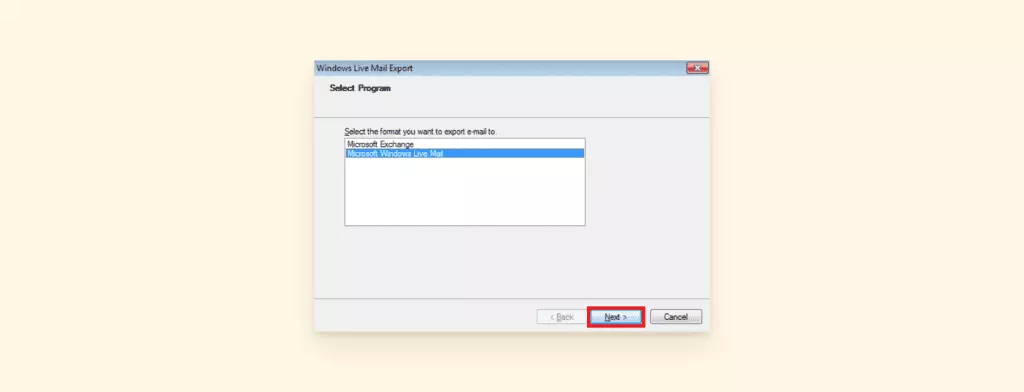
- Dans le menu Nom du profil, sélectionnez Outlook.
- La fenêtre suivante vous permet d'exporter Tous les dossiers ou les Dossiers sélectionnés. Sélectionnez l'option qui correspond à vos besoins.
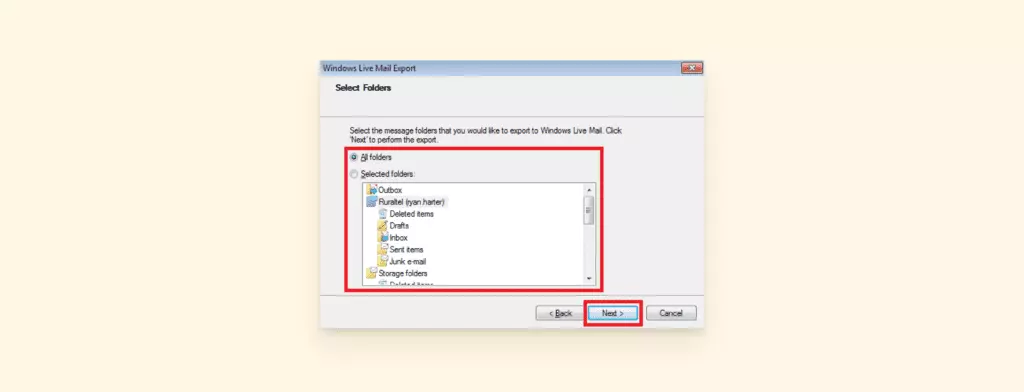
- Lorsque l'exportation est terminée, ouvrez Outlook pour vérifier que vos fichiers ont été correctement importés.
Résoudre les problèmes de synchronisation d'Outlook
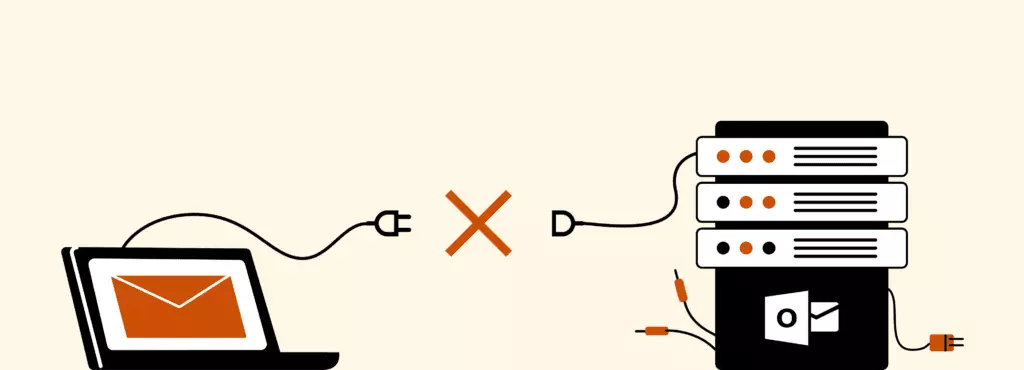
À travers la myriade de questions que nous avons vues sur Quora, sur les forums de Microsoft et sur Reddit, nous avons appris que le principal problème Outlook auquel sont confrontés les utilisateurs est un petit message qui dit « Problème de connexion au serveur ». Voici comment résoudre le bug Outlook de connectivité et les problèmes de synchronisation de vos e-mails dans Outlook.
Pour résoudre le message « Problème de connexion au serveur », vous pouvez effectuer les opérations suivantes :
- Ouvrez Outlook et cliquez sur Fichier.
- Accédez aux Paramètres du compte.
- Sélectionnez Réparer.
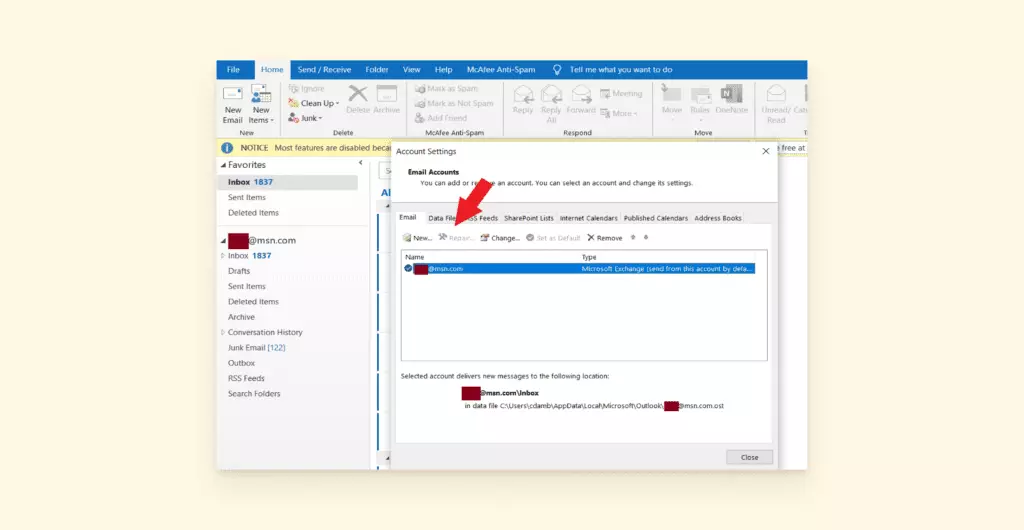
- Une nouvelle fenêtre s'affiche pour saisir votre adresse e-mail et votre mot de passe. Après avoir saisi vos informations, un programme de diagnostique analysera le problème Outlook de connexion réseau.
Si le processus de réparation du compte ne résout pas le problème Outlook 2019, essayez d'identifier le problème en examinant les stratégies suivantes.
Outlook ne reçoit pas les e-mails
Boîte de réception pleine : vous devrez peut-être supprimer certains e-mails pour faire de la place aux nouveaux e-mails entrants.
Courrier indésirable : les e-mails qui présentent des caractéristiques de courrier indésirable peuvent être dirigés directement dans ce dossier.
Trop de comptes : limitez le nombre de comptes synchronisés dans Outlook à 20 comptes de messagerie ou moins.
Vérifiez les paramètres de tri des e-mails : un filtre pourrait masquer les nouveaux e-mails entrants. Pour résoudre ce problème Outlook :
- Accédez à votre boîte de réception Outlook et sélectionnez Filtrer.
- Choisissez le mode de filtrage par Date afin d'afficher les derniers e-mails entrants.
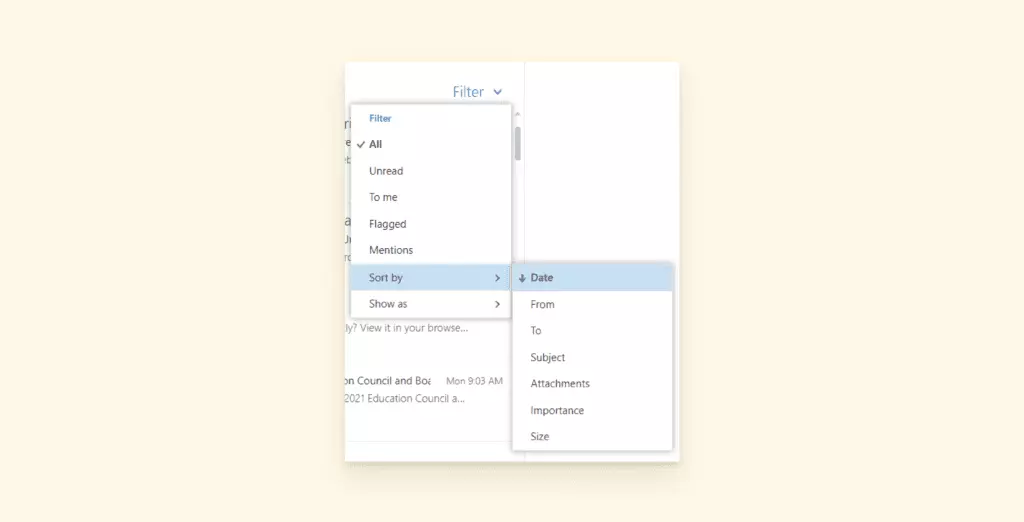
Vérifiez la liste des expéditeurs bloqués et des expéditeurs approuvés : votre boîte de réception bloque peut-être les e-mails d'un expéditeur qui est légitime.
- Dans Outlook, accédez à Paramètres.
- Sélectionnez Message et accédez à Courrier indésirable.
- Consultez la liste des expéditeurs bloqués et déplacez les adresses légitimes dans la liste des expéditeurs approuvés (ou vice versa).
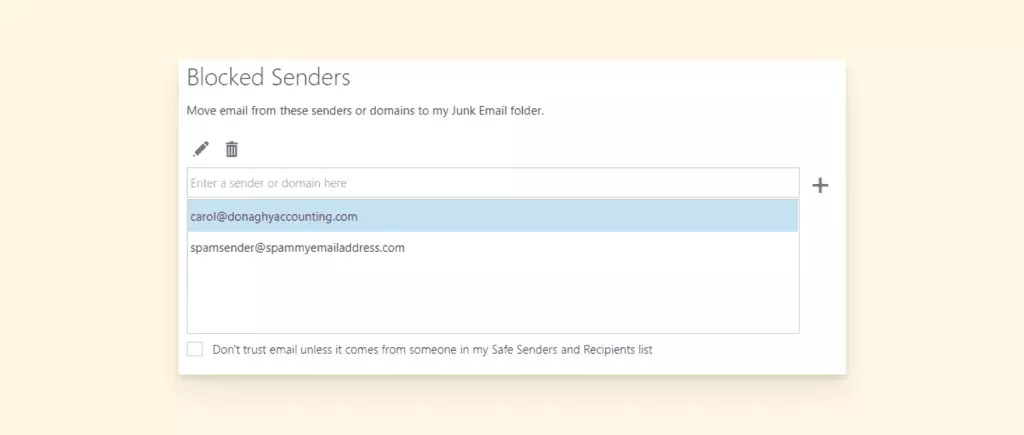
Vérifiez les règles : Outlook permet de configurer différentes règles pour les e-mails que vous recevez. Vérifiez si vous avez attribué une action spécifique aux e-mails de votre boîte de réception.
- Dans Outlook, accédez à Paramètres.
- Sélectionnez Message et accédez à Règles.
- Vérifiez les Règles de boîte de réception et l'option Ranger (supprimer).
- Supprimez toutes les règles que vous ne souhaitez pas activer.
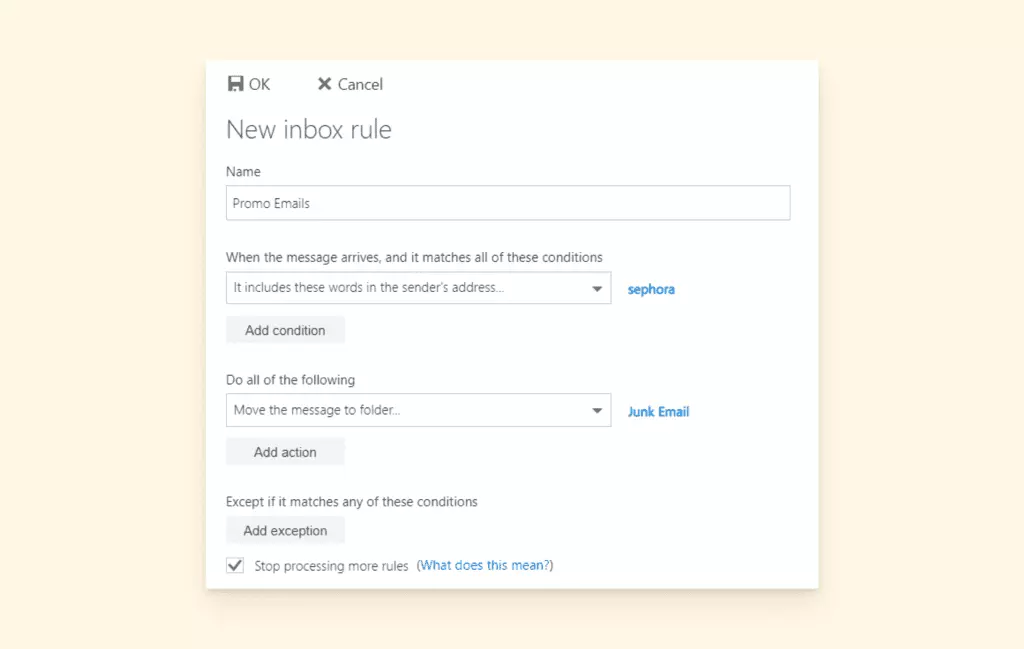
Outlook n'envoie pas les e-mails
Connexion Internet : pour vérifier si Outlook est connecté à votre serveur de messagerie, consultez les informations affichées dans la barre d'état (en bas de la fenêtre). Si le message « Travail hors connexion », « Tentative de connexion » ou « Déconnecté » est affiché dans la barre d'état, vous devrez résoudre ce problème de réseau pour envoyer des e-mails.
Limites quotidiennes d'envoi de messages : vous avez peut-être dépassé le nombre d'e-mails que vous êtes autorisé(e) à envoyer chaque jour. Une adresse @outlook.com vérifiée est autorisée à envoyer jusqu'à 300 e-mails par jour. De plus, il existe également une limite d'envoi de 30 e-mails par minute. Enfin, la limite de destinataires pouvant être ajoutés à un e-mail est de 100 destinataires.
Filtre de courrier indésirable : certains éléments de vos messages déclenchent peut-être le filtre de courrier indésirable, ce qui empêche vos messages d'arriver à destination. Vérifiez si vos messages contiennent certains mots clés spécifiques (tels que « pas cher » ou « casino ») qui déclenchent généralement les filtres de courrier indésirable.
Résoudre les problèmes de lenteur d'Outlook (« Outlook ne répond pas »)
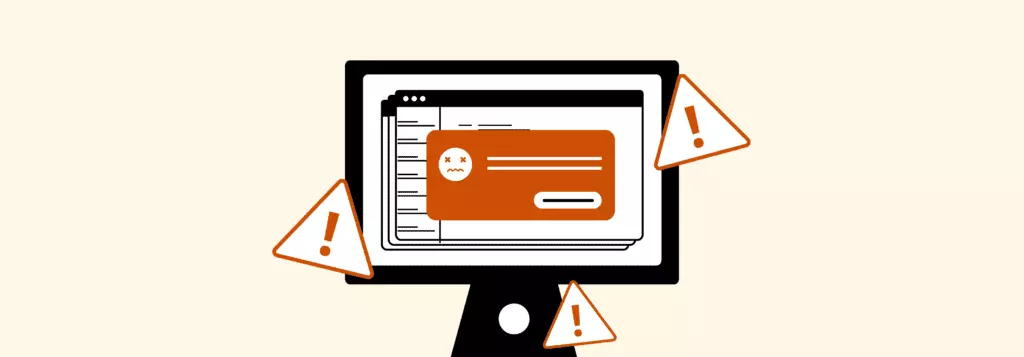
Il n'y a rien de plus frustrant que d'être confronté à un problème tel que « Outlook ne fonctionne plus » ou « Outlook ne s'ouvre pas » au moment de vouloir envoyer un e-mail important.
Il est possible de résoudre un certain nombre de ces problèmes Outlook. Pour ne plus recevoir de messages tels que « Microsoft Outlook ne parvient pas à se connecter au serveur » ou « Outlook n'a pas pu se connecter », essayez les actions suivantes.
Outlook bloqué ou occupé avec une autre tâche
Si vous migrez ou supprimez un fichier volumineux, cette tâche peut empêcher Outlook de traiter une autre tâche.
Comment vérifier les tâches qui s'exécutent en arrière-plan :
- Vérifiez la barre d'état de votre tâche (généralement en bas à gauche) et attendez qu'elle se termine.
- Sur votre ordinateur, appuyez sur les touches Alt + Tab pour passer en revue les autres applications susceptibles de bloquer Outlook.
- Fermez toutes les tâches/applications terminées et actualisez Outlook.
Mettez à jour Outlook
Si vous n'avez pas activé l'installation automatique des mises à jour Windows sur votre ordinateur, il est possible qu'Outlook ne fonctionne pas de manière optimale. Si votre Outlook ne s'ouvre plus sous Windows 10, essayez de le mettre à jour.
Comment mettre à jour Outlook :
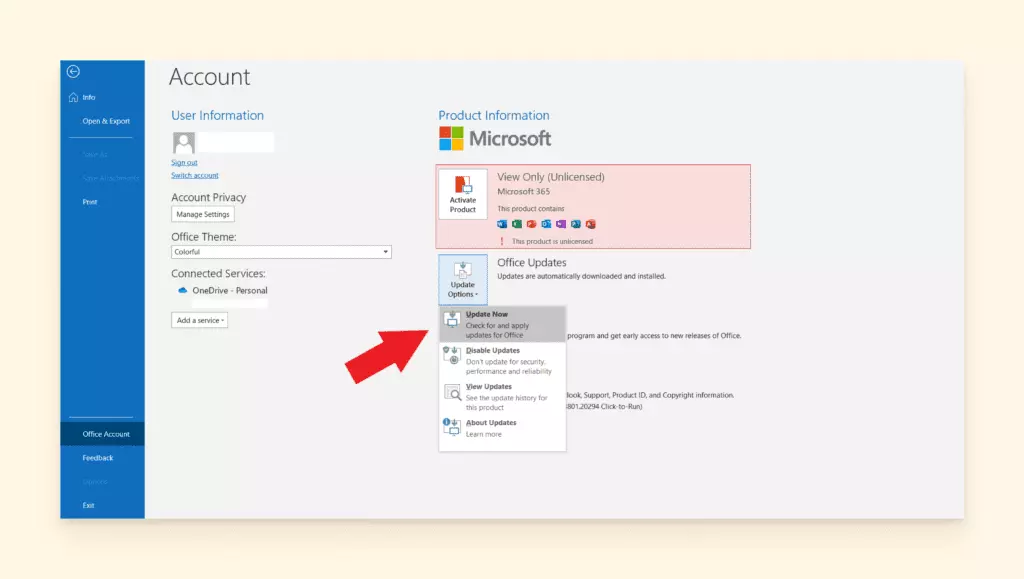
- Ouvrez Outlook et cliquez sur Fichier.
- Sélectionnez Compte Office.
- Cliquez sur le bouton Options de mise à jour.
- Sélectionnez Mettre à jour pour rechercher les nouvelles mises à jour d'Outlook.
Mettez à jour Windows
Le même principe s'applique à votre système d'exploitation. Il est judicieux d'effectuer une rapide vérification pour voir s'il existe des mises à jour qui peuvent améliorer vos autres logiciels.
Comment mettre à jour Windows :
- Sur votre ordinateur, cliquez sur le bouton Démarrer puis sélectionnez Paramètres.
- Cliquez sur Mise à jour et sécurité et sélectionnez Windows Update.
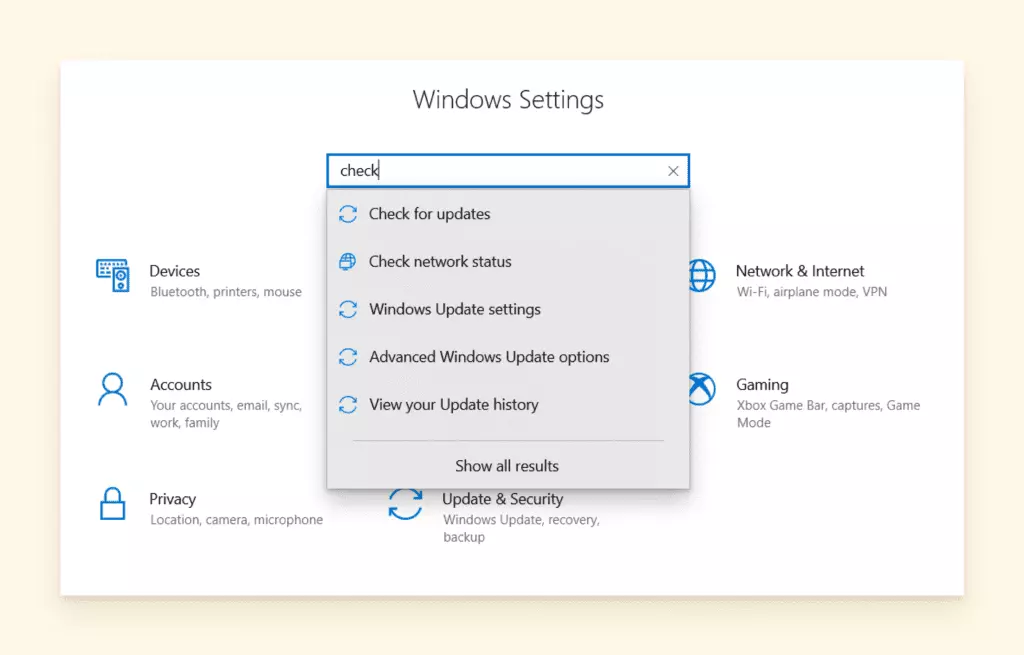
Désactivez les compléments d'Outlook
Les modules complémentaires (ou compléments) sont souvent responsables des problèmes de lenteur d'Outlook. Ils sont censés fournir des fonctionnalités additionnelles, mais ils exercent une pression supplémentaire sur les temps de chargement.
Comment désactiver les compléments d'Outlook :
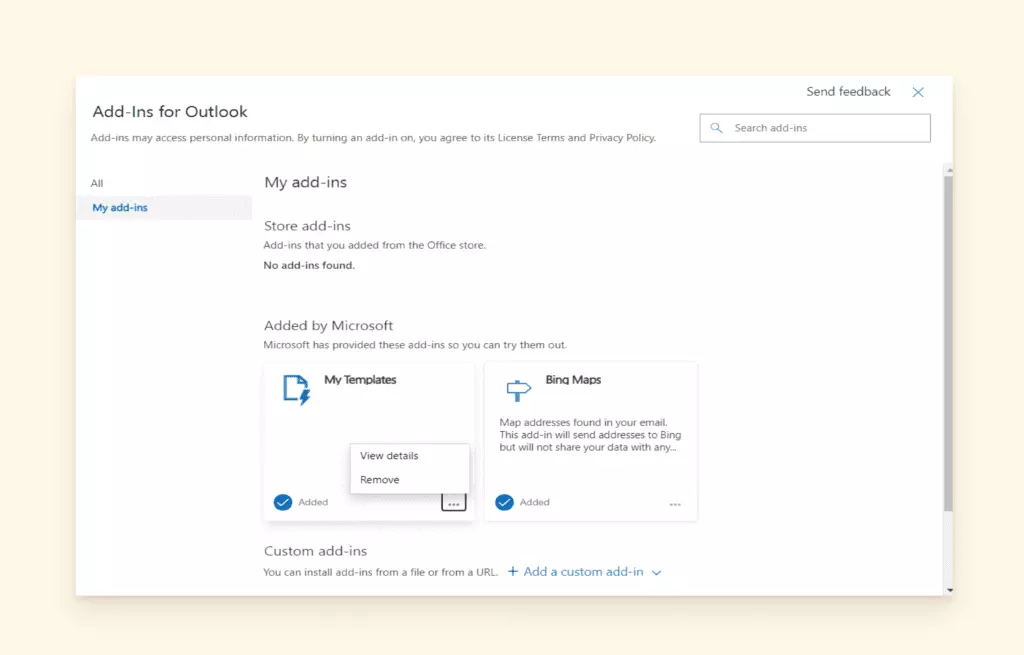
- Dans Outlook, cliquez sur Fichier et sélectionnez Options.
- Sélectionnez Compléments.
- Sélectionnez Gérer dans la liste déroulante et cliquez sur OK.
- Cliquez sur Supprimer pour chaque complément que vous souhaitez désactiver.
- Redémarrez Outlook.
Vérifiez la taille de votre boîte aux lettres
Les dossiers qui stockent vos messages peuvent avoir du mal à s'exécuter en raison de leur taille. Pour résoudre ces problèmes, vous pouvez configurer l'archivage automatique. Dans la section suivante de cet article, nous abordons également la manière de résoudre un autre problème Outlook 2019, les problèmes de fichier PST corrompu.
Comment configurer l'archivage automatique dans Outlook :
- Dans Outlook, cliquez sur Fichier et accédez aux Options.
- Sélectionnez Options avancées.
- Accédez à Archivage automatique et cliquez sur Paramètres d'archivage automatique.
- Cochez la case Archiver automatiquement tous les x jours.
- Choisissez la fréquence d'exécution de l'archivage automatique. La valeur par défaut est tous les 14 jours.
Vous pouvez également configurer Outlook pour qu'il supprime automatiquement les e-mails qui ont atteint un certain âge.
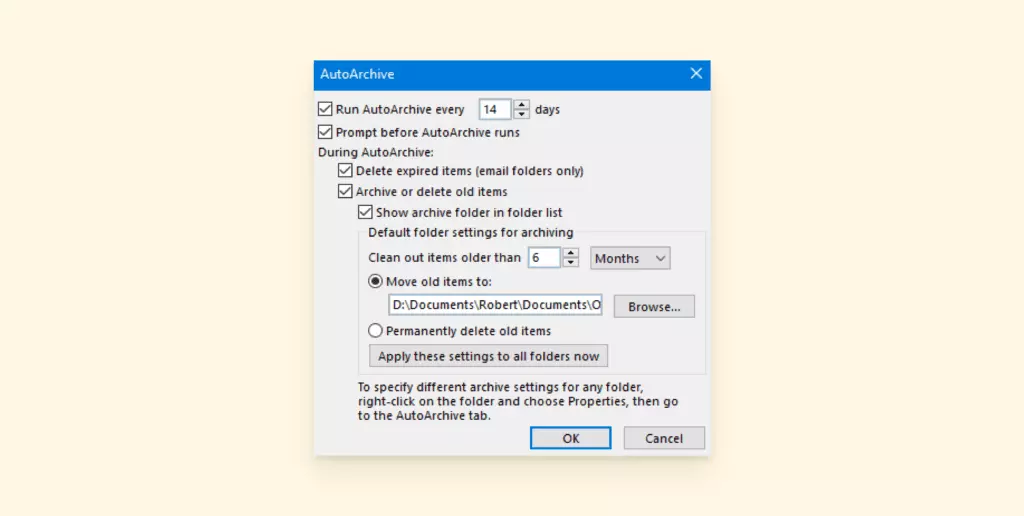
Remarque : Si vous utilisez Outlook au sein d'une organisation, l'administrateur peut avoir défini une configuration destinée à restreindre ce type de modifications.
Vérifiez les problèmes de fichier PST corrompu
De nombreux problèmes Outlook sont causés par un fichier PST corrompu. Pour résoudre ces problèmes, consultez la section « Résoudre les problèmes de fichier PST corrompu dans Outlook ».
Désactivez votre logiciel antivirus
Il est possible que votre logiciel antivirus bloque une fonction d'Outlook qui tente de se faufiler à travers le pare-feu. Essayez de désactiver votre logiciel antivirus et voyez si Outlook se fige moins.
Les logiciels antivirus sont également les principaux coupables des problèmes de demandes répétitives de mot de passe dans Outlook. Pour savoir comment désactiver votre logiciel antivirus, consultez la section suivante de cet article.
Vérifiez votre dossier AppData
Le dossier AppData héberge un grand nombre de fichiers, y compris les signets et les pages mises en cache. Il peut être redirigé vers un emplacement réseau, ce qui peut ralentir ou remplacer d'autres commandes dans Outlook. Pour désactiver cette fonctionnalité, vous devrez modifier le registre de Windows.
Comment utiliser l'éditeur du registre de Windows pour arrêter la redirection du dossier AppData :
- Fermez complètement Outlook. Assurez-vous qu'il ne s'exécute pas en arrière-plan (Ctrl + Alt + Suppr -> Gestionnaire des tâches -> Processus).
- Appuyez sur la touche du logo Windows + la touche R de votre clavier pour ouvrir une fenêtre Exécuter.
- Tapez « regedit » (sans guillemets) et appuyez sur Entrée. La fenêtre de l'éditeur du registre s'affiche.
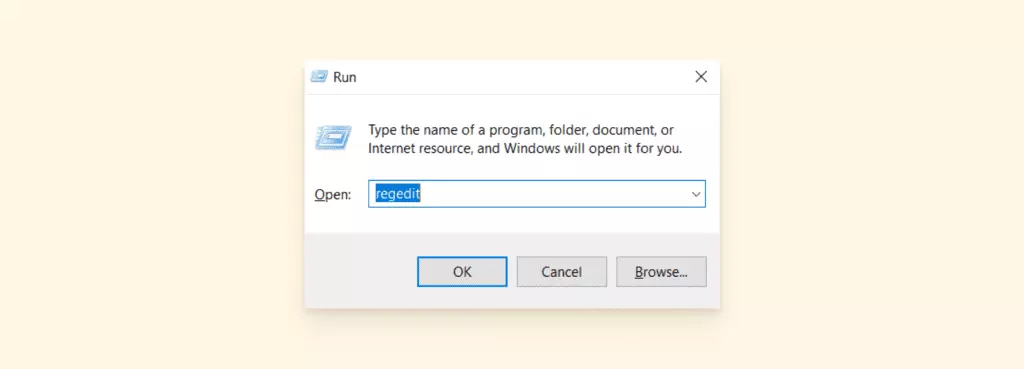
- Copiez/Collez la formule ci-dessous dans la barre de recherche de l'éditeur du registre : HKEY_CURRENT_USERSoftwareMicrosoftWindowsCurrentVersionExplorerUser Shell Folders.
- Appuyez sur Entrée.
- Recherchez la valeur AppData et faites un double-clic pour l'ouvrir.
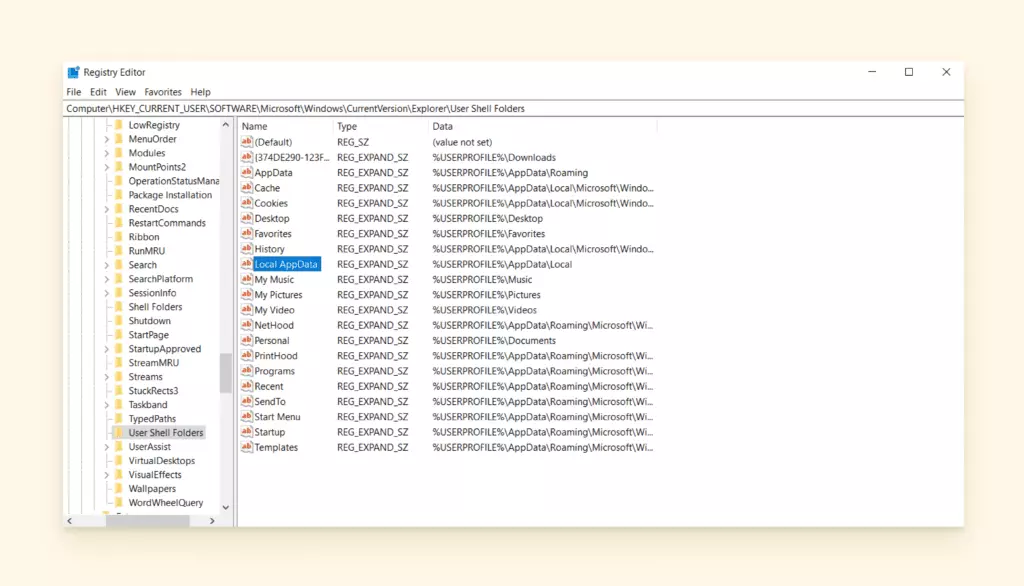
- Copiez/Collez la formule suivante dans la case Données de la valeur : %USERPROFILE%AppDataRoaming
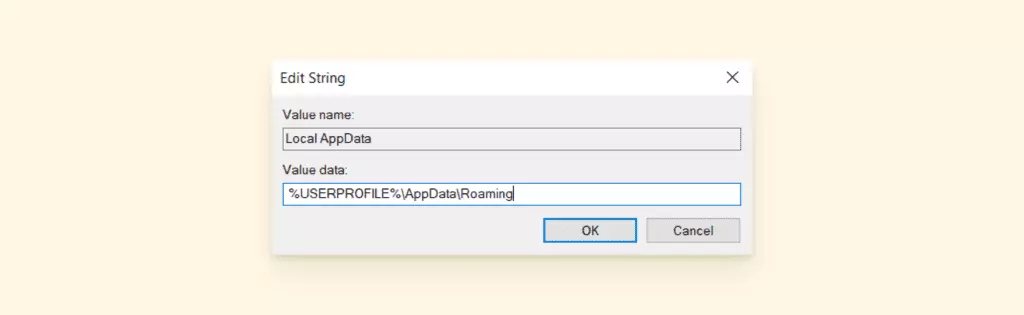
- Cliquez sur OK pour enregistrer les modifications. Fermez l'éditeur du registre.
Résoudre les problèmes de l'application Microsoft Authenticator
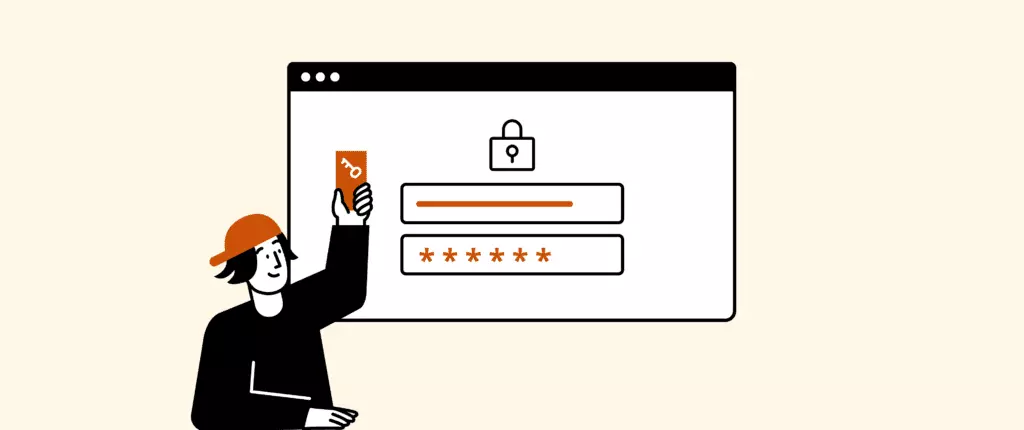
L'application d'authentification Microsoft Authenticator est conçue pour vous aider à confirmer votre identité de manière rapide et sécurisée.
Grâce à cette application, un intrus qui tente d'accéder à votre compte est bloqué à la première étape de la vérification car l'Authenticator demande un mot de passe à usage unique, votre empreinte digitale, un mot de passe supplémentaire, etc.
Le principal problème des utilisateurs d'Outlook est que l'application Authenticator ne reconnaît pas certains appareils. Par exemple, après avoir changé de téléphone, l'application demande une vérification depuis votre ancien appareil.
Certains comptes Microsoft nécessitent un mot de passe d'application spécial
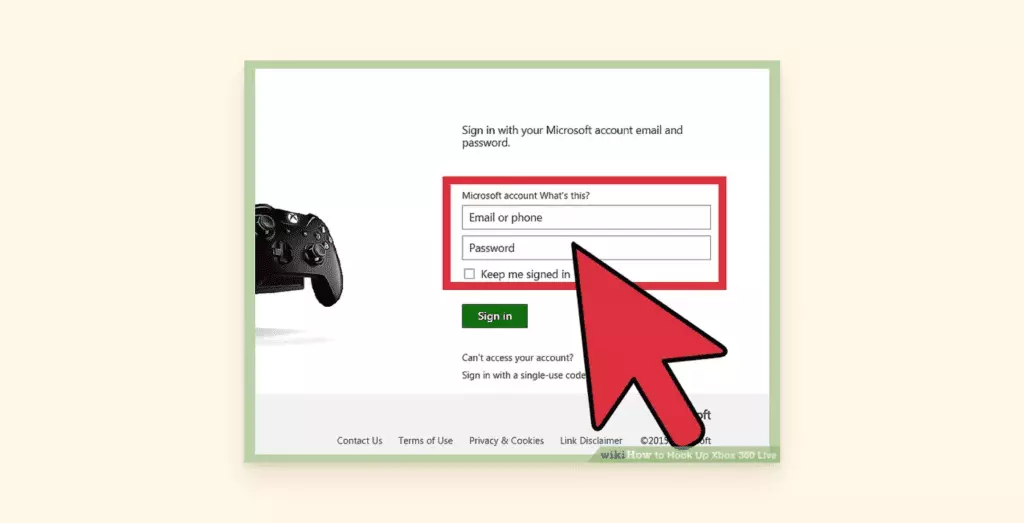
À la manière typique de Microsoft, certaines plateformes plus anciennes ont des règles de sécurité supplémentaires qui sèment la confusion. Certains comptes (comme Xbox 360) nécessitent un mot de passe d'application spécial en plus de la vérification en deux étapes.
Si vous obtenez un message indiquant « mot de passe incorrect » alors que votre mot de passe est correct, consultez cette page.
Si vous souhaitez désactiver l'application Authenticator ou l'installer sur votre nouveau téléphone, voici quelques conseils utiles.
Comment désactiver l'application Authenticator
- Accédez à la page de sécurité du compte de Microsoft en vous connectant à votre compte.
- Cliquez sur Options de sécurité avancées.
- Dans Vérification en deux étapes, sélectionnez Désactiver.
- Cliquez sur Oui pour confirmer.
Comment configurer l'application Authenticator sur un nouveau téléphone
Cette procédure nécessite quelques préparations. Vous devez avoir votre ancien téléphone à portée de main afin d'activer l'option de sauvegarde sur l'ancien téléphone. Ensuite, utilisez l'outil de récupération de Microsoft sur votre nouveau téléphone pour pouvoir accéder à l'application Authenticator.
Comment activer l'option de sauvegarde sur l'application Authenticator :
- Ouvrez l'application Microsoft Authenticator.
- Appuyez sur les trois points verticaux situés dans le coin supérieur.
- Appuyez sur Paramètres et faites défiler jusqu'à Sauvegarder.
- Faites glisser le bouton pour activer l'option « Sauvegarde Cloud » (Android) ou « Sauvegarde iCloud » (iOS).
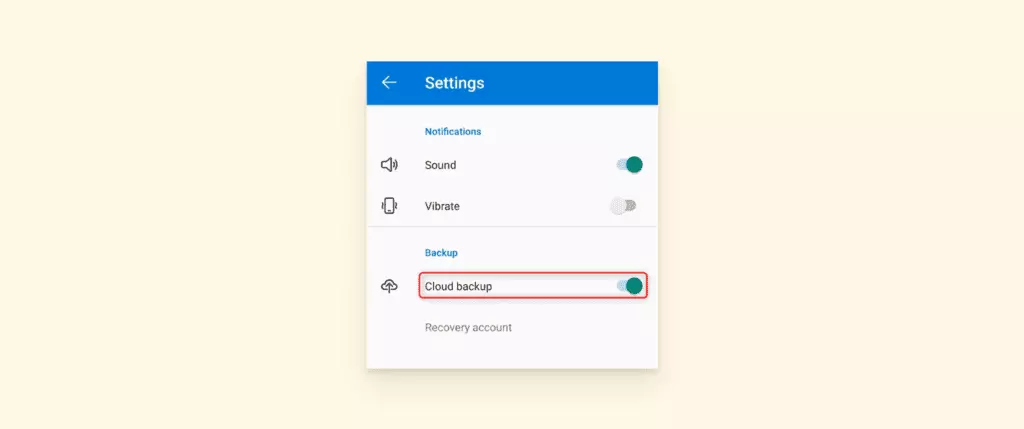
L'activation de cette option sauvegardera vos noms d'utilisateur et vos mots de passe sur le compte que vous avez utilisé avec l'application Authenticator. Gardez votre ancien téléphone à portée de main; vous en aurez besoin après avoir configuré votre nouveau téléphone.
Comment utiliser l'outil de récupération de Microsoft :
- Installez l'application Microsoft Authenticator sur votre téléphone, mais ne configurez pas encore de compte.
- Au lieu de cela, appuyez sur le bouton Commencer la récupération.
- Connectez-vous à vos comptes depuis votre nouveau téléphone pour que l'outil vous demande de les revalider.
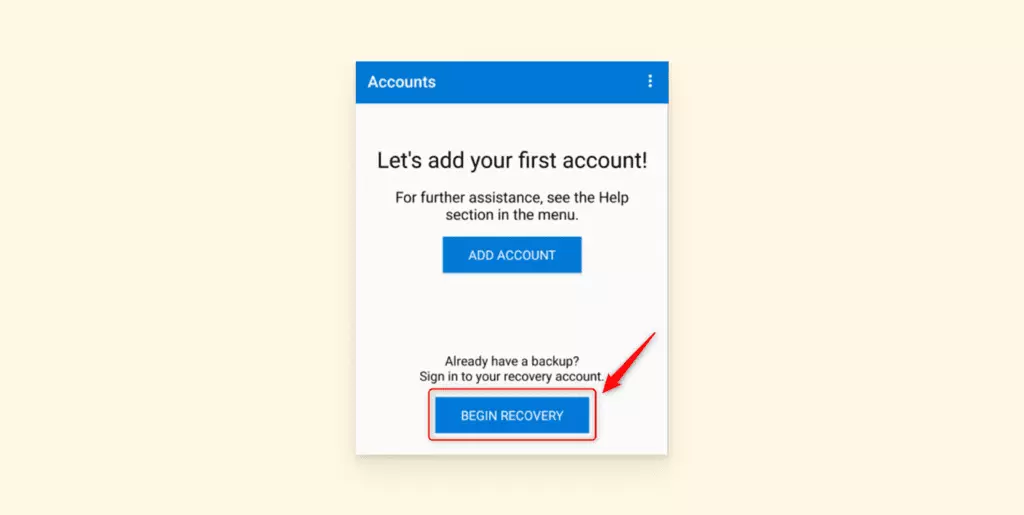
Après avoir testé tous vos comptes sur votre nouveau téléphone, la procédure de récupération est terminée, mais pas la transition :
- Ouvrez votre ancien téléphone.
- Supprimez les comptes de votre application Authenticator.
- Supprimez l'application Authenticator de votre ancien téléphone.
iPhone : Si l'application Authenticator autorise uniquement le Touch ID
Si l'application Authenticator ne semble pas fonctionner sur votre iPhone sans utiliser le Touch ID, essayez les étapes ci-dessous :
- Ouvrez les Réglages de votre iPhone.
- Faites défiler jusqu'à Touch ID et code.
- Désactivez l'option « Utiliser Touch ID » pour l'application Authenticator.
Remarque: Vous devrez peut-être également supprimer les empreintes digitales enregistrées.
- Redémarrez votre iPhone.
- Ouvrez l'application Authenticator. Elle devrait maintenant vous demander un code d'accès au lieu du Touch ID.
Résoudre les problèmes de demandes répétitives du mot de passe
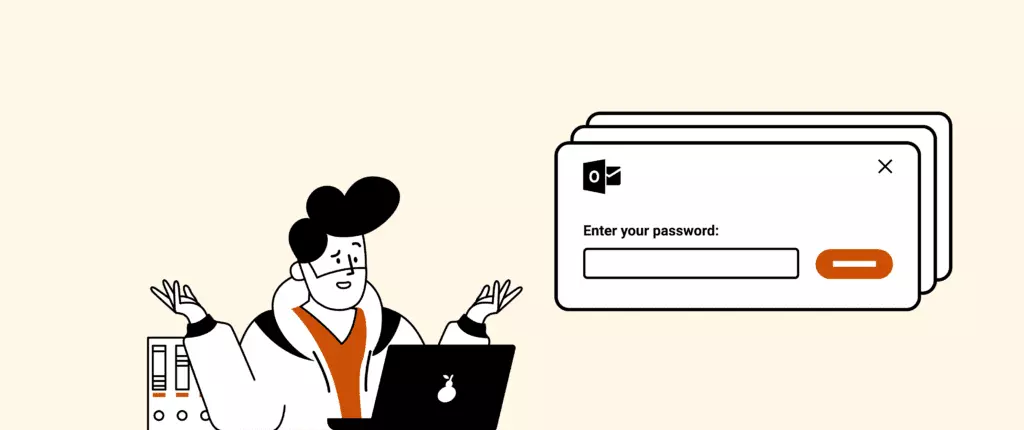
Outlook souffre d'un bug qui vous demande sans cesse votre mot de passe, même après vous être connecté(e). Cela ralentit considérablement la productivité, et c'est une véritable nuisance d'avoir à saisir son mot de passe à chaque fois. Microsoft fournit des conseils de service client (lien disponible uniquement en anglais) à ce sujet, mais nous avons remarqué que ce problème Outlook 2019 oblige souvent les utilisateurs à demander des conseils sur les forums et autres services de support technique.
Ce problème est causé par plusieurs facteurs, ce qui le rend encore plus exaspérant. Il peut s'agir d'un paramètre du compte ou d'un élément externe qui bloque les fonctions normales d'Outlook.
Voici une liste de procédures à essayer pour vous débarrasser de ce problème Outlook 2019 et ne plus avoir à saisir votre mot de passe après chaque action sur Outlook.
Expiration des mots de passe
Les administrateurs peuvent définir une date d'expiration pour les mots de passe. Si votre entreprise ou votre organisation a activé ce paramètre sur votre ordinateur, votre mot de passe pourrait avoir expiré. Si tel est le cas, accédez à Outlook via un navigateur Web et réinitialisez votre mot de passe.
Mettez à jour Outlook
Ce problème de demandes répétitives du mot de passe pourrait tout simplement être dû à une version obsolète du logiciel Outlook. Une simple mise à jour de votre système pourrait corriger ce problème Outlook.
Comment mettre à jour Outlook sur votre ordinateur :
- Ouvrez Outlook et cliquez sur Fichier.
- Sélectionnez Compte Office.
- Cliquez sur Options de mise à jour.
- Sélectionnez Mettre à jour pour rechercher les nouvelles mises à jour d'Outlook.
Vérifiez l'option « Toujours demander les informations d'identification »
Vérifiez vos paramètres pour voir si l'option « Toujours demander les informations d'identification » est activée.
Comment vérifier si l'option « Toujours demander les informations d'identification » est activé :
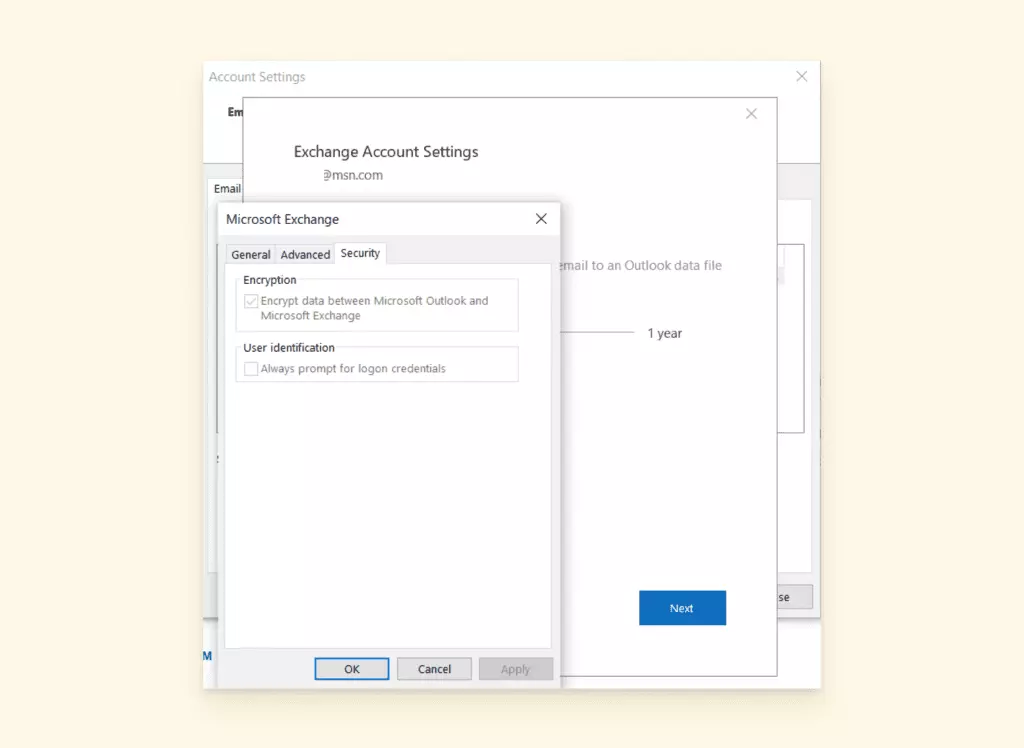
- Ouvrez Outlook et cliquez sur Fichier.
- Sélectionnez Paramètres du compte.
- Sélectionnez votre compte Exchange.
- Sélectionnez Modifier et cliquez sur le bouton Paramètres avancés.
- Accédez à l'onglet Sécurité.
- Accédez à la section Identification de l'utilisateur et vérifiez si l'option « Toujours demander les informations d'identification » est activée.
- Si tel est le cas, désactivez-la et redémarrez Outlook.
Désactivez votre logiciel antivirus
Si vous utilisez un logiciel antivirus pour protéger votre ordinateur, assurez-vous qu'il n'empêche pas Outlook de fonctionner correctement.
Le moyen le plus simple est de désactiver temporairement votre logiciel antivirus et de vous connecter à Outlook de manière habituelle. Si Outlook ne vous demande plus sans cesse votre mot de passe, vous saurez que le problème est causé par votre logiciel antivirus.
Étant donné que chaque logiciel antivirus est différent, vous devrez consulter les FAQ de votre logiciel antivirus pour trouver la procédure permettant d'autoriser les connexions d'Outlook.
En règle générale, vous devrez probablement réinstaller votre logiciel antivirus et reconfigurer les paramètres du pare-feu. La plupart des logiciels antivirus permettent d'ajouter des exceptions au pare-feu, ce qui vous donnera la possibilité d'accorder plus d'autorisations à Outlook.
Gestionnaire d'identification
Le gestionnaire d'identification est l'endroit où Windows stocke les mots de passe et les informations de connexion sur votre ordinateur. Ce gestionnaire agit comme un coffre-fort, et il propose des paramètres et des autorisations spécifiques que vous pouvez ajuster.
Si vous utilisez Outlook sur un PC, vous pouvez vérifier les autorisations actives, ou vous pouvez réinitialiser le gestionnaire d'identification et supprimer les anciens mots de passe. C'est une procédure similaire à vider le cache de votre navigateur.
Comment supprimer les informations d'identification d'Outlook depuis le gestionnaire d'identification :
- Ouvrez le menu Démarrer et sélectionnez le Panneau de configuration.
- Sélectionnez le Gestionnaire d'identification.
- Recherchez les informations d'identification qui contiennent le mot « Outlook ».
- Ouvrez ces informations d'identification et cliquez sur Supprimer du coffre.
- Répétez ces étapes pour toutes les informations d'identification qui contiennent le mot « Outlook ».
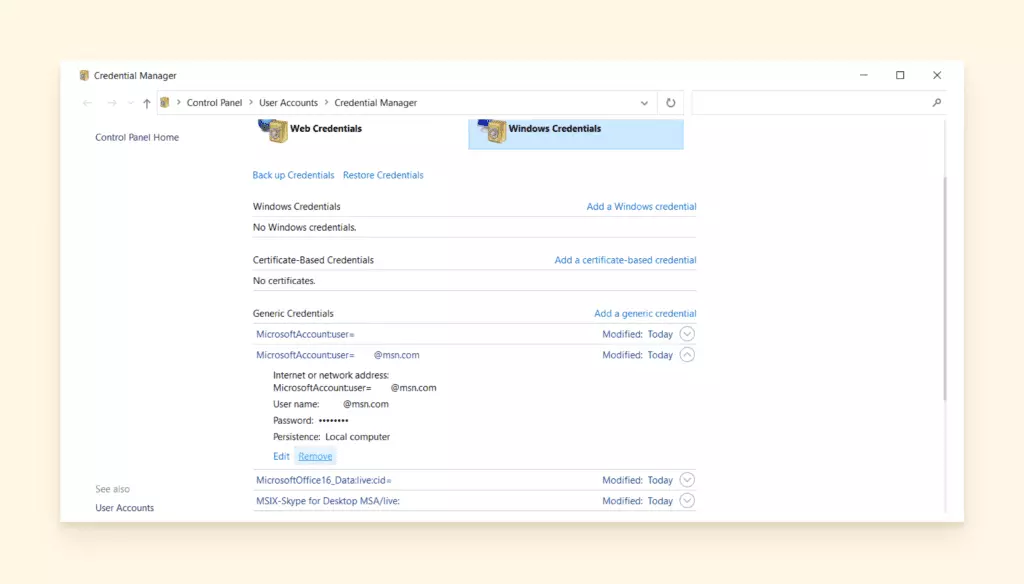
Créez un nouveau profil Outlook
Ce problème de demandes répétitives du mot de passe peut être difficile à identifier si vous avez plusieurs comptes et si vous utilisez Office 365, Exchange et Outlook depuis longtemps. Malheureusement, les transitions entre les différentes versions ont provoqué de nombreux bugs Outlook. Dans ce cas, il peut être plus simple de créer un nouveau profil.
Comment créer un nouveau profil Outlook :
- Fermez Outlook.
- Ouvrez le menu Démarrer et sélectionnez le Panneau de configuration.
- Cliquez sur Courrier.
- Cliquez sur Afficher les profils.
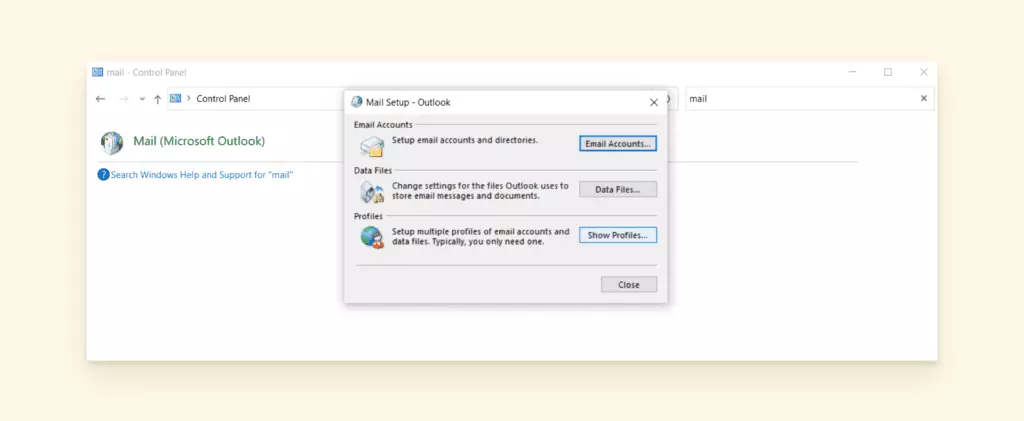
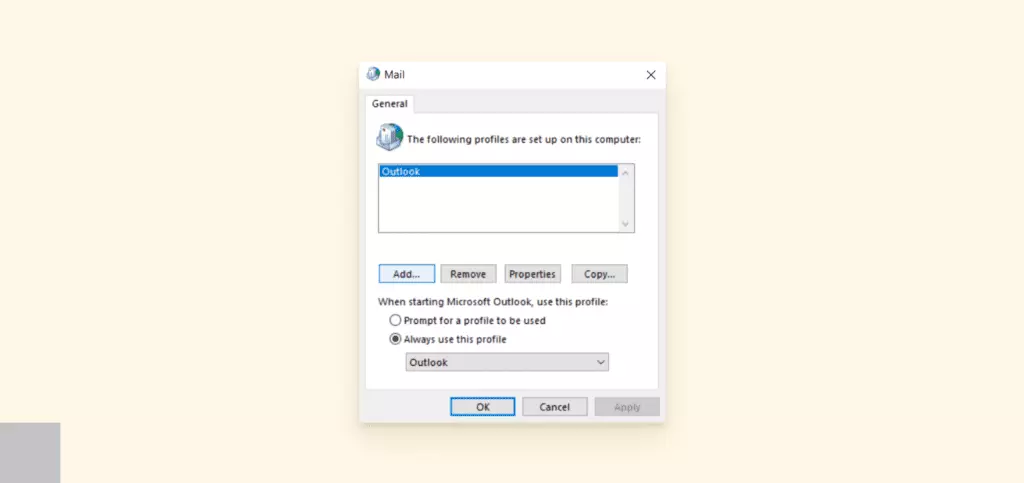
- Cliquez sur Ajouter.
- Entrez le nom du profil (votre nom) et cliquez sur OK.
- Entrez votre e-mail et votre nom dans les champs correspondants s'ils ne sont pas remplis de manière automatique.
- Cliquez sur Suivant.
- Cliquez sur Terminé.
- De retour dans la fenêtre Courrier, accédez à l'option « Toujours utiliser ce profil » et sélectionnez votre nouveau profil. Cliquez sur OK.
Résoudre les problèmes de filtre anti-spam d'Outlook et Hotmail
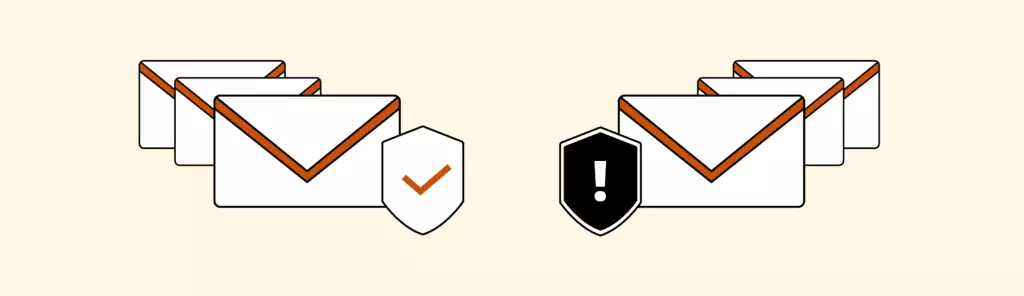
Il est souvent difficile de déterminer par vous-même si un e-mail est dangereux ou non.
De nombreux facteurs peuvent déclencher les filtres anti-spam : l'adresse IP, la réputation du domaine, certains mots-clés utilisés dans l'e-mail (tels que « gratuit » ou « casino »), les plaintes des abonnés, etc.
Cependant, un filtre anti-spam ne doit pas être strict au point de bloquer tout ce qui est d'origine inconnue. Les articles de modification d'Outlook (lien disponible uniquement en anglais) mentionnent qu'il s'agit d'un problème fréquent lors de l'utilisation d'Outlook pour des communications internes.
Si vous trouvez que le filtre anti-spam d'Hotmail n'est pas adapté ou que la sécurité de votre boîte de réception n'est pas optimale, voici quelques solutions :
Liste des expéditeurs bloqués et liste des expéditeurs approuvés
Outlook permet d'ajouter manuellement des adresses e-mail légitimes dans la liste des expéditeurs approuvés, afin que les e-mails provenant de ces adresses ne soient pas redirigés dans votre dossier de courrier indésirable.
- Ouvrez Outlook et cliquez sur Courrier indésirable.
- Cliquez sur Options du courrier indésirable.
- Ajoutez manuellement les e-mails légitimes dans la liste des expéditeurs approuvés.
- Consultez la liste des expéditeurs bloqués et supprimez tous les contacts qui sont approuvés.
Si vous êtes vraiment préoccupé(e) par la sécurité de votre boîte de réception, vous pouvez également configurer Outlook pour bloquer tous les contacts qui ne font pas partie de votre liste d'expéditeurs approuvés. Mais vous risquez alors d'avoir de nombreux messages redirigés dans votre dossier de courrier indésirable.
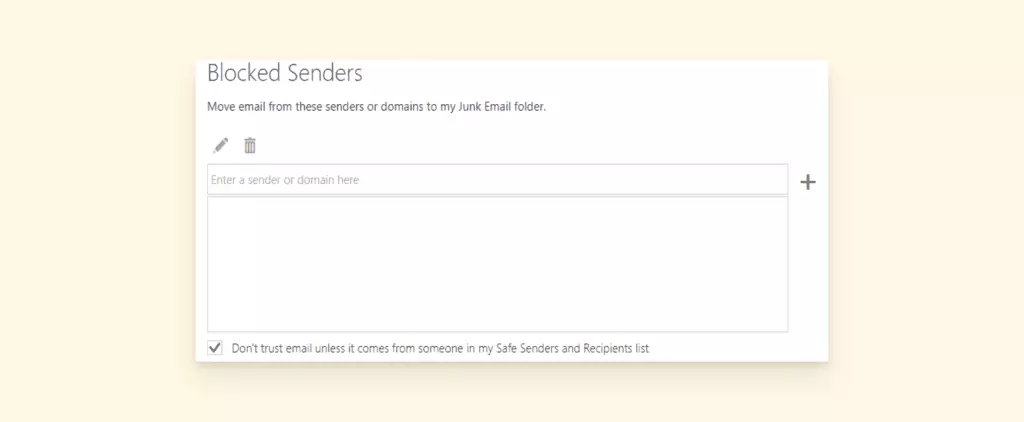
Utilisez un logiciel anti-spam
Si vous craignez de cliquer accidentellement sur un lien d'hameçonnage ou de compromettre vos informations personnelles, il est judicieux de vous équiper d'une protection numérique sous la forme d'un logiciel tiers.
En plus du programme à installer sur votre ordinateur, les logiciels anti-spam payants proposent souvent un plug-in à ajouter à votre navigateur Web. Les logiciels anti-spam bloquent tous les e-mails qui sont identifiés comme indésirables selon leur propre liste noire, et ils utilisent les technologies antivirus pour analyser les e-mails entrants à la recherche de logiciels malveillants, d'escroqueries par hameçonnage et d'autres contenus nuisibles (lien disponible uniquement en anglais).
Choisissez un logiciel anti-spam qui analyse également les sites Web que vous visitez afin d'éviter les virus.
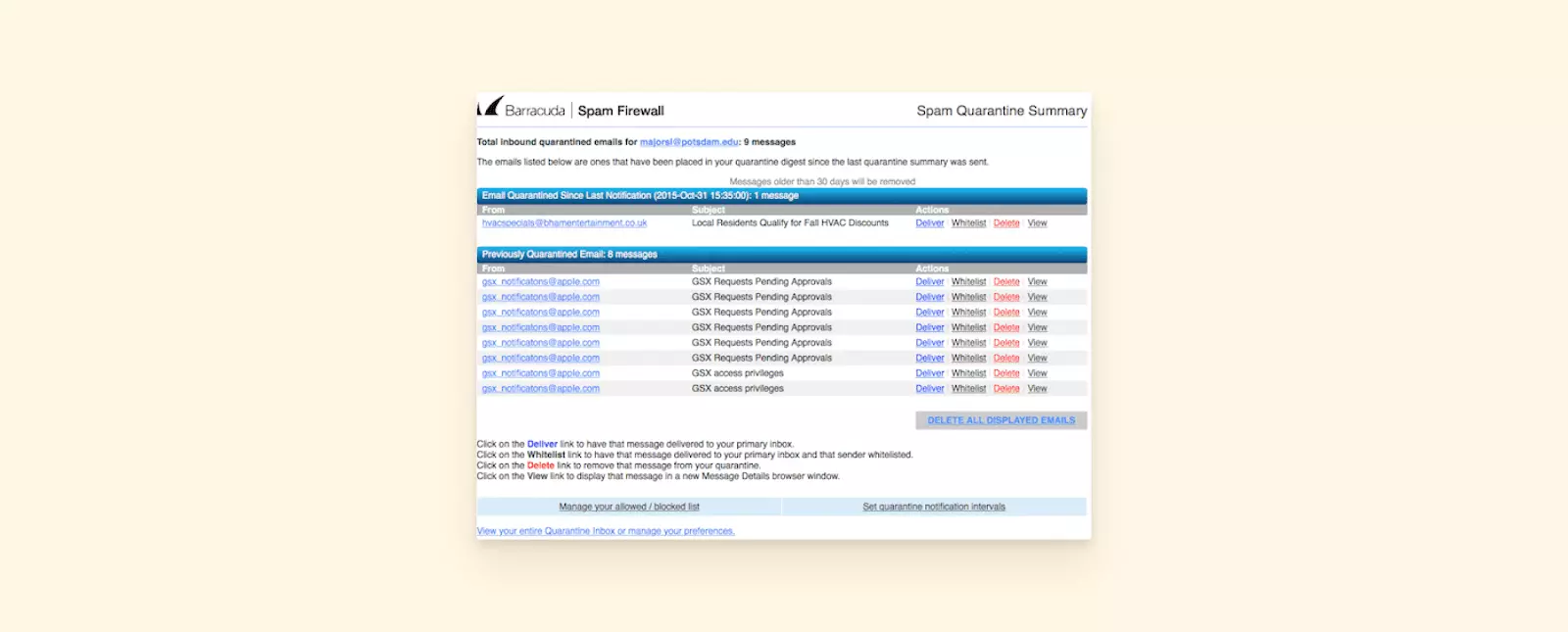
Utilisez Gmail comme fournisseur de messagerie
Gmail a une bonne réputation en matière de filtrage anti-spam. En utilisant Gmail comme fournisseur de messagerie (lien disponible uniquement en anglais) avec votre client de messagerie, vous pouvez activer les fonctionnalités anti-spam de Gmail, car elles sont supérieures à celles de Hotmail et Outlook.
Résoudre les problèmes de fichier PST corrompu dans Outlook
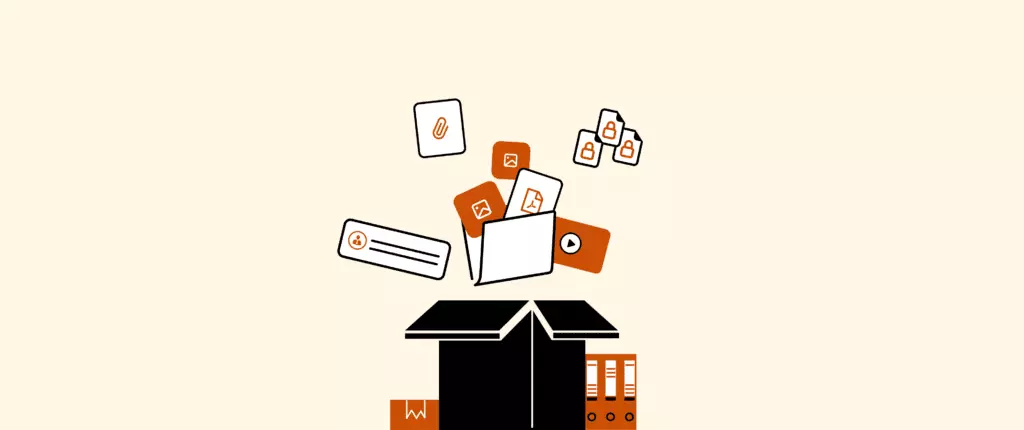
Le fichier PST (« Personal Storage Table ») est l'endroit où toutes vos données (e-mails, contacts, pièces jointes et même les paramètres de configuration) sont stockées. À la grande consternation des utilisateurs d'Outlook, le fichier PST semble être vraiment sensible.
Le fichier PST d'Outlook est constamment corrompu pour diverses raisons : dysfonctionnements de l'appareil, connexion à l'alimentation, problèmes de réseau, virus ou logiciels malveillants, fichiers surdimensionnés, arrêts incorrects d'Outlook, etc.
Nous avons créé une liste de solutions aux problèmes courants du fichier PST.
Comment réparer un fichier PST corrompu :
La bonne nouvelle est que Outlook est équipé d'un outil intégré permettant de rechercher les erreurs d'un fichier PST.
Comment exécuter l'outil de réparation de la boîte de réception (ScanPST.exe)
- Tout d'abord, recherchez le fichier PST qui est corrompu.
- Par défaut, le fichier PST se trouve à l'emplacement suivant :
C:Utilisateurs
ou
- Ouvrez Outlook et sélectionnez Paramètres du compte.
- Cliquez sur Données et recherchez l'emplacement de vos fichiers de données Outlook.
- Ensuite, lancez Scan PST.
Pour lancer Scan PST, tapez l'adresse suivante dans la barre de recherche de votre ordinateur : C:Program FilesMicrosoft OfficeRootOffice16.
- Ouvrez le fichier. Recherchez « ScanPST » dans la barre de recherche de droite.

- Sélectionnez le fichier PST corrompu que vous souhaitez réparer.
- Cliquez sur Démarrer. Cela lance le processus d'analyse.
- Un message s'affiche avec le nombre de dossiers et d'éléments du fichier PST et le nombre d'erreurs trouvées.
- Sélectionnez « Créer une sauvegarde du fichier analysé avant réparation ».
- Cliquez ensuite sur Réparer.
- Une fois la réparation terminée, redémarrez Outlook.
La mauvaise nouvelle est que le programme ScanPST.exe ne fonctionne pas pour les fichiers gravement corrompus. Vous devrez acheter un outil de récupération professionnel. Recherchez sur Google des « outils de réparation PST » pour comparer les nombreux programmes professionnels permettant de résoudre ce problème Outlook 2019.
Comment réduire la taille d'un fichier PST
Pour éviter les problèmes récurrents de corruption de fichier, vous pouvez réduire régulièrement la taille de votre fichier PST.
- Dans Outlook, videz le dossier Éléments supprimés.
- Cliquez sur Fichier et accédez aux Paramètres du compte.
- Dans l'onglet Fichiers de données, cliquez sur le fichier de données que vous souhaitez compacter, puis sur Paramètres.
- Remarque : Si vous avez un compte de messagerie Exchange ou Outlook.com, cliquez sur l'onglet Paramètres avancés puis accédez aux Paramètres du fichier de données Outlook.
- Une nouvelle fenêtre s'affiche. Cliquez sur Compacter puis sur OK.
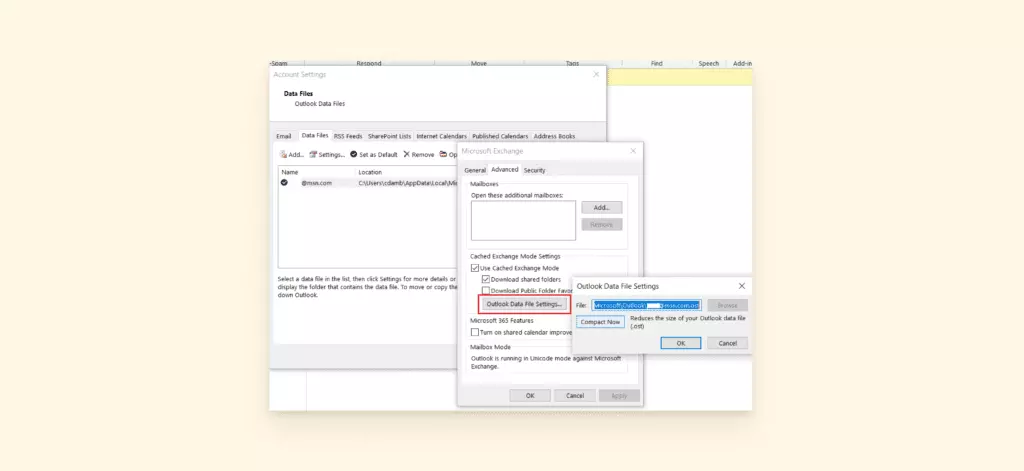
Comment restaurer un fichier PST supprimé
Éliminons dès maintenant tout sentiment de désespoir concernant un fichier supprimé : il est souvent possible de le restaurer. Si vous ne pouvez pas restaurer le fichier à partir de la corbeille de votre ordinateur, voici ce qu'il faut faire :
Comment restaurer un fichier PST qui a été définitivement supprimé :
- Dans la barre de recherche de votre ordinateur, tapez C:UtilisateursDocumentsFichiers Outlook (en remplaçant
par votre nom). - Cliquez ensuite avec le bouton droit sur Fichiers Outlook.
- Sélectionnez « Restaurer les versions précédentes ».
- Choisissez une version à restaurer.
Passer à Mailbird

Nous avons récemment interrogé 287 de nos utilisateurs pour leur demander : « Qu'est-ce qui vous a poussé à essayer Mailbird ? ». Près de 40 % sont passés à Mailbird en raison de bugs ou de problèmes d'assistance avec leurs autres clients de messagerie. 17 % de ces personnes utilisaient Outlook.
Un client de messagerie efficace peut grandement améliorer la productivité. Nous sommes consternés de voir que les utilisateurs d'Outlook doivent apprendre par eux-mêmes à résoudre les nombreux problèmes techniques de ce client de messagerie. Principalement parce que cela ne correspond pas à la vision ultime de Mailbird : offrir à tout le monde un moyen simple et efficace de gérer ses e-mails.
Voici quelques fonctionnalités que nous adorons et qui pourraient vous aider à naviguer sans stress dans votre boîte de réception.
- Simplicité : Mailbird prend en charge tous les fournisseurs de messagerie avec la configuration IMAP (même Outlook). La configuration est simple et rapide, et vous pouvez personnaliser la disposition des éléments selon vos besoins.
- Boîte de réception unifiée : vous pouvez organiser vos boîtes de réception dans différents onglets et consulter tous vos e-mails dans la même interface.
- Répéter les e-mails : cette fonctionnalité est particulièrement utile lorsque vous avez un grand nombre d'e-mails à traiter mais que vous n'avez pas le temps pour le moment. Appuyez sur le bouton Répéter et configurez le délai après lequel ces e-mails seront repositionnés en haut de votre boîte de réception.
- Assistance par e-mail gratuite disponible 24h/24 et 7j/7 : vous pouvez nous contacter à tout moment en cas de difficultés avec la configuration d'un compte de messagerie, l'intégration d'une application prise en charge, etc.
- Lecteur rapide : cet outil extrêmement pratique permet de consulter vos e-mails de manière trois fois plus rapide. C'est idéal pour les e-mails volumineux dont vous avez juste besoin de connaître l'idée principale.
- Nombreuses intégrations : Mailbird dispose d'une bibliothèque d'applications que vous pouvez intégrer à votre client Mailbird pour gérer le reste de vos tâches. Vous pouvez envoyer des messages Slack, WhatsApp et Facebook Messenger, envoyer des fichiers sur Dropbox, collaborer sur Trello, signer des formulaires avec FormSwift, et bien plus encore.
Ce ne sont là que quelques-unes des fonctions que nous mettons en œuvre pour faciliter l'envoi d'e-mails. Si vous souhaitez faire un essai, nous vous recommandons de télécharger notre version d'essai gratuite pendant 14 jours. Notre équipe d'assistance est disponible à tout moment pour vous aider à passer sans effort de Outlook à Mailbird (lien disponible uniquement en anglais).
FAQ
Combien d'adresses e-mail puis-je ajouter à un compte Outlook ?
Vous pouvez ajouter jusqu'à 20 adresses e-mail à votre compte Outlook.
Puis-je toujours créer une adresse e-mail Hotmail ?
Il est toujours possible de créer une nouvelle adresse e-mail « @hotmail.com », mais vous devrez utiliser Outlook.com pour vous connecter à votre messagerie.
Puis-je toujours créer une adresse e-mail MSN ?
Non. Il n'est plus possible de créer une adresse e-mail MSN.
Comment puis-je accéder à mon ancien compte de messagerie MSN ?
Si vous ne vous êtes pas connecté(e) à votre adresse e-mail depuis plus de deux ans, elle est considérée comme inactive et elle peut avoir été supprimée. Si vous vous êtes connecté(e) à votre adresse e-mail au cours des deux dernières années mais que vous ne vous souvenez pas de votre mot de passe, accédez à la page de récupération de Microsoft.
Puis-je toujours créer un compte de messagerie Windows Live ?
Il n'est plus possible de créer une nouvelle adresse e-mail « @live.com », mais vous pouvez toujours vous connecter à Outlook avec une ancienne adresse e-mail « @live.com ».
Comment puis-je migrer mon compte Windows Live vers Outlook ?
Vous devrez utiliser la fonction Exporter le courrier de Windows Live Mail pour sélectionner les dossiers que vous souhaitez migrer vers Outlook.
Comment puis-je résoudre le « problème de connexion au serveur » dans Outlook ?
Vérifiez d'abord votre connexion Internet. Si votre connexion est stable, ouvrez Outlook, accédez aux Paramètres du compte et sélectionnez Réparer le compte. Si cela ne vous aide pas à localiser le problème de connexion Outlook, passez en revue les questions suivantes :- Votre boîte de réception est-elle pleine ?- Avez-vous dépassé la limite de 20 comptes ?- Avez-vous dépassé la limite quotidienne d'envoi d'e-mails (300 e-mails par jour) ?
Pourquoi Outlook affiche le message « Impossible d'ouvrir Outlook » ?
Si votre appareil ou Outlook ont des tâches en cours d'exécution, ils peuvent être temporairement figés. Vérifiez les éléments ci-dessous pour tenter de résoudre ce problème Outlook :- Votre appareil est occupé par une autre tâche.- La boîte aux lettres est pleine.- Une mise à jour vers la dernière version d'Outlook est requise.- Une mise à jour vers la dernière version de Windows est requise.- Un logiciel antivirus entraîne un retard.- Le fichier PST est corrompu et doit être réparé.- Le dossier AppData ne fonctionne pas correctement.
Pourquoi Outlook demande-t-il sans cesse mon mot de passe ?
Ce message peut être dû à un paramètre de votre compte ou à un logiciel externe qui empêche Outlook de fonctionner correctement. Vérifiez les éléments ci-dessous pour tenter de résoudre ce problème :- Votre mot de passe a expiré.- Le paramètre « Toujours demander les informations d'identification » est activé.- Vos anciens mots de passe doivent être supprimés dans le gestionnaire d'identification de Windows.- Une mise à jour vers la dernière version d'Outlook est requise.- Une mise à jour vers la dernière version de Windows est requise.- Un logiciel antivirus entraîne un retard.
Pourquoi mon compte Hotmail reçoit-il autant de courrier indésirable ?
Le filtre anti-spam de Hotmail n'est pas aussi performant que celui des autres fournisseurs de messagerie. Pour résoudre ce problème, vous pouvez prendre l'habitude d'ajouter les nouveaux courriers indésirables dans votre liste d'expéditeurs bloqués, ou vous pouvez simplement installer un logiciel antivirus tiers capable d'analyser vos e-mails à la recherche de contenus malveillants.
Comment puis-je réparer un fichier PST corrompu ?
Il existe plusieurs façons de résoudre les problèmes liés aux fichiers PST. Vous pouvez exécuter ScanPST.exe sur votre ordinateur pour réparer Outlook et les fichiers corrompus. Vous pouvez également réduire la taille de votre fichier PST afin qu'il soit moins susceptible d'avoir des bugs fréquents. Pour réparer les fichiers gravement corrompus, vous aurez besoin d'un logiciel tiers.
Puis-je restaurer un fichier PST supprimé ?
Si vous ne pouvez pas restaurer le fichier PST à partir de la corbeille de votre ordinateur, tapez l'adresse suivante dans la barre de recherche de votre ordinateur : C:Utilisateursu003cnom d'utilisateuru003eDocumentsFichiers Outlook (en remplaçant u003cnom d'utilisateuru003e par votre nom). Ensuite, cliquez avec le bouton droit sur Fichiers Outlook et sélectionnez Restaurer les versions précédentes.
Est-il préférable que je passe à Mailbird ?
Oui ! Si vous recherchez un nouveau client de messagerie, Mailbird est une excellente alternative. Les fonctionnalités de Mailbird que les anciens utilisateurs d'Outlook préfèrent sont la boîte de réception unifiée, l'interface intuitive, la fonction de lecture rapide et l'intégration facile de différentes applications telles que Asana, Trello, WhatsApp, Twitter, etc.