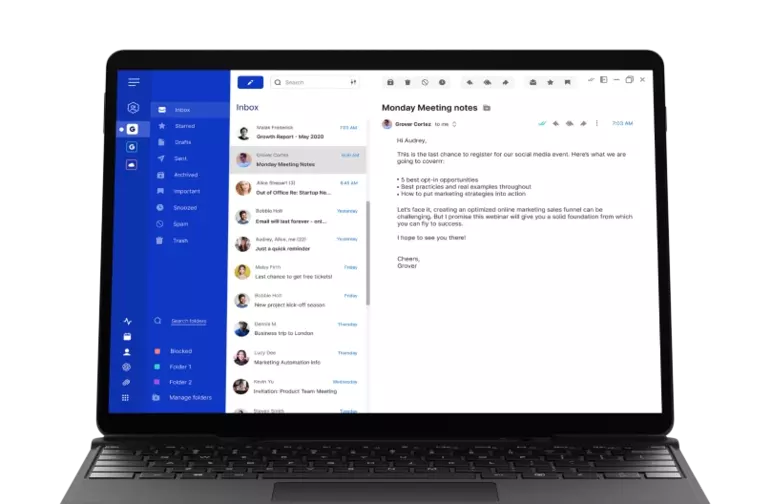Enter your email to get the link and install in your desktop
-
Best Email Client 2024
-
High Performer 2023
-
Easiest Admin 2022
-
Best Email Client 2021
-
Most popular Mail alternative 2020
-
Editor's Choice 2019
-
🔥 NEW FEATURE
Customizable workspaces Personalize Mailbird with a background of your favorite movie, a timeless painting, or an inspiring landscape.
-
🔥 NEW FEATURE
AI-powered email authoring Conquer writer's block and use ChatGPT to generate natural-sounding, human-like email in seconds.
-
Centralized email management Manage the messages and contacts from all your different email accounts in a single app.
Customizable backgrounds for every mood
Are you feeling spirited and adventurous? Or are you focused and in a perfect state of Zen? Whatever your mood, we have a stunning background to match any style and personality—you can even upload your own photo.
Personalize your workspace and say goodbye to the ordinary.

Integrate your favorite apps
Connect all your favorite email, calendar, task, and messaging apps into one
-
Google Calendar
-
Whatsapp
-
Dropbox
-
Twitter
-
Evernote
-
Facebook
-
To Do
-
Slack
-
Google Docs
-
WeChat
-
Weibo
-
And more!
Join over 2,000,000 people using Mailbird
Say hello to the Mailbird team.

Alternatively, please visit our Help Center to find answers to frequently asked questions!